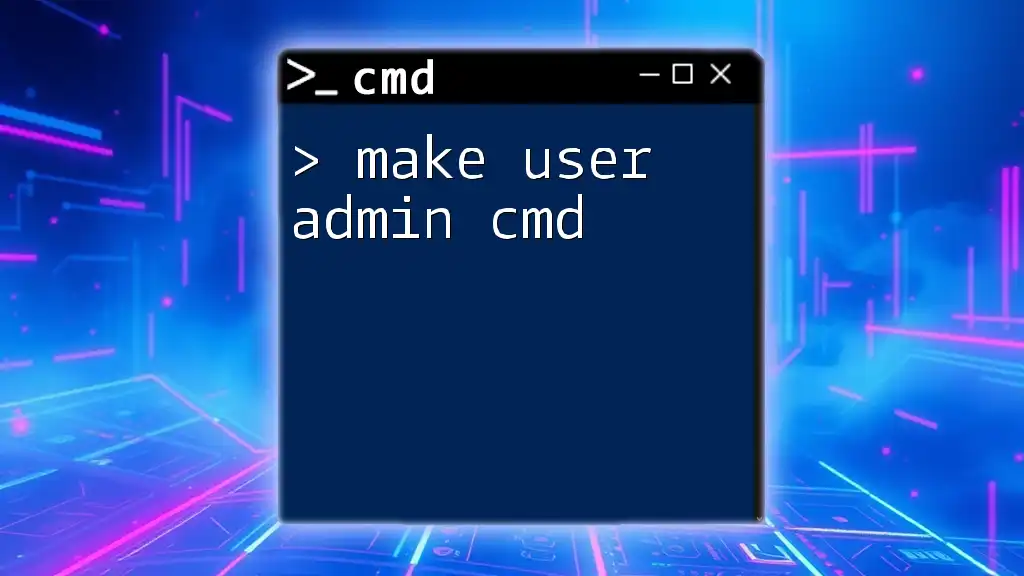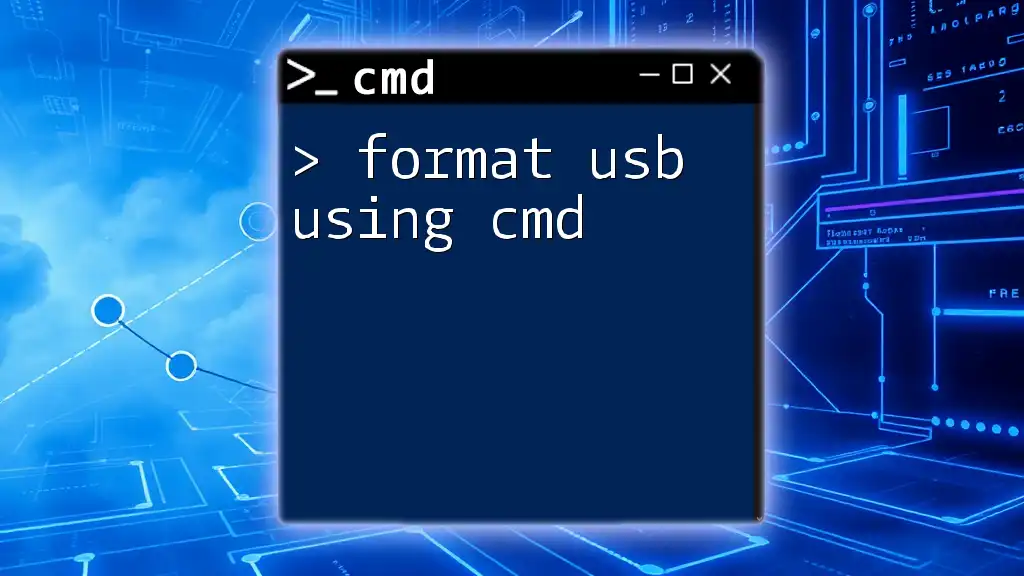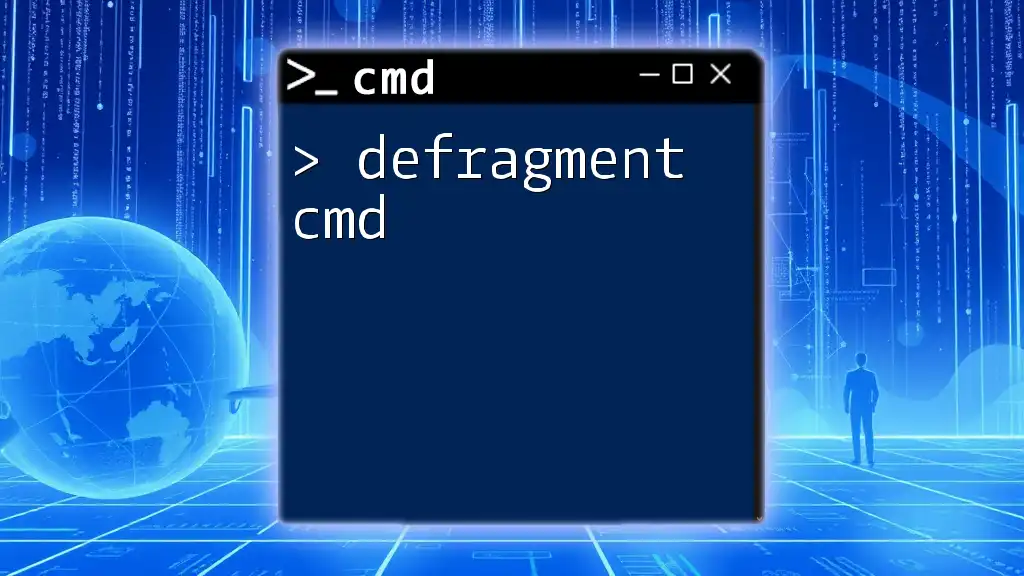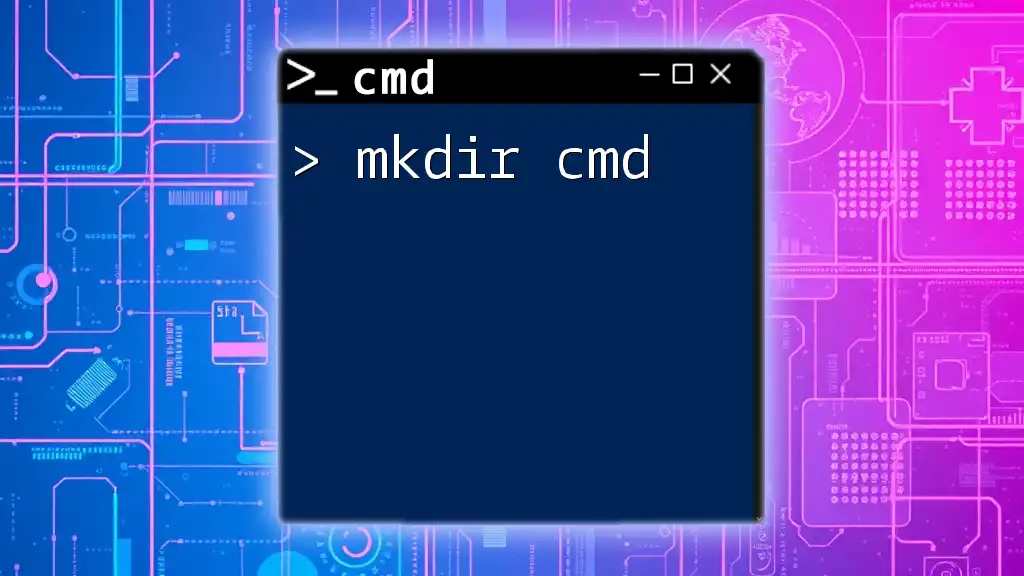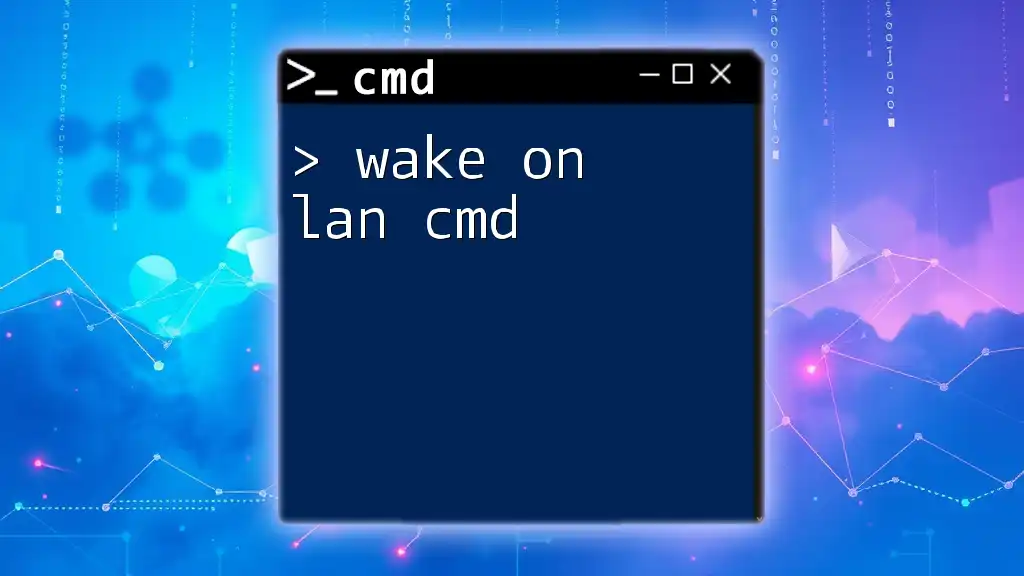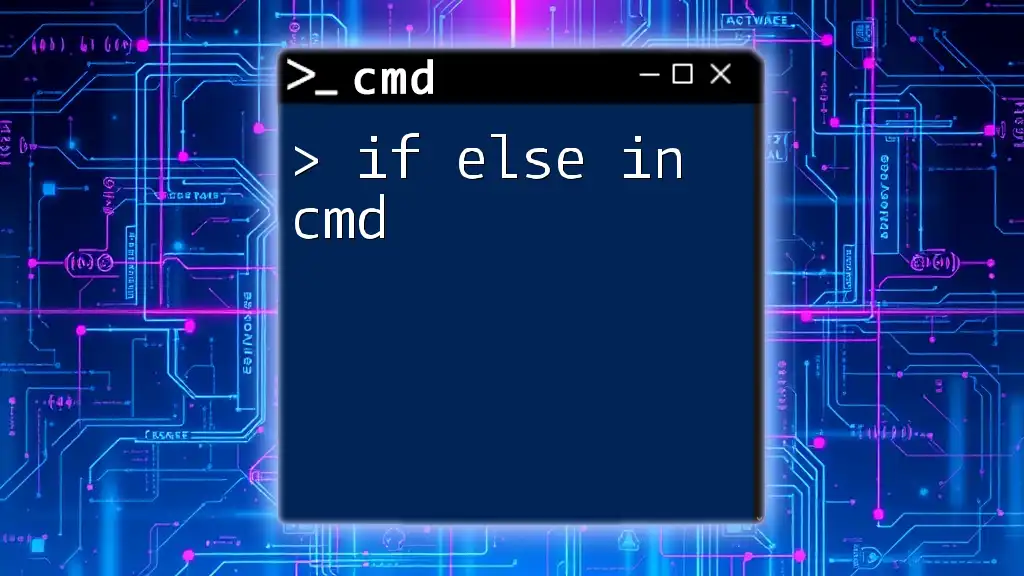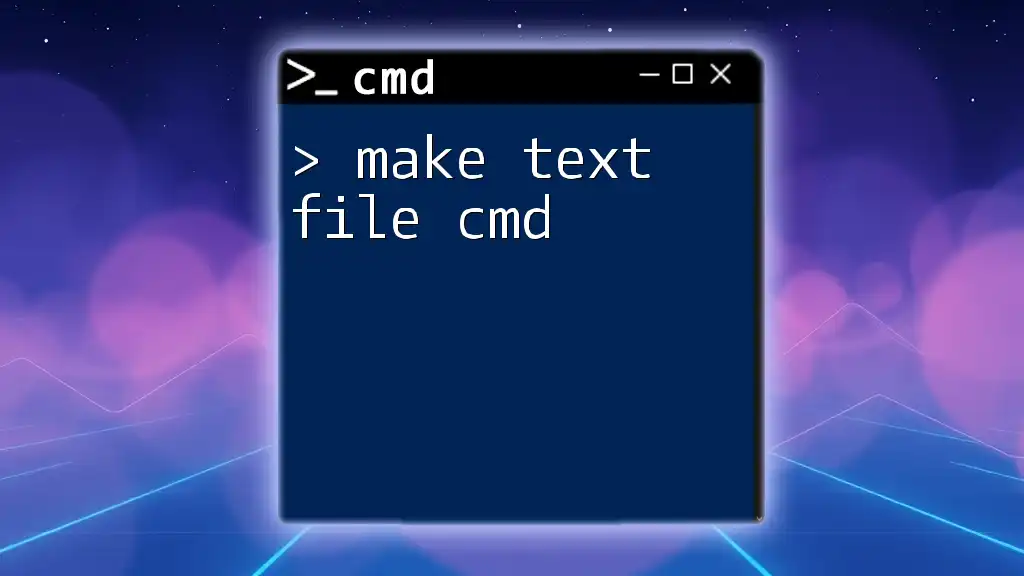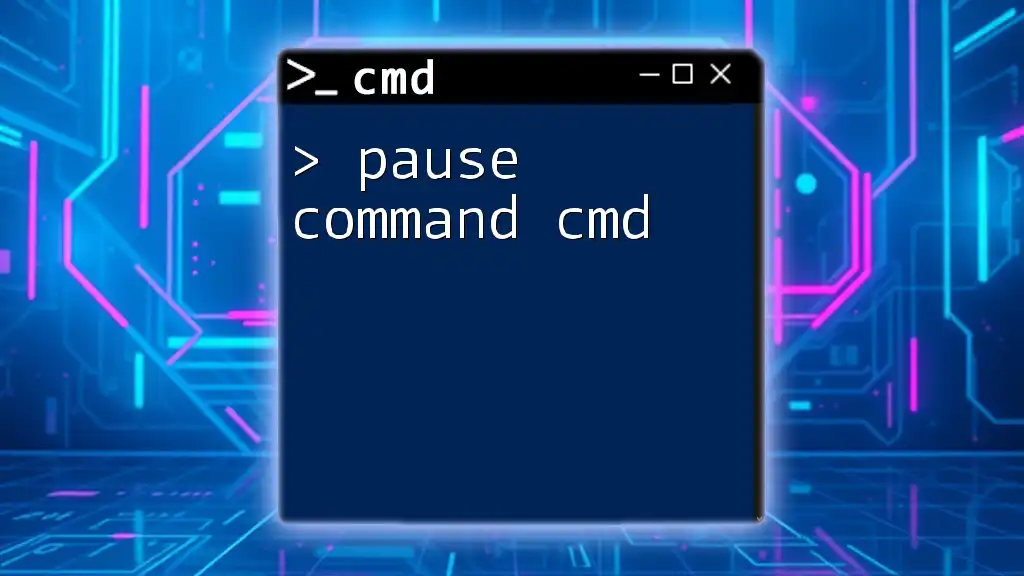To quickly elevate a user to an administrator account using the command prompt, you can execute the following command:
net localgroup Administrators [username] /add
Replace `[username]` with the actual username of the account you wish to grant admin privileges.
Understanding User Roles in Windows
The Importance of Administrative Privileges
Administrative privileges in Windows serve as a gateway to extensive control over the system. An administrator can install software, change configurations, and manage user accounts, while a standard user has limited capabilities. Granting admin access is crucial for enhancing productivity, especially in environments where software installations and system changes are frequent. However, with great power comes great responsibility; ensuring only trusted users receive this level of access is essential for system security and integrity.
Exploring Local Users and Groups
Within Windows, local user accounts play a significant role in managing system access. Each user can belong to one or more groups, with the Administrators group being pivotal. Members of this group can perform tasks that regular users cannot, making it important to understand the implications of group membership when managing user accounts.
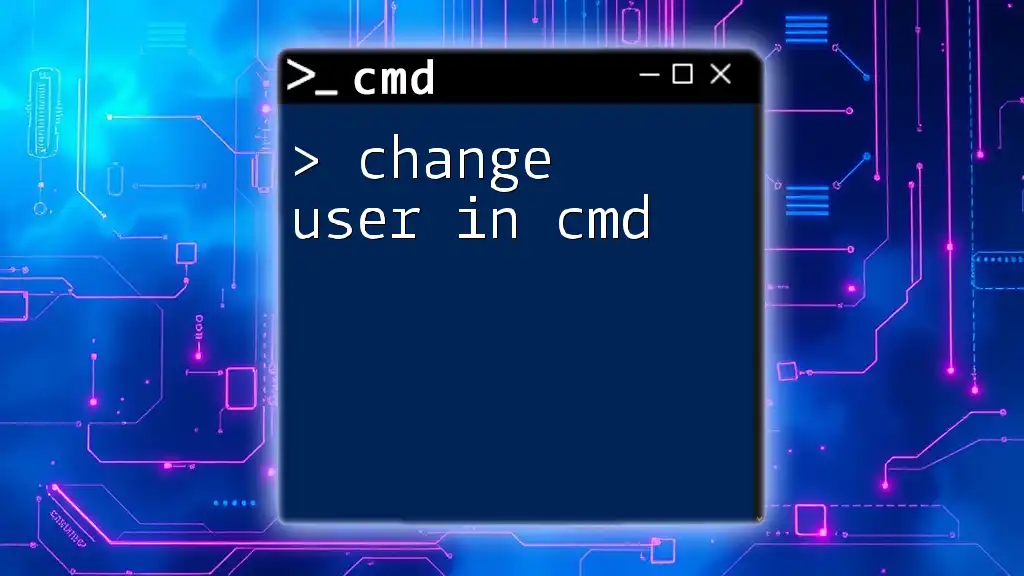
Preparing for User Management
Accessing CMD as Administrator
Before executing commands to make a user admin, you need to run the Command Prompt with administrative privileges. To do this, follow these steps:
- Click on the Start Menu.
- Type `cmd` or `Command Prompt` in the search bar.
- Right-click on Command Prompt and select Run as administrator.
You should see a User Account Control (UAC) prompt asking for permission to allow CMD to make changes to your device. Click Yes. This step ensures you have the necessary rights to manage user accounts.
Checking Existing User Accounts
To better manage users, you must know who is currently on the system. You can list all existing user accounts by entering the following command in the command prompt:
net user
This command will provide an overview of all user accounts. Pay attention to the usernames, as they will be crucial in subsequent steps when you decide to make a user admin.
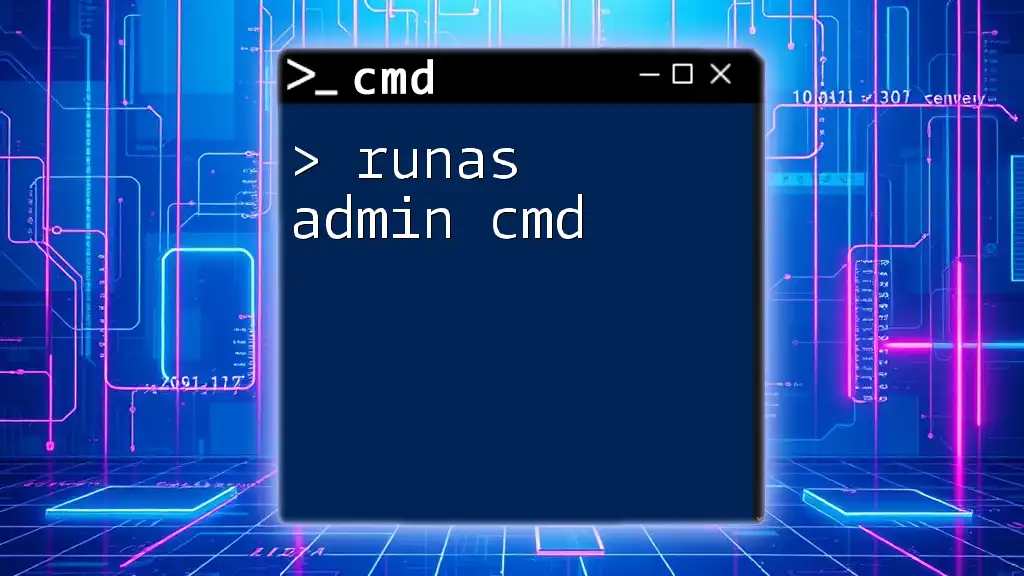
How to Make a User an Admin Using CMD
Adding a New User (if necessary)
In some cases, you might need to create a new local user before promoting them to an admin. To do this, use the following command format:
net user <username> <password> /add
For example, to add a user named JohnDoe with a password of password123, the command is:
net user JohnDoe password123 /add
The `/add` flag indicates that you wish to create a new user account.
Command to Add User to Administrators Group
Now that you have an existing user, you can promote them to an administrator by adding them to the Administrators group. The command to achieve this is:
net localgroup administrators <username> /add
In our example, to add JohnDoe to the Administrators group, you would execute:
net localgroup administrators JohnDoe /add
This command grants elevated privileges, allowing JohnDoe to perform actions such as installing applications and making system changes.
Example Use Case
To encapsulate everything we’ve discussed, let’s consider the complete process of adding a user and then promoting them:
-
First, create the user account:
net user JohnDoe password123 /add -
Next, add JohnDoe to the Administrators group:
net localgroup administrators JohnDoe /add
By executing these sentences in order, you have successfully made the user JohnDoe an admin.

Verifying User Privileges
Listing User Group Membership
To confirm that the user has been added to the Administrators group, you can use the command:
net localgroup administrators
This command lists all users who currently have administrative privileges. You should see JohnDoe in the list if the previous commands were executed correctly.
Common Errors and Troubleshooting
When working in CMD, you may encounter various errors. Some common ones include:
- "The user name could not be found": Ensure you spelled the username correctly.
- "Access is denied": This typically indicates you did not run CMD as an administrator. Double-check your permissions.
If you encounter issues, recheck your command syntax and consider consulting the help documentation by typing `net /?` for guidance.
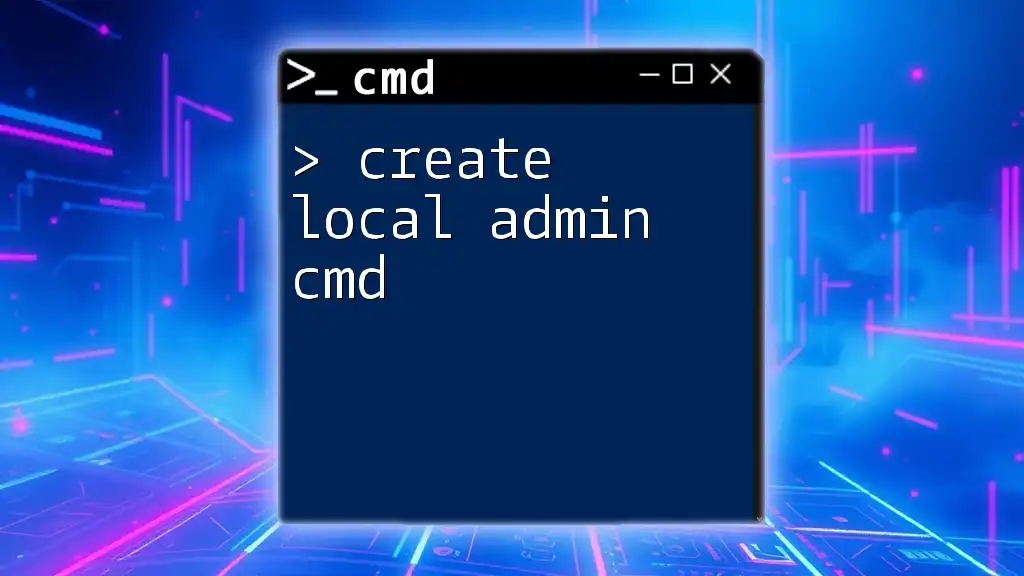
Best Practices for User Management
Regularly Updating User Privileges
It’s essential to evaluate user privileges periodically. Permission creep can happen when users accumulate access rights without justification. By regularly reviewing and adjusting user permissions, you maintain a secure environment.
Limiting Admin Access
Always adhere to the principle of least privilege: only grant admin rights when absolutely necessary. Limiting admin access not only protects the system but also reduces the risks of accidental changes or security breaches from untrained users.
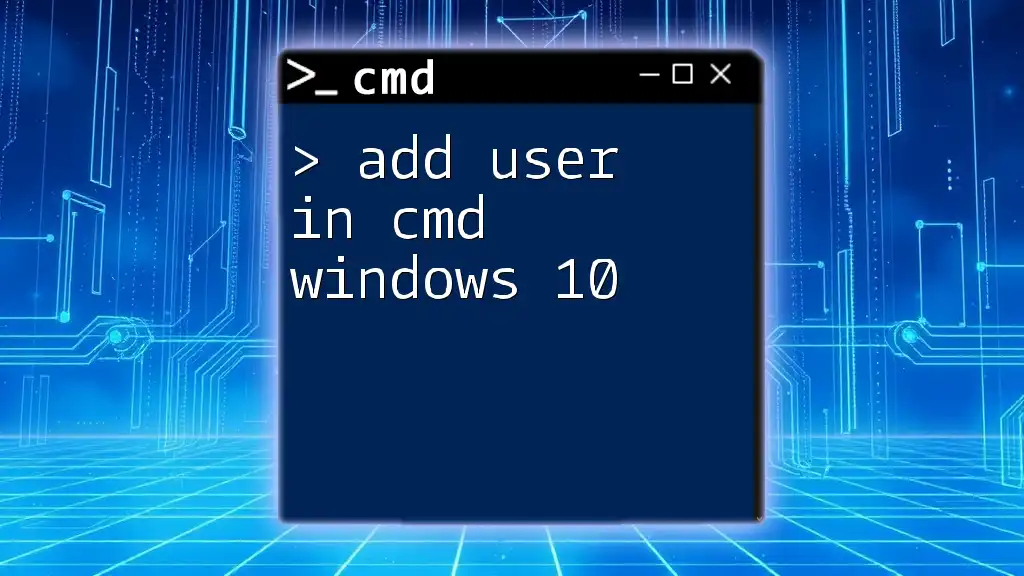
Conclusion
Successfully managing user accounts is a critical skill for any system administrator or individual managing their personal systems. By following these steps on how to make user admin cmd, you can efficiently utilize Command Prompt to alter user roles while understanding the importance and implications of administrative privileges. Understanding these commands will empower you to maintain optimal control and security in your Windows environment. Further your learning by practicing the commands discussed, and always stay vigilant about user permissions.
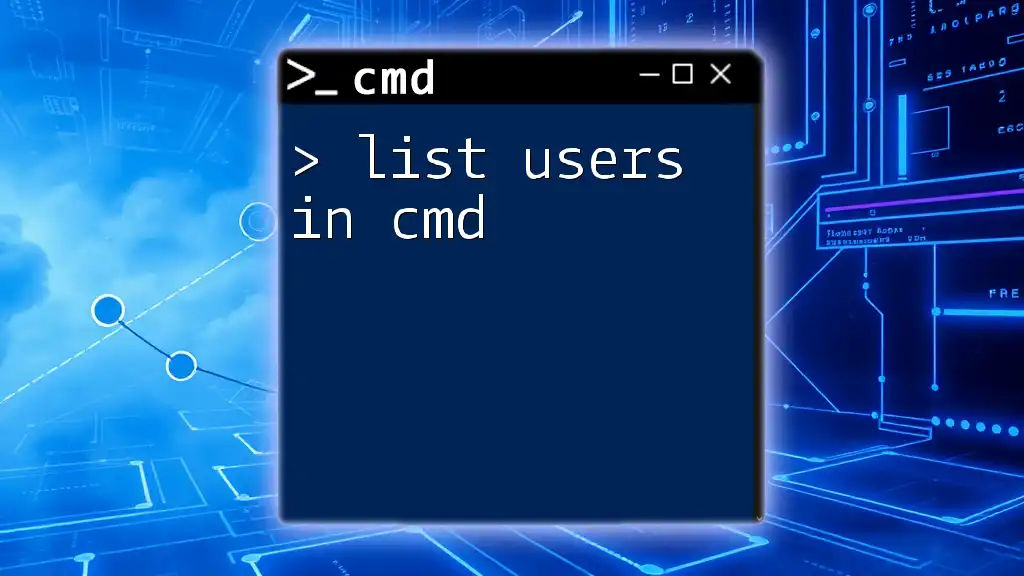
Additional Resources
For further reading, refer to the official [Microsoft documentation](https://docs.microsoft.com/en-us/windows-server/administration/windows-commands/windows-commands) for CMD commands, community forums oriented toward CMD enthusiasts, and cybersecurity resources to enhance your knowledge on managing user privileges.