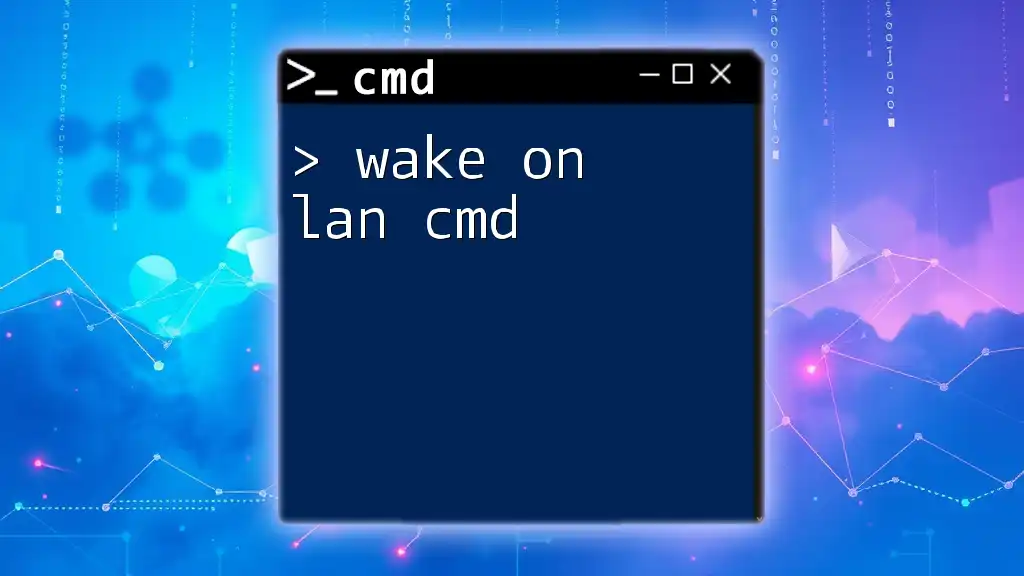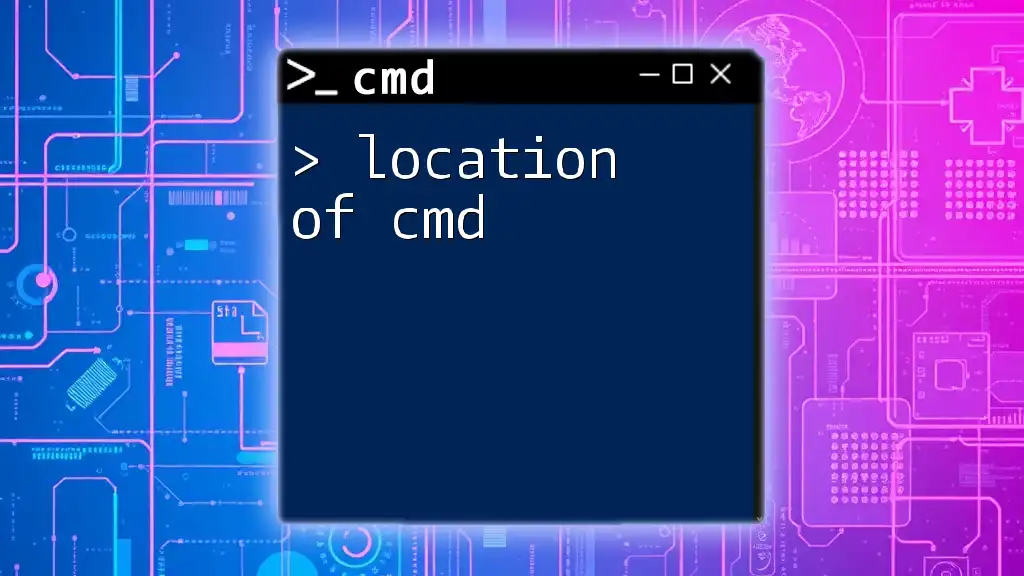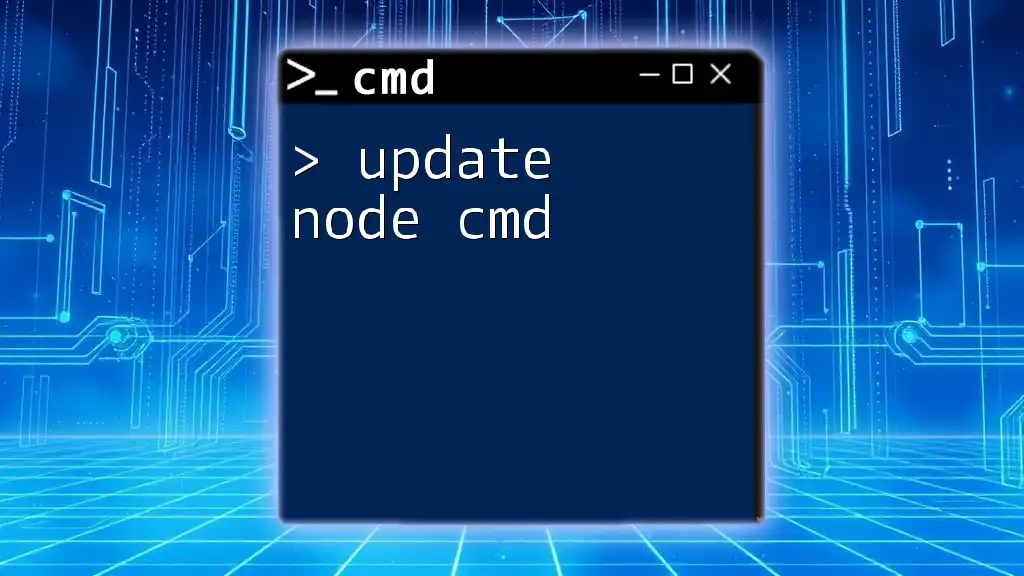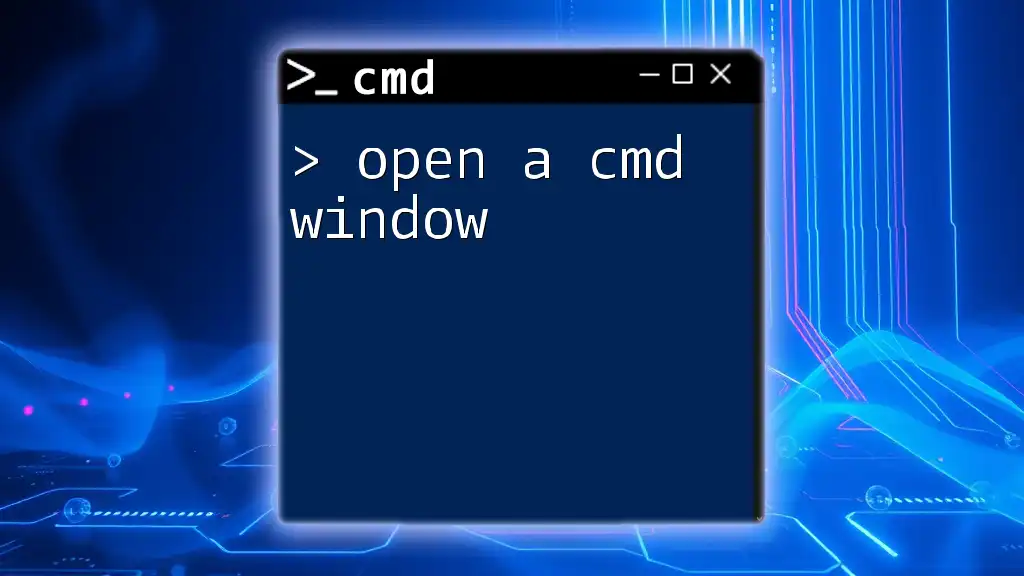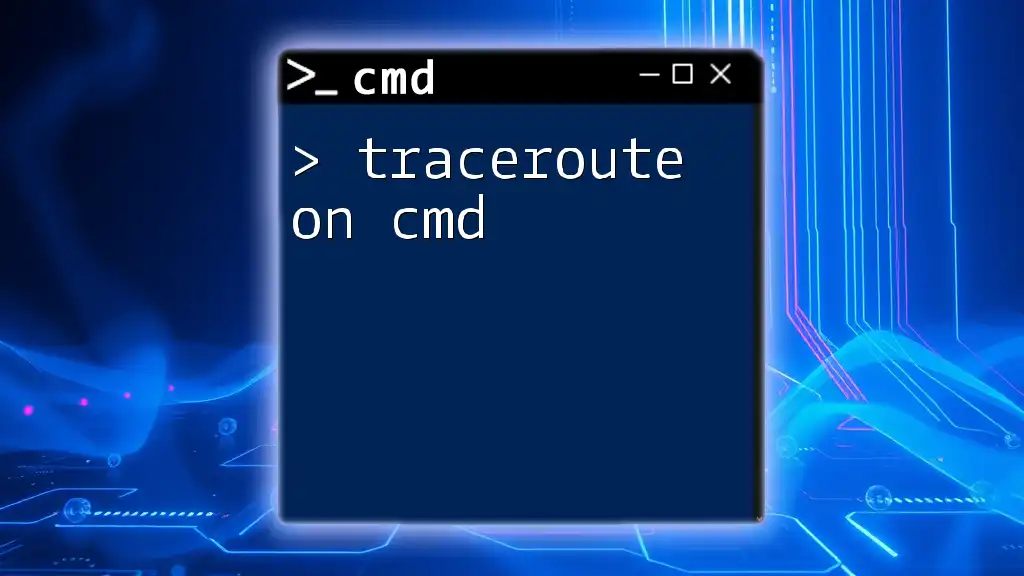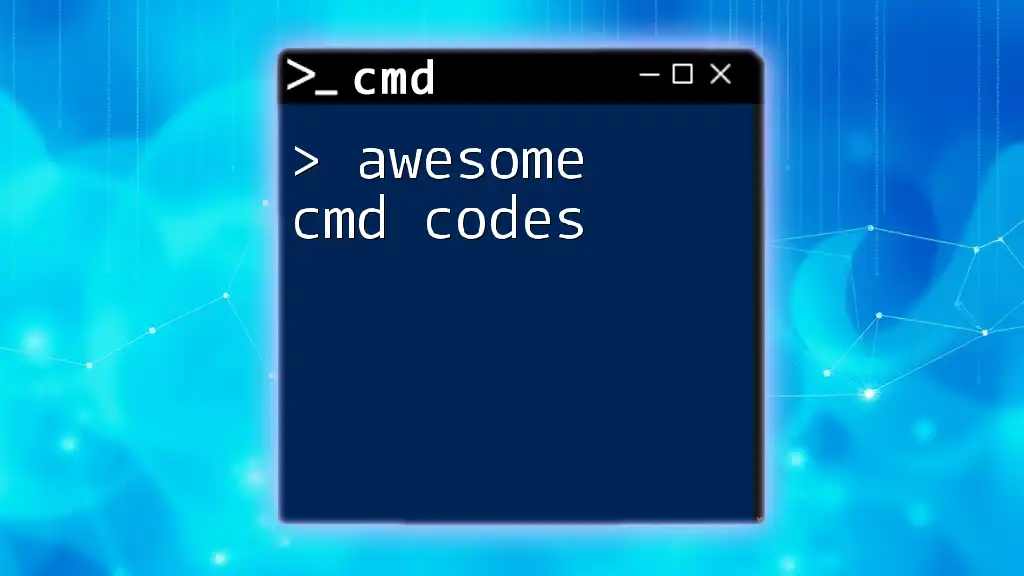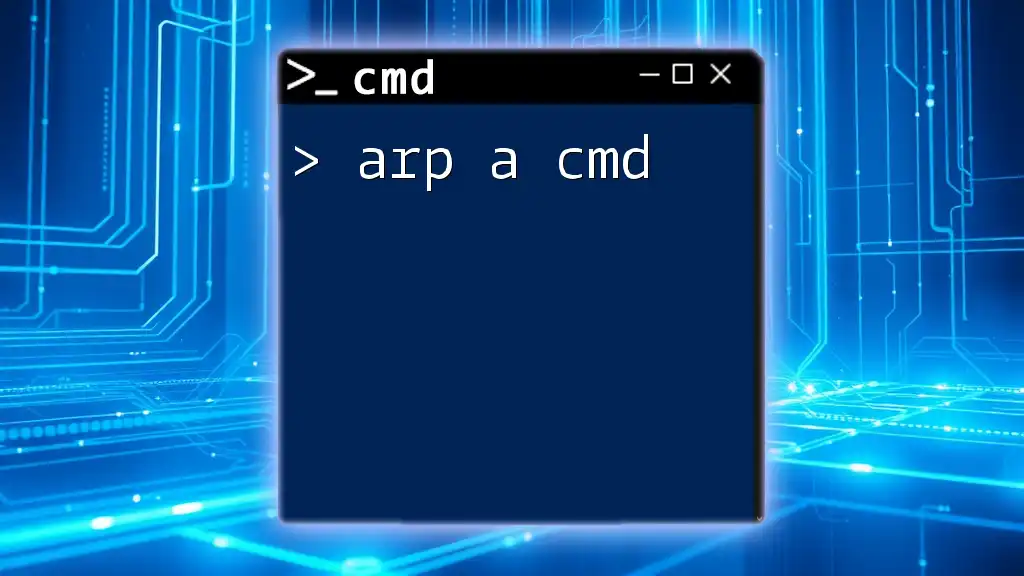Wake-on-LAN (WoL) is a network standard that allows a computer to be turned on or awakened remotely using a special "magic packet," which can be sent via the Command Prompt (CMD) using a script.
Here's an example of how to use the `wolcmd` command in CMD:
wolcmd MAC_ADDRESS IP_ADDRESS SUBNET_MASK GATEWAY
Replace `MAC_ADDRESS`, `IP_ADDRESS`, `SUBNET_MASK`, and `GATEWAY` with the appropriate values for your network setup.
Understanding Wake on LAN
What is Wake on LAN?
Wake on LAN (WoL) is a networking standard that allows you to remotely turn on computers and other devices by sending a special network message, known as a "magic packet." This functionality is particularly valuable for IT professionals, as it enables remote maintenance and file transfers without needing to physically access devices.
How Wake on LAN Works: At a technical level, WoL operates through Ethernet packets. When a machine is turned off, its network interface can still listen for these packets, which contain the MAC address of the device. Upon receiving the correct packet, the device will boot up, allowing for a range of automated tasks to commence.
Prerequisites for Using Wake on LAN
Hardware Requirements
Before utilizing Wake on LAN via CMD, ensure your hardware is compatible. Key requirements include:
-
Network Adapter Settings: The network adapter must support Wake on LAN. It's essential to check the documentation of your network hardware to confirm compatibility.
-
Motherboard BIOS Settings: Access BIOS (Basic Input/Output System) to enable WoL functions. This feature is generally found under Power Management settings.
Software Requirements
Wake on LAN can be used with various operating systems, such as Windows, Linux, and macOS. Make sure that network configurations, including firewall and router settings, are correctly configured to allow WoL packets.

Setting Up Wake on LAN
Enabling Wake on LAN in BIOS
To enable Wake on LAN in BIOS, follow these steps:
-
Restart your Computer and enter the BIOS setup (usually by pressing F2, DEL, or ESC).
-
Look for the Power Management tab.
-
Enable Wake on LAN or similar options indicating network wake capabilities.
-
Save changes and exit the BIOS.
This process may vary slightly based on your motherboard, so consult your specific motherboard manual if necessary.
Configuring Network Adapter Settings
The next step is to ensure that the network adapter is set correctly within your operating system. Follow these steps in Windows:
-
Navigate to Device Manager by searching for it in the Start menu.
-
Locate your Network Adapters section and find your active network card.
-
Right-click and select Properties.
-
Under the Power Management tab, check the boxes for "Allow this device to wake the computer" and "Only allow a magic packet to wake the computer."
-
Move to the Advanced tab and ensure options such as "Wake on Magic Packet" are enabled.
Example Command: To confirm which devices can wake your system, you can use:
powercfg -devicequery wake_armed
This command will list all devices capable of waking your computer.
Firewall and Router Configuration
Ensure your router allows WoL packets to pass through:
-
Access your router's settings (often through a web browser at a specific IP address, such as 192.168.1.1).
-
Check settings for Port Forwarding. Open UDP port 9, which is commonly used for WoL.
-
Adjust firewall settings to allow traffic on the same port.

Using CMD for Wake on LAN
Introduction to CMD Commands for WoL
Using Command Prompt (CMD) for Wake on LAN is efficient and offers precision. The command line allows users to run scripts for multiple devices quickly, making it an excellent tool for network administrators.
Basic CMD Command for Wake on LAN
The essential command used in CMD to issue Wake on LAN is the `wakeonlan` command.
Usage Example:
Suppose you want to wake up a device with the MAC address `XX:XX:XX:XX:XX:XX`, execute the following command:
wakeonlan XX:XX:XX:XX:XX:XX
This sends the magic packet to the specified MAC address, triggering the network hardware to wake the device.
Advanced CMD Commands and Parameters
In many cases, you might want to send magic packets to multiple devices simultaneously or automate the process with scripting.
Here's an example using a batch script to wake several devices:
@echo off
for %%i in (XX:XX:XX:XX:XX:XX YY:YY:YY:YY:YY:YY) do wakeonlan %%i
This script will systematically wake devices based on their provided MAC addresses, optimizing management tasks and reducing time spent on manual inputs.
Troubleshooting Wake on LAN Commands
If WoL commands aren't working, here are some steps to troubleshoot:
- Ensure the device’s network adapter and BIOS settings are correctly configured.
- Verify that the firewall and router settings allow WoL packets.
- Check if the device is in a low-power state that supports Wake on LAN.
To test network connectivity with the device, you may use the ping command:
ping -n 4 [IP address]
Replace `[IP address]` with the actual address of the device. This command helps ensure that the device is reachable in the network.
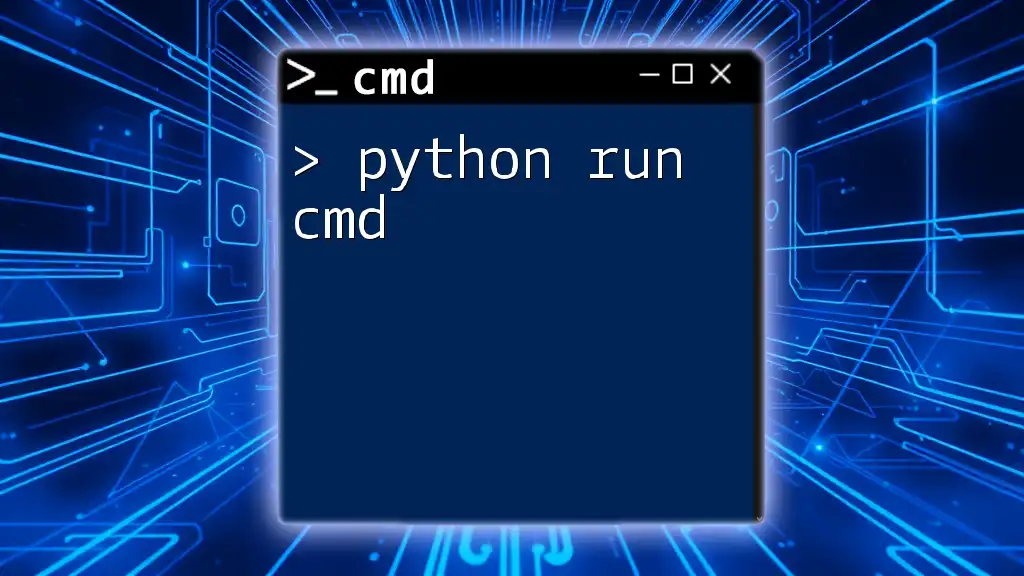
Additional Tools for Wake on LAN
GUI vs. CMD for WoL
While WoL command-line tools are powerful, several GUI applications exist that can simplify the process for beginners or those unfamiliar with CMD. These tools often come with user-friendly interfaces that can help automate WoL tasks without requiring command-line knowledge.
However, using CMD can be beneficial. It allows for more advanced scripting techniques and automation, making it more suitable for network professionals or those managing multiple devices.
Integrating Wake on LAN with Batch Files
Creating a batch file to automate Wake on LAN commands can save time and enhance efficiency. Here’s a simple batch file example:
@echo off
echo Waking up devices...
wakeonlan XX:XX:XX:XX:XX:XX
pause
This batch file will execute the wake command and then pause, allowing you to see the output before the window closes. You can customize the script to include multiple MAC addresses as needed.

Conclusion
In this article, we explored the intricacies of Wake on LAN CMD. Understanding how to enable WoL in BIOS and network adapter settings, alongside the various CMD commands, empowers users to efficiently manage their devices remotely. With these tools at your disposal, you can streamline your network management processes and save valuable time.