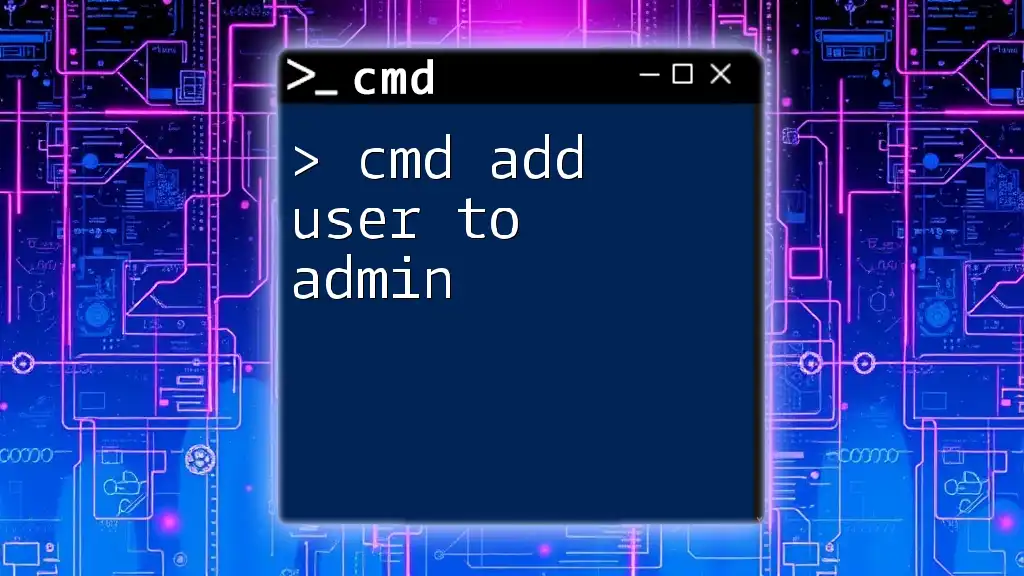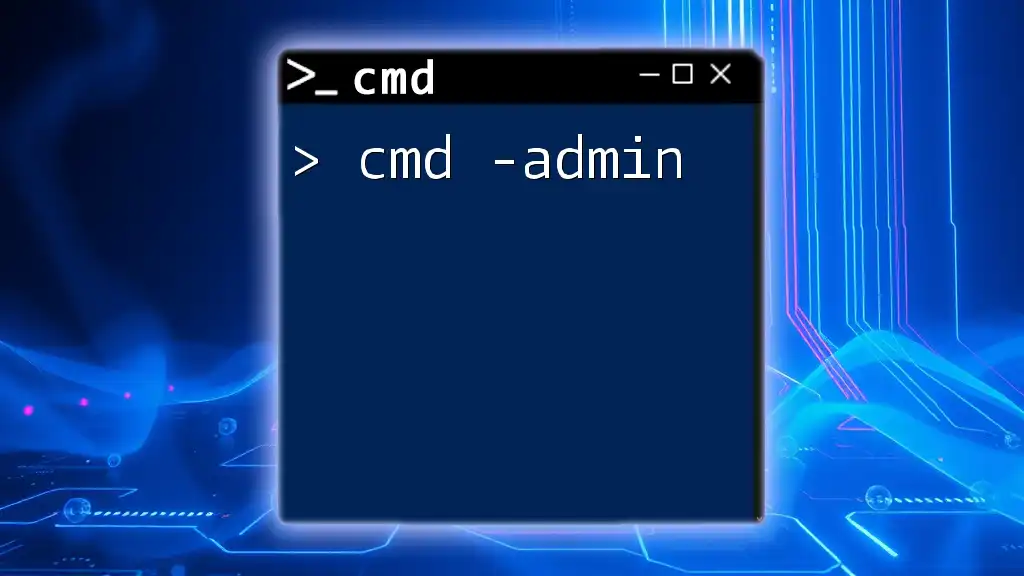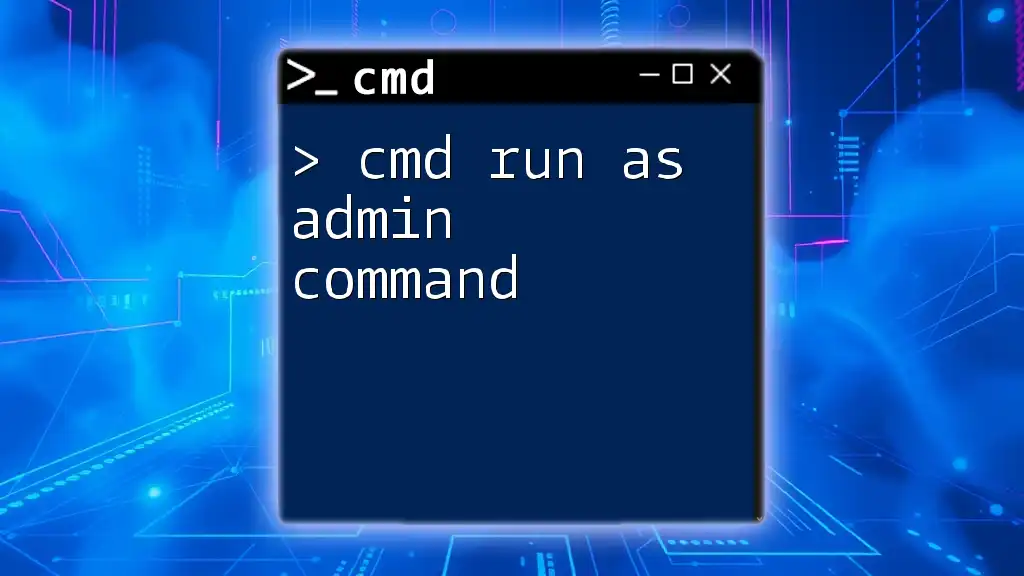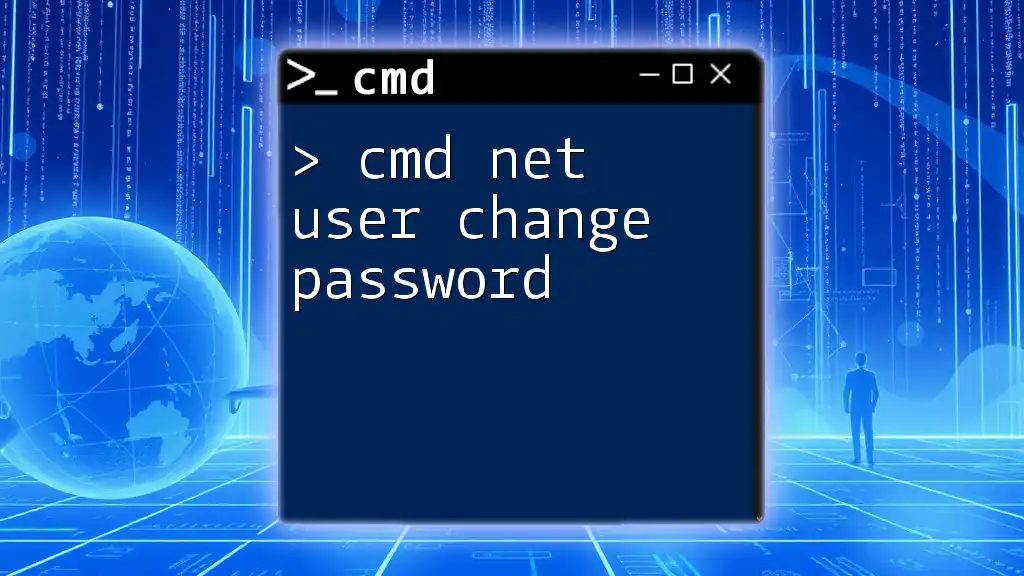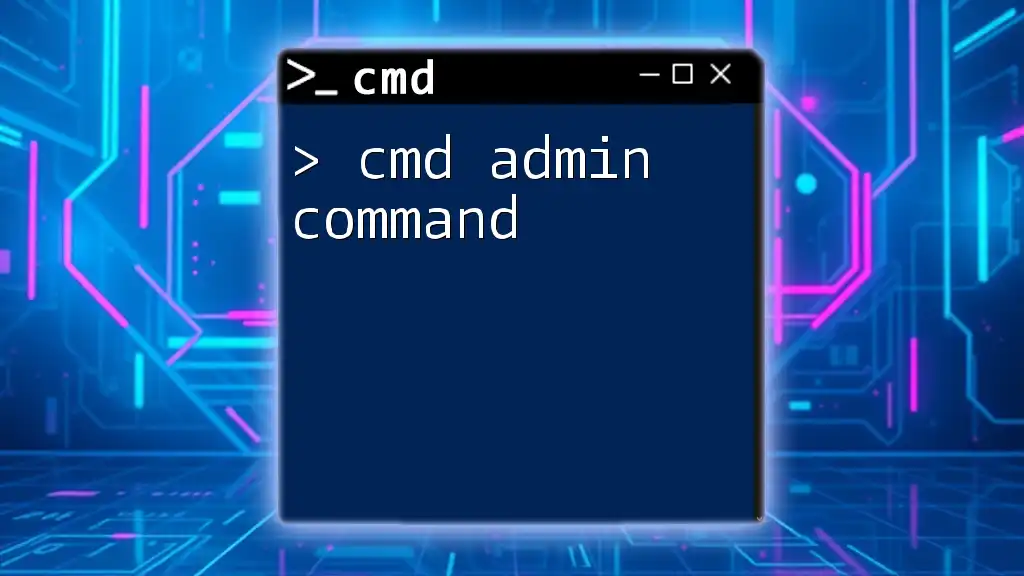To add a user to the administrators group using the Command Prompt (cmd), you can use the `net localgroup` command followed by the user name and the group name.
Here's the command syntax you can use:
net localgroup Administrators [username] /add
Replace `[username]` with the actual username you want to add to the admin group.
Prerequisites
Requirements for Adding a User
Before you can add a user to the administrator group using CMD, there are some prerequisites you need to fulfill:
-
Operating System Version Compatibility: This guide is applicable for Windows operating systems, including Windows 10 and Windows Server variants. Ensure that your system supports CMD commands as described.
-
User Account Types: Understand that there are primarily two types of user accounts: Standard User and Administrator. Administrators have enhanced permissions and control over system settings and other user accounts.
-
Necessary Permissions: You must have administrative rights to execute the commands required for adding a user to the administrator group. Launching CMD with elevated privileges is critical.
Accessing CMD
Accessing the Command Prompt with the necessary permissions is simple:
- Finding CMD: Click on the Start menu and type “cmd” in the search bar.
- Running as Administrator: Right-click on Command Prompt in the search results and select Run as administrator. This elevates the command prompt with appropriate permissions for user management tasks.
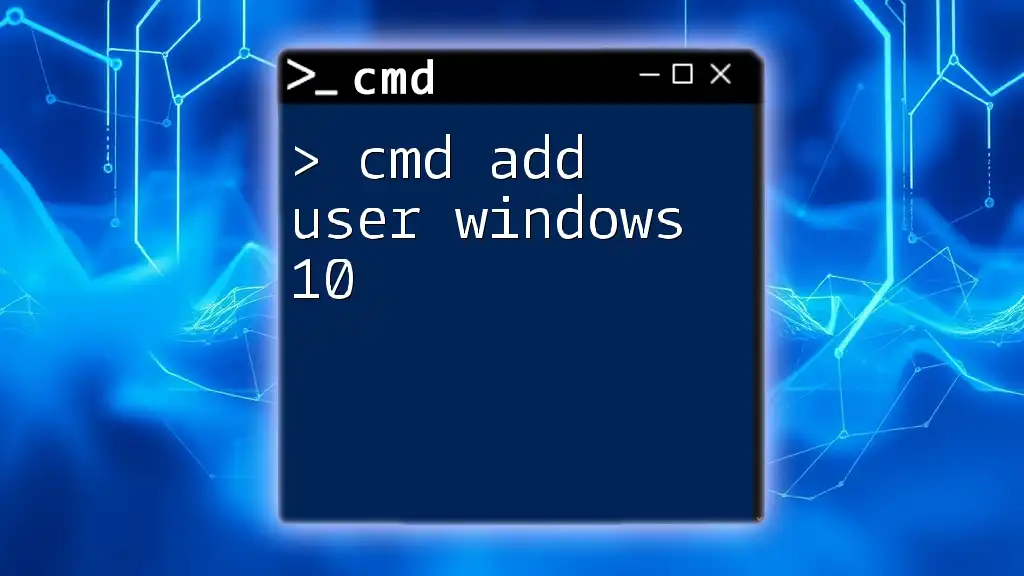
Command Basics
Introduction to CMD Commands
The Command Prompt (CMD) allows users to interact with the operating system through a text-based interface. For managing user accounts, specific command syntaxes are necessary to structure your commands correctly. Understanding this structure is key to efficient CMD usage.
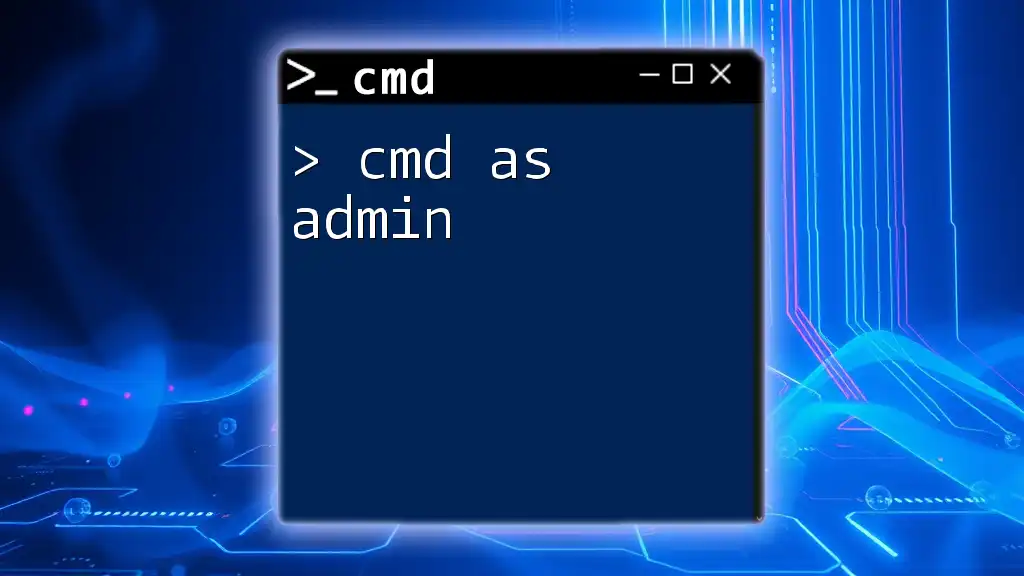
Steps to Add a User to the Administrator Group
Identifying the User Account
Before you can proceed, you need to identify the username of the account you want to add:
- To check existing user accounts, use the following command:
net user
This will list all user accounts on the system. Ensure you know the exact username to proceed with the next steps.
Create a New User (if necessary)
If you need to create a new user account before adding them to the administrator group, you can do so with the following command:
net user [username] [password] /add
Example:
net user JohnDoe P@ssw0rd! /add
In this example, `JohnDoe` is the username, and `P@ssw0rd!` is the password for the new account. Remember to replace the placeholders with your chosen username and password. This command will create a new user on the system.
Adding the User to the Administrators Group
Once the user account is created (or if you are working with an existing one), you can add the user to the administrators group. This is achieved using the following command:
net localgroup administrators [username] /add
Example:
net localgroup administrators JohnDoe /add
This command takes the specified username, in this case, `JohnDoe`, and adds that user to the Administrators group. This means that the user will now have administrative rights.
Confirming User Addition to Administrators
After executing the command, it’s prudent to verify that the user has been successfully added to the Administrators group. You can do this by displaying the current members of the group with the following command:
net localgroup administrators
This command lists the current members of the administrators group. If your user has been added successfully, their username will appear in the list.

Troubleshooting Common Issues
Permission Denied
If you encounter a Permission Denied error while attempting to execute any of the commands, it is likely because CMD is not running with administrative privileges. Ensure that you have right-clicked on the Command Prompt icon and selected Run as administrator. This elevation is essential for executing user management commands.
User Already Exists
If you receive an error indicating that a user already exists when creating a new account, it might be because the username you are trying to use is already taken. To avoid this, run the command to check existing users first:
net user
If the username is already in use, consider choosing a different one or updating the existing account, if that's what you need.
Checking User Permissions
To confirm whether a user has administrative access, you can check their group membership:
net user [username]
Replace `[username]` with the user’s actual name. This command provides details about the user account, including group memberships, giving you insights into whether the user has admin rights.

Conclusion
Recap of CMD User Management
In this guide, we have thoroughly explored the process of using CMD to add a user to the administrators group. By following the outlined steps, including creating users, assigning roles, and verifying additions, you can manage user permissions effectively.
Next Steps
Practice these commands in a controlled environment to enhance your CMD skills. As you gain confidence, explore additional CMD functionalities to further optimize your command-line proficiency.
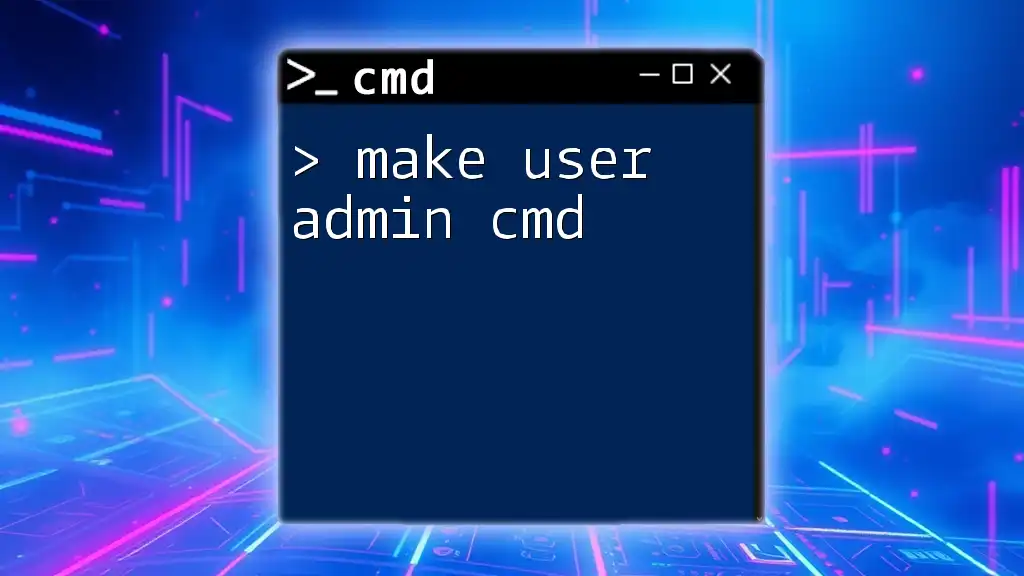
Additional Resources
Links to CMD Documentation
For more in-depth knowledge, you may refer to the official Microsoft documentation regarding the Command Prompt and its user management capabilities. This will provide you with further insights and advanced options for user administration tasks.
Support and Community
Engaging with forums and communities tailored for CMD users can provide additional support. You can ask questions, share experiences, and troubleshoot issues encountered during your practice. Seeking help from like-minded individuals can greatly enhance your understanding of CMD commands and their applications.