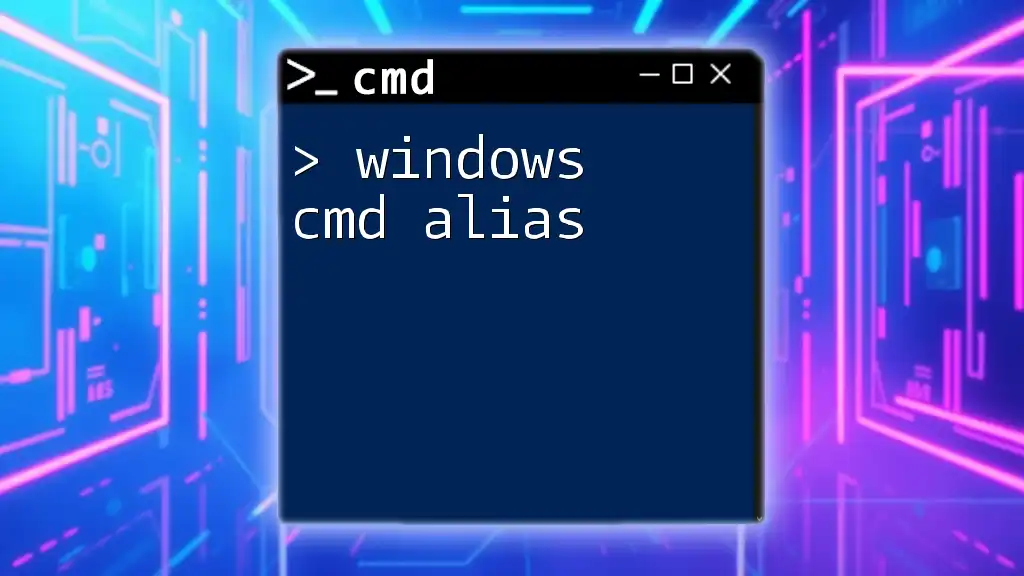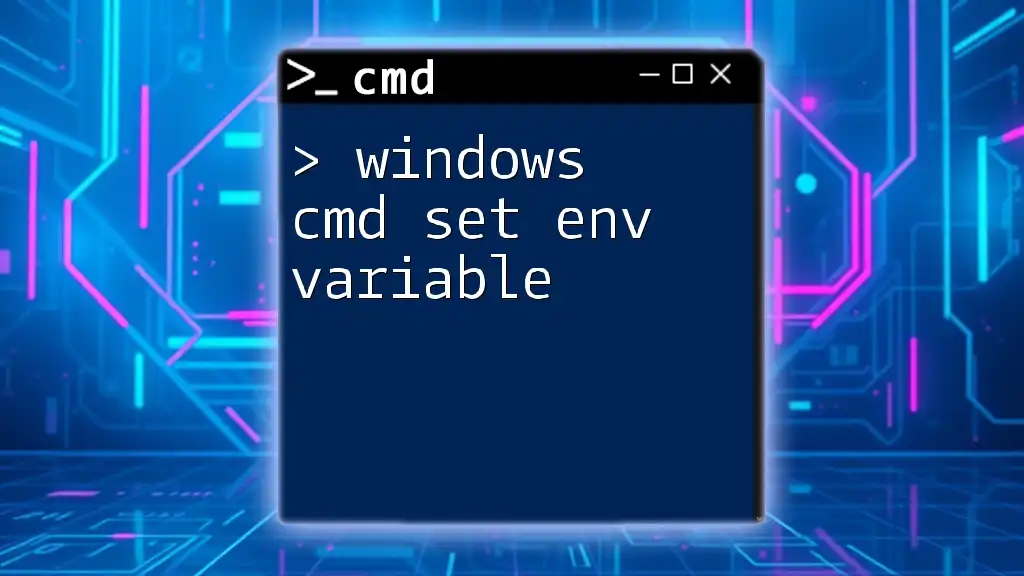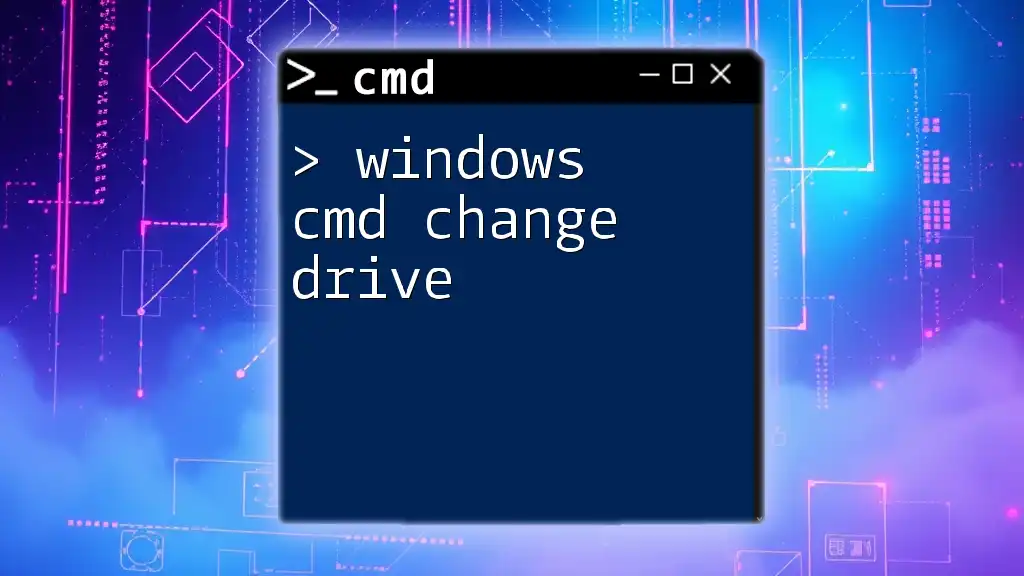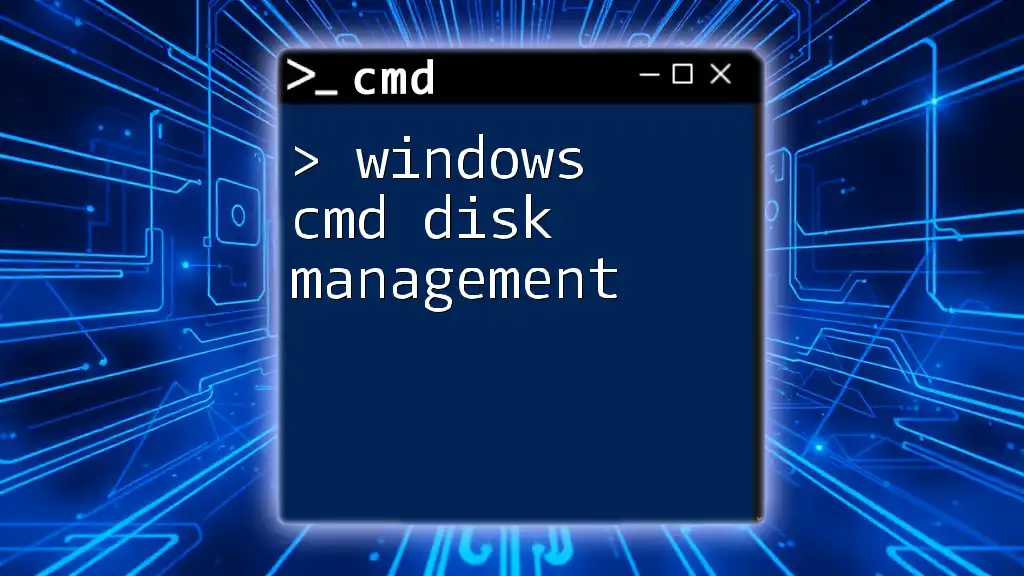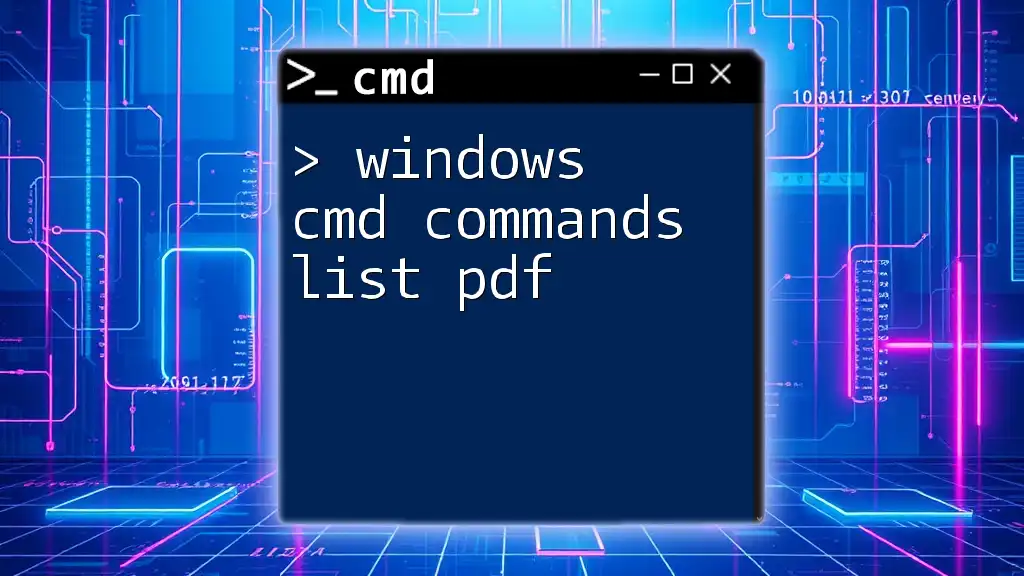The `grep` command is not natively available in Windows CMD, but you can use the `findstr` command to search for strings in files with a similar functionality.
Here’s an example of how to use `findstr` to search for the word "example" in a text file called `file.txt`:
findstr "example" file.txt
What is Grep?
`Grep` is a powerful command-line utility that stands for “global regular expression print.” Its primary function is to search for specific patterns within text files, making it invaluable for filtering and finding data swiftly. Grep originated in Unix/Linux environments and has since become one of the essential tools in any programmer or system administrator's toolkit.
While it’s often associated with Unix-like systems, the functionality of `grep` can be replicated in Windows command-line environments, specifically in CMD. This article focuses on how to use Windows CMD grep, allowing Windows users to harness the power of searching and filtering text data effectively.

Why Use Cmd Windows Grep?
Using cmd windows grep offers several benefits:
- Efficiency: Grep can quickly search through large files or several files simultaneously to find specific strings or patterns, saving users an immense amount of time.
- Versatility: It provides a wide range of options, allowing for case-insensitive searches, recursive directory searches, and more, accommodating various user needs.
- Command-line Integration: As part of a larger suite of command-line tools, it allows users to incorporate grep into scripts, automating tasks that involve searching through files.

Setting Up Grep in Windows CMD
Installing Grep on Windows
To utilize `grep` within Windows, users can opt for one of two main approaches:
-
Cygwin: This software creates a Unix-like environment on Windows, allowing users to run various Unix commands, including `grep`.
- To install Cygwin:
- Download the setup executable from the [Cygwin website](https://www.cygwin.com/).
- Follow the installer instructions, making sure to select `grep` during the package selection process.
- To install Cygwin:
-
Windows Subsystem for Linux (WSL): WSL enables users to run a Linux distribution directly on Windows, providing full access to Linux command-line tools.
- To install WSL:
- Open PowerShell as an administrator.
- Run the command:
wsl --install- Choose a Linux distribution and follow the prompts to set it up, then simply install grep through your chosen distribution’s package manager (e.g., using `apt` for Ubuntu).
- To install WSL:
Setting Environment Variables
After installation, setting the `PATH` variable is crucial for easy access to `grep`. Ensure that the directory containing the `grep` executable is added to your system’s PATH variable, typically found in environment settings.
To add `grep` to the PATH variable, follow these steps:
- Right-click on This PC and select Properties.
- Click on Advanced system settings.
- In the System Properties window, click the Environment Variables button.
- Under System variables, select the Path variable and click Edit.
- Click New and add the path to the directory containing `grep`.
- Click OK to save.

Basic Syntax of Grep Windows CMD
The general syntax of the `grep` command follows this structure:
grep [options] pattern [file...]
Commonly Used Options
There are numerous options available to refine your searches with `grep`. Here are a few essential ones:
- `-i`: Ignore case distinctions, allowing for more flexible searches.
- `-v`: Invert the search, displaying lines that do NOT match the pattern.
- `-r`: Perform a recursive search within directories.
Example Usage: To search for the term "example" in a file named `myfile.txt` without considering case sensitivity, the command would look like this:
grep -i "example" myfile.txt

Practical Examples of Using Cmd Windows Grep
Searching Through Text Files
Using `grep` to search through a single text file is straightforward. For instance, if you want to search for the word “error” in `log.txt`, simply run:
grep "error" log.txt
Using Grep with Multiple Files
To find a specific string across all `.txt` files in a directory, use a wildcard. Here’s how:
grep "keyword" *.txt
This command searches for the word "keyword" in all text files within the current directory, providing results from each applicable file.
Combining Grep with Other Commands
Grepping can also be beneficial when combined with other commands. For example, if you want to search for the word "important" in the output of `cat myfile.txt`, you can pipe the results like this:
cat myfile.txt | grep "important"
This technique showcases the interoperability of command-line tools, allowing users to streamline their workflow.
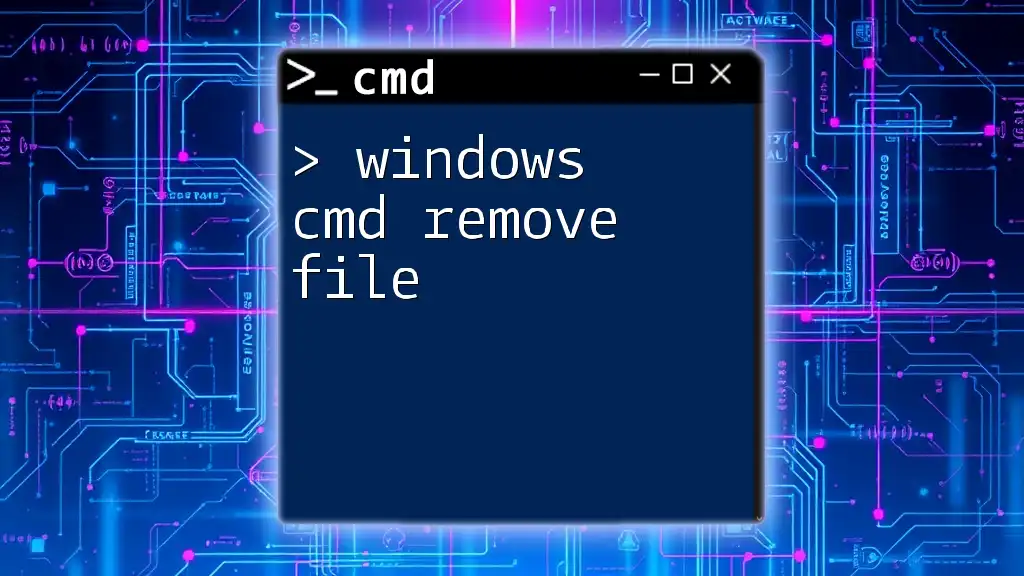
Advanced Grep Techniques
Using Regular Expressions with Grep
Regular expressions provide enhanced search capabilities. They enable users to create complex patterns for more granular control over what they’re searching for.
For instance, to match lines that start with an uppercase letter followed by any characters ending with the word "error," the command would be:
grep '^[A-Z].*error' myfile.txt
Filtering Based on Context
The `-B` and `-A` options allow users to include context lines before and after matching lines. For instance, if you want to see two lines before each occurrence of "warning," you would run:
grep -B 2 "warning" logs.txt
Count Occurrences of a String
To count how many times a specific string appears in a file, utilize the `-c` option:
grep -c "success" results.txt
This command outputs the number of lines containing “success” in `results.txt`, giving users immediate insight into the frequency of that string.

Troubleshooting Common Issues
Grep Not Found or Not Recognized Command
If you encounter the error message “grep is not recognized as an internal or external command,” possible causes could include the `grep` executable not being installed properly or missing from your system’s PATH. Ensure that you’ve successfully installed `grep` and adjusted your PATH correctly.
Case Sensitivity Problems
If you find that your searches are case-sensitive and returning no results when you expect them, ensure you’re using the `-i` option. This option allows for non-case-sensitive matches, widening your search results.

Alternatives to Grep in Windows CMD
While `grep` is powerful, Windows also offers other commands that can accomplish similar tasks:
- `find`: This command can search for a string in a file but lacks regex capabilities.
- `findstr`: A more advanced built-in alternative that supports searching for strings with regular expressions, making it a viable substitute for grep in certain scenarios.
Comparison: Generally, `grep` excels in pattern matching and flexibility, while `findstr` offers quicker access for simpler searches within Windows CMD.

Best Practices for Using Grep in Windows CMD
To maximize the efficacy of using windows cmd grep, consider these best practices:
- Familiarize Yourself with Options: Understanding different grep options can significantly enhance your command-line productivity.
- Regular Use of Contextual Searches: Using the context options (`-B` and `-A`) can provide valuable insights into why certain strings are present, enabling better analysis.
- Automate with Scripts: Consider integrating `grep` commands into batch scripts for routine searches, easing repetitive tasks.
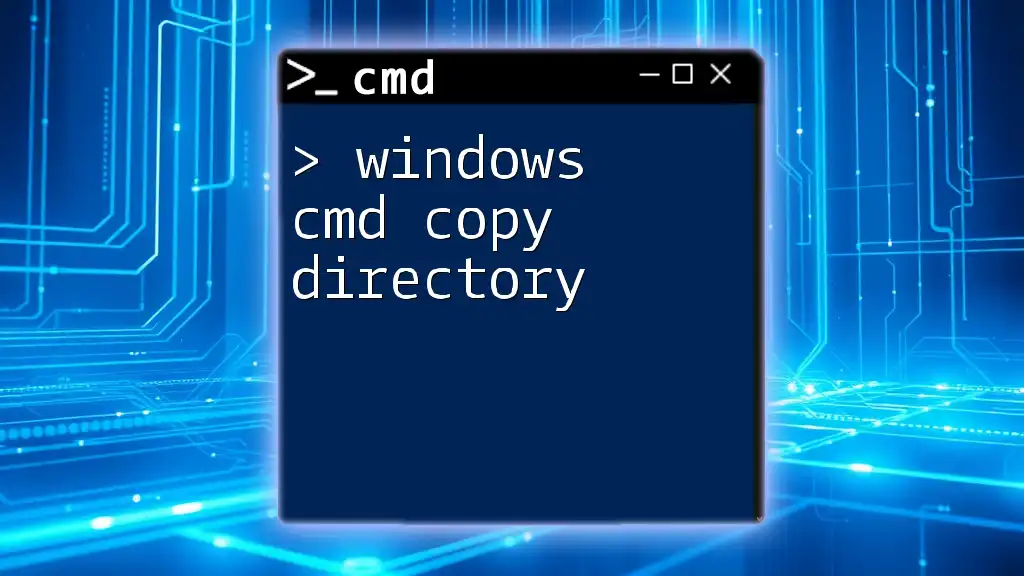
Conclusion
Incorporating windows cmd grep into your command-line toolkit allows for efficient and effective searching, filtering, and data management. By understanding its capabilities and practicing with various examples, users can dramatically improve their command-line proficiency and productivity. Practice with the examples provided above, and continue exploring advanced command-line tools and techniques for even greater efficiency.
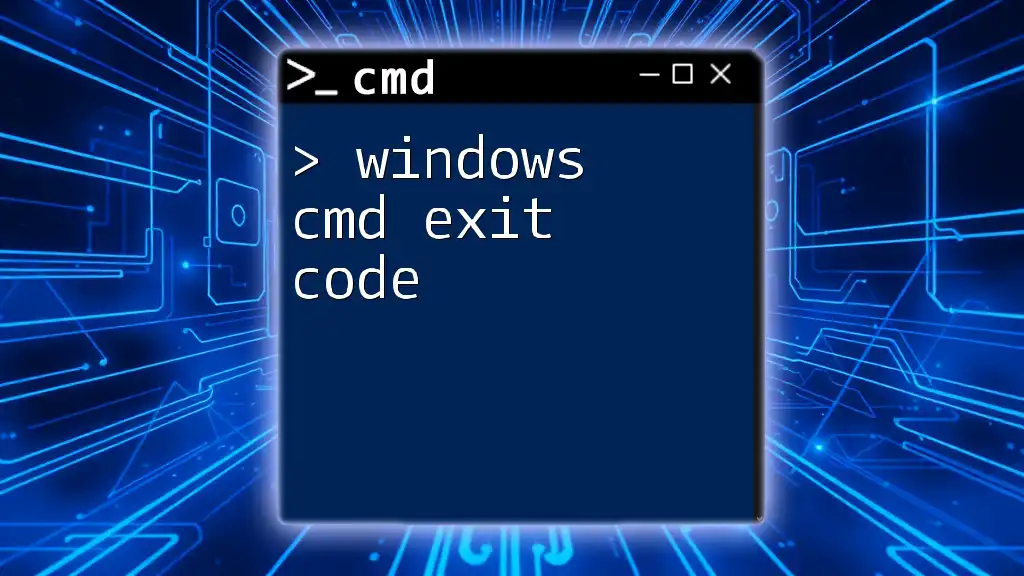
Call to Action
If you found this guide helpful, subscribe for more insightful articles and resources on mastering CMD and command-line utilities! Explore the world of command-line tools to enhance your workflow today!