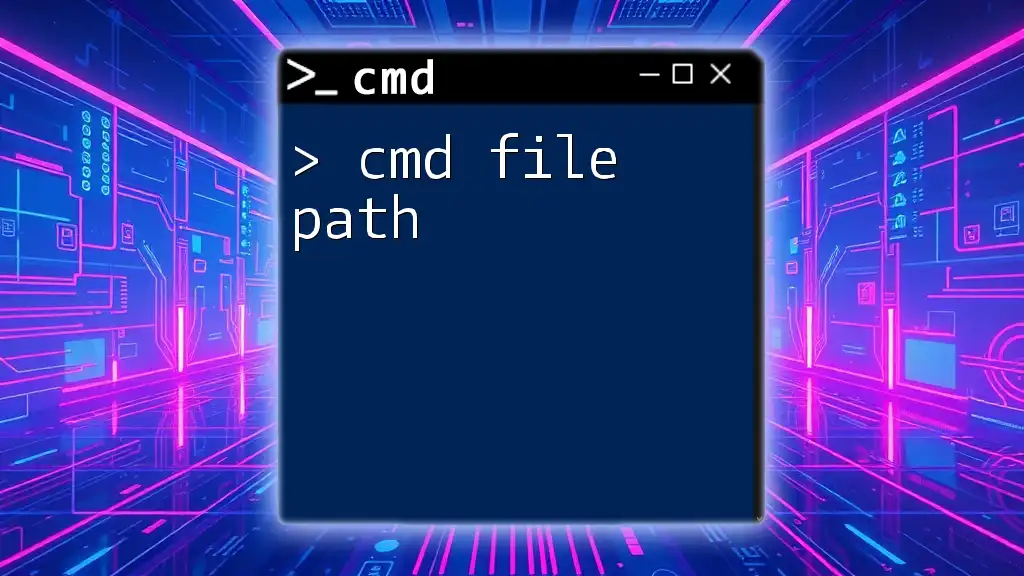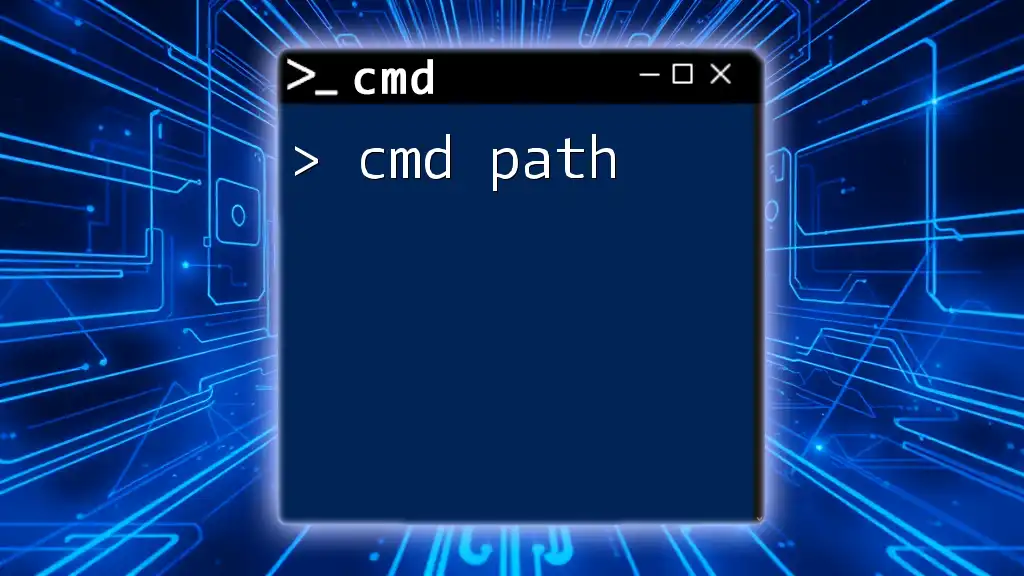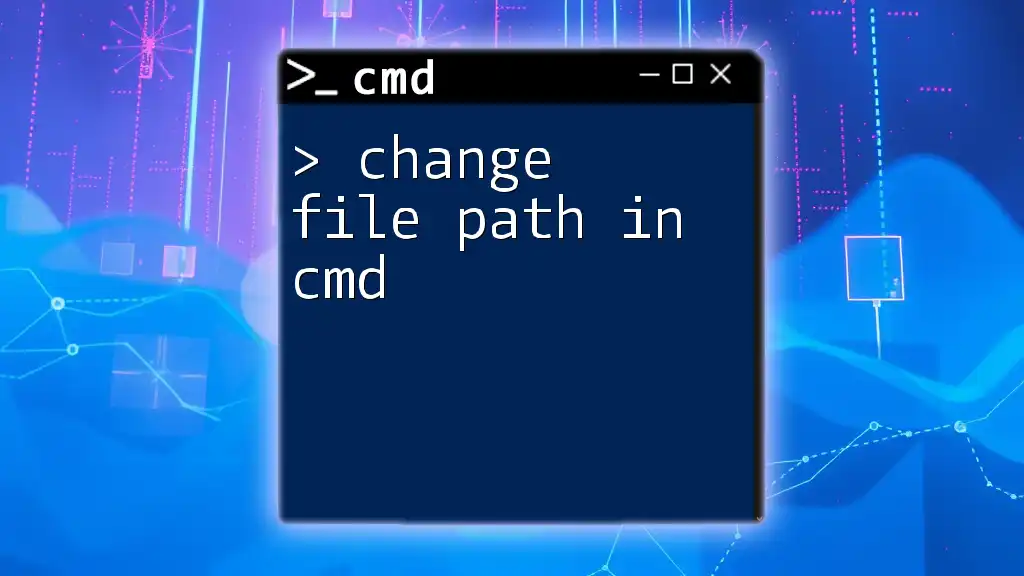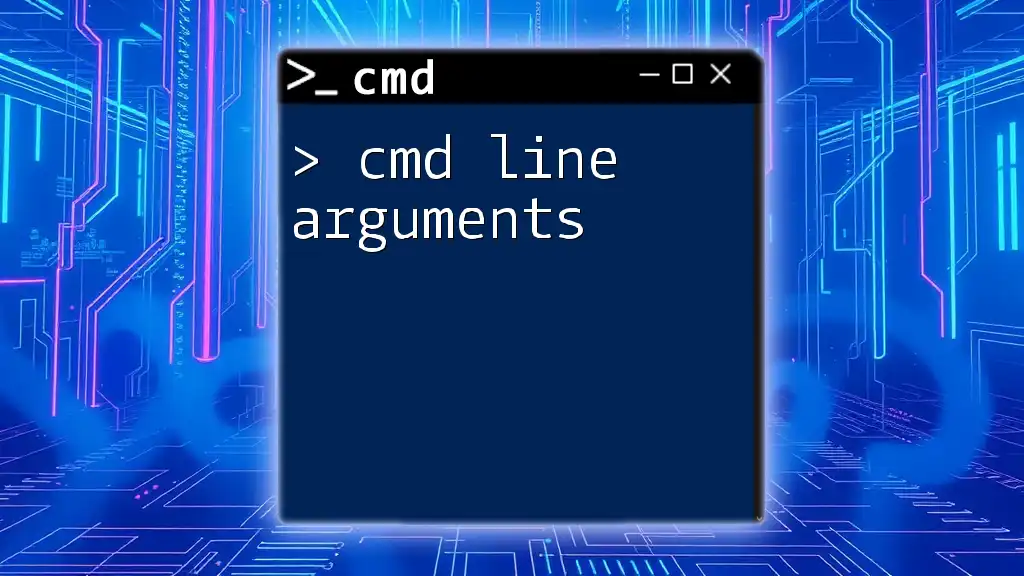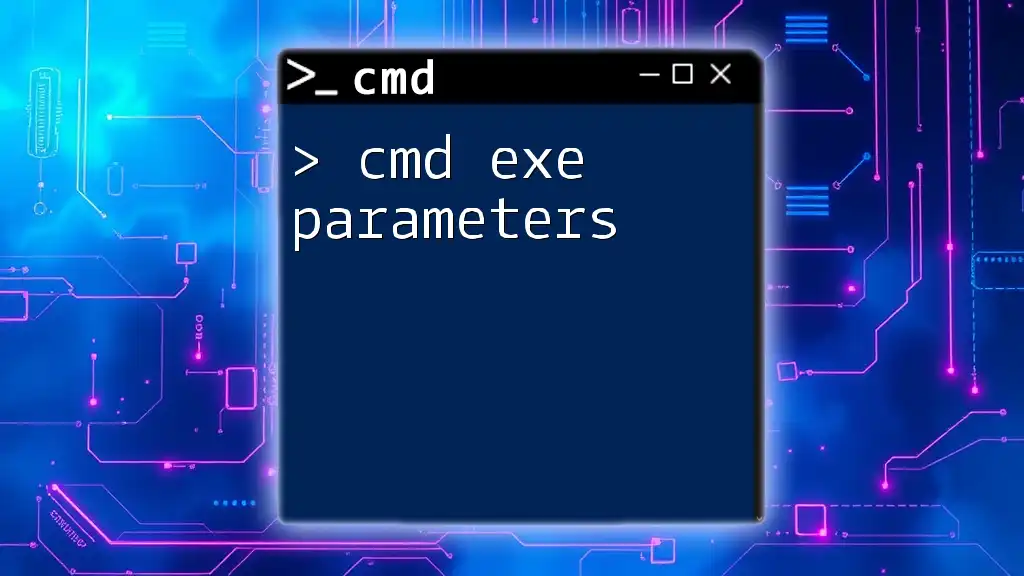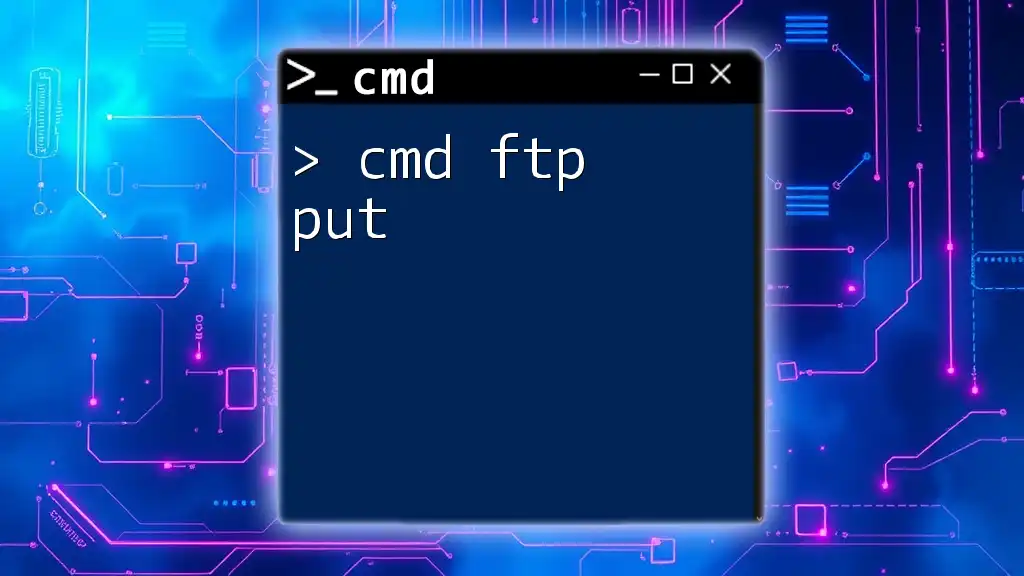In Windows Command Prompt, a file path specifies the location of a file or folder in the file system, enabling users to navigate to and manipulate files directly through commands.
Here's a code snippet demonstrating how to navigate to a specific file path:
cd C:\Users\YourUsername\Documents
Understanding File Paths
What is a File Path?
A file path is a string that represents the location of a file or directory in a file system. It acts like an address, guiding the system on where to locate specific data. In the context of CMD (Command Prompt), understanding file paths is crucial for navigation and file management.
Types of File Paths
Absolute File Paths
An absolute file path provides the complete location of a file or directory from the root directory. This means that it specifies the path in a way that is unambiguous, regardless of the current working directory. An example of an absolute file path is:
C:\Users\Username\Documents\file.txt
In this example:
- C: is the drive letter.
- Users\Username\Documents represents the folder hierarchy.
- file.txt is the file located in the specified directory.
Relative File Paths
A relative file path describes the location of a file in relation to the current working directory, which can vary with where you are navigating from. For instance:
..\Documents\file.txt
Here, `..` signifies the parent directory, allowing you to navigate upward. A relative path is convenient for moving between directories without needing the full absolute path.

Navigating to a File Path in CMD
Changing Directories with `cd`
The `cd` command, short for "change directory," is essential for navigating through directories in the CMD environment.
For example:
-
To change to the root directory, you would enter:
cd C:\ -
To navigate into a subfolder named Users, simply run:
cd Users -
Moving up one directory level is straightforward with:
cd ..
Each of these commands allows you to quickly adjust your location within the file system.
Listing Files with `dir`
Once you navigate to a directory, you might want to see its contents. This is where the `dir` command comes into play.
For example, to view the contents of your Documents folder, you would type:
dir C:\Users\Username\Documents
The output lists all files and subdirectories within that directory, displaying details such as the file size and last modified date.
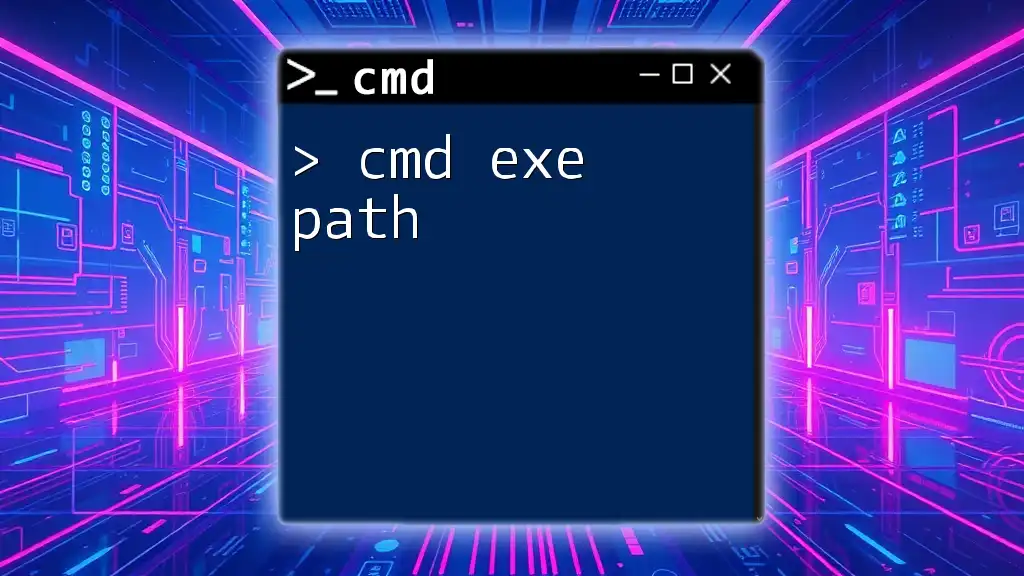
Creating and Managing Files
Creating a New File
You can easily create new files using the `echo` command combined with output redirection. For example, to create a simple text file called example.txt with the content "Hello, World!", you can run:
echo Hello, World! > example.txt
Copying and Moving Files
Copying Files with `copy`
The `copy` command allows you to duplicate files from one location to another. For instance, to copy a text file from a source directory to a destination folder, you would execute:
copy C:\source\file.txt C:\destination\
This command will create a copy of file.txt in the destination folder.
Moving Files with `move`
If you need to relocate a file instead of copying it, the `move` command gets the job done. For example, to move a file from a source to a new folder, use:
move C:\source\file.txt C:\new_folder\
The original file is moved to the new folder, freeing up space in the source location.
Deleting Files
The `del` command is used to delete files in CMD. To remove a file, you can run:
del C:\path\to\file.txt
Be cautious, as files deleted using this command usually do not go to the Recycle Bin and are difficult to recover.

Special Characters in File Paths
Understanding Spaces in File Names
CMD has a unique way of handling spaces in file names. If a file or folder name contains spaces, you must enclose the entire path in double quotes. For example:
cd "C:\My Documents\Projects"
This tells the command interpreter to treat the entire string as a single file path.
Using Wildcards
Wildcards such as the asterisk (`*`) and question mark (`?`) help you perform operations on multiple files at once. For instance, if you want to list all text files in a directory:
dir C:\*.txt
This command outputs all files with the `.txt` extension in the specified directory.

Troubleshooting Common Issues
Invalid Path Errors
Often, you may encounter invalid path errors, which can stem from several common causes, including:
- Typos in the path.
- Incorrect case sensitivity (though CMD is generally case-insensitive).
- Trying to access non-existent directories or files.
To avoid these errors, always double-check your paths and ensure they are accurate.
How to Find the Current Directory
If you ever forget where you are in the CMD environment, simply type `cd` without any arguments to display the current directory:
cd
This will print the full path of your current location, helping you keep track of your navigation.
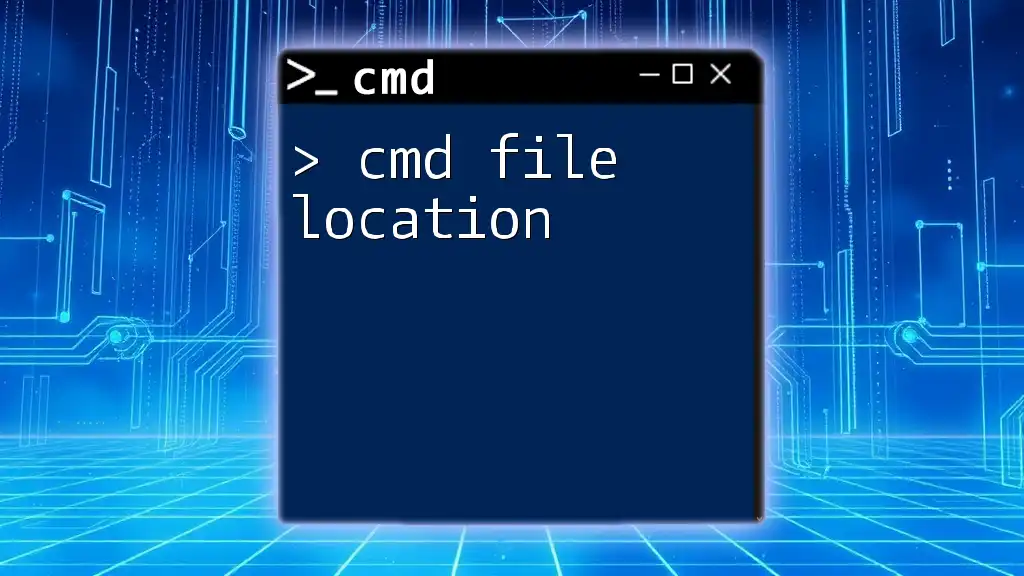
Best Practices for Working with File Paths
Organizing Files Efficiently
To enhance your productivity, consider structuring your directories logically. Group similar files into folders and avoid cluttering your root directories. Good naming conventions can also improve your file management, making it easier to locate files when needed.
Documentation and File Path Awareness
Keep track of your frequently used file paths by documenting them. Use text files to store paths, especially for complex directories, which will save you time in the long run.

Conclusion
Understanding cmd file paths is vital for efficient navigation and file management in the Command Prompt. You can streamline tasks and enhance productivity by grasping the differences between absolute and relative paths, mastering file operations, and using best practices for organization and documentation. Embrace CMD commands, and take your file management skills to the next level!
Feel free to reach out if you have any questions or want to share your experiences using CMD commands. Happy navigating!