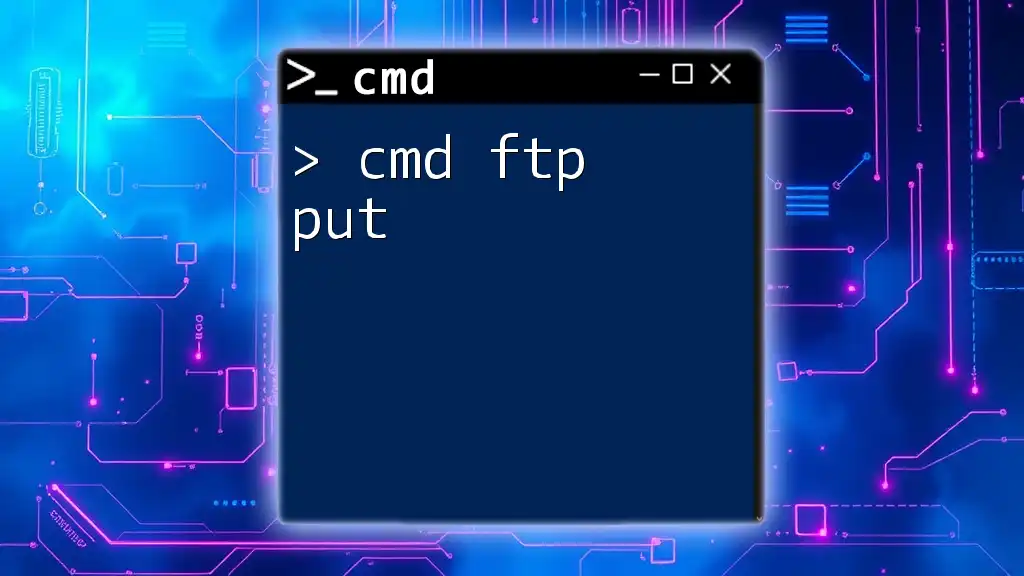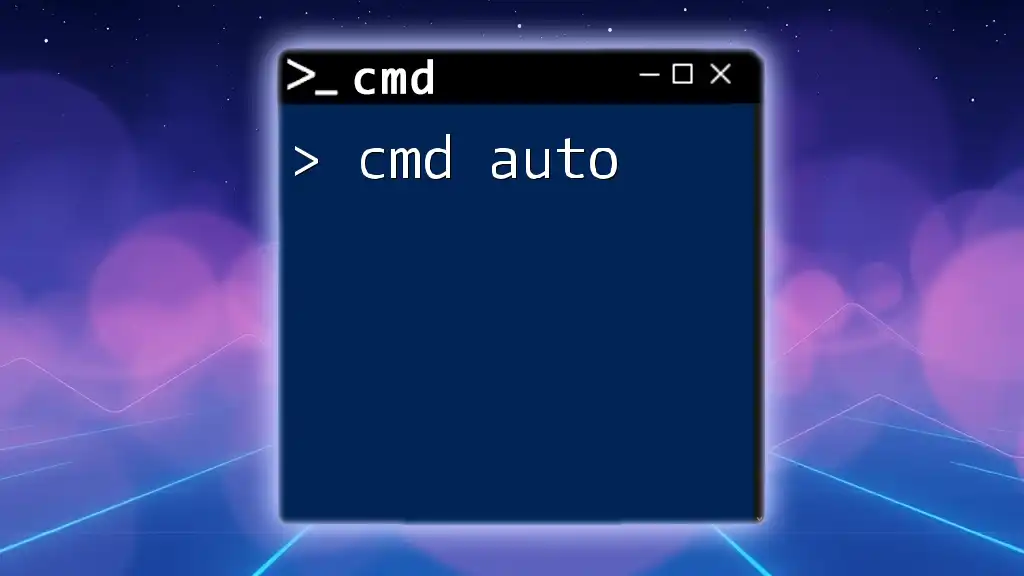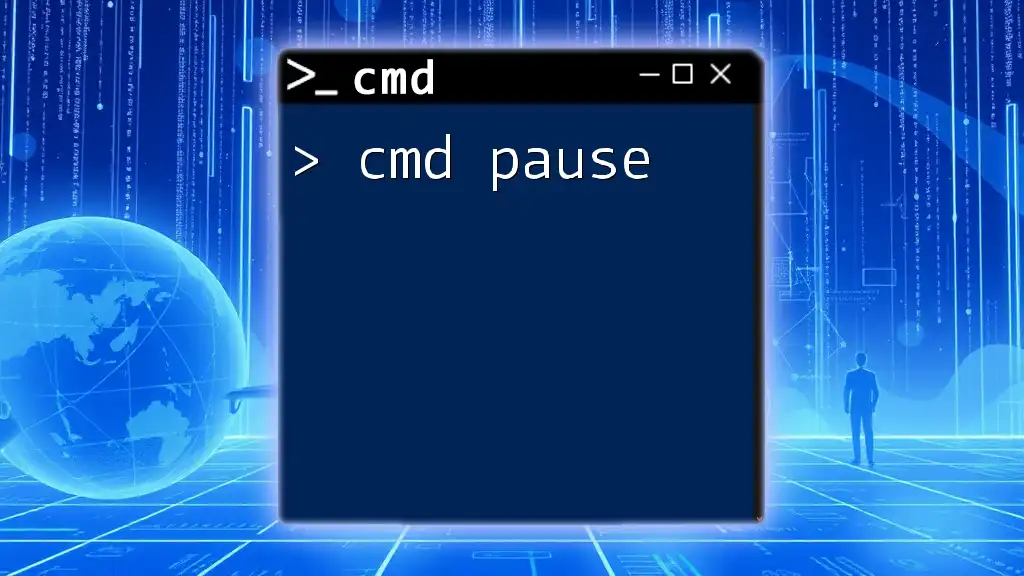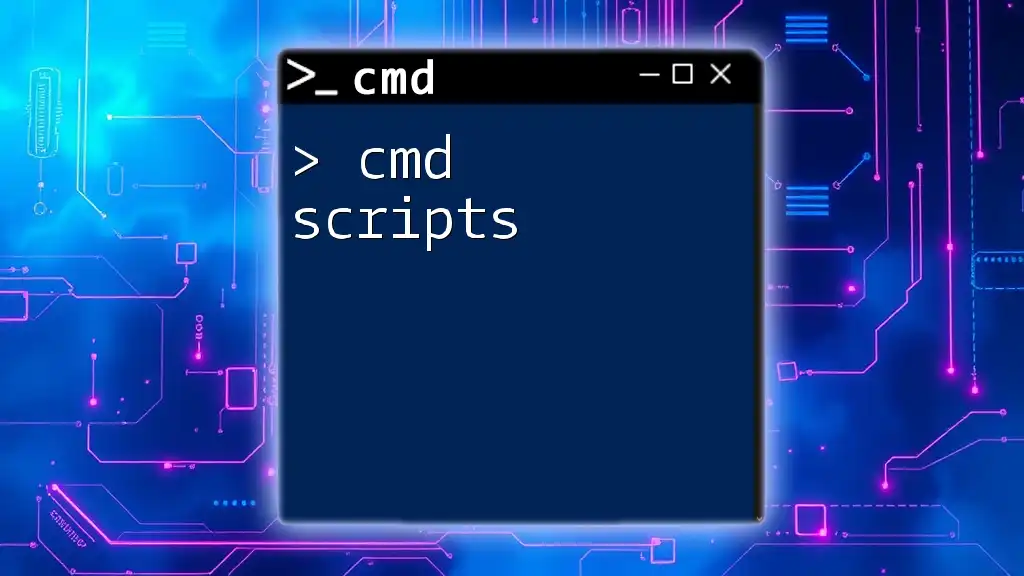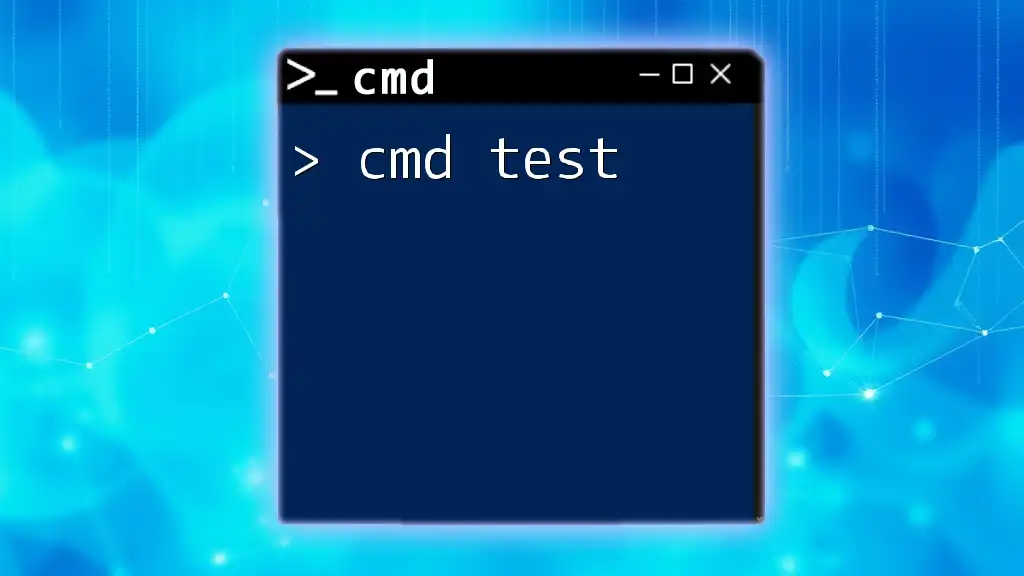The `ftp put` command allows you to upload a file from your local system to a remote FTP server.
ftp -n -s:ftp_commands.txt
Where `ftp_commands.txt` contains the following commands:
open ftp.example.com
user username password
put localfile.txt remotefile.txt
bye
What is CMD FTP?
Understanding Command Prompt
Command Prompt is a command-line interface that allows users to communicate directly with their operating system through a series of text commands. It can be a powerful tool for file management and network operations, particularly when working with protocols like FTP (File Transfer Protocol). CMD provides functionalities that often streamline tasks that would otherwise involve multiple clicks in a graphical interface.
When combined with FTP, CMD becomes a versatile tool for transferring files between a local machine and a remote server. This capability is significant for web developers, system administrators, and anyone needing quick and efficient file management over a network.
Overview of FTP
FTP is an essential network protocol used to transfer files between a client and a server on a computer network. It operates on a client-server model where one machine connects to another to send or receive files. Key features of FTP include:
- File Upload/Download: The primary functions are uploading files to a server and downloading files from a server.
- Directory Management: FTP also allows users to create, rename, and delete directories on the server.
- Authentication: Users often need to provide a username and password for access, ensuring data security during transfers.
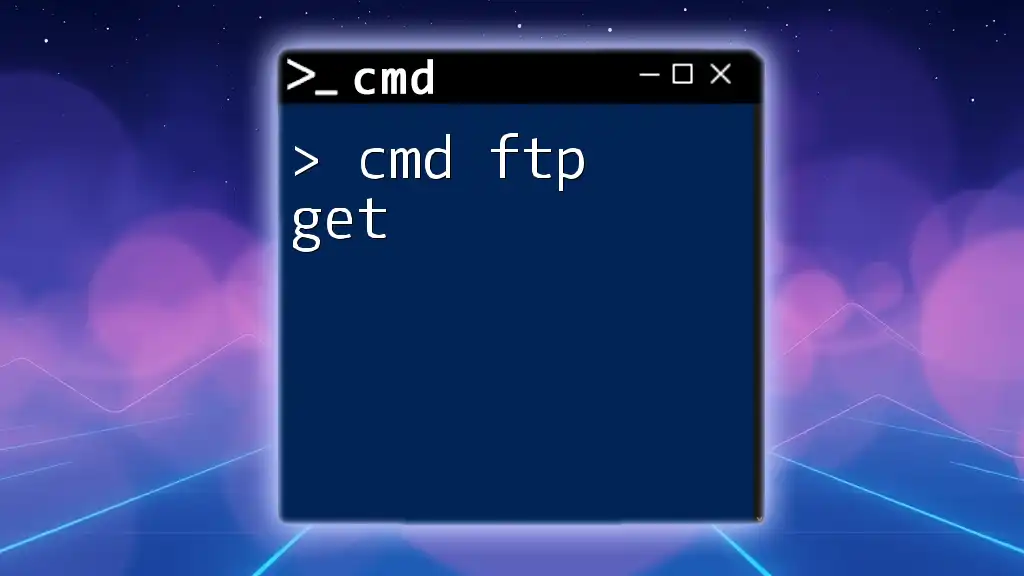
Setting Up Your Command Prompt for FTP
Opening Command Prompt
To get started with using `cmd ftp put`, you first need to open the Command Prompt in Windows. Here are the quick steps to do so:
- Press `Windows key + R` to open the Run dialog.
- Type `cmd` and hit Enter.
- The Command Prompt window will open, ready for your commands.
Installing an FTP Client (if necessary)
In some cases, you may need to install a specific FTP client to enhance your experience. While Windows comes with a built-in FTP command, a dedicated client can simplify complex interactions.
Some recommended FTP clients include FileZilla and WinSCP. You can download these applications from their official websites and follow the installation instructions provided there.

Connecting to an FTP Server
Syntax of the FTP Command
To connect to an FTP server, you'll need to use the basic FTP command in Command Prompt. The general syntax looks like this:
ftp [ftp_server_address]
For instance, if your FTP server address is `ftp.example.com`, you would type:
ftp ftp.example.com
Authenticating Your Session
Once you have initiated the connection, you will be prompted to log in. Here's how it usually goes:
- Username: Enter your username when prompted.
- Password: Type your password. Note that for security reasons, you won't see the characters as you type.
Example:
Username: yourusername
Password: yourpassword
Choosing the Right Port
The default port for FTP communication is 21. However, if you need to connect to a non-standard port, you can specify it as part of the command:
ftp ftp_server_address 2121
Replace `2121` with your required port number, ensuring the server is configured to accept connections on that port.

Using the `ftp put` Command
What is `ftp put`?
In the context of FTP, the `put` command is used to upload files from your local machine to the remote server. It functions as the opposite of the `get` command, which is for downloading files.
Syntax of the `ftp put` Command
The syntax for the `put` command is straightforward:
put [local_file] [remote_file]
This specifies the file you wish to upload and the destination filename on the server.
Step-by-Step Guide to Uploading Files
Locating Your File
Before uploading, navigate to the directory where your file is located. You can use the `cd` command to change directories:
cd C:\path\to\your\directory
This helps ensure that the file you are about to upload exists where you expect it to be.
Executing the `put` Command
Once in the correct directory, you can execute the `put` command to upload your file to the server. For example:
put myfile.txt /remote/path/myfile.txt
In this example, `myfile.txt` is the name of the file on your local system, and `/remote/path/myfile.txt` is its destination directory on the server.
Common Options with `put`
Overwriting Existing Files
By default, the `put` command will overwrite any file on the server with the same name. If you want to avoid unintended overwrites, you can check the server directory first with the `ls` command.
Using ASCII and Binary Modes
One critical aspect of FTP is understanding the difference between ASCII and Binary transfer modes.
- ASCII Mode: This is suitable for text files where conversion between different character sets may be required.
- Binary Mode: This should be used for non-text files like images, videos, or binaries to prevent corruption during transfer.
To switch modes, type:
ascii
for ASCII file transfers, or:
binary
for binary transfers. Then execute the `put` command.
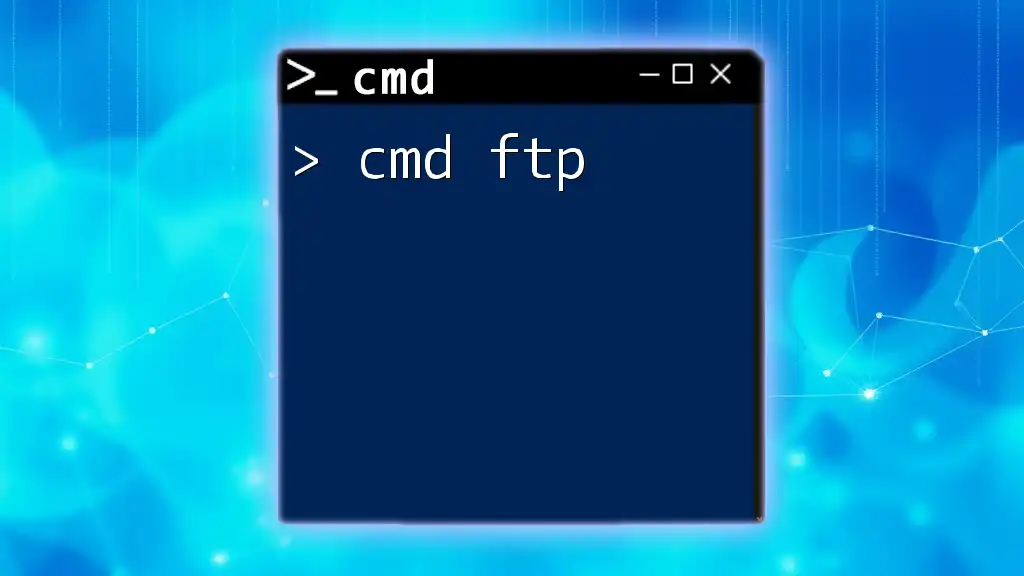
Troubleshooting Common Issues
Connection Problems
Connective issues may arise—here are points to check:
- Ensure you typed the FTP server address correctly.
- Verify that your internet connection is active.
- Check with the server administrator to see if the server is online and accessible.
Common errors such as "Connection timed out" typically indicate network issues or server unavailability.
File Transfer Errors
If you encounter errors during file uploads, examine the following:
- File Size: Ensure your file does not exceed server limits.
- Permissions: Make sure you have write permissions to the target directory on the server.
- Firewall Settings: Sometimes, your firewall settings may block FTP communications.
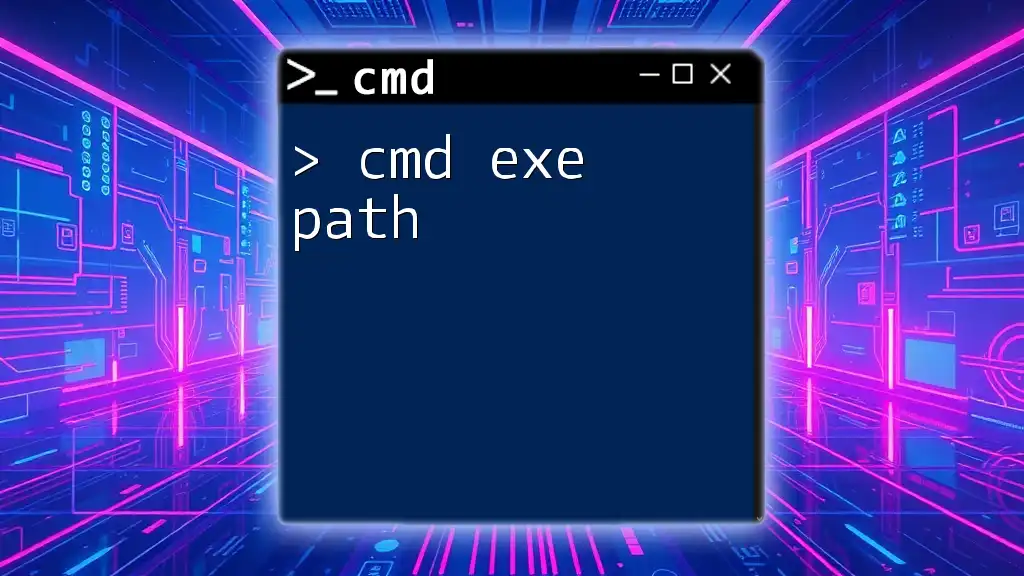
Best Practices for Using CMD FTP
Security Considerations
Always prioritize security when using FTP:
- Use secure FTP options like SFTP or FTPS to encrypt data in transit.
- Ensure your passwords are robust and frequently updated.
Organizing Your FTP Workflow
To enhance productivity during file transfers through CMD, consider the following tips:
- Regularly clean up directories to avoid clutter.
- Create a clear hierarchical folder structure on your server to make navigation seamless.
- Learn and practice common commands to maximize efficiency and reduce errors when using `cmd ftp put`.
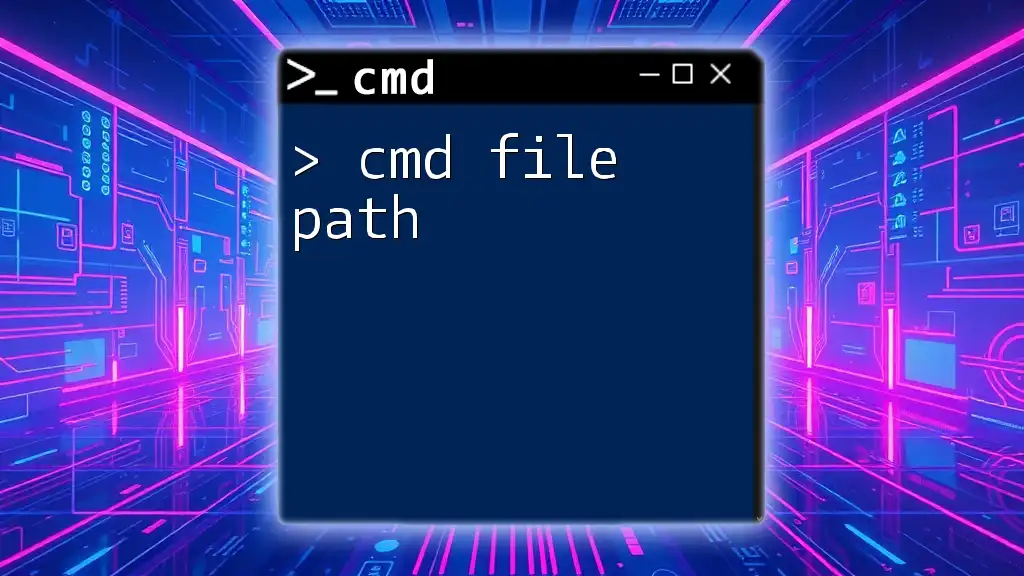
Conclusion
In conclusion, mastering the `cmd ftp put` command can significantly enhance your file transfer capabilities, providing a faster and more efficient means of managing files on remote servers. By understanding its syntax, operation, and best practices, you empower yourself to navigate CMD FTP with confidence. As you continue to explore and practice these commands, you will become increasingly adept in your file management tasks. Happy uploading!