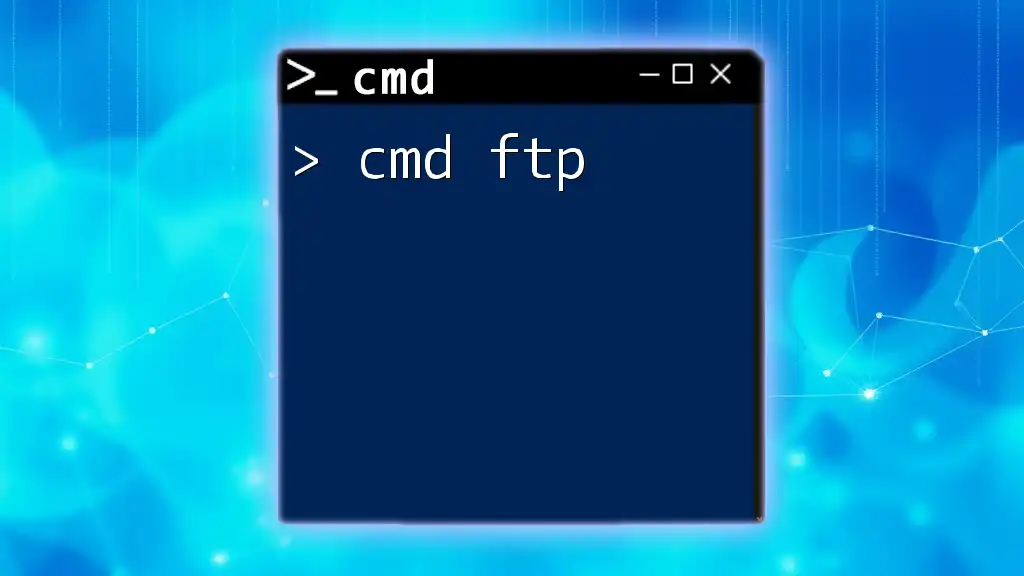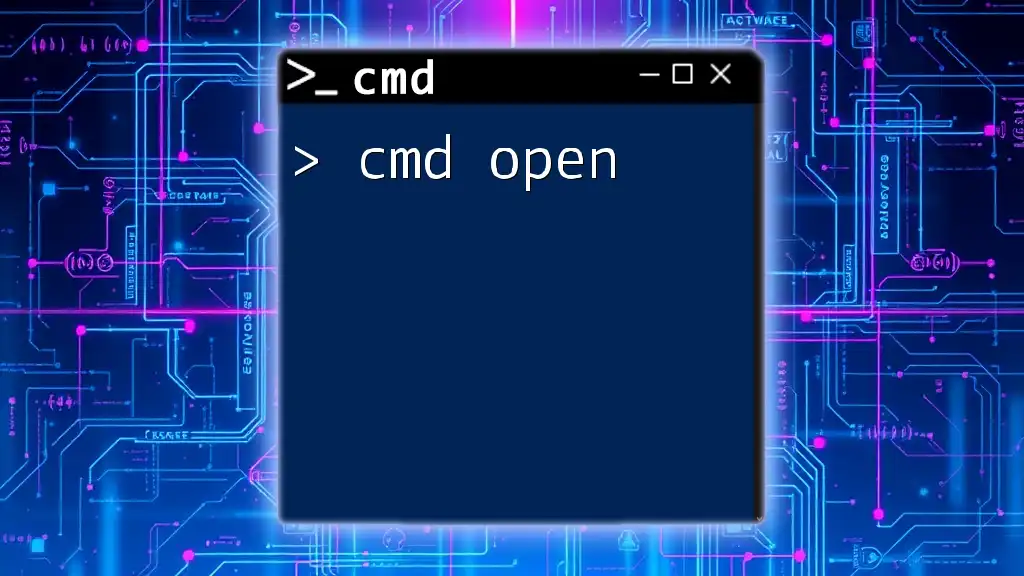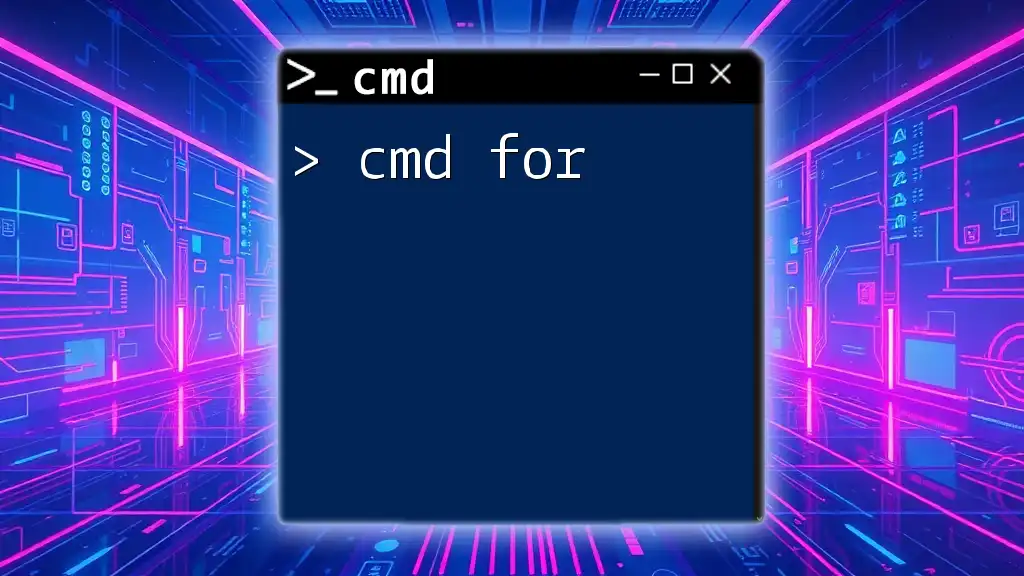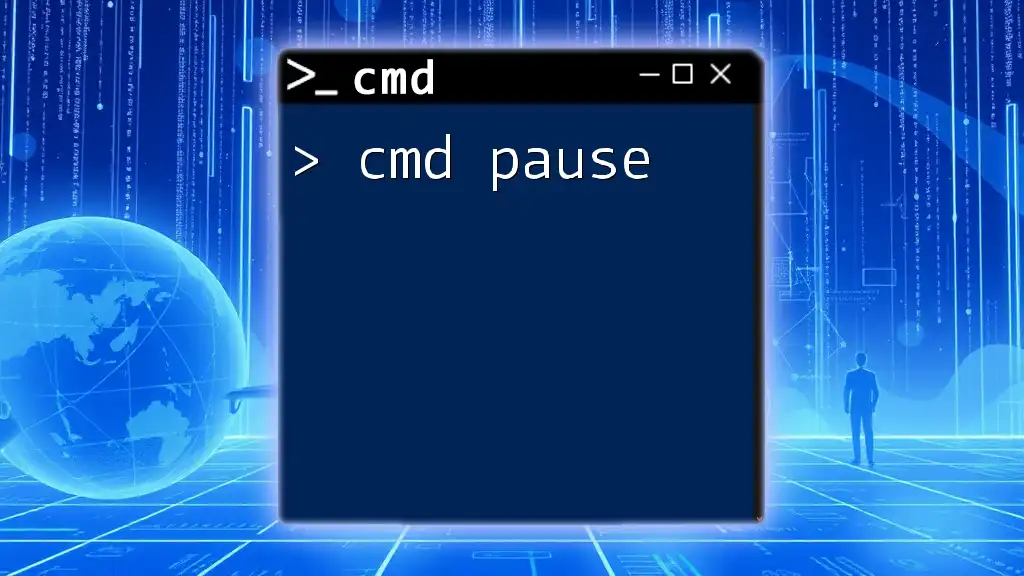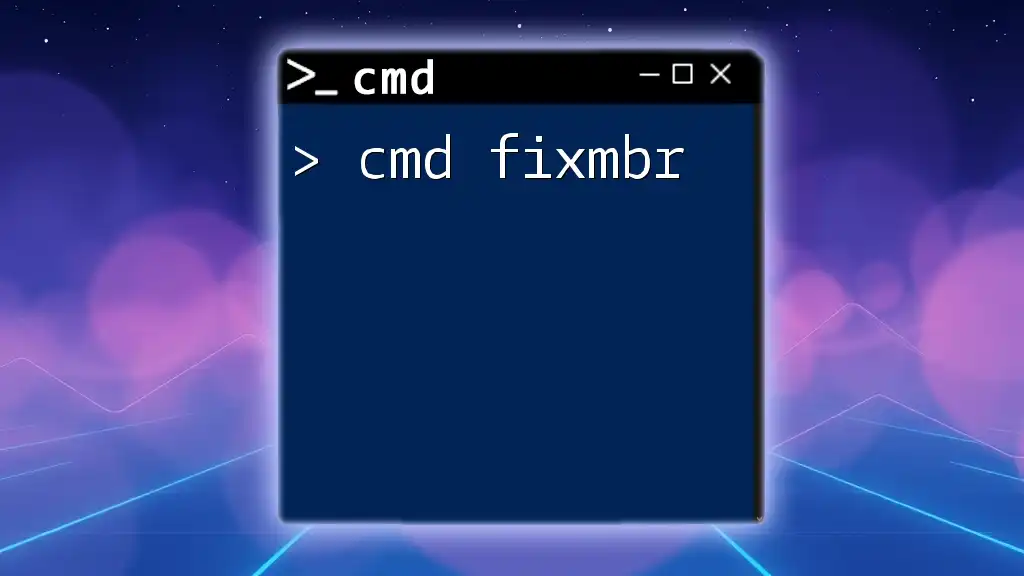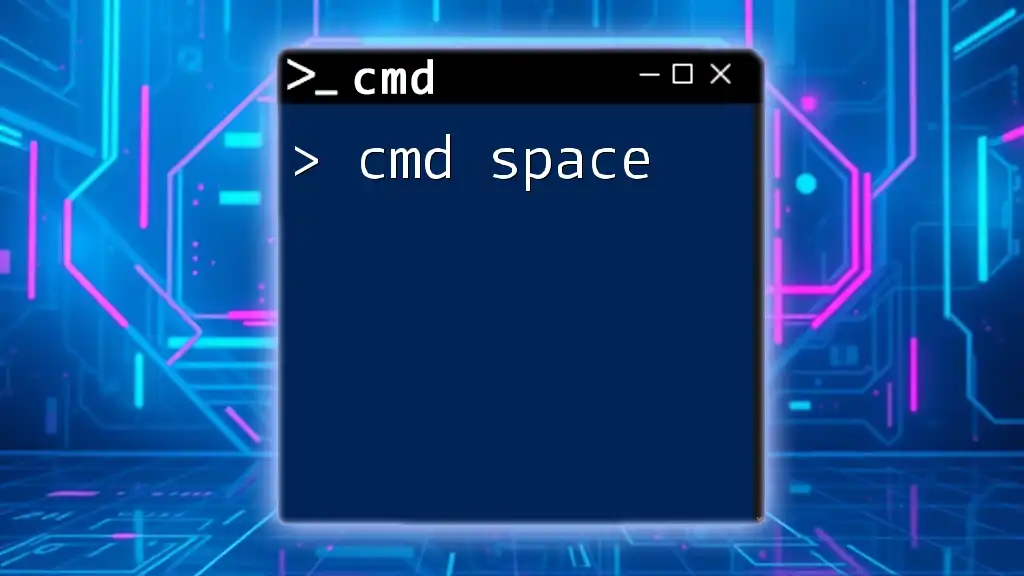The `ftp` command in CMD allows users to transfer files between a local computer and a remote server using the File Transfer Protocol.
ftp ftp.example.com
Understanding CMD FTP
What is CMD FTP?
The cmd ftp command is an integrated command-line tool in Windows that allows users to transfer files over the Internet via the File Transfer Protocol (FTP). This command facilitates the connection to remote servers, enabling both file uploads and downloads directly from the command prompt.
Historically, FTP has been a reliable method for exchanging data between client and server, making the cmd ftp command an essential tool for developers, system administrators, and power users.
Why Use CMD for FTP?
Using CMD for FTP commands offers several advantages over graphical user interface (GUI) tools:
- Efficiency: CMD allows for faster execution of commands without the need for mouse navigation. It can be especially useful for scripting repetitive tasks.
- Automation: CMD can be easily integrated into batch scripts and automated processes, enabling users to schedule FTP tasks without human intervention.
- Resource Usage: Command-line tools typically consume fewer system resources compared to GUI applications, resulting in better performance on lower-end machines.
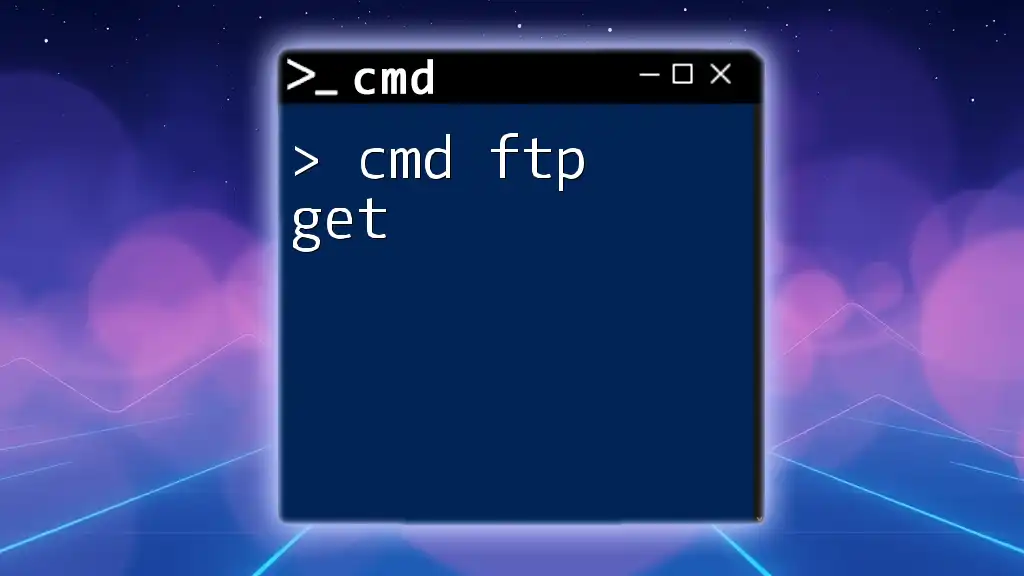
Getting Started with CMD FTP
Setting Up Your Environment
To start using cmd ftp, you first need to access the Command Prompt in Windows:
- Press `Windows + R` to open the Run dialog.
- Type `cmd` and hit Enter.
Next, check whether the FTP client is available. Simply type `ftp` in the command prompt and press Enter. If you see a prompt indicating the ftp commands, you’re ready to proceed.
Basic Syntax of the FTP Command
Understanding the syntax is crucial for successful FTP operations. The basic format of the cmd ftp command is as follows:
ftp [hostname]
In this format, `hostname` can be the domain name or the IP address of the FTP server you wish to access. For instance, if connecting to example.com, you would type:
ftp ftp.example.com
After entering the command, you will be prompted to enter your username and password to establish a secure connection.
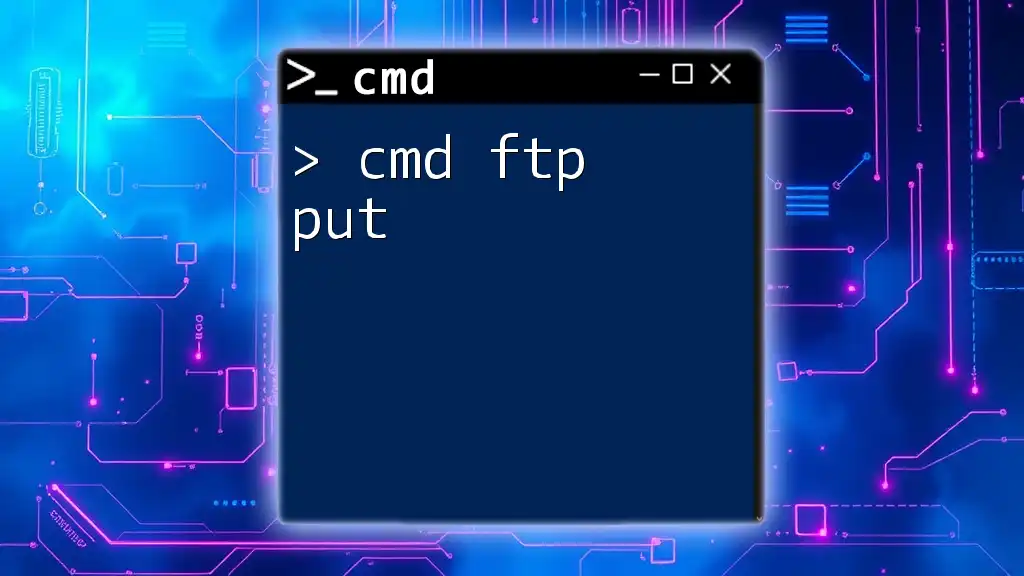
Connecting to an FTP Server
Step-by-Step Process
Connecting to an FTP server involves a few simple steps:
-
Initiate Connection: Launch the command prompt and use the `ftp` command to connect to the server:
ftp ftp.example.com -
Authentication: After executing the command, provide your FTP username and password when prompted. Successful authentication will lead you to the FTP command prompt.
Secure FTP Connections
For added security, it is essential to utilize secure FTP connections. FTPS (FTP Secure) and SFTP (SSH File Transfer Protocol) provide encrypted file transfer, safeguarding sensitive information.
To connect using FTPS in the CMD environment, you might use a command like the following:
ftp -s:ftps://username:password@ftp.example.com
Ensure that the server support is configured for secure connections.

Navigating the FTP Environment
Common Commands in CMD FTP
Once connected to the FTP server, you can navigate through the directories and manage files using various commands. Here are some essential commands:
-
Changing Directories: To move between directories, use:
cd [directory-name] -
Listing Files: To see the contents of the current directory, use the `ls` command:
ls -
Downloading Files: To download a file from the FTP server to your local machine, use:
get [file-name] -
Uploading Files: To upload a file from your local machine to the server, use:
put [file-name]
Advanced FTP Commands
In addition to basic file operations, CMD FTP offers advanced capabilities to enhance your workflow further.
Setting Transfer Modes
It’s vital to choose the correct transfer mode based on the type of files being exchanged. CMD FTP provides two modes:
-
ASCII Mode: Ideal for text files, use the following command:
ascii -
Binary Mode: Use this mode for transferring images, audio files, and other binary formats:
binary
Renaming and Deleting Files
Managing your files on the server is straightforward:
-
To rename a file, use:
rename [old-filename] [new-filename] -
To delete a file from the server, execute:
delete [file-name]

Using FTP Client via CMD: Best Practices
Tips for Efficient Transfers
To optimize your file transfers, consider using batch transfer commands. If you want to download several files, the mget command can be employed as follows:
mget [file1 file2 file3]
Similarly, the mput command will allow you to upload multiple files in one go.
Error Handling
While using cmd ftp, errors may occasionally occur. Familiarizing yourself with common issues and their resolutions can save considerable time:
- Connection Timeout: Check your internet connection.
- Authentication Failure: Ensure username and password are correct.
- File Not Found: Confirm that the file name is accurate.
Additionally, logging FTP commands can be invaluable for troubleshooting. Use the `debug` option to view detailed information while executing commands.

Examples and Use Cases
Example: Downloading a File
Let’s demonstrate downloading a file from the FTP server. Assume you want to download `examplefile.txt`. After connecting successfully, execute the following:
get examplefile.txt
This will download the file to your current directory on the local machine.
Example: Uploading Multiple Files
If you need to upload several text files, you can utilize:
mput *.txt
This wildcard will match all `.txt` files and initiate the upload process.

Conclusion
Understanding how to leverage cmd ftp is vital for efficient file transfer and management. By familiarizing yourself with these commands, you can enhance your productivity and gain mastery over file transfers via the command line. Regular practice and exploration of these capabilities will further cement your skills.
For those looking to dive deeper and learn more about using cmd commands effectively, consider joining our courses designed to advance your command-line proficiency.