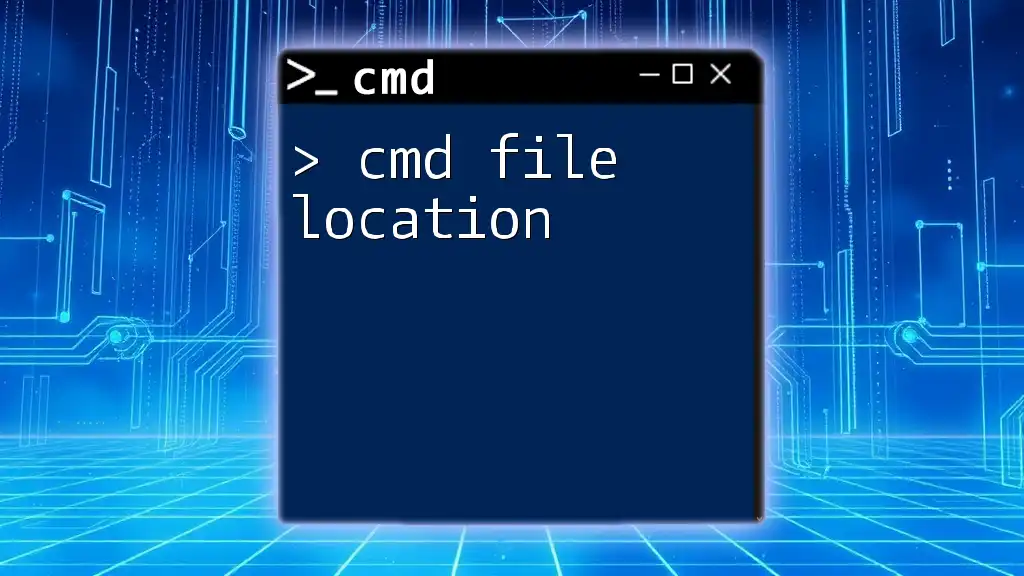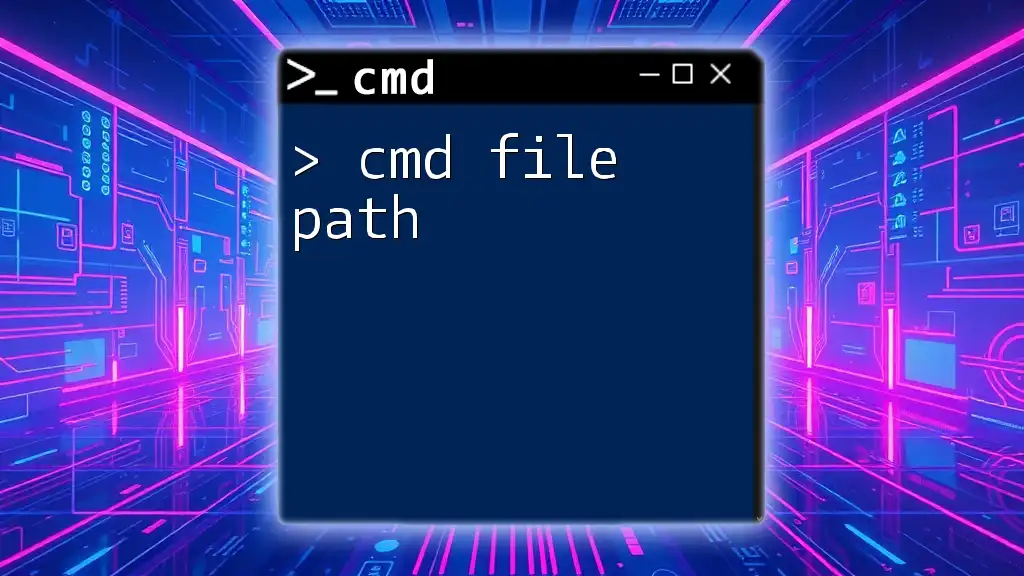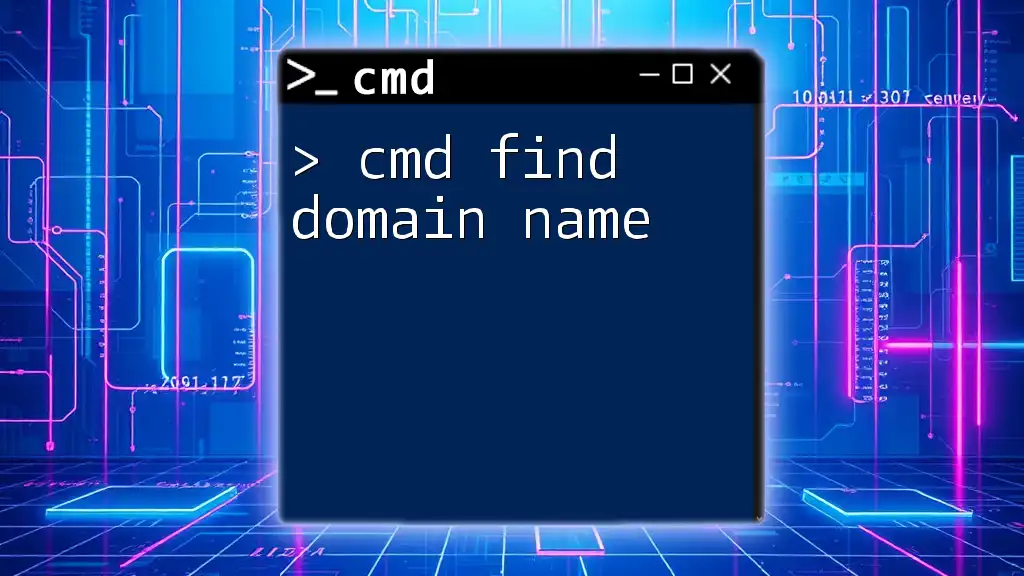To access or change the current directory in the Command Prompt (cmd), you can use the `cd` command followed by the desired file path.
Here’s a code snippet to illustrate this:
cd C:\Users\YourUsername\Documents
Understanding CMD and File Locations
What is CMD?
The Command Prompt (CMD), also known as cmd.exe, is a command line interpreter application available in Windows operating systems. It allows users to execute various commands to perform a multitude of tasks, from simple file management to advanced system configurations. CMD operates by interpreting and executing user-entered commands, offering a powerful alternative to the graphical user interface.
Why File Location Matters
Understanding file locations in CMD is crucial for effective command execution. Every file or folder in a computer system resides in a specific directory, referenced by its file path. Using the correct file location ensures that your commands will run smoothly and without error. Misplaced or incorrect paths can lead to frustrating "file not found" errors, halting your progress. Thus, having a solid grasp of file locations enhances your efficiency and productivity while navigating the command line.
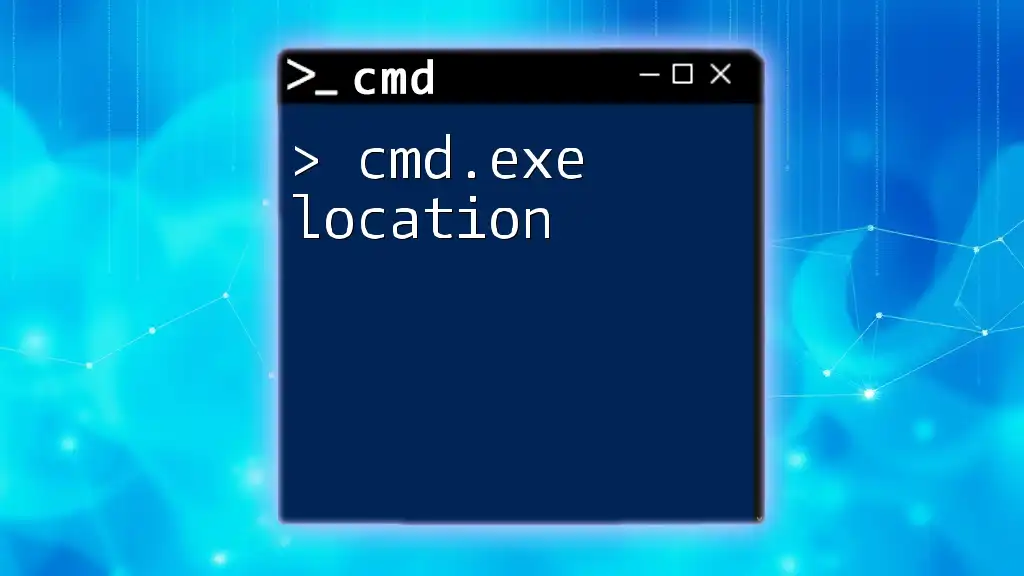
Navigating File Locations in CMD
Opening CMD
To start using CMD, you must first open the application. Here’s how to do it on different Windows versions:
- Windows 10 / 11: Press `Windows Key + X` and select Command Prompt (or Windows Terminal). You can also search for “cmd” in the start menu.
Once CMD is open, you will see a black window with a blinking cursor, ready for your input.
Understanding File Paths
File paths can be categorized into absolute and relative paths.
- Absolute Paths: These provide the complete location of a file or folder from the root directory. For example:
C:\Users\YourUsername\Documents\File.txt - Relative Paths: These specify a file's location in relation to the current directory. For instance, if you are in the `C:\Users\YourUsername` directory, the relative path to the `Documents` folder would simply be:
Documents\File.txt
Knowing the distinction between these two types of file paths is essential for navigating your file system effectively.
Basic Commands for File Location
Using `cd` Command
The `cd` (change directory) command is fundamental for navigating through directories. It allows you to move into different folders within the command line interface. Here are some practical uses:
-
To move into a subdirectory:
cd Documents -
To navigate up one level to the parent directory:
cd ..
Executing these commands alters your current directory, enabling you to access files and subfolders as needed.
Using `dir` Command
The `dir` command is used to display a list of files and directories in the current directory. It provides insight into the contents of your folder. You can enhance the output using various flags:
-
To display a wide list format:
dir /w -
To view a paginated format where the list pauses after each screenful of information:
dir /p
The `dir` command outputs critical information such as file names, sizes, and last modified dates, aiding in folder navigation.
Working with File Locations
Verifying Current Directory
At any time, you can check your current working directory using the `cd` command without any arguments:
cd
This will display the full path of your current directory, allowing you to confirm your location before executing further commands.
Changing Drives
Switching between drives is straightforward in CMD. To change from drive C: to D:, simply type:
D:
This command will take you to the root of the D: drive, allowing you to navigate its contents seamlessly.

Advanced File Location Commands
Using Environment Variables
Introduction to Environment Variables
Environment variables are predefined variables in the operating system that can be referenced and manipulated in CMD. They store configuration settings, user paths, and system information. A few common environment variables you might encounter include `%USERPROFILE%`, which points to the current user's profile directory, and `%TEMP%`, which directs to the temporary file storage location.
Viewing and Changing Environment Variables
To view all current environment variables in CMD, you can run:
set
This command lists all defined variables in the current session. If you need to change an environment variable temporarily, you can do so with:
SET VARIABLE_NAME=value
For example:
SET MY_TEST_VAR=HelloWorld
This will set a new environment variable that will last for the duration of the session.
Finding File Locations with `where`
The `where` command is an excellent tool for locating files and executables on your system. Here’s how to use it:
where notepad.exe
This command will search for and display the full path of the `notepad.exe` executable. It's an efficient way to track down files when you’re not sure of their locations.
Using `pushd` and `popd`
Understanding Directory Stacking
The commands `pushd` and `popd` allow users to stack directories, making navigation more efficient. When you want to change directories but may need to return to the original, use `pushd`:
pushd Documents
This will take you to the Documents directory while remembering your previous location. To return to that previous location, simply use:
popd

Troubleshooting File Location Issues
Common Errors and Their Solutions
Syntax Errors
Syntax errors often occur due to typos or incorrect command structure. For instance, if you attempt to change directories with a misspelled folder name:
cd Documets
You’ll receive an error indicating that the directory does not exist. Always double-check your spelling and syntax.
Directory Not Found Errors
Errors stating that a directory cannot be found often arise from an incorrect path. If you’re navigating to a nested folder, ensure you are in the right directory first. For example:
cd C:\Users\YourUsername\Dcouments
will fail if "Documents" is misspelled. Check the path carefully and consult the output of the `dir` command to see available folders.
Tips for Avoiding File Location Issues
To minimize errors while handling file locations, adopt best practices such as organizing files logically and using clear, consistent naming conventions. This proactive approach lessens confusion when executing commands and enhances productivity.
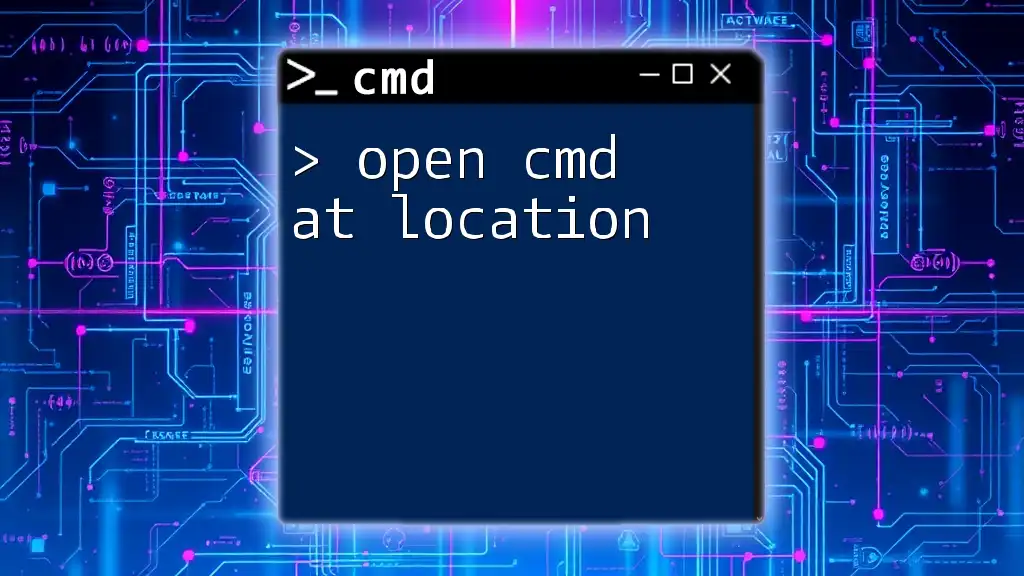
Conclusion
The ability to navigate file locations with CMD is fundamental for anyone looking to leverage the command line's power. By understanding the principles outlined in this guide—from basic commands to advanced features—you’ll be well-equipped to maneuver through directories effectively and tackle any file-related tasks. As you continue to explore the CMD environment, you'll discover the flexibility and efficiency it offers in managing your files and system settings.

Call to Action
Start experimenting with the commands discussed in this guide! Practice navigating through directories and mastering file locations. For more tips and tutorials on CMD, consider joining our community forums or subscribing to our updates for insightful resources and guidance.