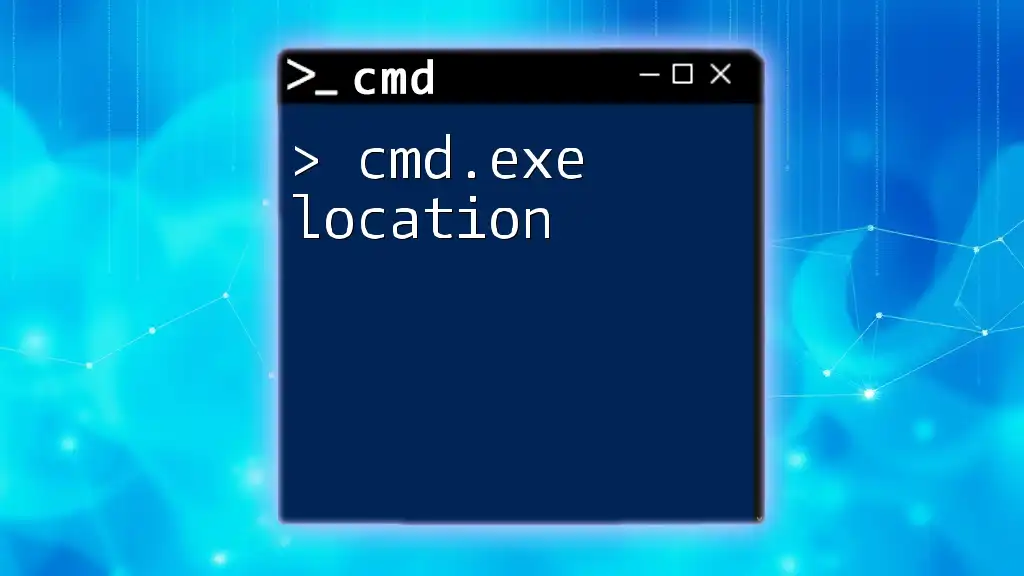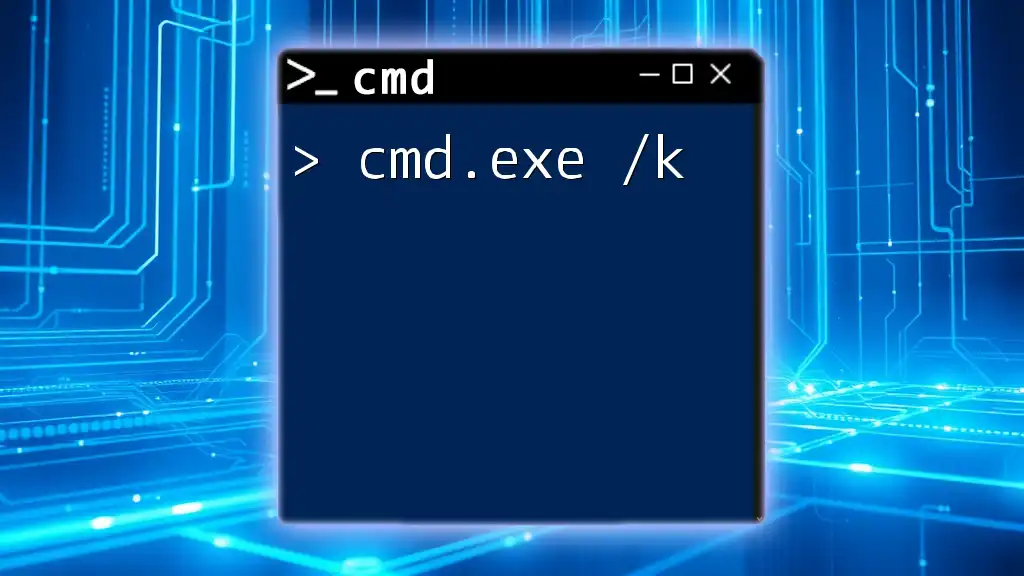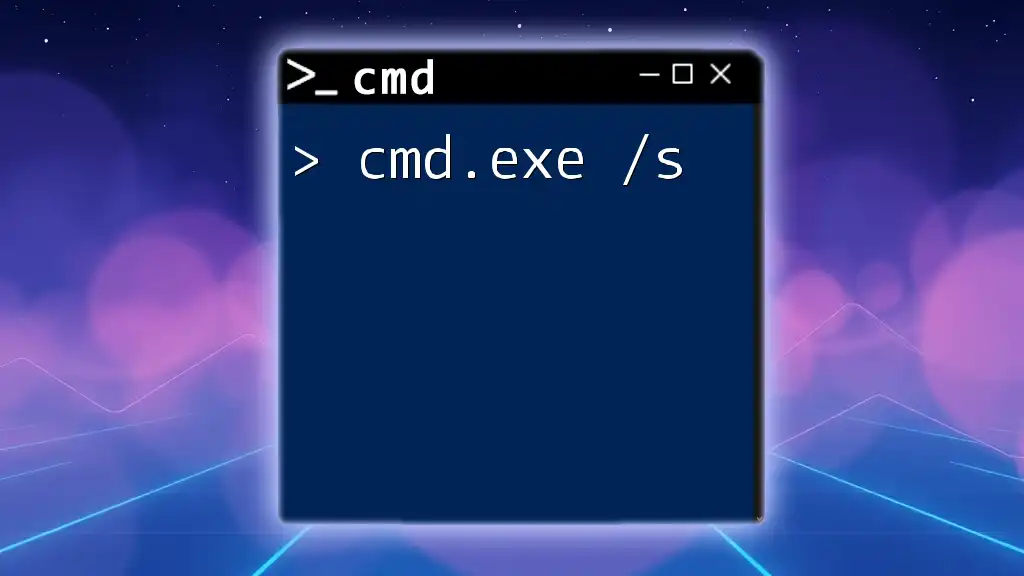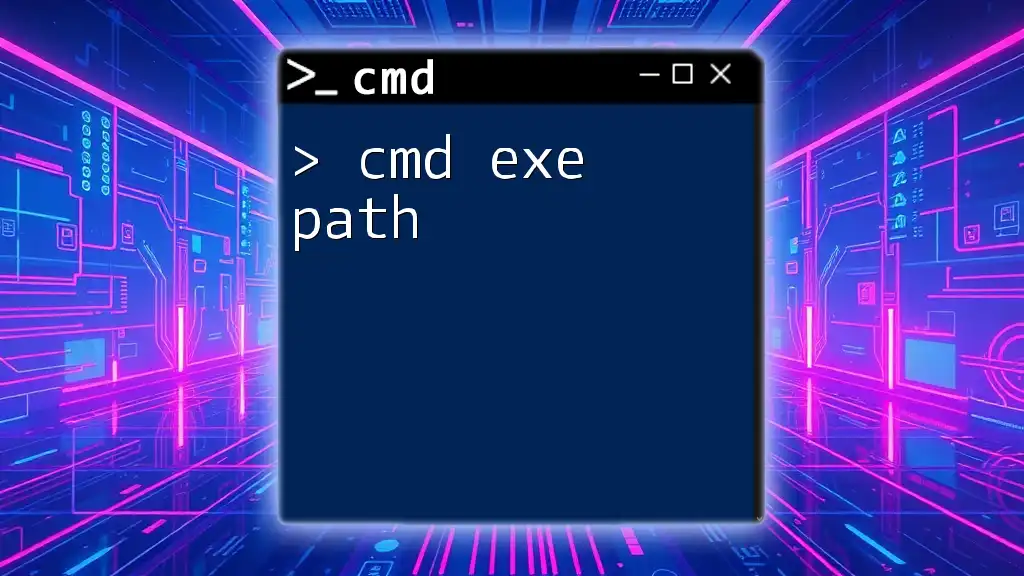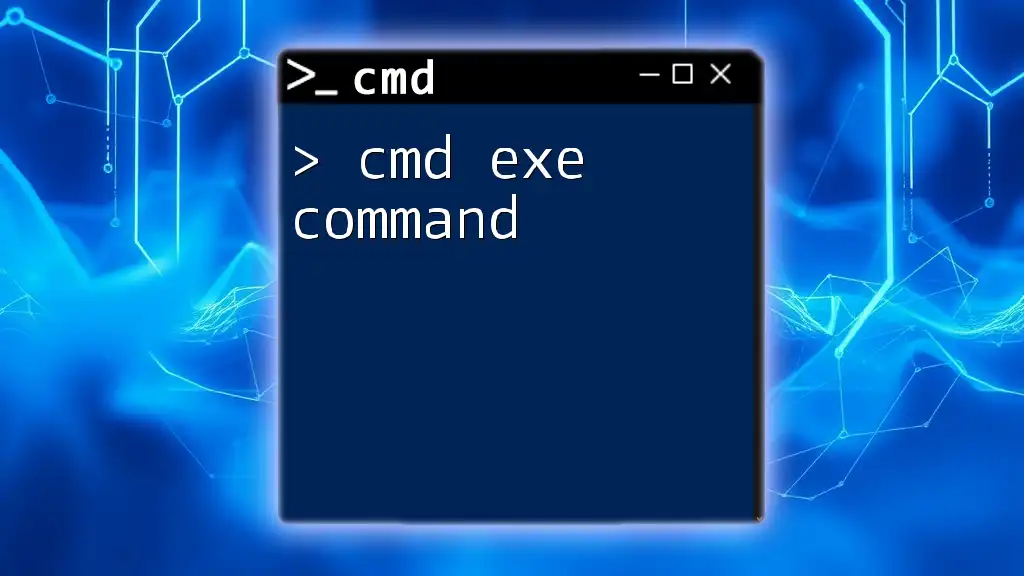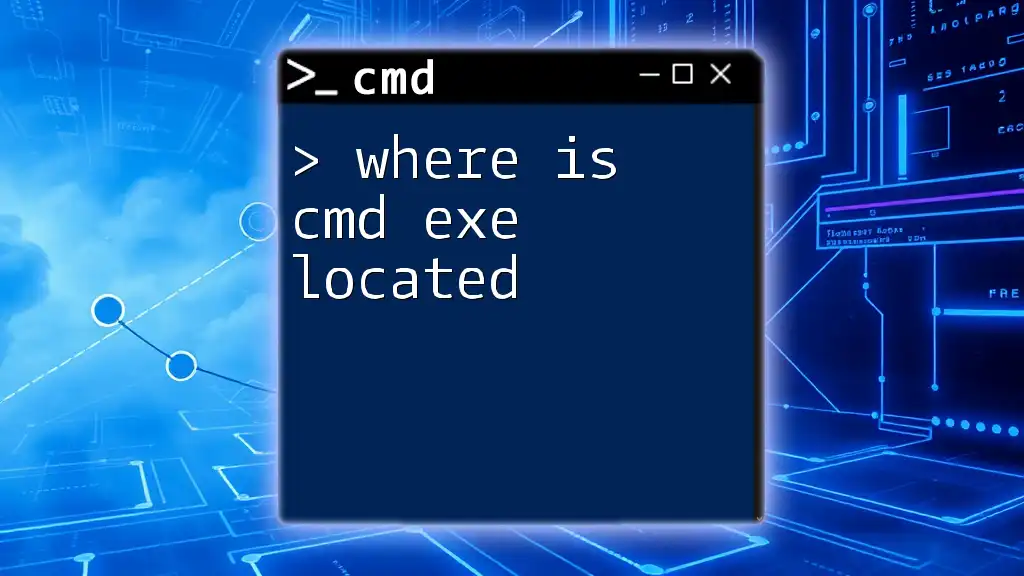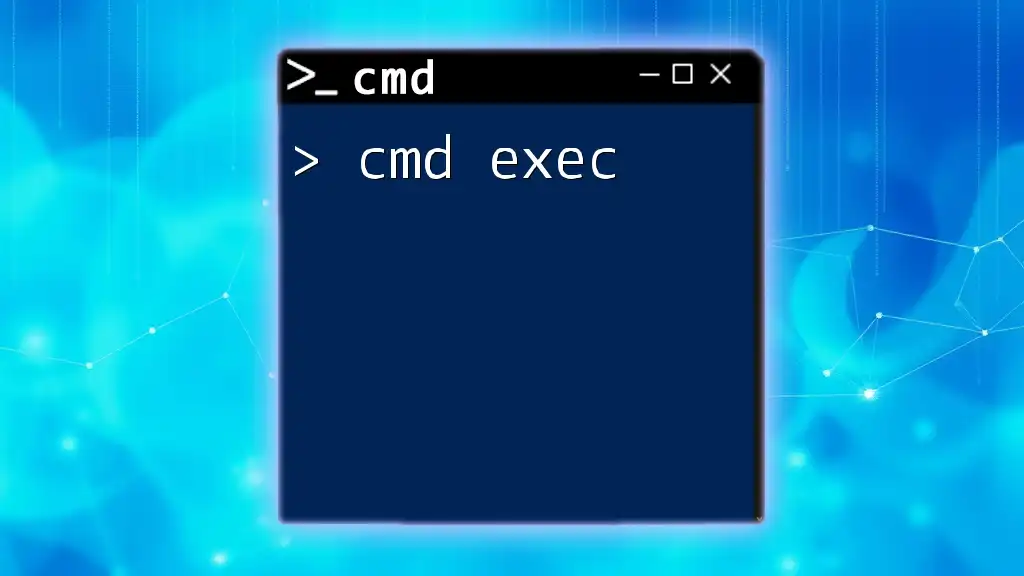The `cmd.exe` executable is typically located in the `C:\Windows\System32` directory, and can be accessed using the command line with the following syntax:
C:\Windows\System32\cmd.exe
Understanding cmd.exe
What is cmd.exe?
cmd.exe, commonly known as Command Prompt, is a command-line interface available in Windows operating systems. It allows users to execute commands, run scripts, and perform administrative tasks directly via keyboard input. Rather than relying on graphical interfaces for every action, users can harness the power of cmd.exe for a more efficient interaction with their system, making it an essential tool for both casual users and advanced programmers.
Why Know the Location of cmd.exe?
Knowing the location of cmd.exe is crucial for several reasons:
- Efficient Access: Understanding where cmd.exe is stored can significantly reduce the time it takes to access it, especially for tasks that require frequent use of command-line commands.
- Script Execution: Many users run scripts from cmd.exe, so knowing its path can aid in setting up shortcuts or when writing more complex automation scripts.
- Troubleshooting: For users experiencing issues with the command prompt, being aware of its location allows for easier troubleshooting and access for repairs.
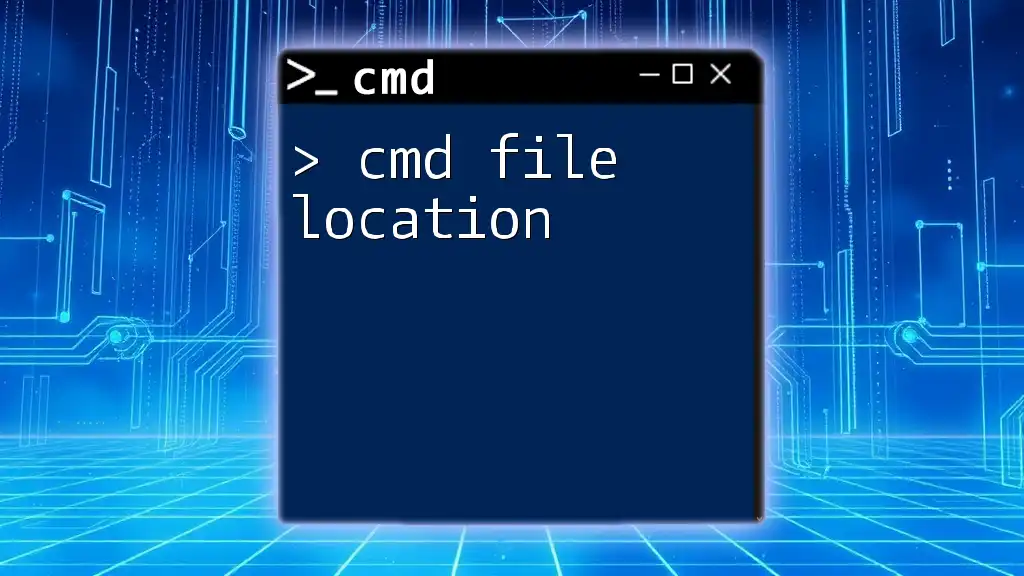
Locating cmd.exe on Different Windows Versions
Finding cmd.exe in Windows 10
Locating cmd.exe on Windows 10 is simple. You can find it using File Explorer:
- Open File Explorer.
- Navigate to the directory: `C:\Windows\System32`.
- Look for cmd.exe among the list of files.
Alternatively, the quickest way to access it is by searching for it in the Start Menu by typing "cmd".
Locating cmd.exe in Windows 11
In Windows 11, the process remains similar, but the Start Menu interface has changed slightly:
- Click on the Start button or press the Windows key.
- Type cmd or Command Prompt into the search bar, and you should see it appear.
Tip: For even faster access, right-click on the Command Prompt icon and select Pin to Start or Pin to Taskbar.
Previous Versions of Windows
For users with older systems, cmd.exe can still be found in the same location, generally here: `C:\Windows\System32\cmd.exe`. The approach to access it may vary slightly, but the path remains consistent across versions up to Windows 7 and 8, making it easy for users who are familiar with older operating systems.
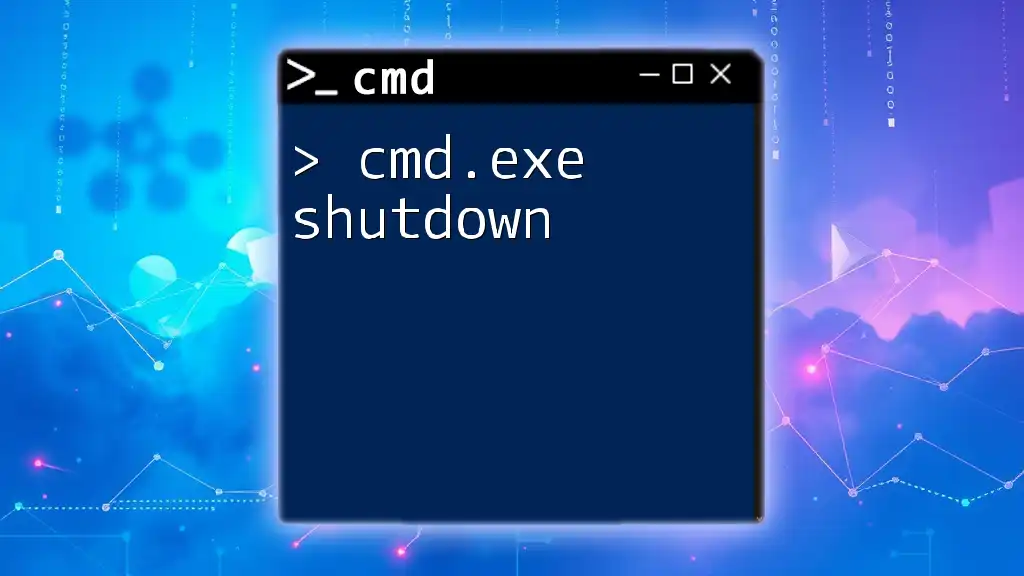
Accessing cmd.exe
Through the Start Menu
Accessing cmd.exe from the Start menu provides a user-friendly way to reach the command prompt:
- Click on the Start menu.
- Scroll through the applications until you find Windows System.
- Expand it to find Command Prompt.
Using Run Command
You can access cmd.exe effortlessly using the Run command:
- Press `Windows + R` to open the Run dialog.
- Type cmd into the box.
- Hit Enter, and Command Prompt should pop up immediately.
Creating a Desktop Shortcut
Creating a desktop shortcut for cmd.exe not only offers quick access but also personalizes your workspace. Follow these steps:
- Right-click on the desktop background.
- Choose New and then Shortcut.
- In the location field, type `C:\Windows\System32\cmd.exe`.
- Click Next, name the shortcut (e.g., Command Prompt), and click Finish.
Now, you’ll have a handy shortcut directly accessible from your desktop.
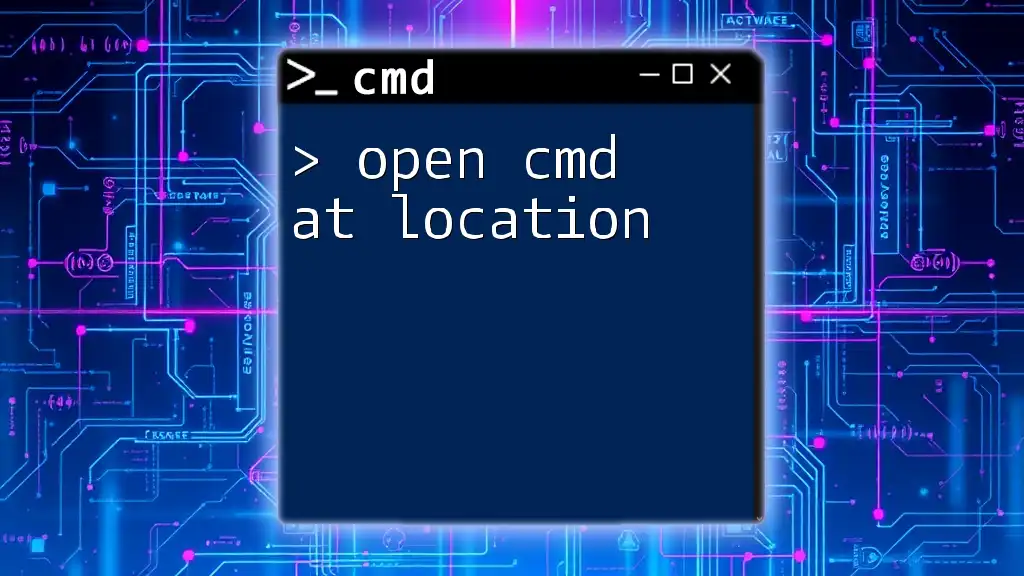
Customizing cmd.exe Location in System Path
What is the System Path?
The System Path environment variable is a crucial component for executing programs and commands from any directory in the command prompt without needing to specify their full paths. This feature boosts productivity, particularly for users who frequently utilize command-line tools.
Adding cmd.exe to System Path
If you wish to add cmd.exe to your System Path, here’s how to do it:
- Right-click on This PC or My Computer on the desktop or File Explorer.
- Choose Properties.
- Select Advanced system settings on the left side.
- Click on the Environment Variables button.
- Under System Variables, find the Path and select it, then click Edit.
- Click New, then add the path `C:\Windows\System32`.
- Click OK to close all dialog boxes.
By doing this, you can execute cmd.exe commands from any directory without navigating to its location first.
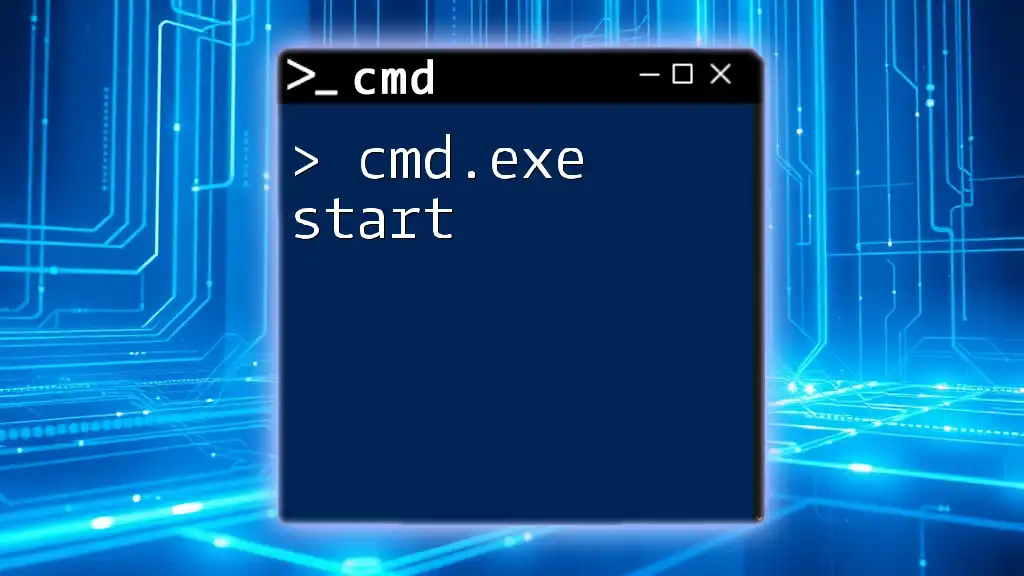
Troubleshooting cmd.exe Location Issues
Common Errors When Accessing cmd.exe
Sometimes users might encounter issues accessing cmd.exe. Here are a few common errors and potential solutions:
- Error: “cmd.exe not found”: This could mean that cmd.exe has been deleted or corrupted. Running a system file checker can help. Open Run, type `sfc /scannow`, and press Enter.
- Access Denied: If you receive an access denied error, try running cmd.exe as an administrator by right-clicking the icon and selecting Run as Administrator.
Where cmd.exe Might Be Missing
In rare cases, users may find cmd.exe missing from its usual directory. This could be due to malware, accidental deletion, or system modifications. Running a Windows Repair tool or restoring your system to a previous state might rectify this issue.

Advanced Usage of cmd.exe
Using cmd.exe for Automation
One of the powerful features of cmd.exe is its ability to run batch scripts, allowing users to automate repetitive tasks. Here’s an example of a simple batch file:
@echo off
echo Hello World
pause
- Open a text editor such as Notepad.
- Paste the code above into it.
- Save the file with a `.bat` extension, for example, `HelloWorld.bat`.
- Execute the batch file by double-clicking it—this will open cmd.exe and display the message.
Custom Commands with cmd.exe
Users often prefer to create their own commands in cmd.exe to streamline their workflows. For instance, you can create custom scripts and save them as batch files, allowing you to execute complex commands with a single entry.
To execute custom scripts, save them in a known folder and navigate to that folder in cmd.exe or add that folder to your System Path for easier access.

Conclusion
Understanding the cmd.exe location is vital for anyone looking to leverage the full power of the Command Prompt on Windows. It not only enhances your ability to access it swiftly but also allows you to implement advanced functionalities effectively. As you explore more commands and configurations, you’ll find that cmd.exe can significantly enhance your productivity and efficiency in managing system tasks.

Call-to-Action
We encourage you to practice using cmd.exe and explore its rich command set. Share your tips and experiences in the comments section, and let’s expand our knowledge together in the world of Command Prompt!