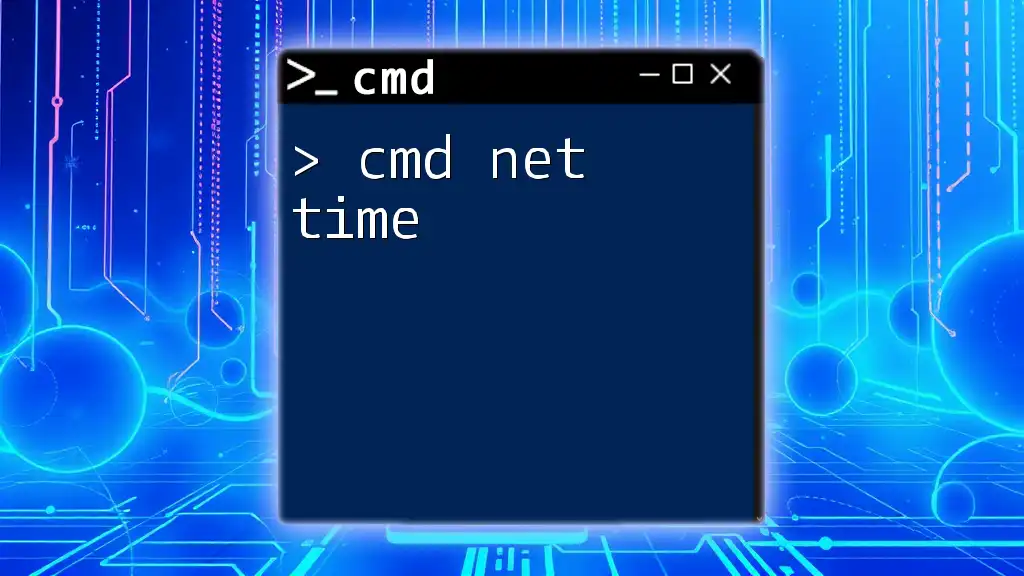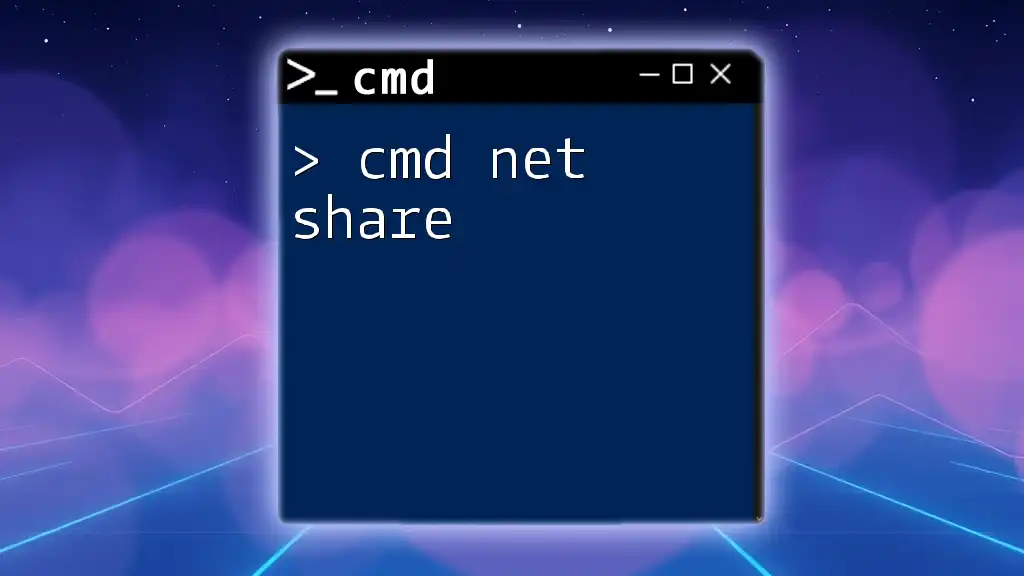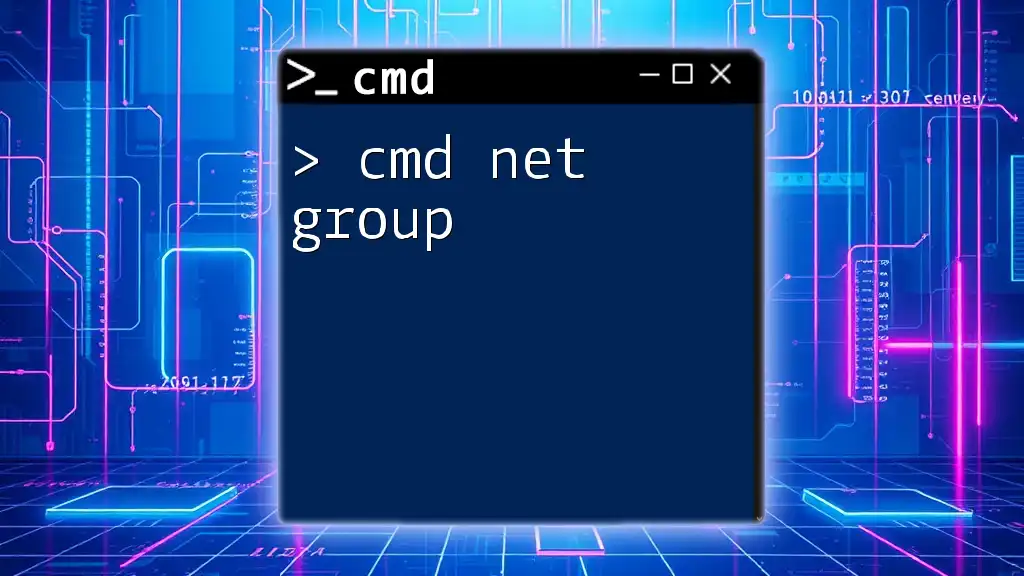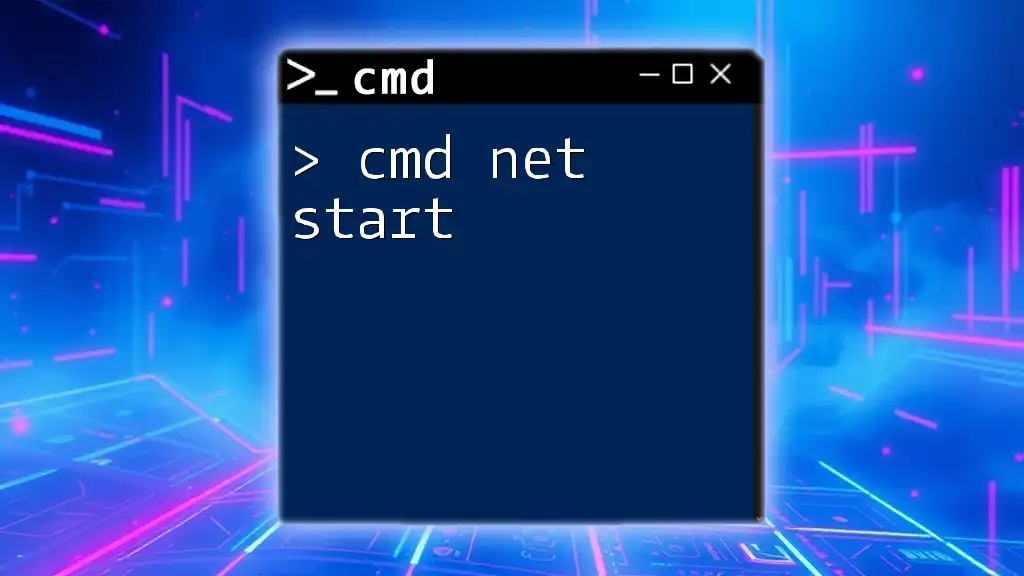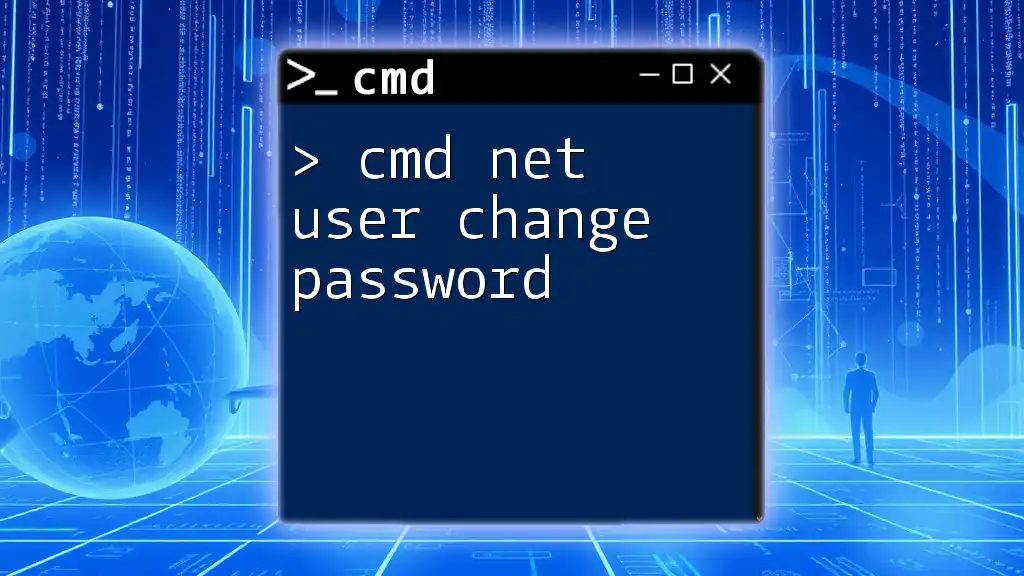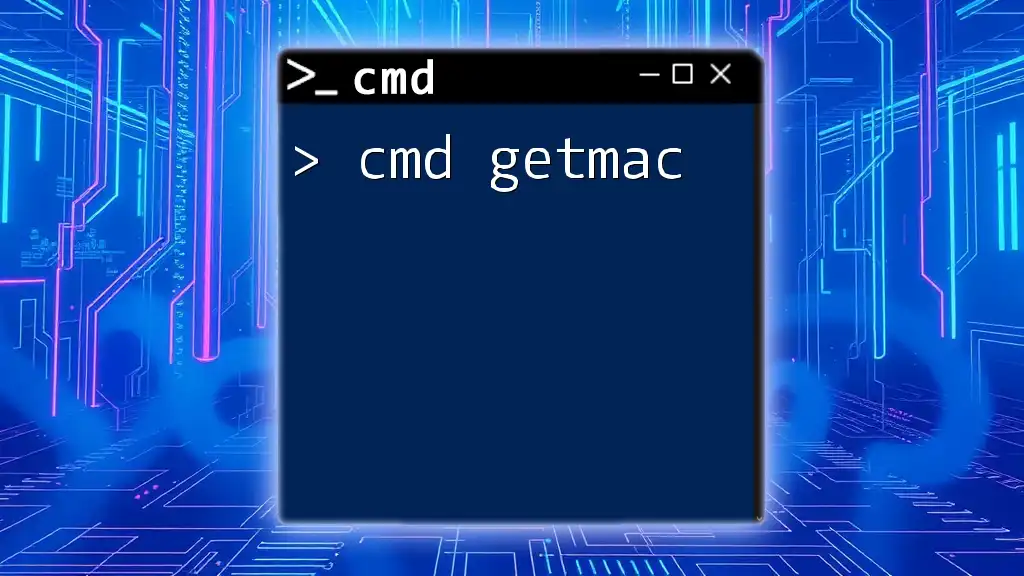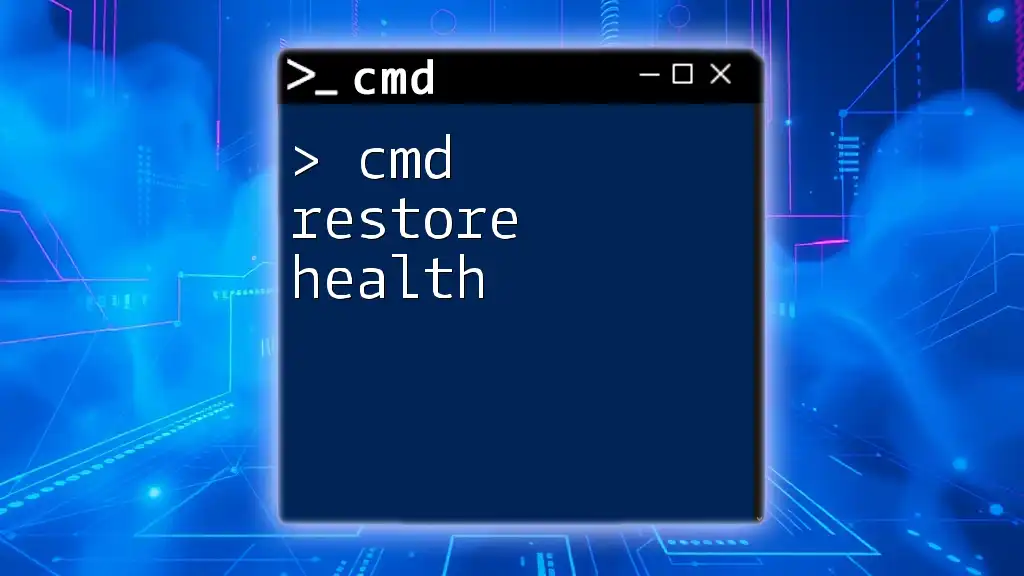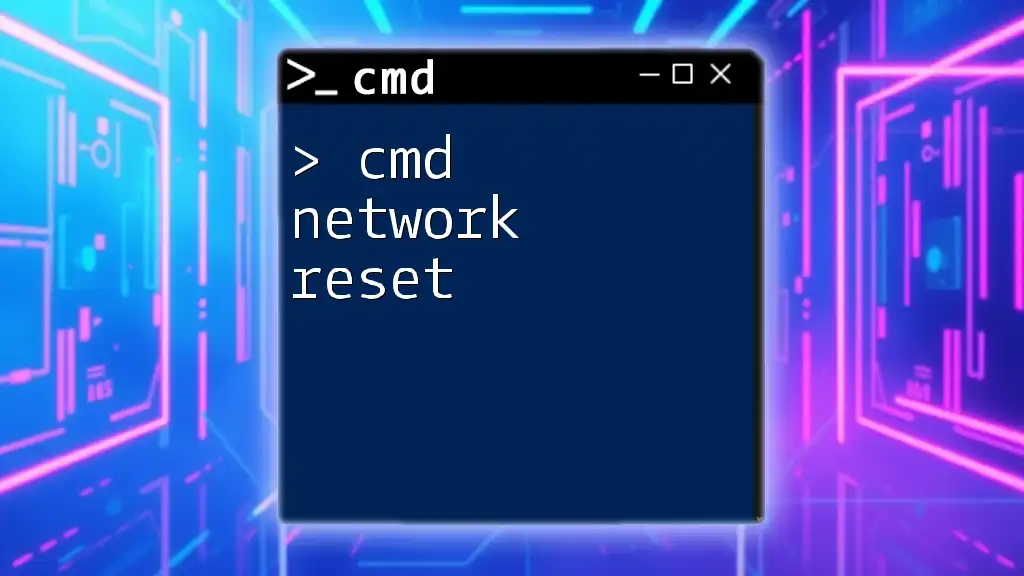The `net time` command is used in the Windows Command Prompt to display or synchronize the system time with a specified network time server. Here's how you can use it:
net time \\<ComputerName> /set /y
Replace `<ComputerName>` with the name of the computer whose time you want to synchronize with.
Understanding the Basics of NET TIME
What Does NET TIME Do?
The NET TIME command is a powerful tool used in Command Prompt (CMD) to synchronize the time of your local machine with a time source on a network. It is particularly useful in environments where multiple computers need to share the same time settings. Accurate time is essential for logging events, ensuring proper function of scheduled tasks, and maintaining consistent timestamps across systems.
Syntax and Structure of the Command
The general syntax of the NET TIME command follows this format:
NET TIME \\computer [options]
- \\computer refers to the name or IP address of the computer you wish to query or synchronize with.
- [options] represent various command flags you can use to modify its behavior.
Common Options Explained
- /SET: This option allows you to synchronize your local system time with the time from the specified computer.
- /UPDATE: Refreshes the current time from the designated computer; useful for environments that require ongoing sync.
- /QUERY: Displays the current time settings of the specified remote computer.
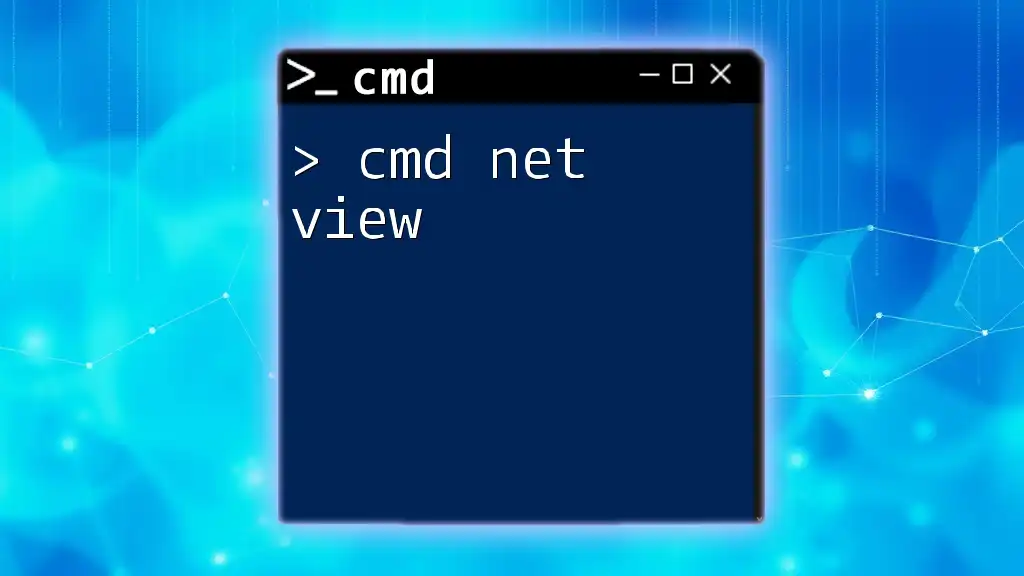
How to Use NET TIME
Checking the Current Time of a Remote Computer
To check the current time of a remote machine, the command is straightforward:
NET TIME \\server_name
When you execute this command, CMD will return the current time setting of the specified server. This output can help administrators ensure that all machines in the network are synchronized to the same time source.
Synchronizing Your Machine's Time with a Remote Server
To sync your local machine's clock with a remote server, you can use:
NET TIME \\time_server /SET /YES
This command tells your computer to set its time according to the time from the specified server. The /YES option bypasses confirmation prompts, enabling automatic execution—efficient for batch scripts or deployment scenarios.
Understanding the Importance of Time Synchronization
Accurate time settings are crucial for:
- Logging events accurately
- Coordinating tasks across servers and networks
- Preventing discrepancies that can lead to issues with time-sensitive applications
Troubleshooting Common Issues
Even with a simple command like NET TIME, users might encounter several issues, including:
- System error 53: Indicates that the specified server cannot be found. This can arise from network configuration problems or incorrect server names.
- Access Denied: May occur if the user does not have permission to access the remote server.
To resolve these issues:
- Confirm that the server name is accurate and reachable within the network.
- Ensure that your user account has the necessary permissions to access the network resources.
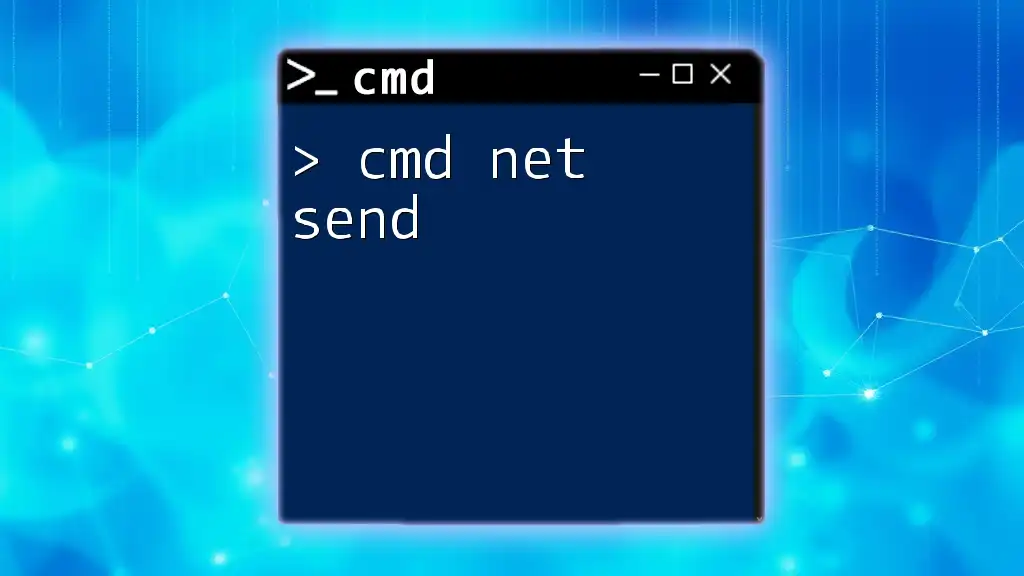
Advanced Usage Scenarios
Scheduling Time Synchronization
For regular time synchronization tasks, it is beneficial to automate the process using Windows Task Scheduler. By scheduling your NET TIME command, you can ensure consistent time checks without requiring manual input.
- Open Task Scheduler.
- Create a new task and provide a name/description.
- Set a trigger based on time (e.g., daily, weekly).
- In the “Action” tab, select "Start a program" and input the following:
NET TIME \\time_server /SET /YES
By automating the synchronization, you maintain standardized time across your systems seamlessly.
NET TIME with Batch Files
You can also include the NET TIME command within a batch file, creating a simple script for executing time synchronization multiple times or on multiple systems. For example:
@echo off
NET TIME \\time_server /SET /YES
To use this batch file:
- Save the above lines in a text file with the `.bat` extension.
- Execute this file as needed, and it will run the synchronization command automatically.
Benefits of Automation
Incorporating NET TIME in automation processes saves time and ensures that time settings remain consistent across all devices. This is particularly important in larger networks where manual checks would be unwieldy and prone to error.
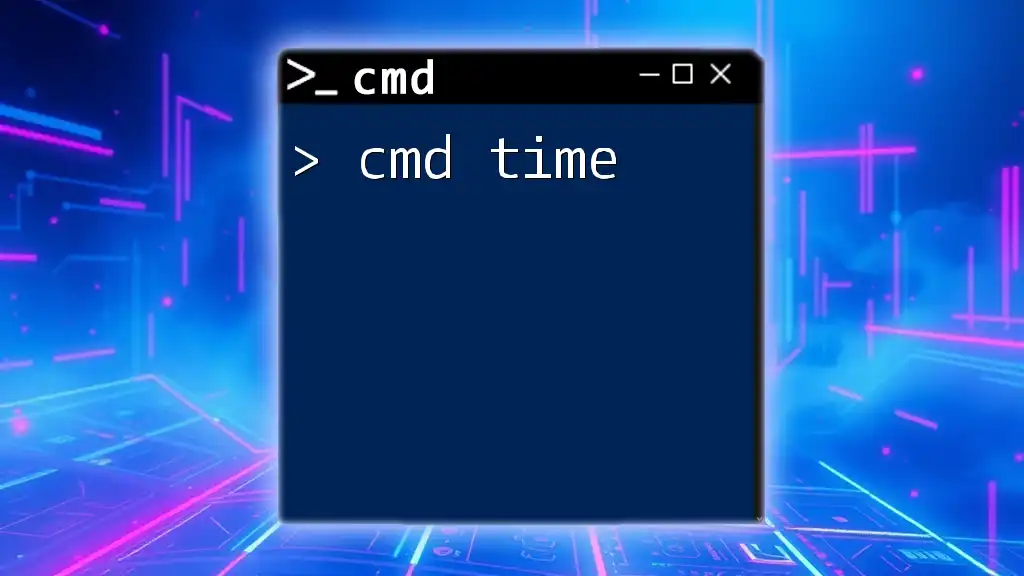
Best Practices for Using NET TIME
Security Considerations
When using the NET TIME command, it’s essential to consider security. Proper authentication is crucial for time synchronization to prevent unauthorized access to network resources.
- Ensure that your user account has the necessary permissions to execute the command on the remote machine.
- Use secure channels (such as VPNs) when accessing remote servers to encrypt the time sync data.
Maintaining Accurate System Time
Maintaining an accurate system clock through NET TIME can be integrated into broader IT maintenance routines. This can include:
- Regular checks of time settings as part of a scheduled script.
- Incorporating NET TIME into organizational policies for system management.
It can be beneficial to contrast NET TIME with other time management commands, such as TIME and DATE, to ensure comprehensive time-setting strategies.
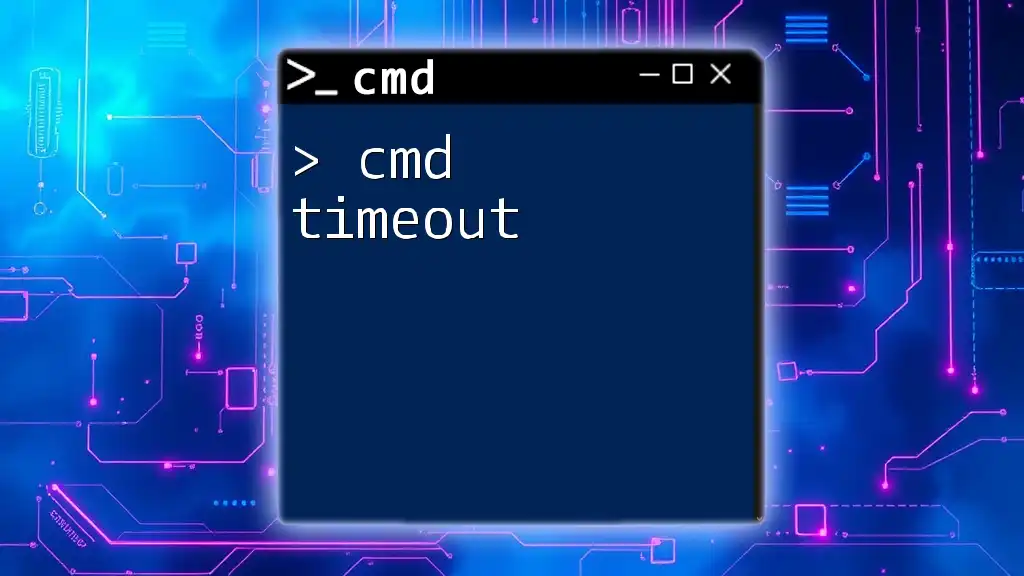
Conclusion
In summary, cmd net time offers a powerful and efficient method for syncing your computer's time with a designated network time source. Understanding its syntax, command structure, and practical applications enables users to maintain time accuracy across networked systems effectively. The importance of staying informed about best practices, troubleshooting common issues, and automating tasks can significantly enhance both system performance and reliability.

Additional Resources
For those interested in diving deeper into this topic, consider reviewing the official Microsoft documentation regarding NET TIME, as well as exploring additional tutorials on CMD commands and their different applications.