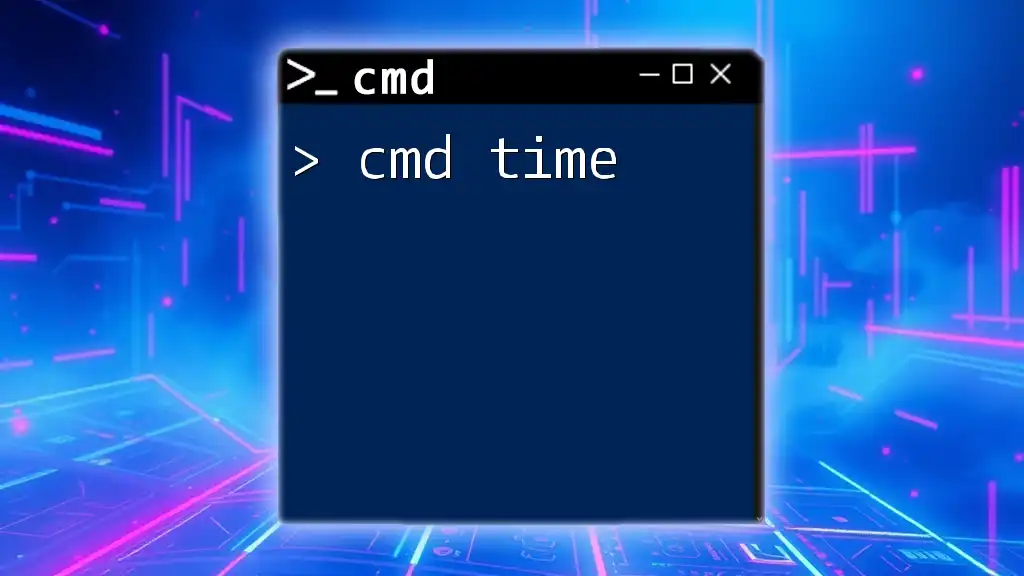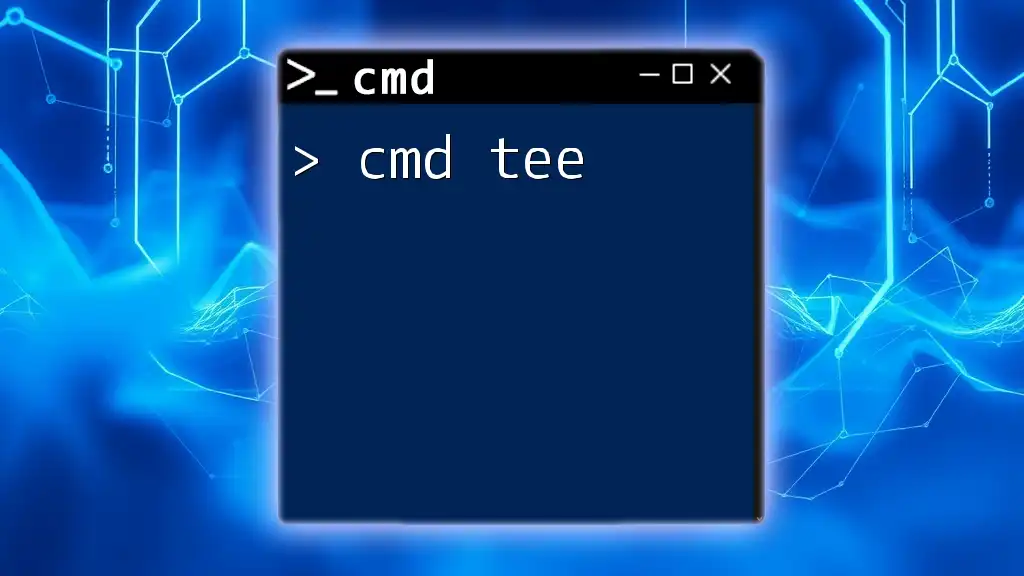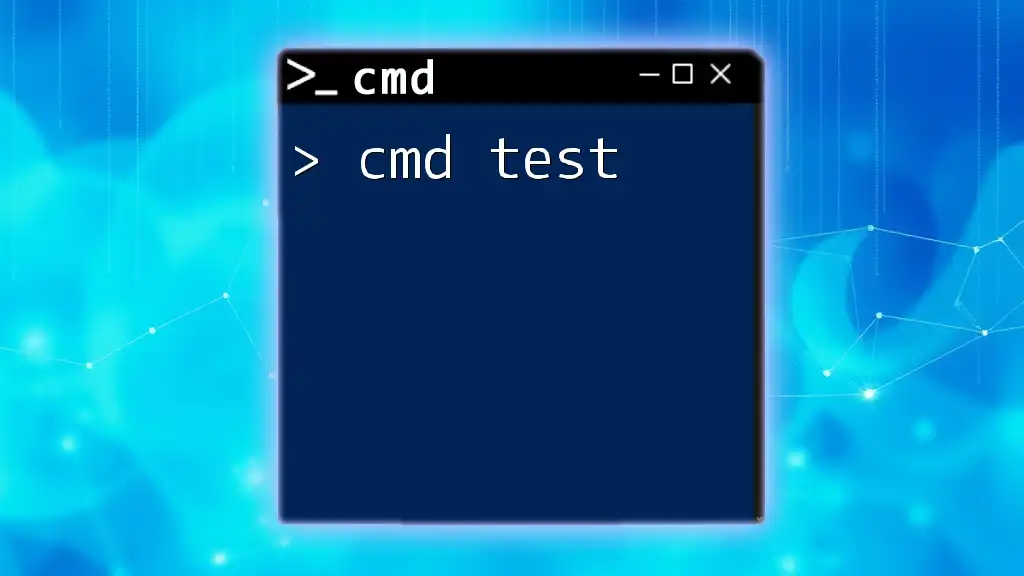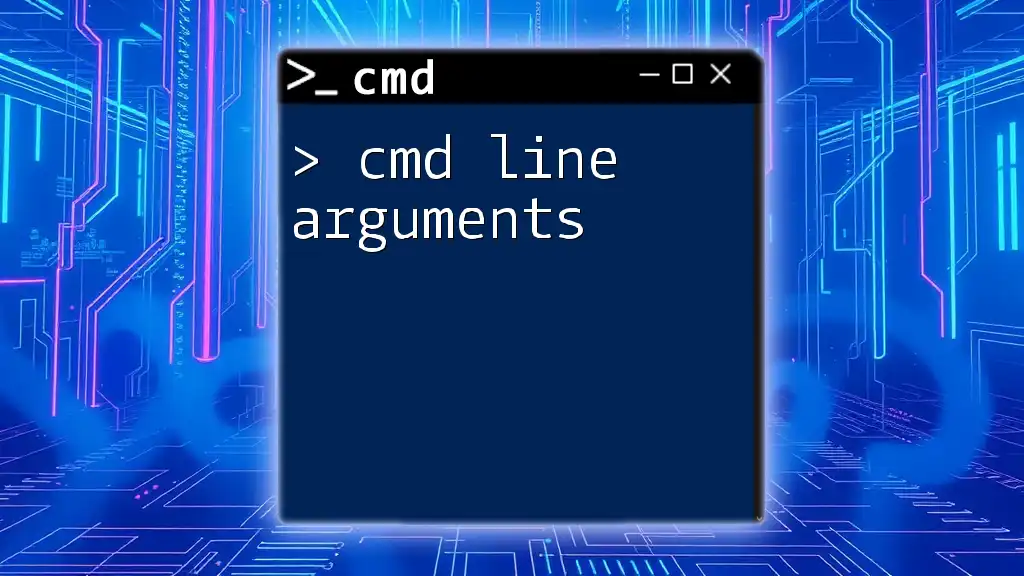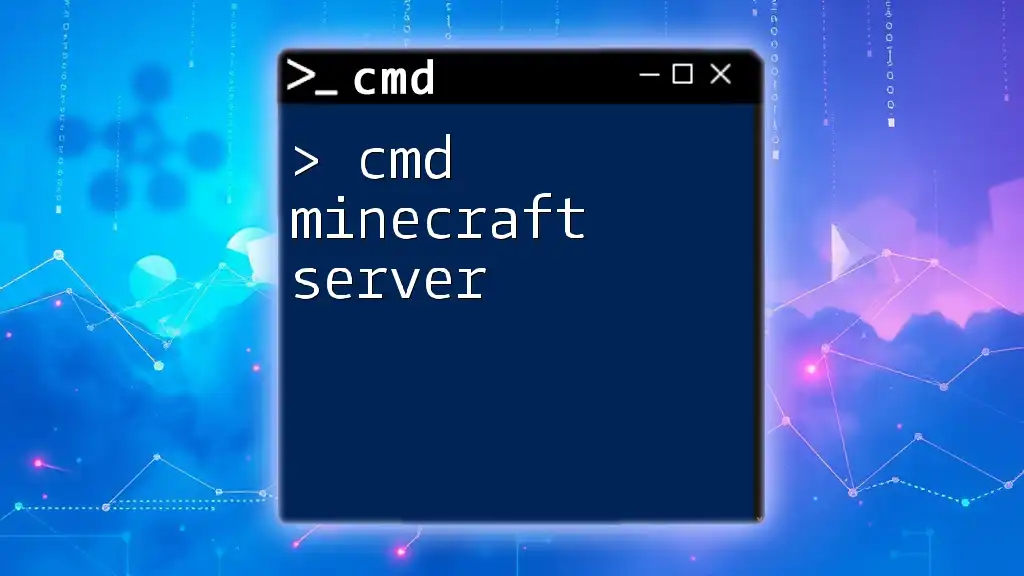You can easily check and adjust the current system time in Windows using the `time` command in the Command Prompt.
time
Understanding CMD Time Command
What is CMD Time?
The CMD Time Command is a powerful tool within the Windows Command Prompt that allows users to manage and manipulate system time easily. Understanding the importance of this command is crucial for administrators, programmers, and anyone who relies on precise timing for processes or scripts.
How CMD Time Works
The CMD Time command interacts directly with the system clock of your computer. When executed, it provides functionality to view and change the current system time, making it an essential tool for tasks requiring accurate time management. Any modification made using this command affects system-wide settings and can influence scheduled tasks and time-stamped operations.
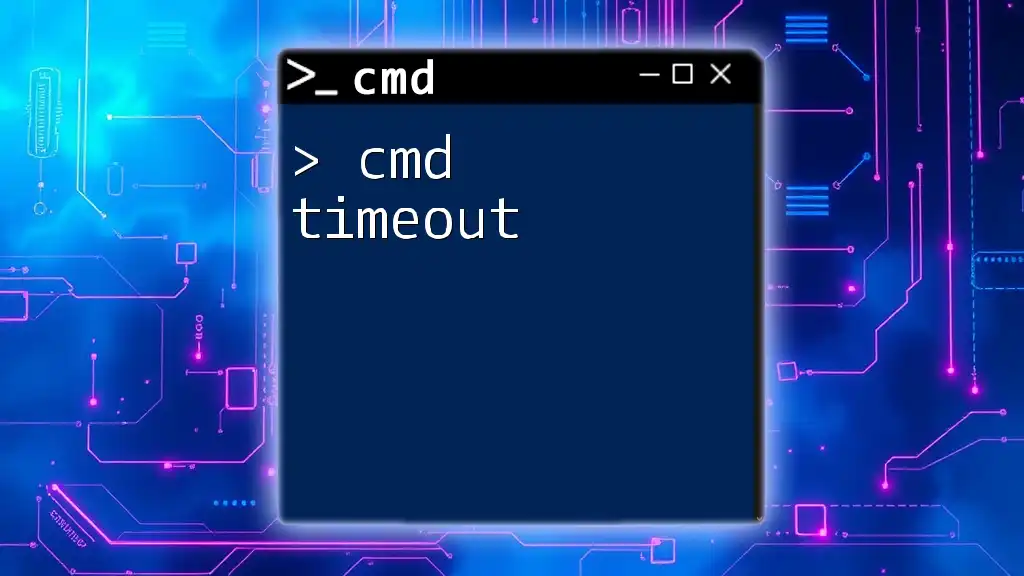
Setting the Time in CMD
Syntax of the CMD Time Command
Understanding the syntax is critical for effective use:
time [time]
- `time` - This prompts the command to display the current time.
- `[time]` - This is an optional parameter where you can input a new time value to set.
Changing the Time with CMD
To change the system time using the CMD Time command, you can simply type:
time HH:MM:SS
Replace `HH`, `MM`, and `SS` with the appropriate hour, minute, and second.
For example, to set the time to 3:30:45 PM, you would enter:
time 15:30:45
Upon entering this command, CMD will prompt you to confirm your new time setting. Ensure that you enter correct values to avoid any errors.
Formatting the Time
When using the CMD Time command, formatting options play an essential role. You can use either 12-hour or 24-hour formats. The default format may vary based on your system's regional settings.
To switch between formats, you can specify the time using the `AM` or `PM` designators for 12-hour format:
time 03:30:45 PM
For 24-hour format:
time 15:30:45
Be mindful of the format you choose to avoid confusion when setting or displaying time.

Displaying the Current Time
Using the Time Command
To quickly display the current system time, simply use the command:
time
Upon executing this command, CMD will return the current time in your system's default format, providing a quick reference for users.
Automating Time Display
You can create a simple batch script to regularly display the current time. This is especially useful for monitoring purposes or for displaying time updates during long-running processes. Here’s an example batch script:
@echo off
:start
time /t
timeout /t 60
goto start
This script continuously displays the current time every 60 seconds until you manually terminate it.

Troubleshooting CMD Time Command Issues
Common Problems with CMD Time Command
Though straightforward, the CMD Time command can present challenges, particularly concerning permissions. Users might encounter errors when trying to set the time, often requiring administrator access to execute changes.
Errors in format can also occur, especially if the user neglects to follow the prescribed syntax.
Solutions and Workarounds
Always ensure that you run CMD as an administrator when attempting to modify system time. To do this, right-click on the CMD icon and select “Run as administrator.”
If you encounter formatting issues, double-check that you’re adhering to the expected 12-hour or 24-hour format and that you’re not inputting invalid values.

Best Practices for Using CMD Time Command
Tips for Efficient Time Management in CMD
For effective time management using the CMD Time command, always double-check the formatted time before executing commands. Especially when writing scripts, verify that the time is exactly as intended to avoid confusion and errors down the line.
Integrating CMD Time with Other Commands
Combining the CMD Time command with other CMD commands like `echo` or `pause` can enhance your scripts. For example:
echo Current Time is: %time%
This snippet will directly display the current time whenever the script runs.
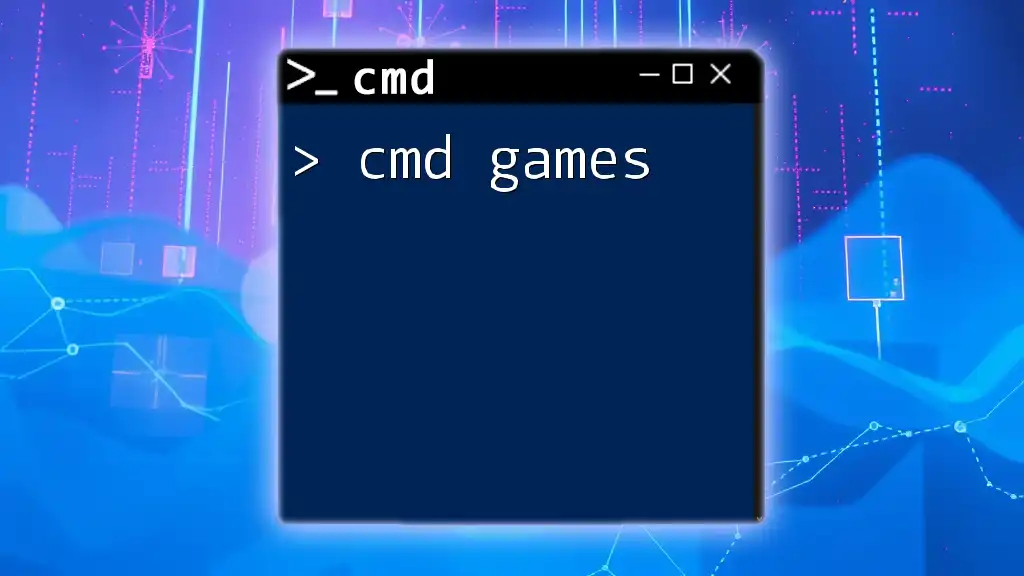
Conclusion
Summarizing the Importance of CMD Time Command
The CMD Time Command is more than just a tool; it’s a cornerstone for effective time management in computing. Embracing its capabilities can lead to enhanced scripting productivity and better control over system processes. Don’t underestimate the power of accurate time tracking, especially as you delve deeper into CMD.
Additional Resources
For further learning, explore more CMD tutorials and additional commands that can be useful in your scripts. Engaging with community forums and resources can deepen your understanding and capability.
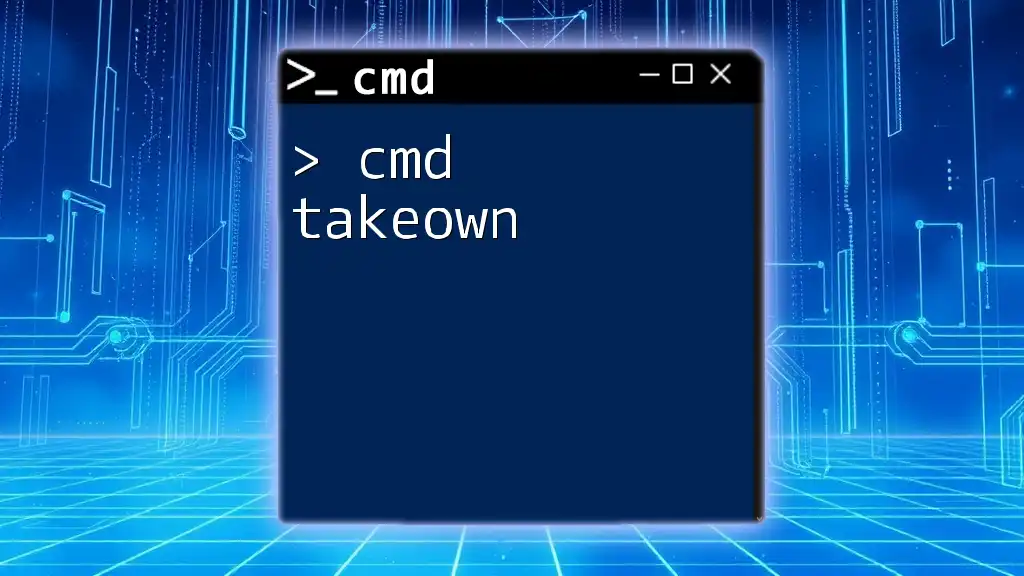
Call to Action
Join us to learn more about CMD commands and enhance your command-line skills! Share your experiences and ask questions in the comments below to become part of our growing community.