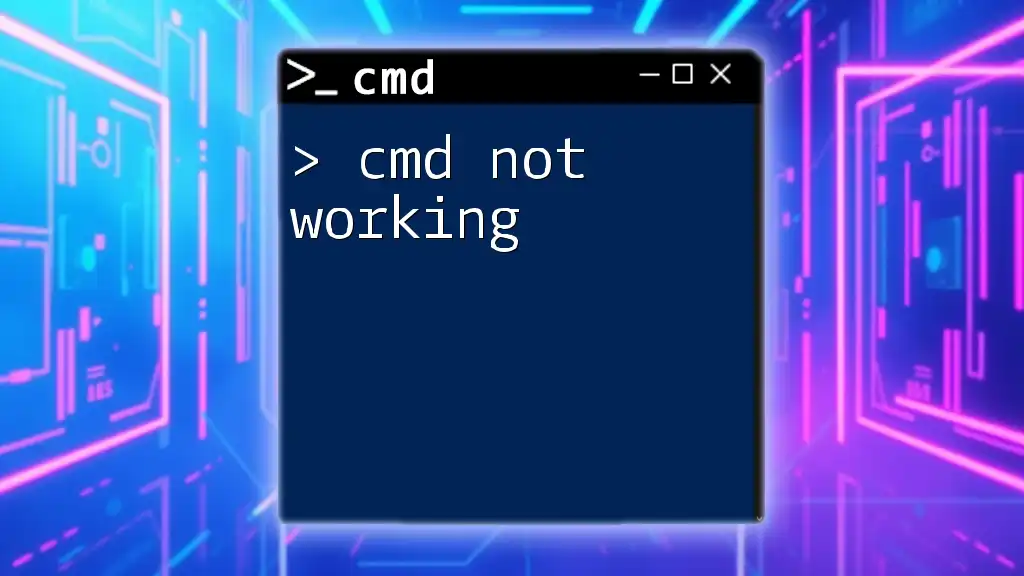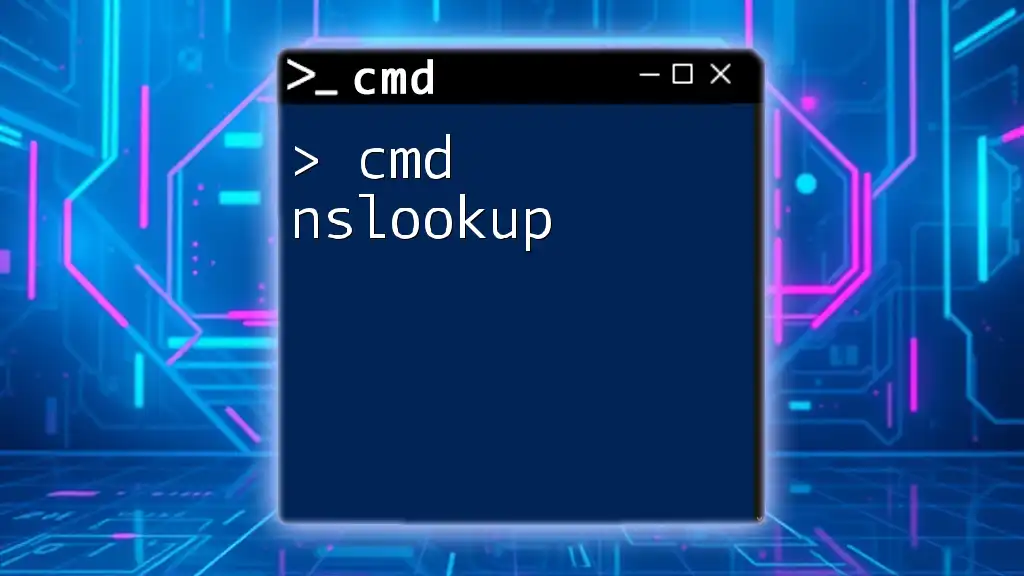If you encounter the "cmd not working" error, it may be due to corrupted system files, and you can try running the System File Checker tool with the command below:
sfc /scannow
Understanding CMD and Its Importance
What is CMD?
Command Prompt (CMD) is a powerful command-line interface in Microsoft Windows that allows users to execute programs, manage files, and perform various administrative tasks. Unlike graphical user interfaces (GUIs), CMD provides a text-based environment that can often perform tasks more quickly and efficiently.
Common Uses of CMD
CMD is widely used for a myriad of tasks including:
- Network Troubleshooting: Commands like `ping`, `tracert`, and `ipconfig` help diagnose network issues.
- File Management: You can manage files using commands such as `copy`, `move`, and `del`, allowing for batch processing and automation.
- System Monitoring: Utilities like `tasklist` and `netstat` provide information about running processes and network connections, respectively.
Understanding CMD is crucial for anyone looking to gain proficiency in Windows or work in IT and system administration.
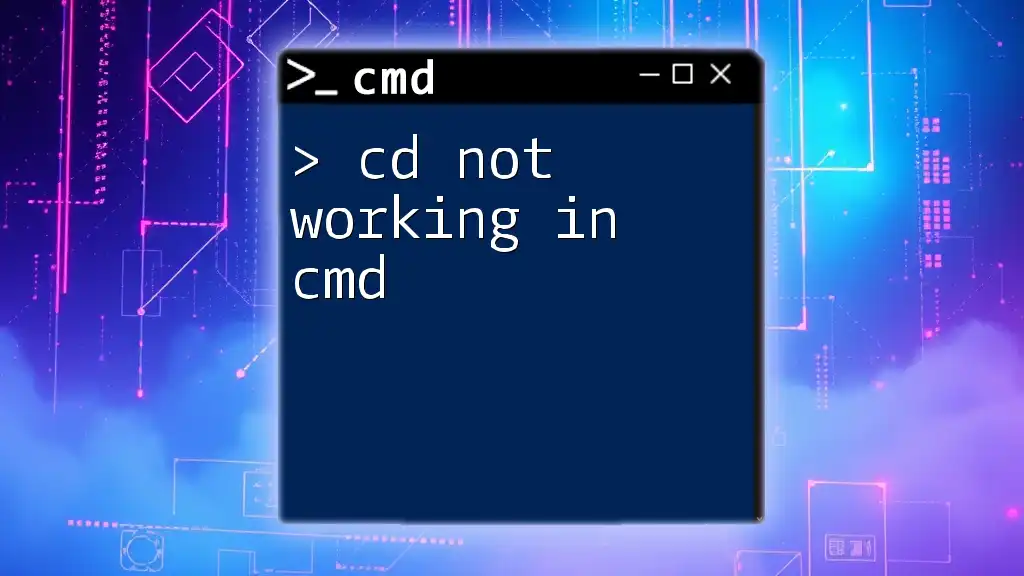
Reasons Why CMD Might Not Work
Permission Issues
One of the most common reasons CMD may not function properly is due to permission issues. Windows uses User Account Control (UAC) to prevent unauthorized changes. If you try to run certain commands without sufficient privileges, you'll encounter errors. To resolve this, you should run CMD as an administrator, which allows you elevated permissions necessary for many commands.
How to run CMD as an administrator:
- Click on the Start Menu.
- Type "cmd" in the search bar.
- Right-click on the "Command Prompt" icon and select "Run as administrator."
Corrupted or Missing System Files
In some cases, corrupted or missing system files can prevent CMD from functioning correctly. These files are essential for the Command Prompt to execute operations as expected. To check for and repair these files, use the System File Checker (SFC).
Check for corrupted files using the SFC command:
sfc /scannow
This command will initiate a scan and attempt to repair any issues.
Path Environment Variable Issues
The PATH environment variable tells your operating system where to look for executable files. If this variable is improperly configured, CMD may fail to recognize certain commands, leading to errors.
To view your PATH variable, use:
echo %PATH%
If important directories are missing, you may need to edit the PATH to include them.
Software Conflicts
Sometimes, third-party software—especially antivirus programs—can interfere with CMD. These programs may mistakenly block CMD commands, believing they pose a threat. If you suspect a software conflict, try temporarily disabling any antivirus or firewall software to see if CMD functionality returns.
System Updates
Recent Windows updates can sometimes disrupt CMD operation. These updates may introduce compatibility issues that affect your system's command-line functionality. Checking for and installing pending updates can often resolve this issue.

Troubleshooting CMD Issues
Basic Checks
Before diving into deeper troubleshooting, start with some basic checks. Ensure that CMD is properly installed on your system. Sometimes simply restarting the command prompt can also resolve temporary glitches.
Running CMD as an Administrator
As outlined earlier, running CMD as an administrator can solve various problems related to permissions. Always consider this step when your command is failing due to insufficient rights.
Checking for Corrupted Files
Using the SFC Command
As mentioned, the System File Checker tool can be instrumental in identifying and fixing corrupted files. Running the command:
sfc /scannow
results will provide insights into whether issues were discovered and whether they were repaired. If the SFC detects corruption that it cannot repair, you may receive a message indicating the need for further troubleshooting.
Repairing System Files
Using DISM Command
If SFC doesn't resolve the issue, the Deployment Imaging Service and Management Tool (DISM) can be used to repair Windows images. This tool is incredibly useful for fixing CMD-related problems.
Run the following command:
DISM /Online /Cleanup-Image /RestoreHealth
This will help in restoring the health of the system image, which can often repair underlying issues affecting CMD.
Checking PATH Variable
Misconfigurations in the PATH variable can cause commands to fail. You can check and edit the variable through the System Properties:
- Right-click "This PC" or "My Computer".
- Select “Properties”.
- Navigate to “Advanced system settings”.
- Click on “Environment Variables”.
Ensure that directories like `C:\Windows\System32` are included. If not, add them.
Resolving Software Conflicts
Check if any software could be hindering CMD. Temporarily disable any active security software to see if this resolves the issue. If it does, you might consider adjusting the software settings to allow CMD to function correctly.
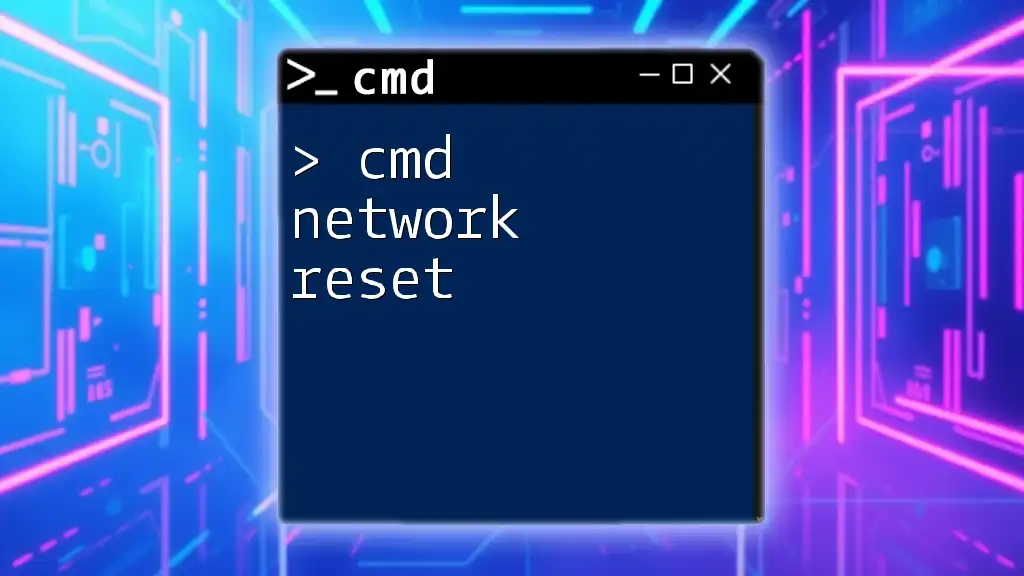
Advanced CMD Troubleshooting
Reinstalling CMD
Reinstalling CMD is typically only necessary as a last resort. You can do this by restoring your Windows through the update settings or using installation media to perform a repair.
Checking Windows Registry
The Windows Registry houses configuration settings that affect CMD's functionality. Exercise caution when editing the registry, as improper changes can lead to system instability. Common registry settings related to CMD can typically be found at:
HKEY_LOCAL_MACHINE\SOFTWARE\Microsoft\Command Processor
Make sure keys like `AutoRun` are not configured improperly.
Running CMD in Safe Mode
If CMD fails to operate normally, you can try running it in Safe Mode, which loads only essential drivers and software. To access Safe Mode:
- Restart your computer.
- Press F8 (or Shift+F8) repeatedly as the computer is booting up.
- Select “Safe Mode with Command Prompt”.
This can help you troubleshoot further if normal operations are obstructing.
Consultation of Event Logs
Windows Event Viewer logs can be invaluable in diagnosing CMD issues. You can access it by typing "Event Viewer" in the Start Menu. Look for any warnings or errors that relate to CMD around the time you experienced the failure.
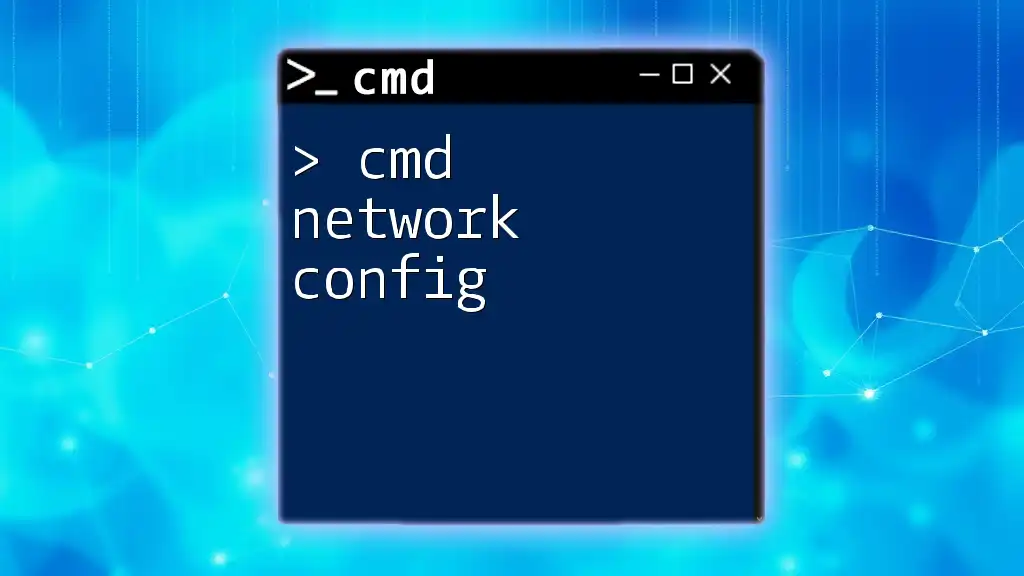
Best Practices for CMD Users
Regular Maintenance Tips
Maintaining your system is crucial for a smoothly running CMD. Always ensure that Windows is updated to mitigate potential conflicts introduced by outdated software.
Backup Important Data
Before making any significant changes, including reinstallation or alterations in the registry, ensure that you back up your important files. You can use built-in tools like Windows Backup or third-party applications.
Using CMD Safely
Always research or memorize commands before executing them in CMD. Knowing what each command does can prevent costly mistakes and streamline your workflow.
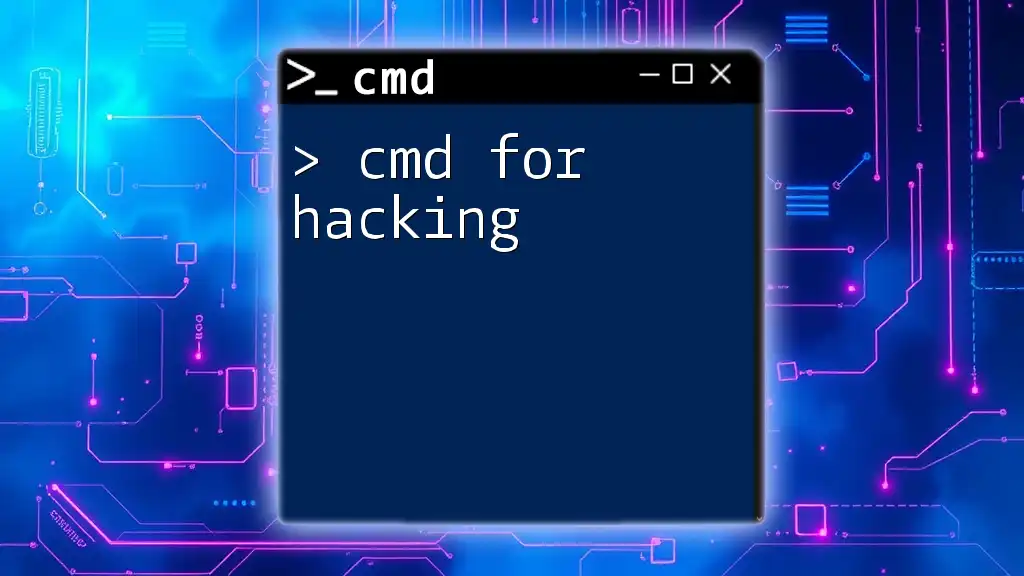
Additional Resources
Online Forums and Communities
For ongoing support, consider visiting online forums like Stack Overflow or TechNet. These platforms provide peer support and community-driven solutions to CMD issues.
Further Reading
Investing time in learning resources can help deepen your understanding of CMD. Check out books, blogs, or online courses tailored to CMD users at all levels.
Your Company’s Services
As you become more proficient in CMD, our company offers tailored lessons and workshops to enhance your skills. Whether you are a beginner or looking to refine your command-line prowess, we can provide the necessary guidance and support.

Conclusion
In summary, if you're facing challenges with CMD not working, remember to check permissions, look for corrupted files, and verify your system settings. By following the troubleshooting steps outlined in this guide, you can regain control of this powerful tool, enhancing your workflow and system management capabilities. Mastering CMD is not only a valuable skill; it opens doors to greater productivity and efficiency in your computing experience.