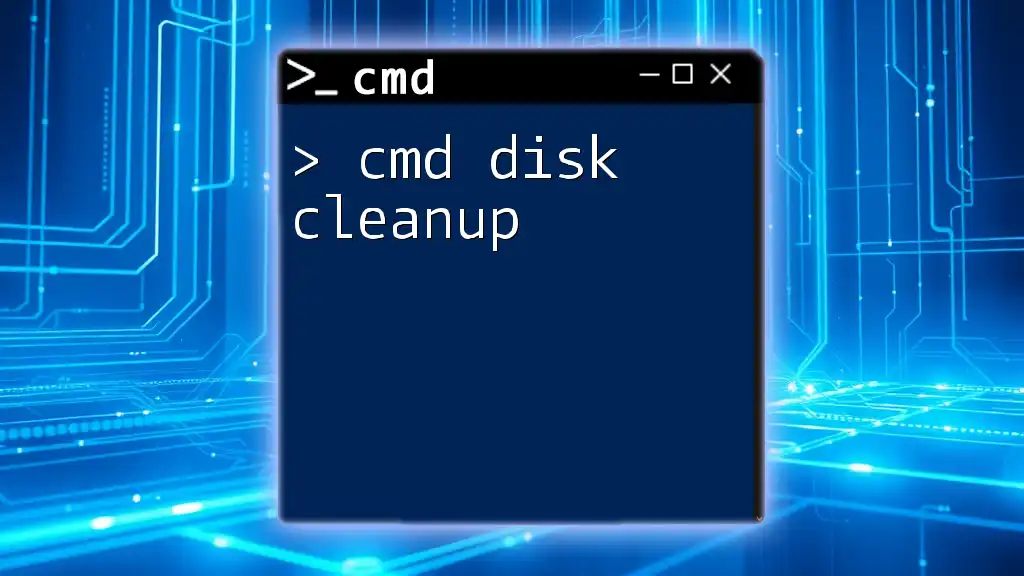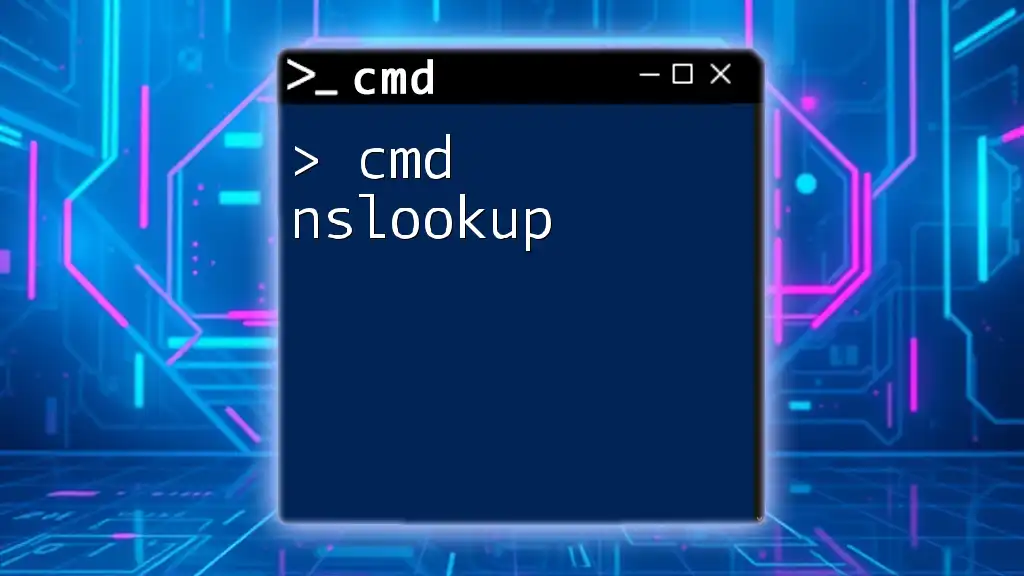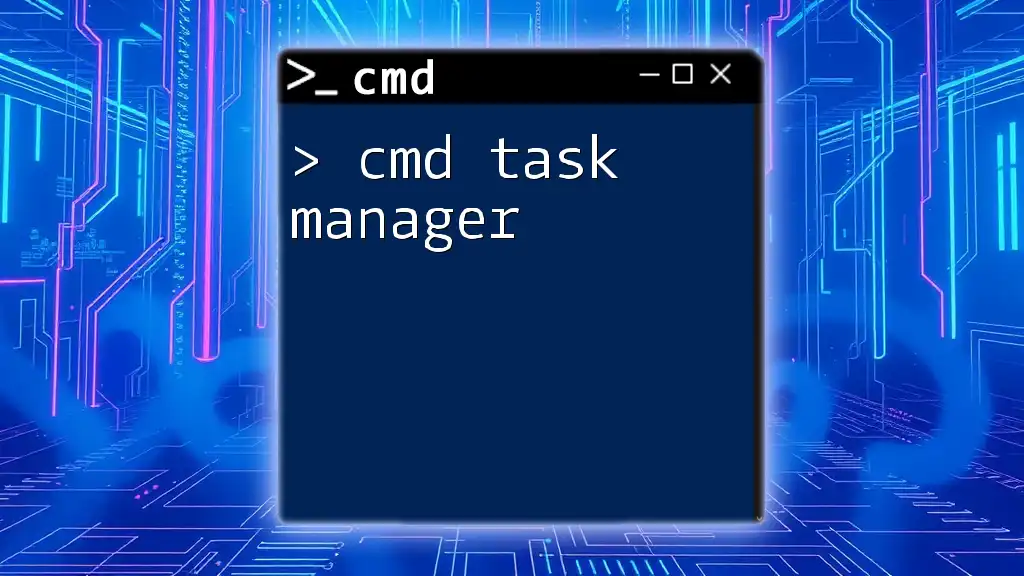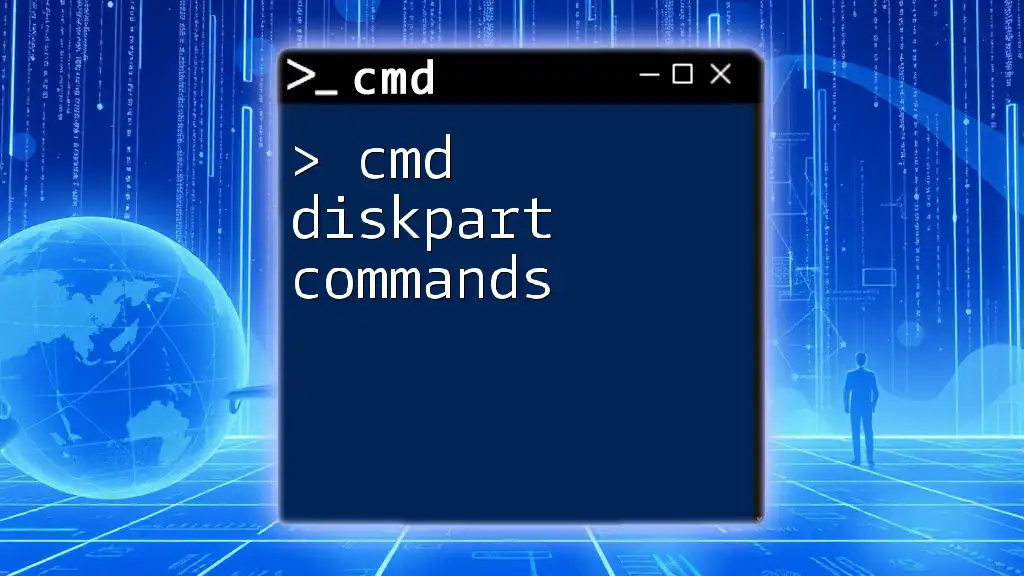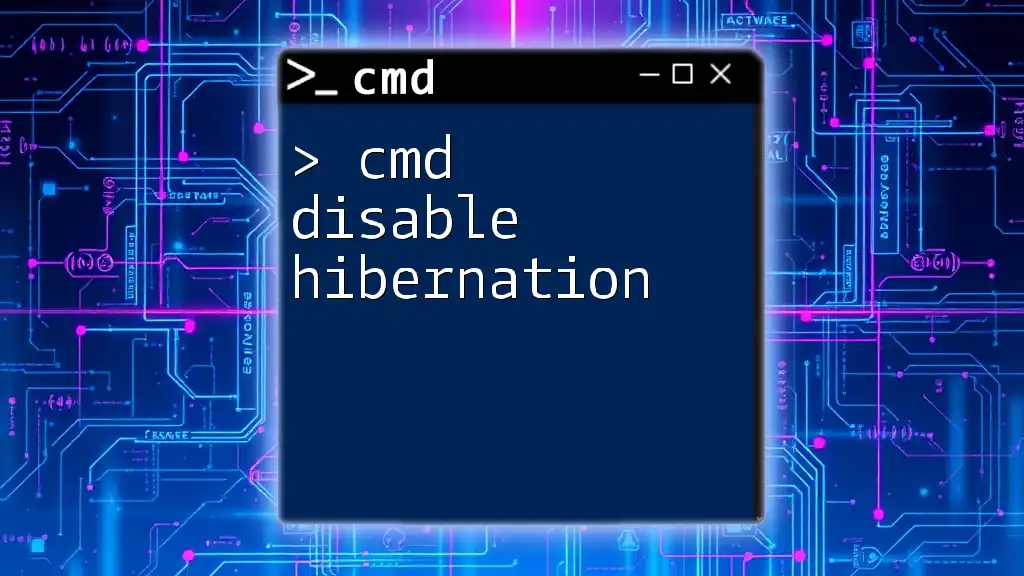The `cmd disk cleanup` command allows users to efficiently clear unnecessary files and free up disk space using the Command Prompt.
Here’s a simple command to initiate the Disk Cleanup utility via CMD:
cleanmgr
Understanding Disk Cleanup
What is Disk Cleanup?
Disk cleanup refers to the process of removing unnecessary files from your computer’s hard drive to free up space and improve system performance. This can include various types of files such as temporary files, system files, and files in the Recycle Bin. By regularly performing disk cleanup, you help your system run more efficiently and ensure that applications have enough disk space to function correctly.
Why Use CMD for Disk Cleanup?
Using CMD (Command Prompt) for disk cleanup offers several advantages over traditional graphical user interface methods. CMD allows for quicker execution, especially for advanced users who know specific commands. In scenarios where the GUI might lag or be unresponsive, CMD can be a lifesaver, providing a way to maintain system health without relying on the interface. Moreover, automating cleanup tasks via scripts can save time and ensure routine maintenance without manual effort.

Setting Up Your CMD Environment
Accessing CMD
To utilize CMD for disk cleanup, you first need to access the Command Prompt. This can be done by typing "cmd" in the Windows search bar. For systems requiring administrative privileges, right-click on Command Prompt and select Run as administrator. Running as an administrator helps execute commands that require higher privileges.
Checking Disk Space Before Cleanup
Before launching into a cleanup session, it’s helpful to understand your current disk usage. Use CMD to assess disk space by executing the following command:
wmic logicaldisk get size,freespace,caption
This command displays the total size of your disks alongside the free space available. Knowing these figures allows you to understand how much space you'll be reclaiming after performing your cleanup.
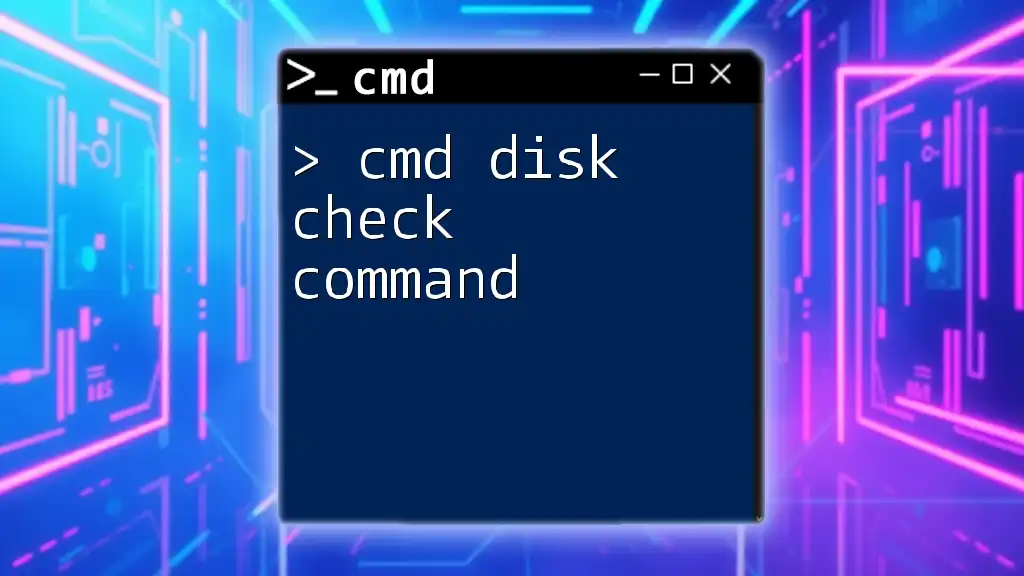
Running Disk Cleanup from CMD
Using the Built-in Disk Cleanup Tool
Windows comes with a built-in Disk Cleanup tool that can also be accessed through CMD. This is done using the following command:
cleanmgr
By running this command, the Disk Cleanup GUI will pop up, allowing you to select the types of files you want to remove.
Using Command-Line Parameters with ‘Cleanmgr’
For more advanced users, it is possible to launch Disk Cleanup with specific settings using command-line parameters. For example, to initiate a cleanup without the GUI, you can use:
cleanmgr /sagerun:1
This command will run a predefined cleanup that you can set up through the GUI, allowing for one-click maintenance in the future.
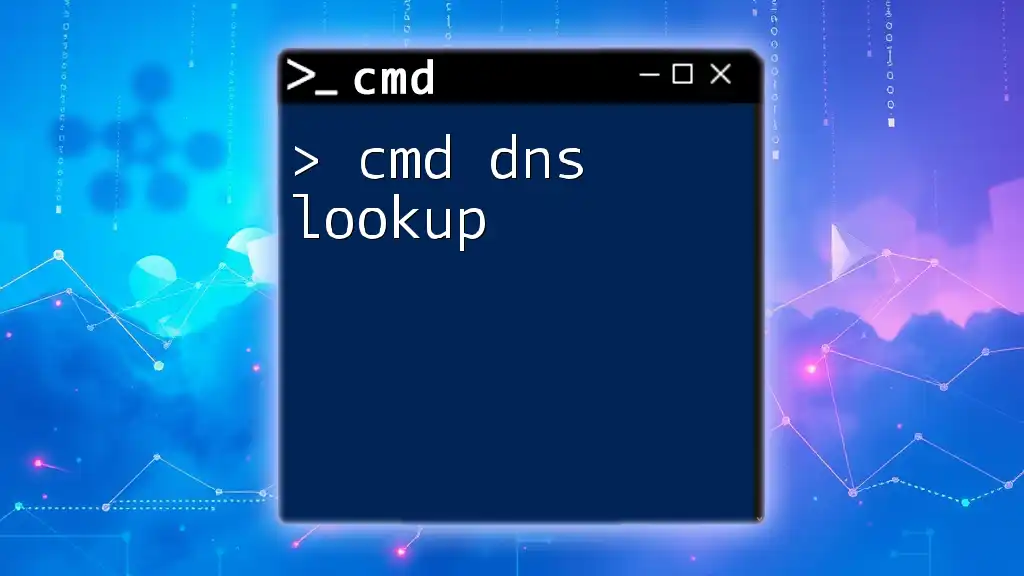
Custom Disk Cleanup with CMD Commands
Utilizing the ‘del’ Command for Targeted Cleanup
For those looking to perform a more custom cleanup directly via CMD, the DEL command can be quite useful. This command allows for the removal of specific files or file types quickly. To remove temporary files from your system, you might execute:
del /q/f/s %temp%\*
In this command, `/q` enables quiet mode to suppress confirmation prompts, `/f` forces deletion of read-only files, and `/s` allows for the deletion of specified files from all subdirectories.
Removing Temporary Files
The importance of clearing temporary files cannot be overstated. They accumulate over time and take up valuable disk space. To clean up all files within the temp folder, run:
for /d %%p in ("%temp%\*") do rmdir "%%p" /s /q
Here, this command will remove all directories within the temp folder, deeply cleaning your system.
Cleaning Up Windows Update Files
Another area often cluttered with unnecessary files is the Windows Update folder. Removing outdated update files can help free up significant disk space. The command for this is:
del /q /f %windir%\SoftwareDistribution\Download\*
This command quietly and forcefully deletes all files in the specified update folder, keeping your system clean and efficient.
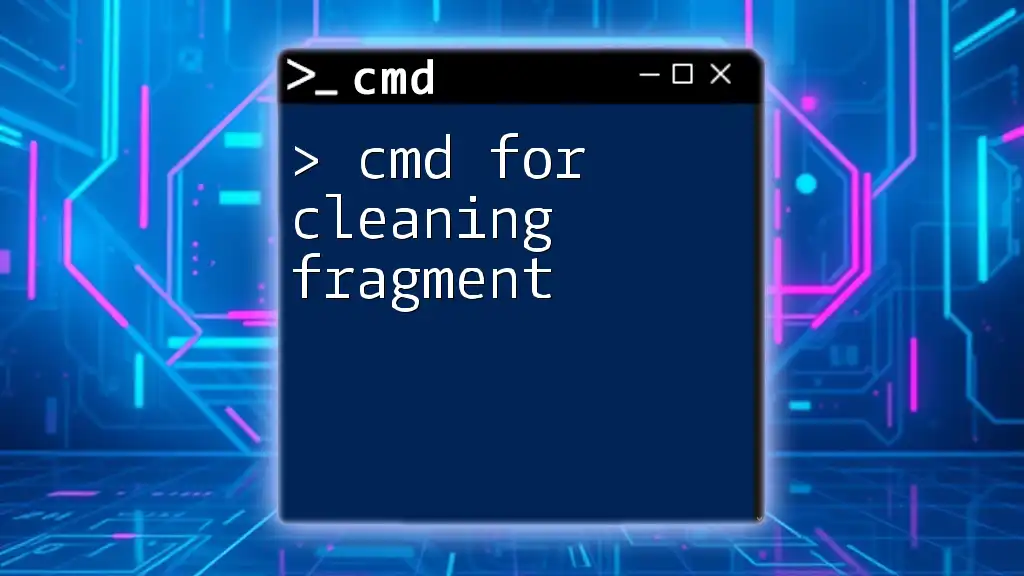
Automating Disk Cleanup with Scripts
Creating a Batch File for Disk Cleanup
One of the most powerful features of CMD is the ability to automate tasks using scripts. You can create a batch file that runs your cleanup commands with a simple double-click. Here’s a basic example of what that script might look like:
@echo off
cls
echo Cleaning up temporary files...
del /q/f/s %temp%\*
echo Cleaning up Windows Update files...
del /q /f %windir%\SoftwareDistribution\Download\*
echo Cleanup complete!
This script clears both temporary files and Windows Update files each time it’s executed, simplifying your cleanup process.
Scheduling the Script to Run Automatically
To further enhance your cleanup routine, you can schedule this batch file to run at regular intervals using Task Scheduler. This allows Windows to perform disk cleanup automatically, ensuring your system remains optimized without requiring your manual attention.

FAQs About CMD Disk Cleanup
Common Questions and Troubleshooting
Sometimes, users encounter errors during disk cleanup via CMD. In such cases, check whether you are running CMD with administrative privileges. If you receive an “Access Denied” error, this is typically the reason.
Best Practices for Maintaining Disk Space
Regular maintenance is crucial for optimal system performance. Make it a habit to perform cleanup tasks periodically. Utilizing CMD commands for both cleanup and regular monitoring of disk space can help keep your system running smoothly.

Conclusion
In conclusion, using CMD for disk cleanup is a powerful way to maintain your system’s integrity and performance. With the right commands and techniques, you can free up valuable disk space efficiently and automate the process for convenience. With these tips and examples, you are now equipped to harness the full potential of CMD disk cleanup, fostering a cleaner and faster computing environment.