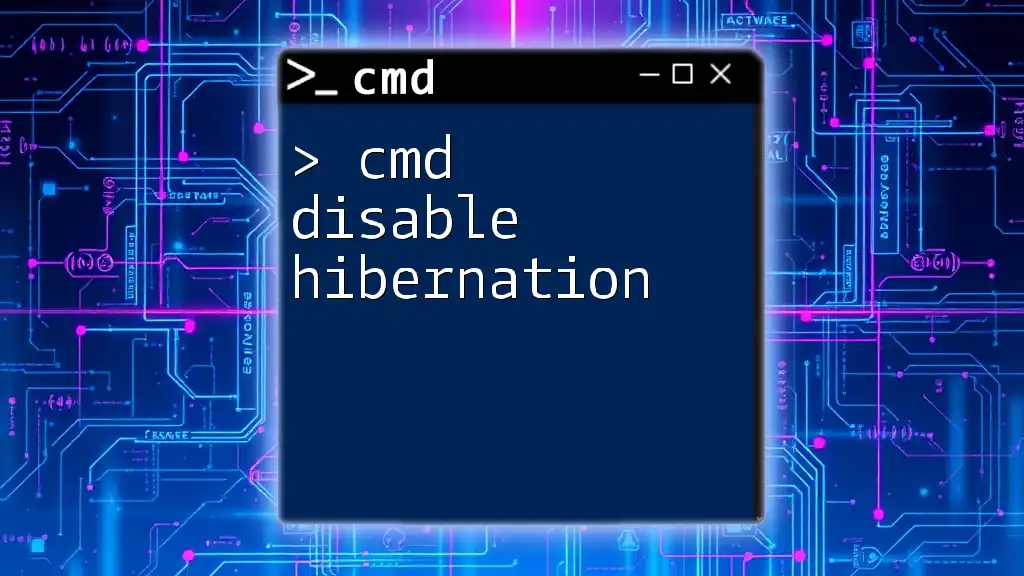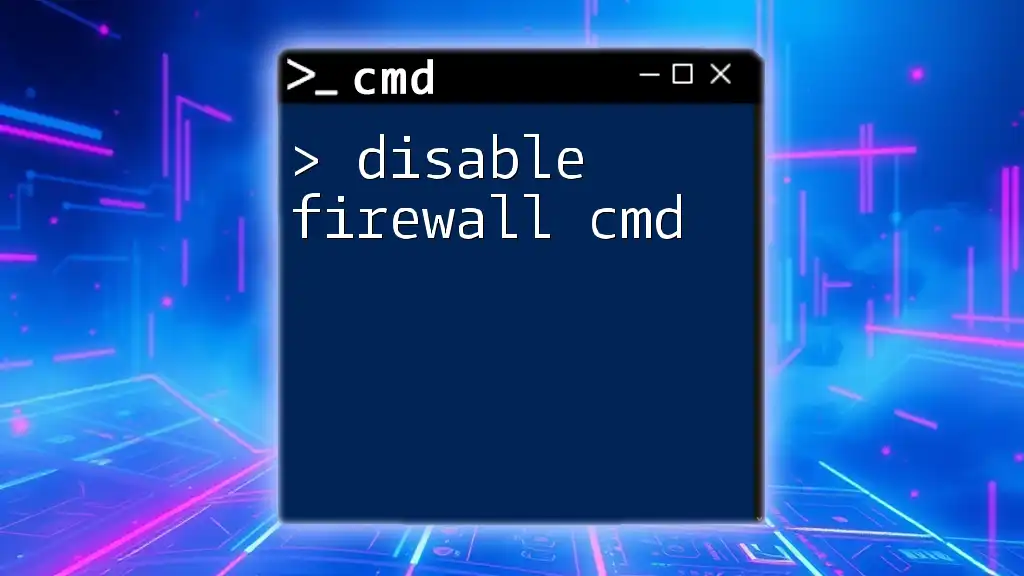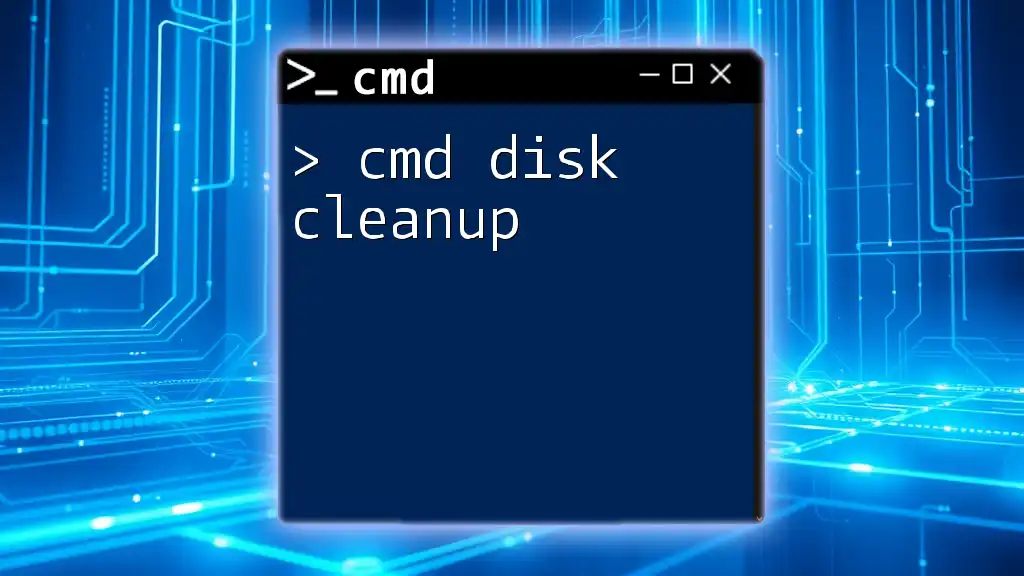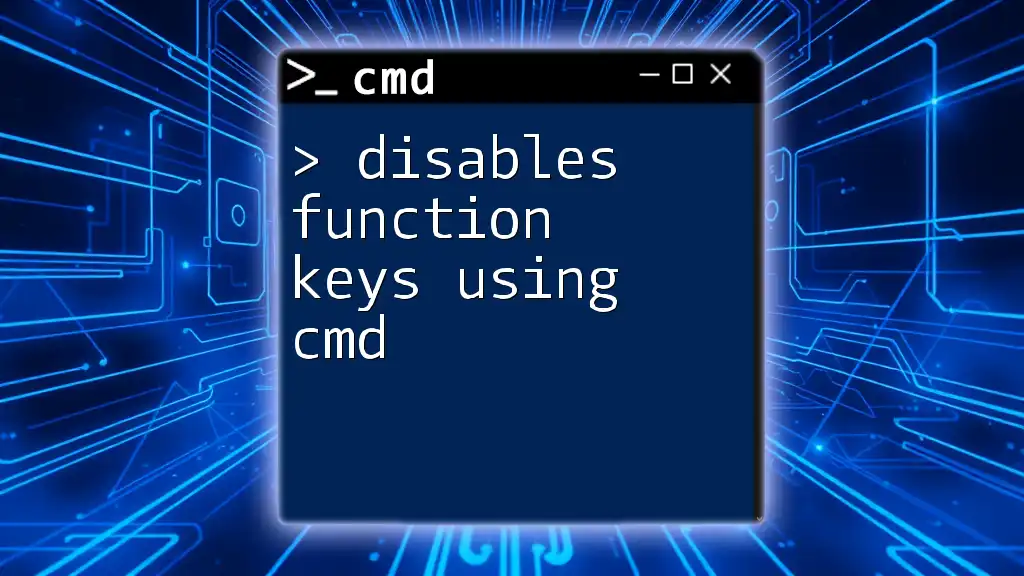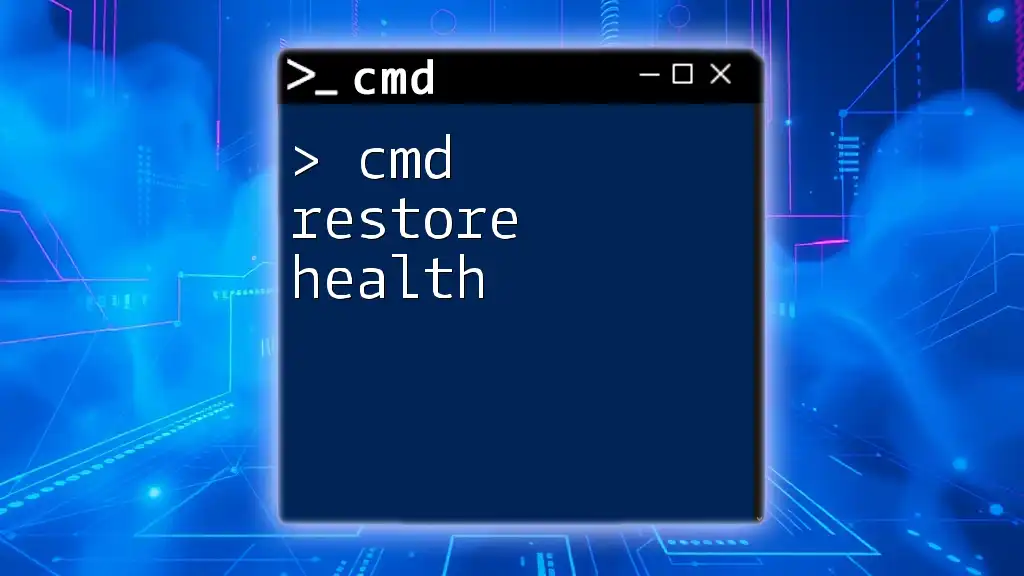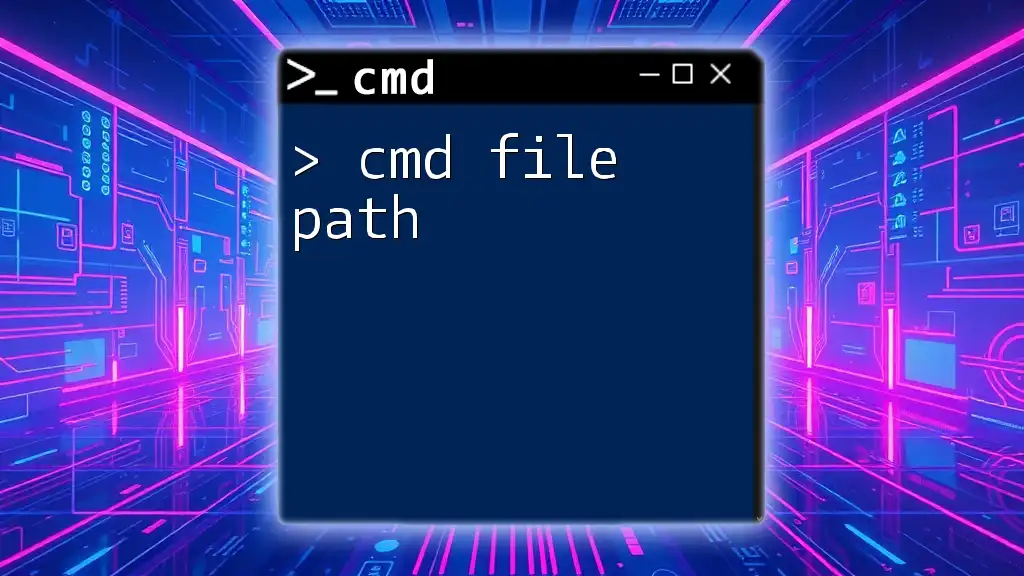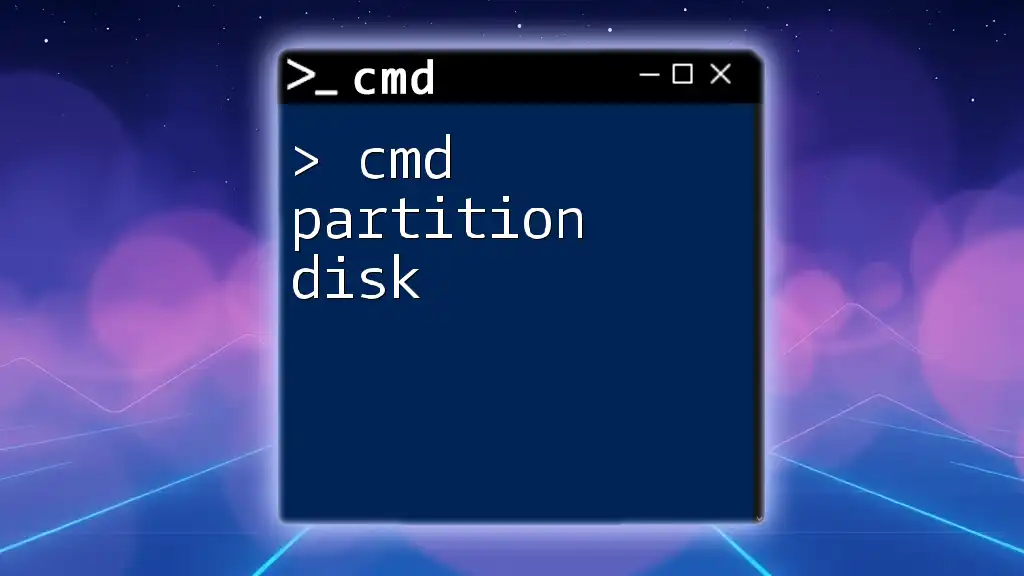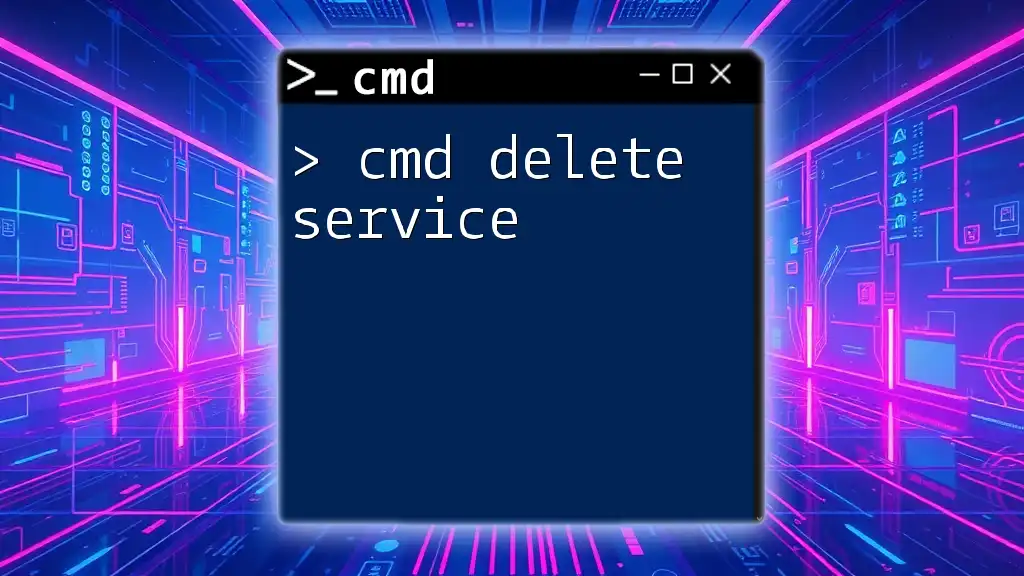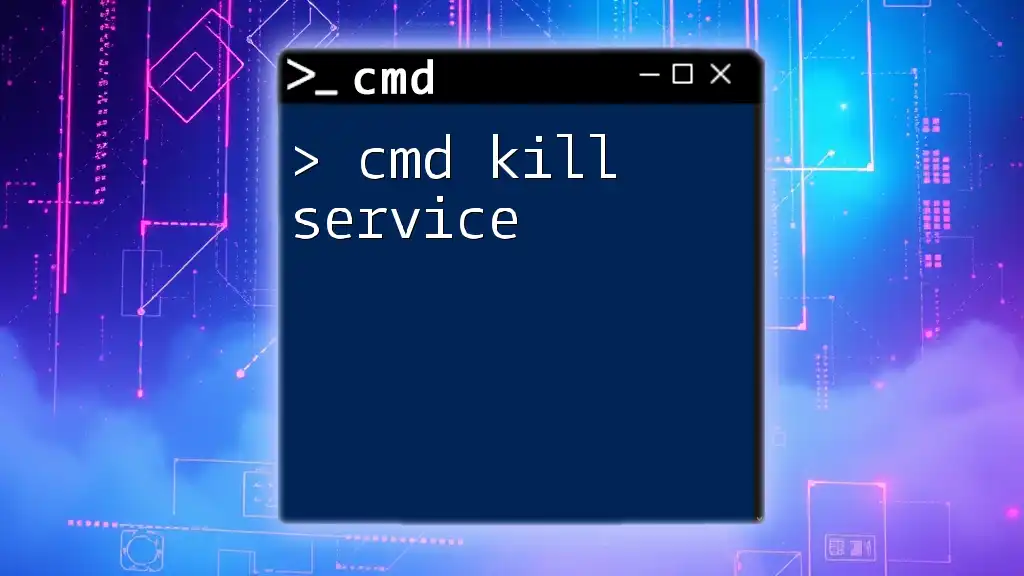To disable hibernation in Windows using CMD, you can execute the following command in the Command Prompt as an administrator:
powercfg /hibernate off
Understanding Hibernation
What is Hibernation?
Hibernation is a power-saving feature in Windows that allows the computer to save its current state to the hard drive before powering down. Unlike Sleep mode, where the system stays powered and consumes a small amount of energy, hibernation completely turns off the computer, making it ideal for conserving battery life on laptops.
Pros and Cons of Hibernation
Pros:
- Saves Power: Hibernating your PC can significantly reduce power consumption, especially for laptops.
- Quick Startup: When you wake your computer from hibernation, it returns to its previous state much faster than a complete startup.
- Retains Application State: Hibernation allows you to maintain your open applications and files, making it convenient for multitasking.
Cons:
- Disk Space Usage: Hibernation files can take up considerable space on your hard drive equivalent to the amount of RAM installed.
- Potential Security Issues: If someone gains access to the hibernation file, they can potentially retrieve sensitive information.
- Technical Problems: In some cases, hibernation can cause system stability issues, especially if there are hardware incompatibilities.

Preparing to Disable Hibernation
Checking System Requirements
Before you proceed to disable hibernation using CMD, ensure that:
- You are using a supported version of the Windows Operating System (Windows 7 or later).
- You have administrative privileges, as disabling hibernation requires elevated permissions.
Opening the Command Prompt
To effectively cmd disable hibernation, you first need to access the Command Prompt with administrative rights. Here's how you can do this:
- Method 1: Search for "cmd" in the start menu, right-click on “Command Prompt,” and select Run as administrator.
- Method 2: Press `Windows + R` to open the Run dialog, type `cmd`, and then press `Ctrl + Shift + Enter` to run it as an administrator.
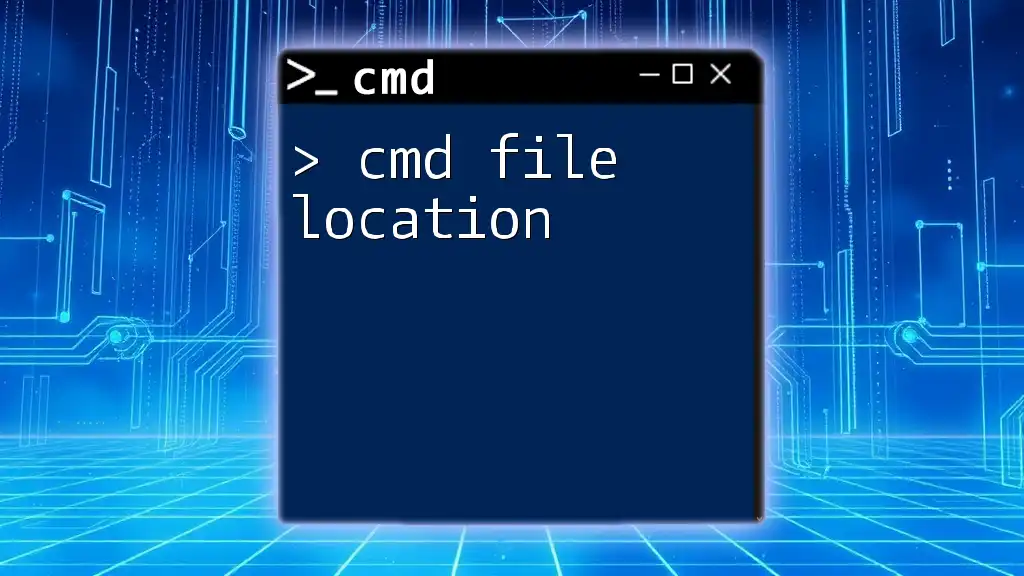
How to Disable Hibernation Using CMD
The Command to Disable Hibernation
To disable hibernation, you will use the command:
powercfg -h off
This command turns off the hibernation feature. Here’s a breakdown of the command:
- powercfg: This is the command line utility used for managing power settings in Windows.
- -h: This switch controls hibernation settings.
- off: This parameter disables hibernation.
Step-by-Step Instructions
Step 1: Open Command Prompt as Administrator
Follow the steps outlined above to ensure you have the Command Prompt open with the necessary privileges.
Step 2: Type the command `powercfg -h off`
This is the primary command responsible for disabling hibernation. Ensure you type it precisely as noted.
Step 3: Press Enter
After executing the command, you may not see any confirmation message, but hibernation will be disabled.

Verifying Hibernation is Disabled
Checking Power Options
To confirm that hibernation has been successfully disabled, you can check the Power Options in your Windows settings:
- Open the Control Panel.
- Navigate to Hardware and Sound and then click on Power Options.
- Click on “Change plan settings” next to your selected power plan, and then select Change advanced power settings.
- Look for the Sleep option; there should be no hibernation options listed.
Alternative CMD Command
You can also check the status of hibernation with the `powercfg -a` command:
powercfg -a
This command displays the sleep states available on your computer. If hibernation is disabled, you will see a message indicating that it is not available.

Re-Enabling Hibernation (if needed)
Restoring Hibernation
If you find that you want to enable hibernation again in the future, you can easily restore it with the command:
powercfg -h on
Run this command in the same manner as before. After executing it, hibernation will be re-enabled, allowing you to utilize this feature again.

Troubleshooting Common Issues
CMD Errors
If you encounter errors while executing the commands, consider these common issues:
- Permission Denied: Ensure you’re running Command Prompt as an administrator.
- Command Not Recognized: Double-check that you’ve typed the command correctly without any typos.
Hibernation Not Disabled
If hibernation seems to remain available even after running the disable command, check the following:
- Confirm that you have administrative privileges.
- Restart your computer to see if changes take effect.

Best Practices and Considerations
When to Disable Hibernation
Disabling hibernation can be beneficial in several scenarios:
- Limited Disk Space: If your hard drive space is at a premium, freeing up the space used by hibernation files can be crucial.
- Security Concerns: Users worried about data security may prefer to keep hibernation off.
Alternative Power Management Options
Familiarizing yourself with other power management settings could enhance your Windows experience:
- Sleep: A mode that allows your PC to quickly return to the previous state while still consuming slight power.
- Shutdown: Completely powers off the system for maximum energy savings but does not retain the state of any applications.
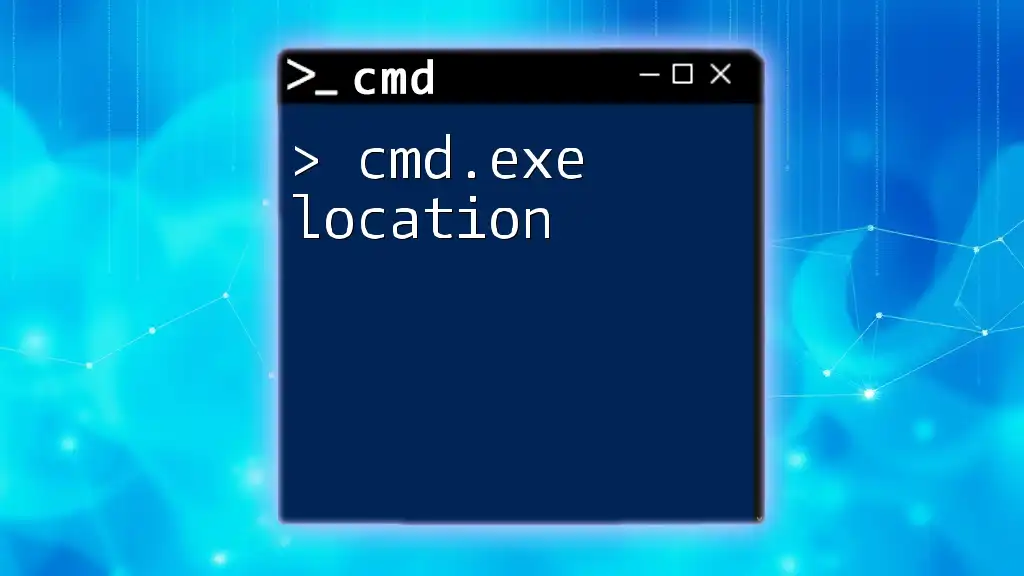
Conclusion
Managing hibernation settings through CMD can significantly impact system performance and security. The command `powercfg -h off` is a simple yet effective way to disable hibernation and free up disk space. Exploring and understanding CMD commands not only empowers you to optimize your Windows experience but also enhances your technical skill set. For more CMD tips and guides, consider diving deeper into related articles and resources.
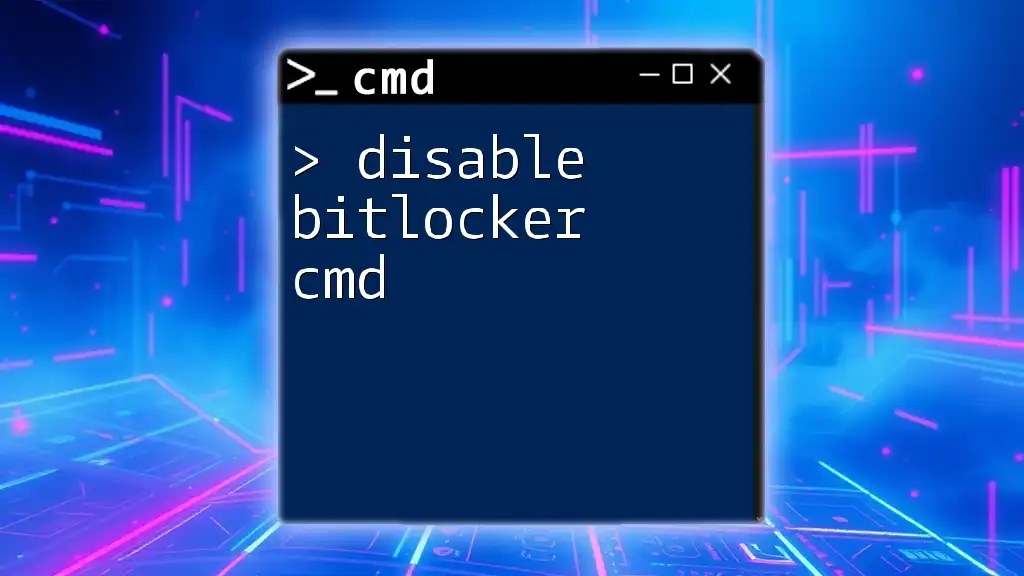
Additional Resources
Recommended Reading
For further information on power management in Windows, check out the official Microsoft documentation on the `powercfg` utility and related topics.
Community and Support
Engage with online forums and communities dedicated to Windows and CMD usage. Sharing knowledge and seeking assistance can greatly enhance your learning experience.