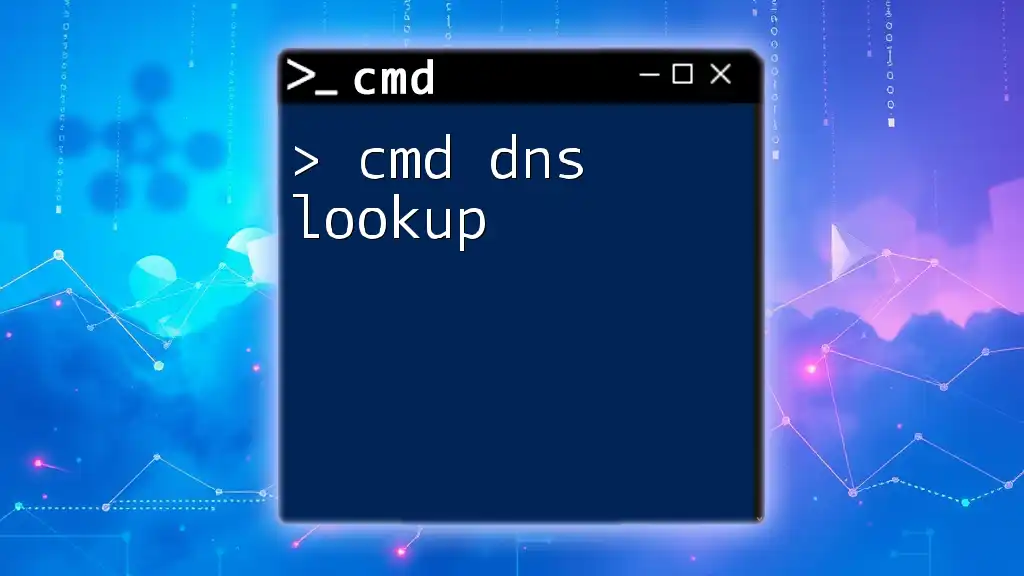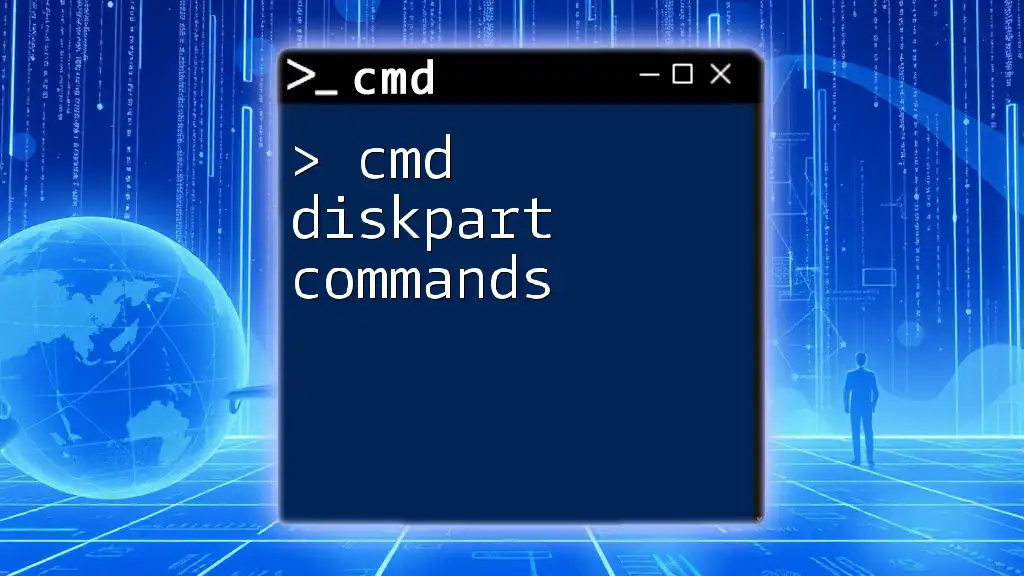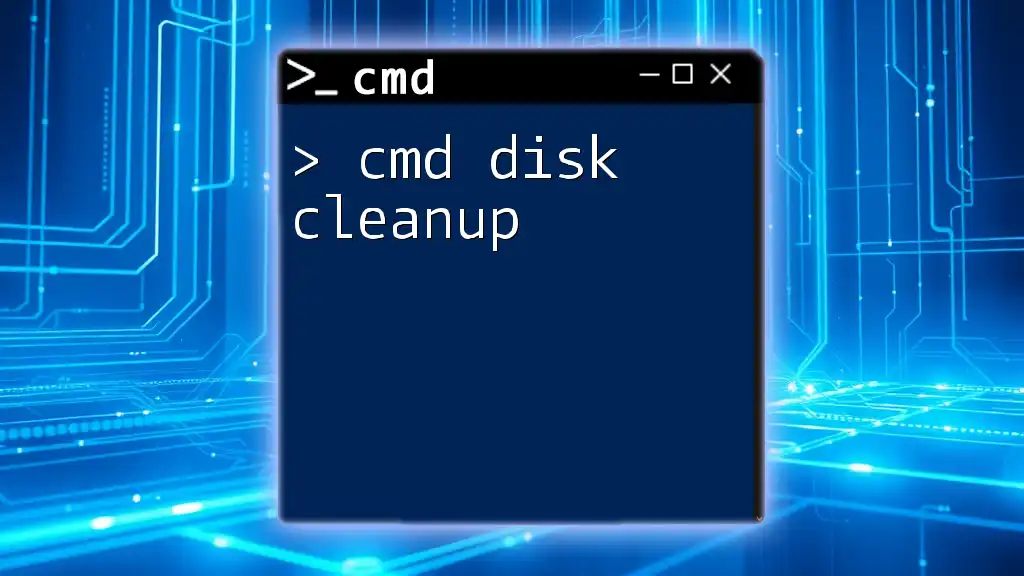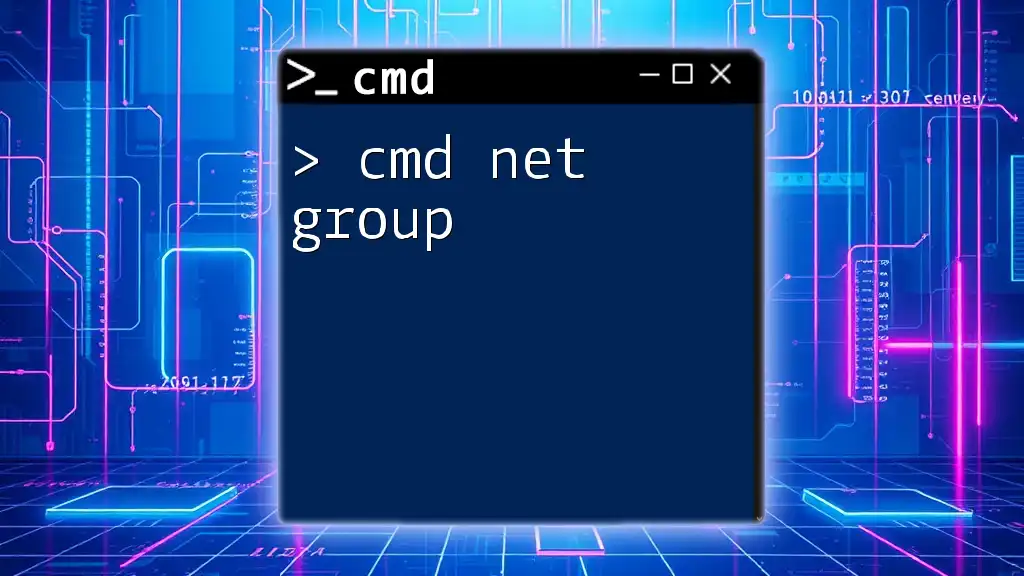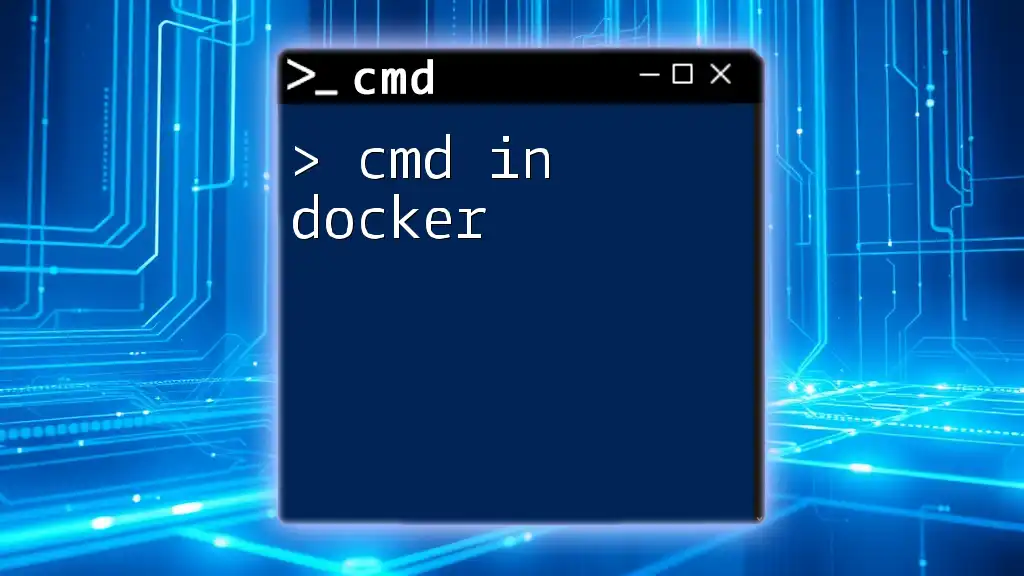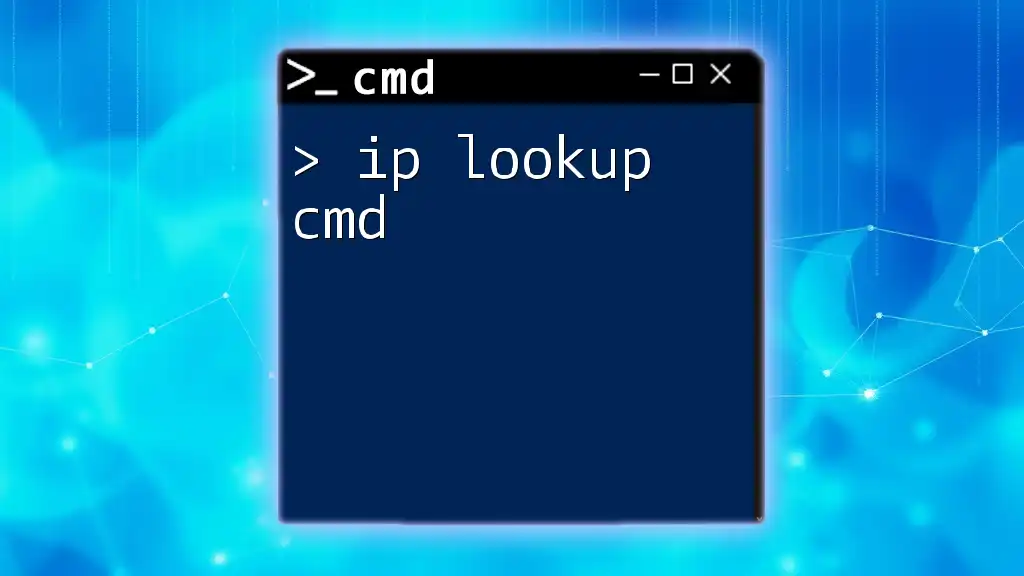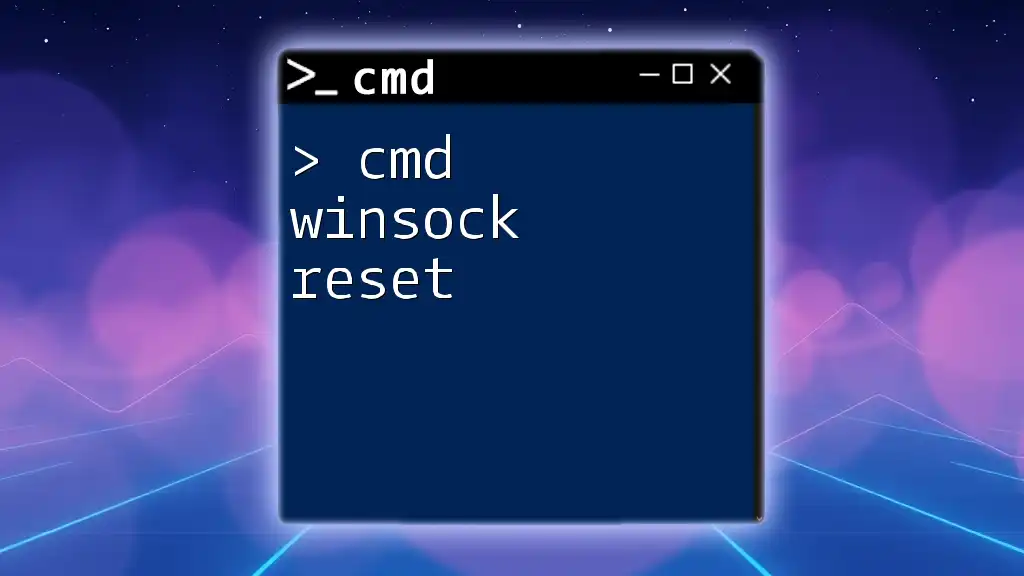The `nslookup` command in CMD allows users to perform DNS lookups to query the Domain Name System for information about domain names and their associated IP addresses.
Here's a code snippet demonstrating its usage:
nslookup example.com
Understanding CMD DNS Lookup Commands
What is CMD DNS Lookup? CMD DNS Lookup refers to the use of Command Prompt (CMD) in Windows to query DNS (Domain Name System) to obtain information about domain names and their corresponding IP addresses. Using CMD for DNS Lookup can provide rapid insights into network issues or domain configurations essential for troubleshooting.
Key Commands for DNS Lookup
When performing a DNS lookup, the primary command used is `nslookup`, although other commands like `ping` and `tracert` can also be beneficial. Each command serves a unique purpose and can aid in diagnosing different network issues efficiently.
Benefits of Using CMD for DNS Lookup
Using CMD to perform DNS lookups provides advantages such as:
- Quick access to critical DNS information without needing additional software.
- Simplified troubleshooting through command-line interaction, enabling faster diagnostics to identify network problems.
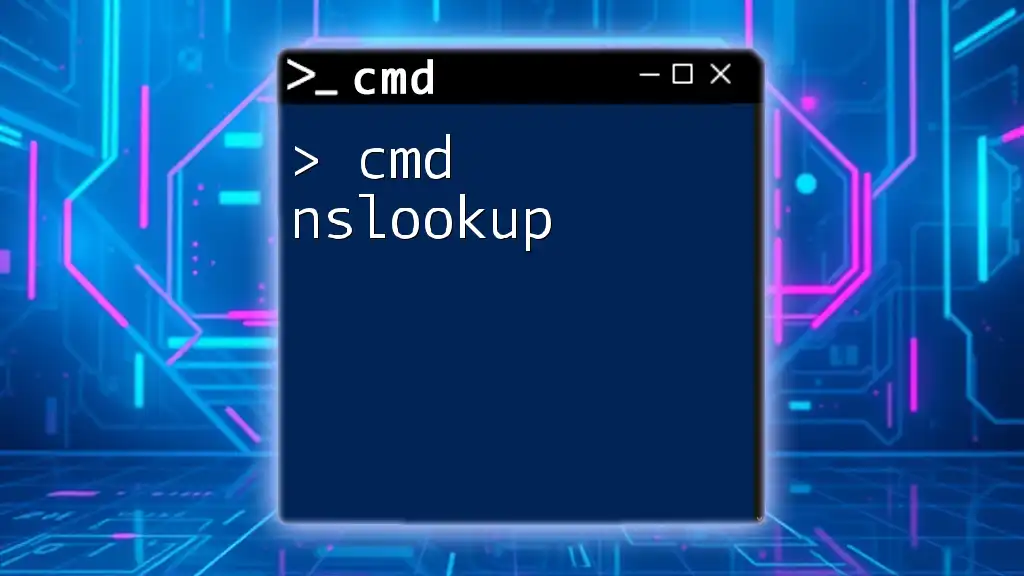
How to Use DNS Lookup in CMD
Opening Command Prompt
To perform a DNS lookup, you first need to access the Command Prompt. Here’s how to open it:
- Press `Windows + R` to open the Run dialog.
- Type `cmd` and press `Enter`.
- For administrative privileges, right-click on the CMD icon and select Run as administrator.
Understanding the importance of running CMD as Administrator: Some commands may require elevated permissions to execute correctly, particularly those that interact with network settings directly.
Using the `nslookup` Command
The `nslookup` command is the definitive tool for querying DNS servers.
Syntax and Structure
The basic syntax of the `nslookup` command is relatively simple:
nslookup [domain]
Example of Basic Usage
Consider you want to find the IP address of a website, like example.com:
nslookup example.com
The output will provide you with the domain's corresponding IP address along with the DNS server being queried. This immediate feedback helps confirm that the domain resolves correctly.
Advanced Options
The `nslookup` command also allows you to specify different DNS servers to query for additional information or confirm that changes are propagating:
nslookup example.com 8.8.8.8
In this example, `8.8.8.8` refers to Google’s public DNS server. By querying different DNS servers, you might uncover discrepancies or troubleshoot DNS propagation issues.
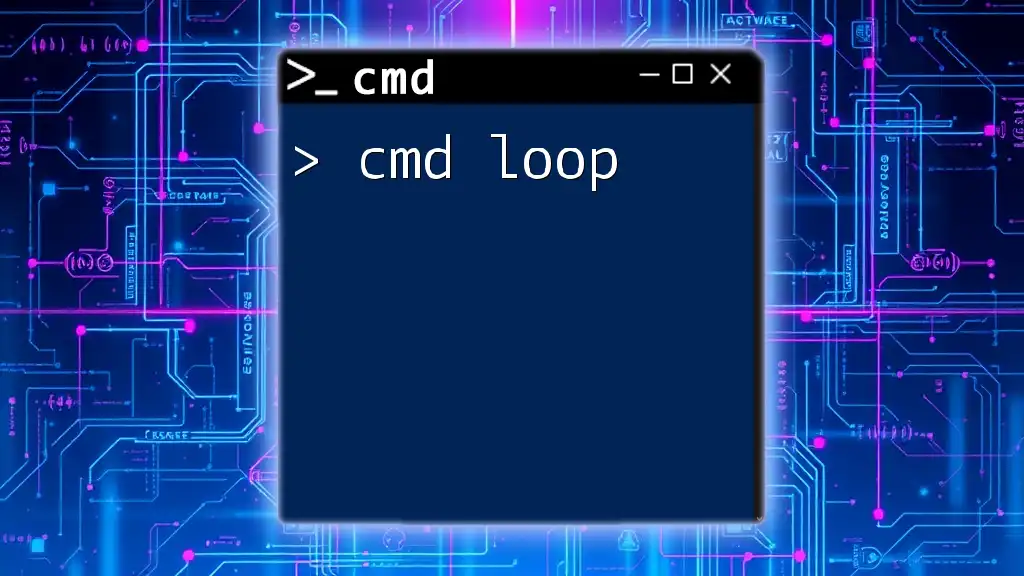
Additional CMD Commands for DNS Information
Using `ping` for DNS Resolution
The `ping` command is often misunderstood; while it's primarily used to test connectivity, it also performs a DNS resolution.
How It Works
The basic syntax for the `ping` command is:
ping [domain]
Example
To ping example.com and find its IP address, simply execute:
ping example.com
You will receive a response that includes the IP address, which can be useful to confirm that the domain is reachable and resolves correctly.
Using `tracert` for Path Tracing
The `tracert` command (short for "trace route") shows the path packets take from your computer to a specified destination. It’s handy for diagnosing routing issues.
Introduction to Traceroute
Using `tracert`, you can see each hop along the way to the domain, giving you insight into where delays or problems may be occurring.
Example
To trace the route to example.com, you would enter:
tracert example.com
The output will display each server your packet traverses, along with the time taken to reach each hop. This information is crucial for pinpointing where connectivity issues arise.

Common DNS Lookup Issues and Solutions
Interpreting Error Messages
While performing DNS lookups, you might encounter specific errors indicating problems with the DNS servers or the domain itself. Common errors include:
- DNS request timed out: Indicates the DNS server is not responding.
- Non-existent domain: Suggests the domain cannot be found in the DNS records.
Troubleshooting DNS Issues
When faced with DNS-related problems, there are several commands you can utilize to diagnose and fix them.
Flushing DNS Cache
Your operating system stores DNS queries to speed up resolutions. However, stale cache entries can lead to issues. Flushing the DNS cache is often a necessary step:
ipconfig /flushdns
Importance of flushing the DNS: This command clears old records and encourages fresh queries to DNS servers, resolving issues with outdated entries.
Changing DNS Servers
Sometimes, simply switching your DNS server can lead to improvements. You may want to utilize a reliable public DNS server. Instructions for updating DNS settings in Windows can be found in system settings under Network & Internet.
Resetting Network Configuration
If issues persist, resetting your network configuration can help resolve deeper problems. Use the following command:
netsh int ip reset
This command restores the original settings of your network interfaces, which can resolve complex connectivity issues.

Conclusion
Using CMD for DNS lookup is an invaluable skill for anyone involved in IT, networking, or system administration. By mastering commands like `nslookup`, `ping`, and `tracert`, you gain a robust toolkit for quickly accessing critical network information. Whether you're diagnosing issues or learning how DNS operates, this command-line utility serves as an essential resource. As you venture deeper into CMD commands, consider enrolling in comprehensive training to expand your knowledge and proficiently handle any DNS-related tasks effectively.

Additional Resources
To further enhance your understanding, consider exploring the following:
- Windows CMD Documentation: Official resources and manuals
- Online DNS Lookup Tools: A list of useful online tools for additional practice and insights.