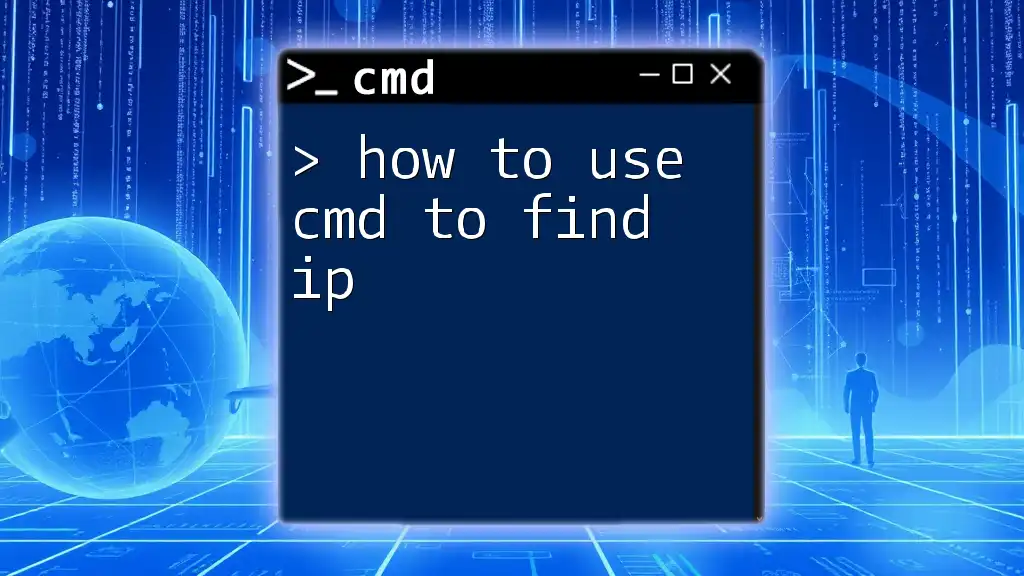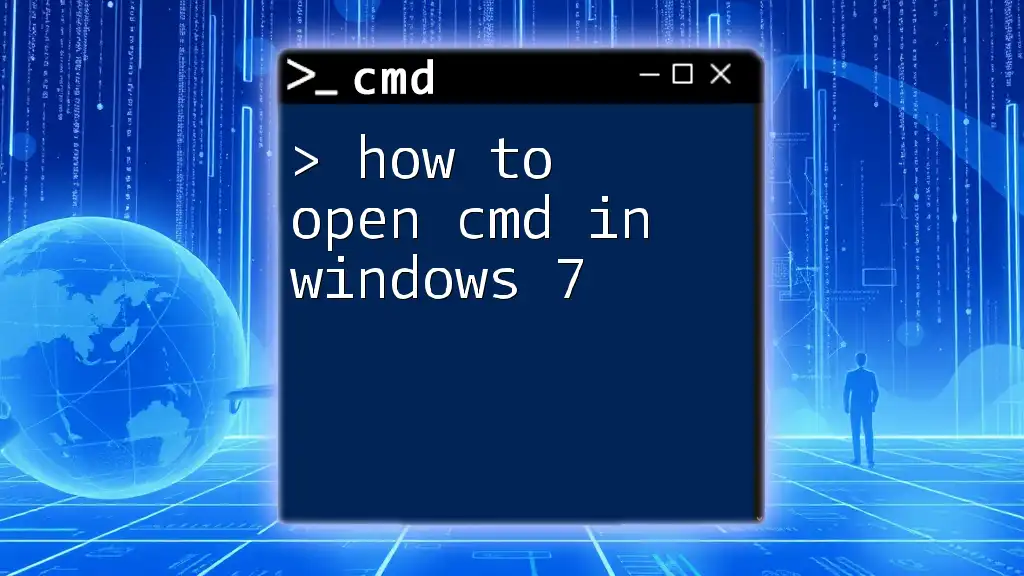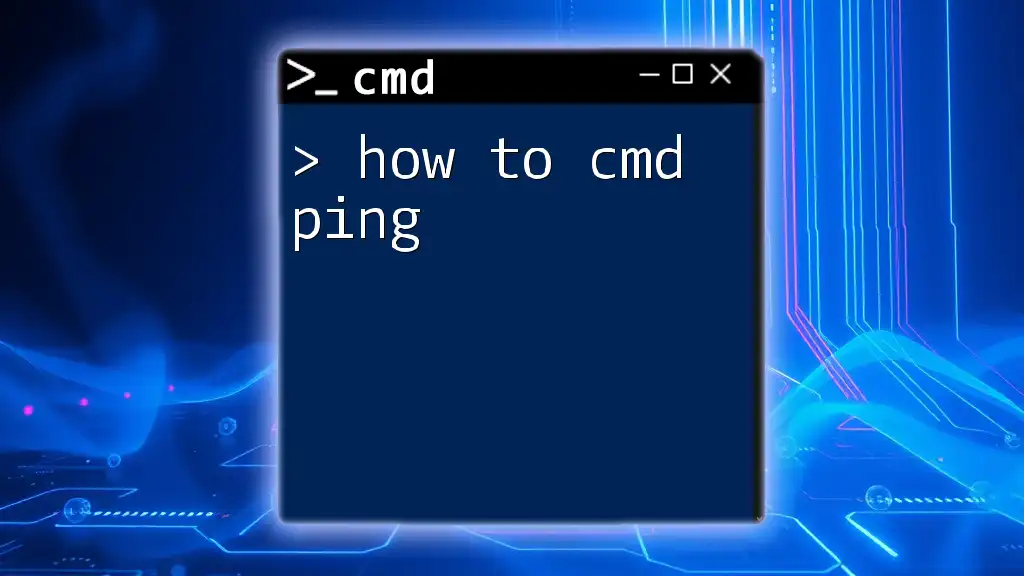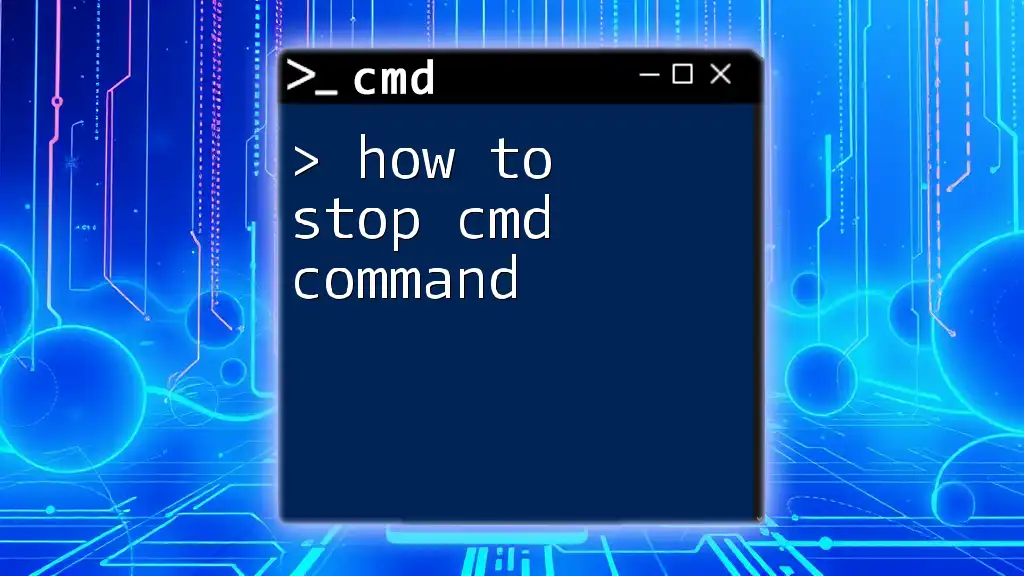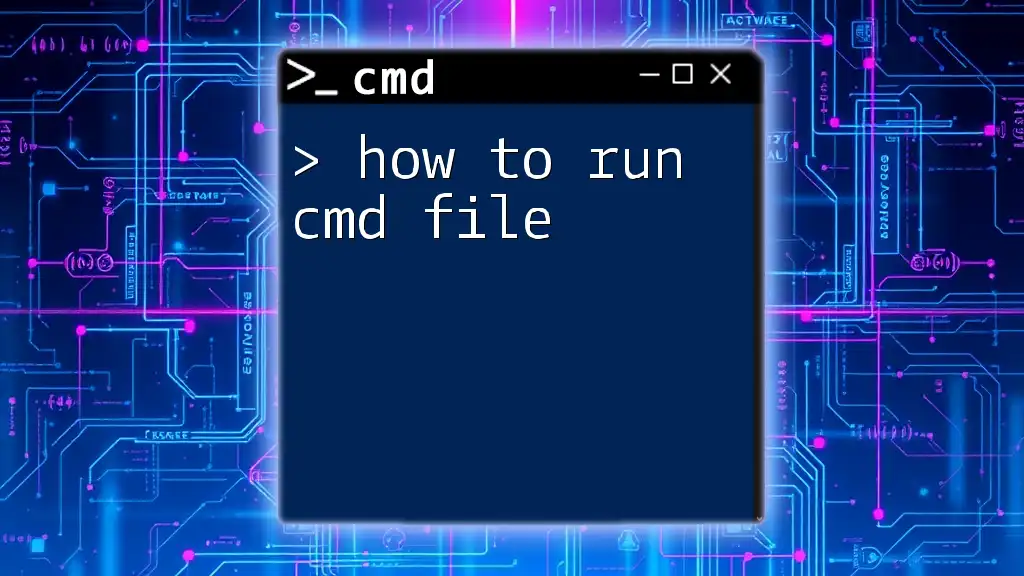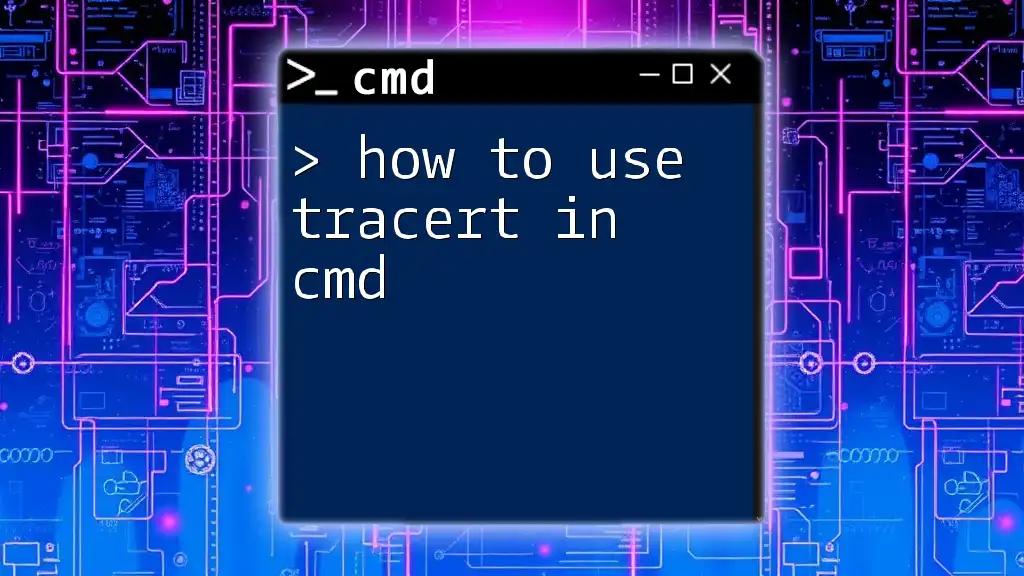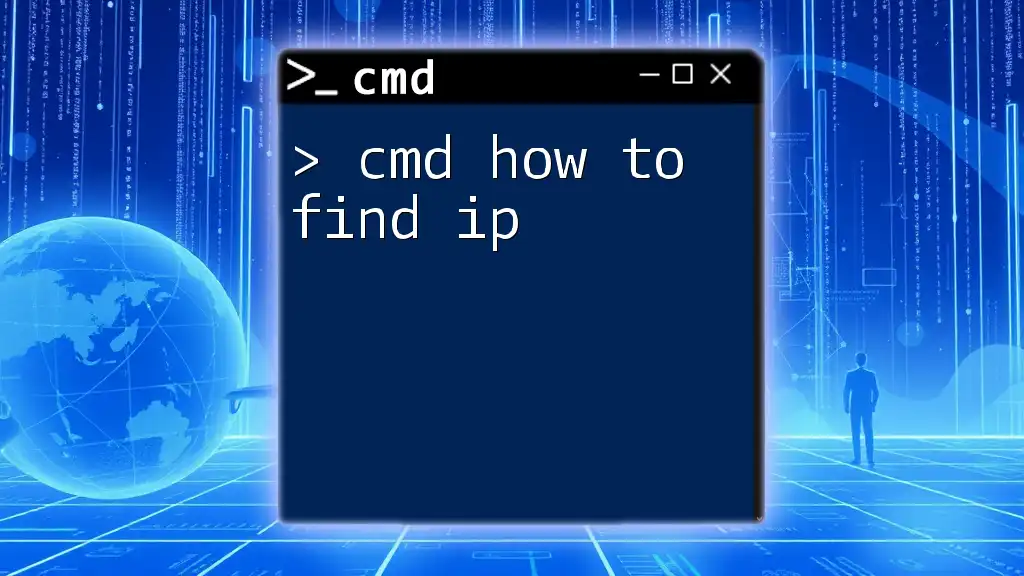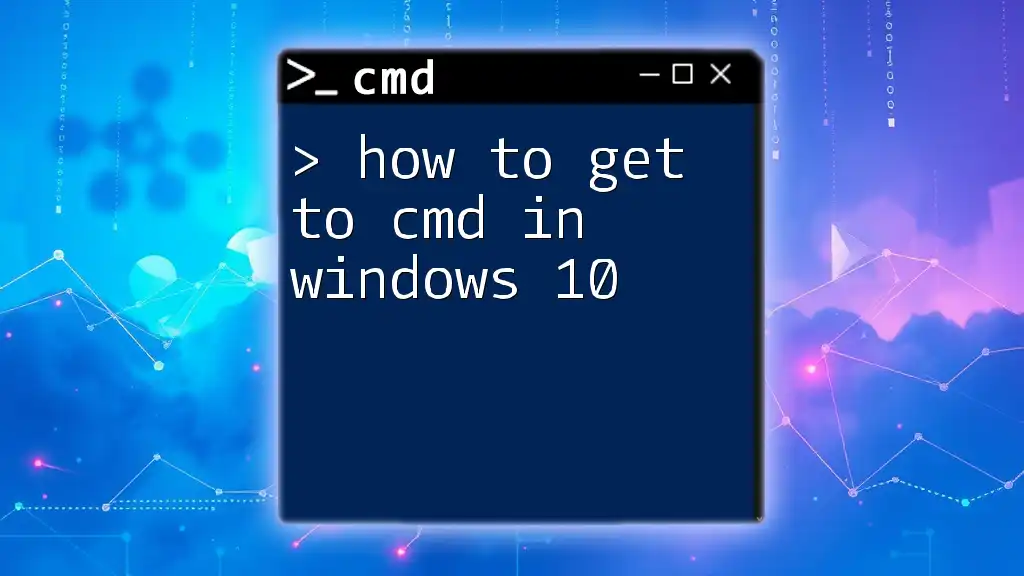To find your IP address using the Command Prompt (cmd), you can use the `ipconfig` command, which displays network configuration details including your current IP address.
ipconfig
Accessing the Command Prompt
To begin your journey into how to use cmd to find IP, you must first access the Command Prompt. Here’s how you can easily open it, no matter which version of Windows you’re using:
- Windows 10/11: Right-click on the Start menu and select Windows Terminal or Command Prompt. Alternatively, you can press `Windows + R`, type `cmd`, and hit Enter.
- Windows 7/8: Click on the Start button, type `cmd` in the search bar, and hit Enter.
Once open, you'll see a black window with a text cursor, ready for your commands.
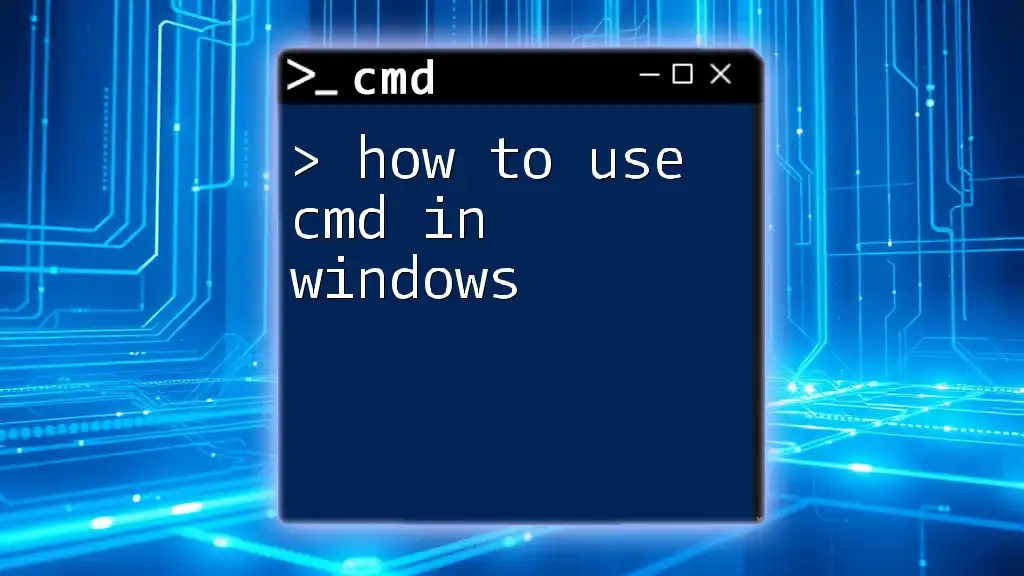
Basic Commands to Find Your IP Address
Using `ipconfig` Command
One of the most essential commands for finding your IP address is `ipconfig`. It provides detailed information about your network configuration.
- Running the Command: Simply type `ipconfig` and press Enter.
ipconfig
- Understanding the Output: After running the command, you’ll see several entries, but you need to focus on the following:
- IPv4 Address: This is your device's unique identifier on the local network (often in the format `192.168.x.x`).
- Subnet Mask: This defines the network range.
- Default Gateway: This is the address of your router.
Using `getmac` Command
Another useful command is `getmac`, which displays the media access control (MAC) addresses for your network adapters, supporting the process of identifying your IP address.
-
How It Relates to IP Addresses: Identifying which MAC address correlates with an IP address can help troubleshoot network issues.
-
Running the Command: Type `getmac` and press Enter.
getmac
- The output will list your network adapters along with their MAC addresses, which are essential for resolving network connectivity issues.

Finding External IP Addresses
Using `nslookup` Command
When you want to uncover your external IP address, `nslookup` is a powerful tool. This command can query Domain Name System (DNS) records.
- Checking DNS Record: To find out the IP address of a specific website, execute:
nslookup www.example.com
- Interpreting the Output: You will see the Non-authoritative answer section, which reveals the IP address linked to that domain.
Using Third-Party Tools in CMD
Sometimes, you might want to check your external IP directly. If you have `curl` or `wget` installed, you can use them to query your public IP address from an online service.
- Fetch External IP: Run the following command:
curl ifconfig.me
- This will return your public IP address directly in the Command Prompt.
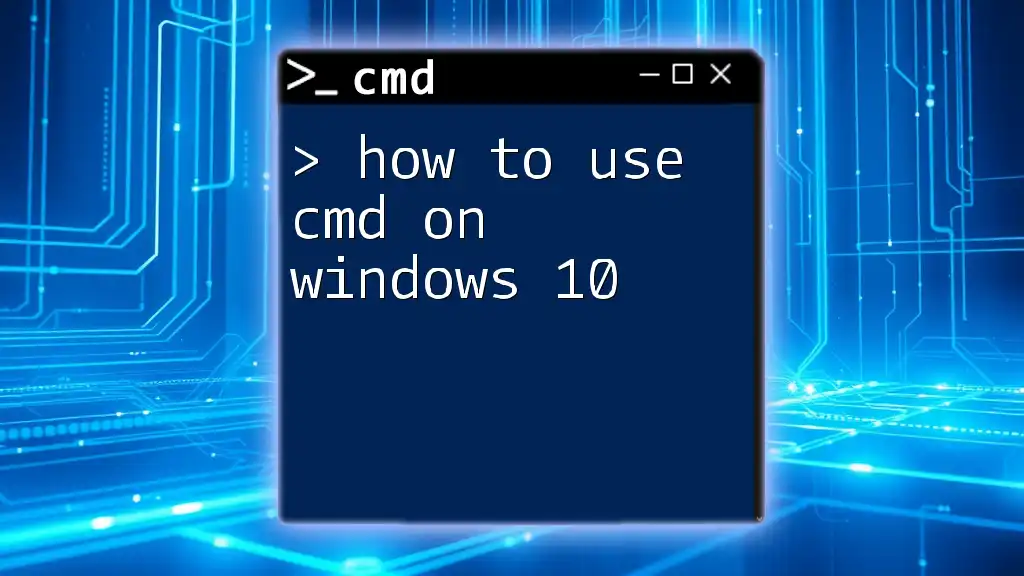
Advanced Techniques for Network Troubleshooting
Using `tracert` Command
If you're experiencing connectivity issues, `tracert` is an invaluable command that traces the path data takes to reach a specific destination.
- Tracing a Route: To see how your data travels to Google's server, type:
tracert www.google.com
- Understanding the Output: The results will show each hop your data makes to reach the destination, along with the time taken for each segment. This can help diagnose where slowdowns occur.
Using `ping` Command
Another essential command is `ping`, which checks the availability of a network resource and measures the round-trip time for messages sent to a destination.
- Pinging a Device: You can test the connection to a local device or a website:
ping 192.168.1.1
- Interpreting Results: If you receive replies, then the device is active and reachable. If there are timeouts or errors, you’ll need to investigate further.

Practical Applications of Finding IP Addresses
Configuring a Home Network
Understanding how to find your local IP address is crucial for setting up a home network. By knowing this information, you can easily manage connected devices, assign static IPs, or troubleshoot connectivity issues.
Securing Your Network
Being aware of your IP addresses allows you to monitor for unauthorized devices on your network. Regularly checking your network can help improve security measures and protect against potential intrusions.
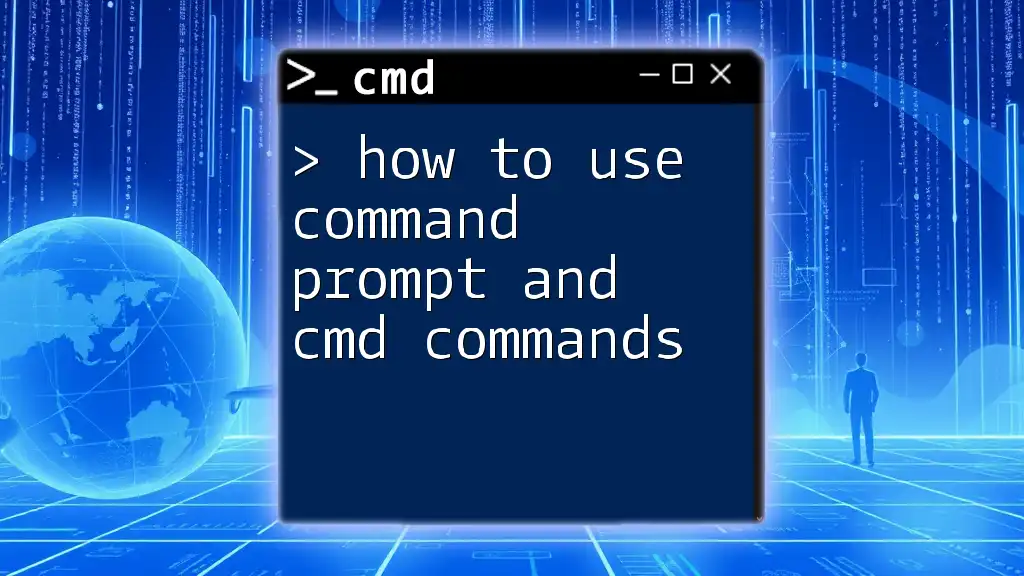
Conclusion
The various methods outlined in this article demonstrate how to use cmd to find IP addresses for both local networks and external connections. By mastering commands like `ipconfig`, `nslookup`, and `ping`, you will enhance your ability to manage and troubleshoot your network effectively. Don’t hesitate to practice these commands and explore more CMD functionalities to become more adept in your network management skills.
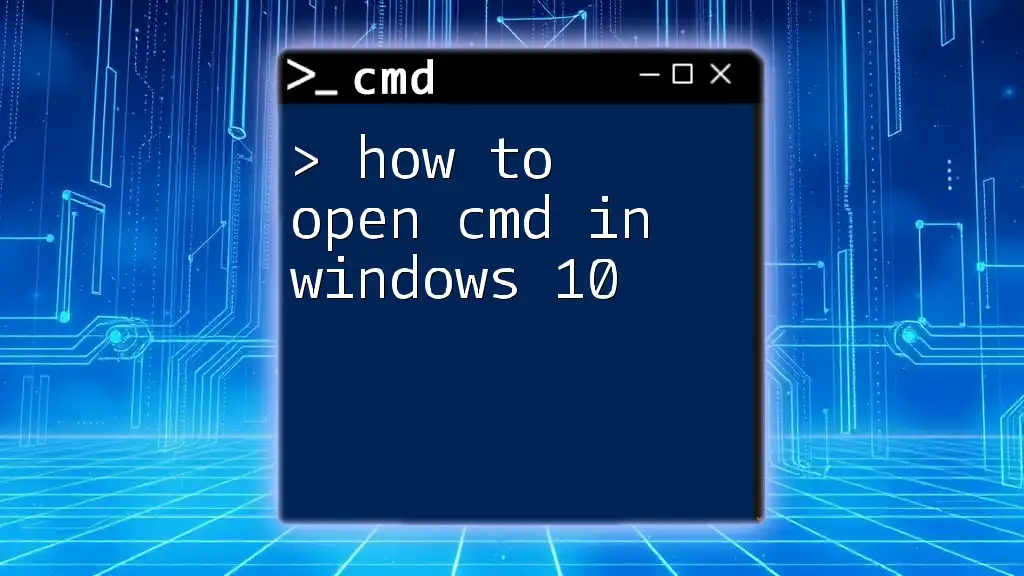
Additional Resources
For those interested in deepening their knowledge further, consider exploring official Microsoft documentation on CMD commands and various networking courses available online. As you delve into the command line, you'll discover an invaluable tool at your fingertips for network management and troubleshooting.