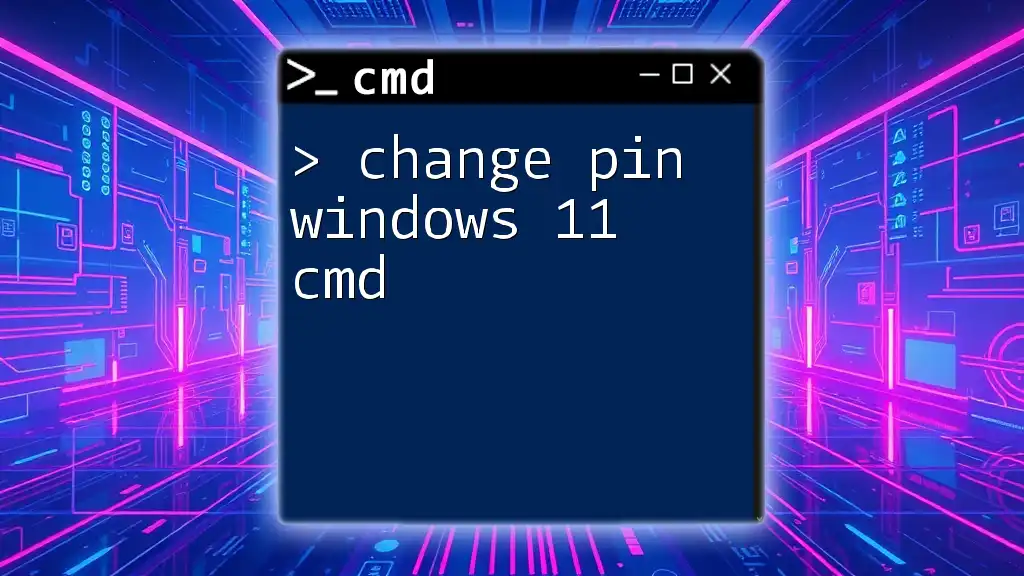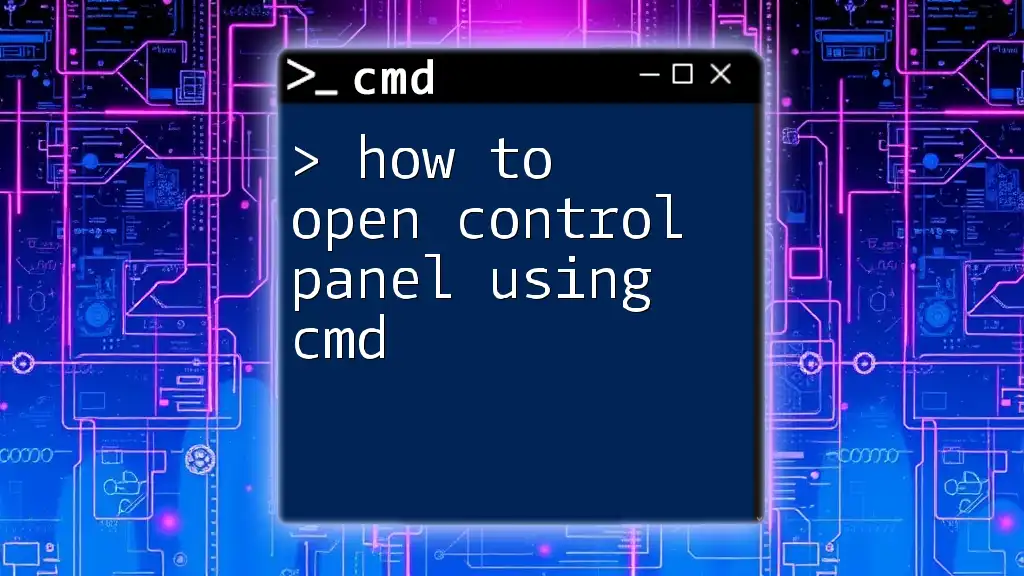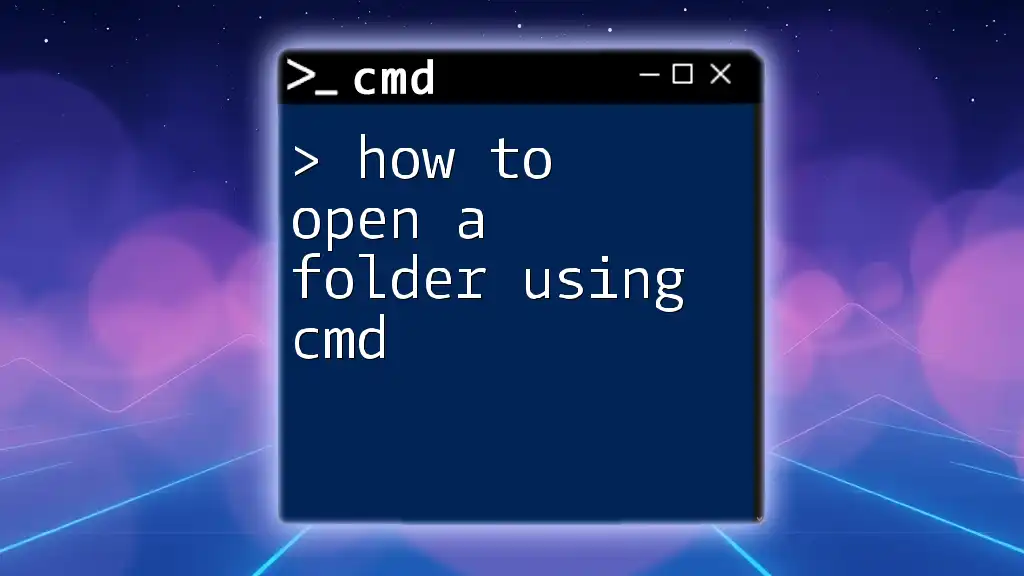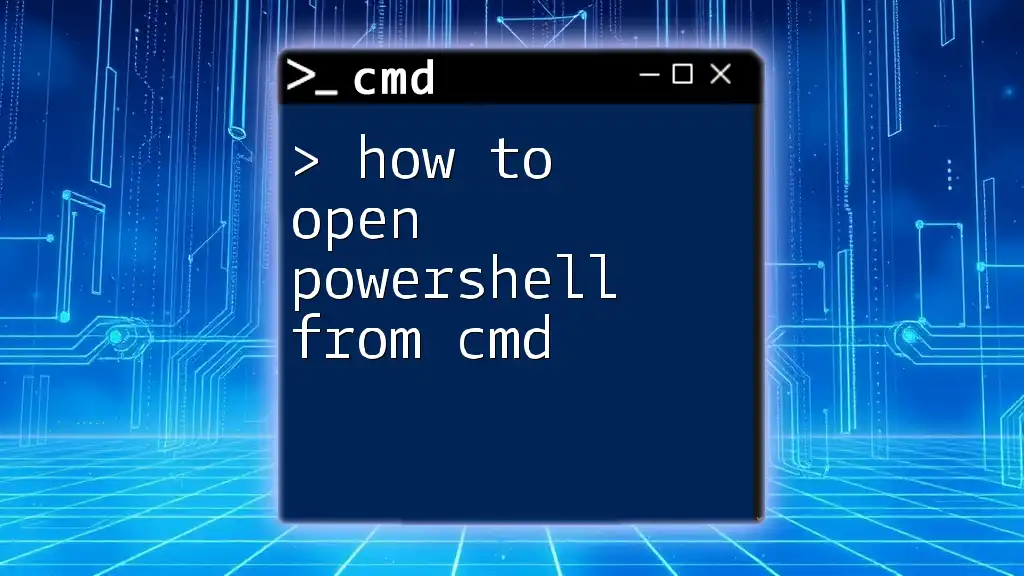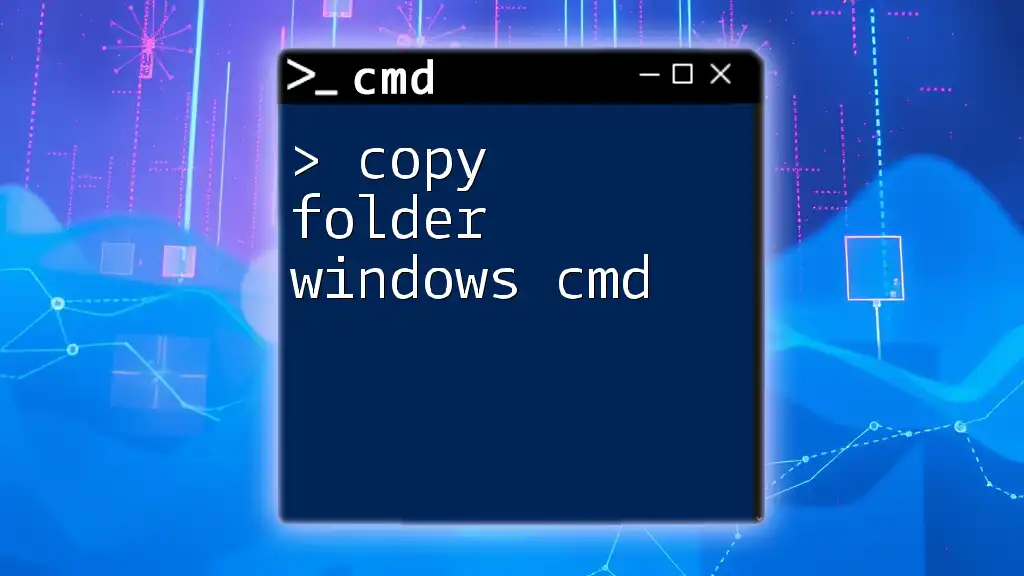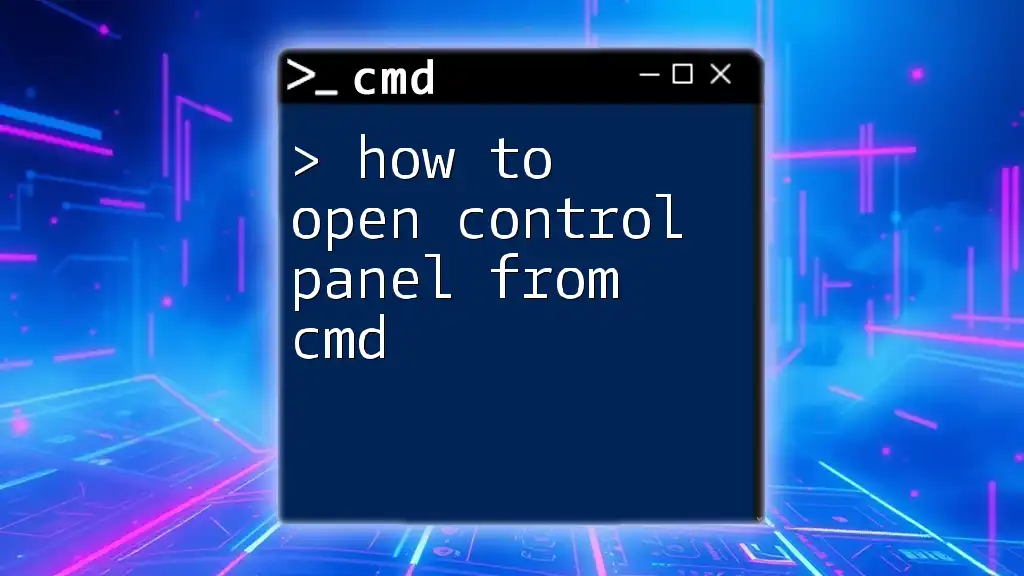To open the System32 directory in Command Prompt (cmd), simply use the `cd` command followed by the path to System32.
cd C:\Windows\System32
Understanding the System32 Directory
What is System32?
The System32 folder is a critical component of the Windows operating system. This directory is located within the C:\Windows path and contains essential system files, drivers, and libraries needed for the smooth operation of your computer. It includes executable files with the `.exe` extension, dynamic link libraries `.dll`, and configurations that help Windows communicate with various hardware components. Without these files, your system may not function properly.
Importance of Accessing System32
Accessing the System32 directory is crucial for developers, IT professionals, and advanced users. Many troubleshooting techniques and system modifications require knowledge of the contents of this folder, particularly if you need to replace or delete certain system files to resolve issues. However, it’s important to handle modifications with caution, as incorrect changes can lead to stability issues or system failure.
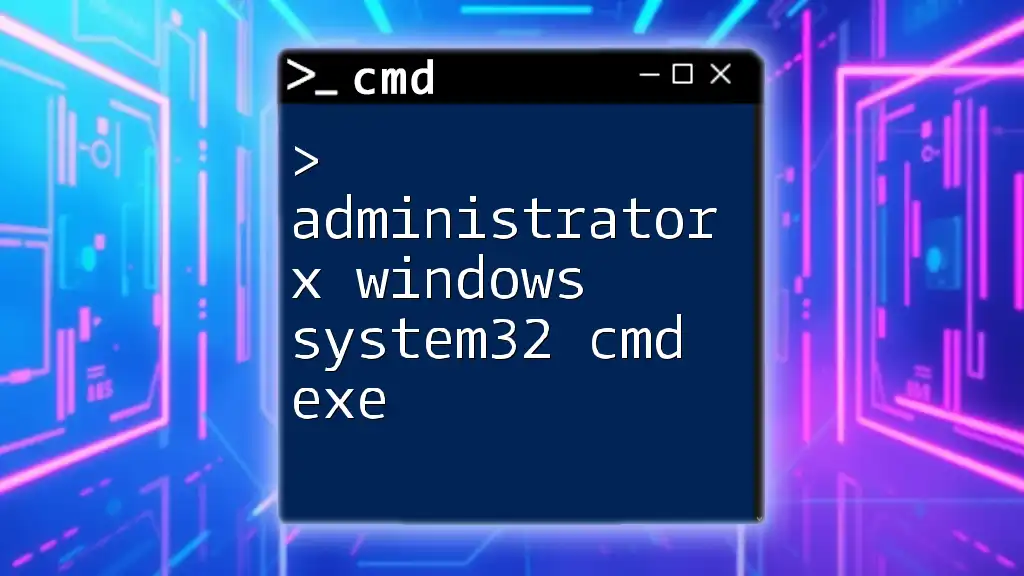
Opening Command Prompt
Launching CMD
You can open Command Prompt using various methods:
Using the Start Menu
- Click on the Start button or the Windows logo on your keyboard.
- Type "cmd" or "Command Prompt" into the search bar.
- Click on the Command Prompt application that appears in the search results.
Using Windows Search
- Press Windows key + S to open the search function.
- Type "cmd" and hit Enter.
Using Run Dialog
- Press Windows key + R to open the Run dialog.
- Type "cmd" and press Enter.
Running CMD with Administrator Privileges
Certain commands require elevated permissions to run successfully. Here’s how to open CMD as an administrator:
- Follow the steps to launch Command Prompt from the Start Menu or Search.
- Instead of clicking directly, right-click on the Command Prompt and select "Run as administrator".
- If prompted by User Account Control (UAC), click Yes.
To verify that you have administrator access, you can run the following command:
net session
If you see information about sessions, you have admin rights. If you receive an error, check that you are running CMD with elevated permissions.
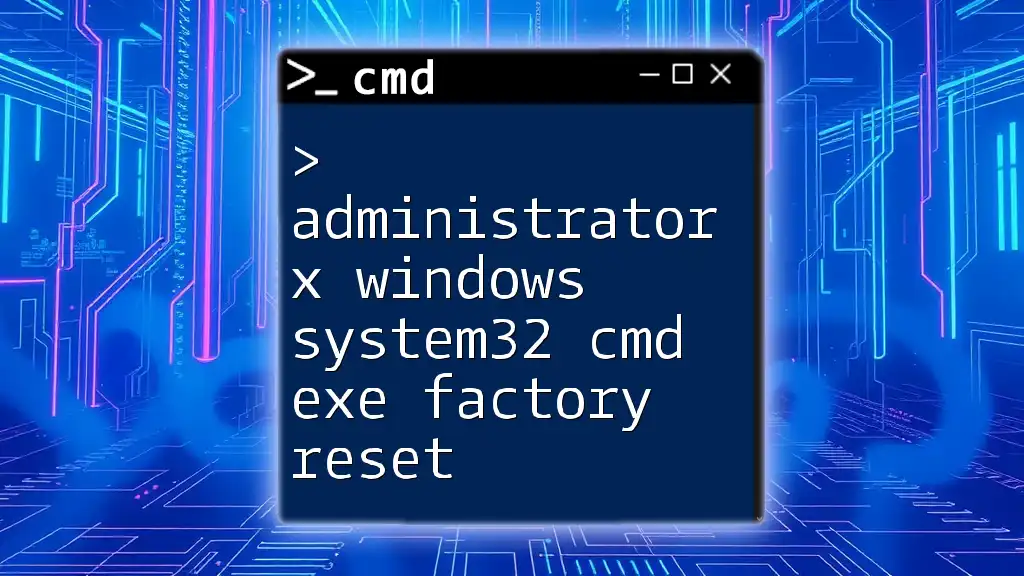
Navigating to C:\Windows\System32
Changing Directory in CMD
To access the System32 folder, you’ll use the `cd` (Change Directory) command. This command allows you to navigate the file system from within Command Prompt.
Syntax:
cd [directory]
To check your current directory, simply type:
cd
Then, to change the directory to System32, you would enter:
cd C:\Windows\System32
Verifying Access to System32
Once you have navigated to the System32 folder, you can list its contents to ensure you have access. Use the following command:
dir
This will display all files and folders within the System32 directory. You can enhance your experience with some useful flags:
- Use /p to paginate the output, which is helpful for large lists.
- Use /w for a wide format that displays names in a compact manner.
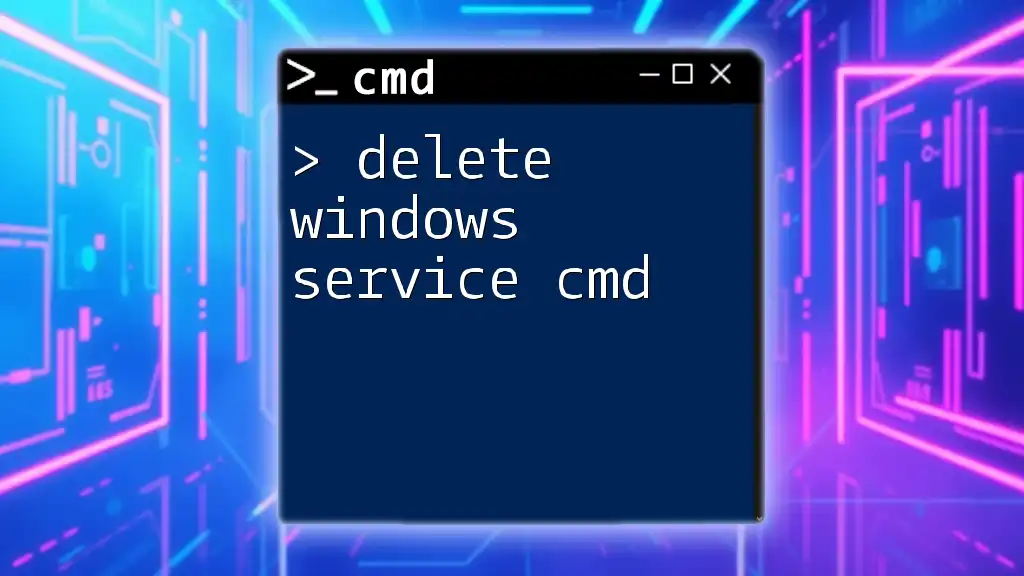
Alternative Methods to Open System32
Using Environment Variables
Windows allows the use of environment variables, which can simplify your commands. The `%SystemRoot%` variable points to your Windows installation directory. To navigate to System32 using this variable, input:
cd %SystemRoot%\System32
This command automatically redirects you to the System32 path without needing to specify the exact drive.
Using File Explorer with CMD
Another method to access the System32 folder is to open Windows File Explorer directly from CMD. You can do this by entering:
start C:\Windows\System32
This command will launch a File Explorer window, and you can explore the System32 directory visually.
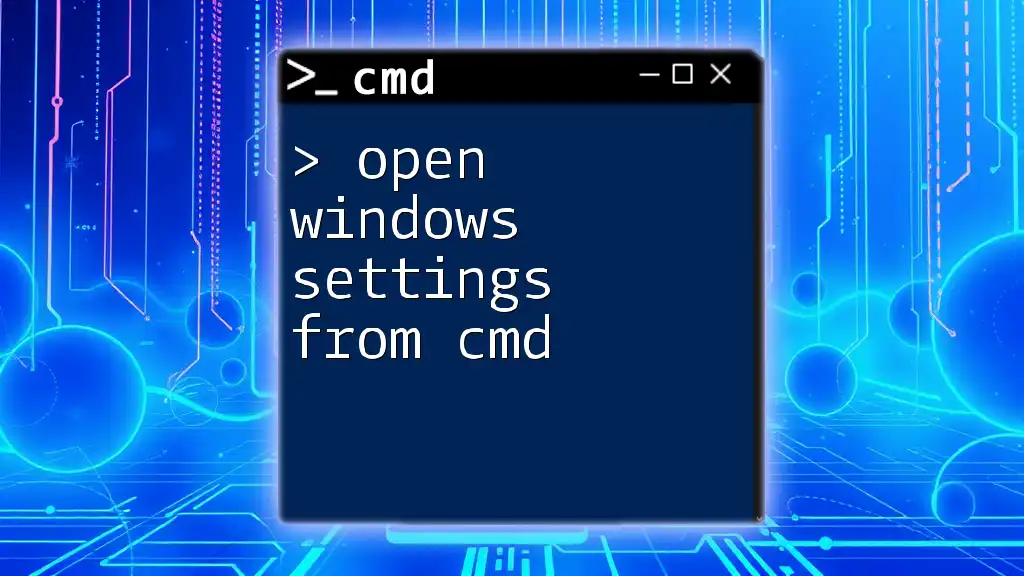
Troubleshooting Common Issues
CMD Not Recognizing Commands
If you find that CMD is not recognizing your commands, several issues may be at play. It's essential to ensure that you are typing the commands correctly and that your System32 path is accurate. Sometimes, incorrect path settings in the PATH environment variable may cause problems. You can check your PATH variable by typing:
echo %PATH%
Make sure that C:\Windows\System32 is listed. If not, you may need to edit your system environment variables.
Access Denied Errors
If you encounter access denied errors while trying to access System32, it's typically due to permission restrictions. Ensure you are running Command Prompt as an administrator, as previously discussed. If the problem persists, check the file or folder permissions by right-clicking on it in File Explorer and selecting Properties > Security tabs to adjust accordingly.
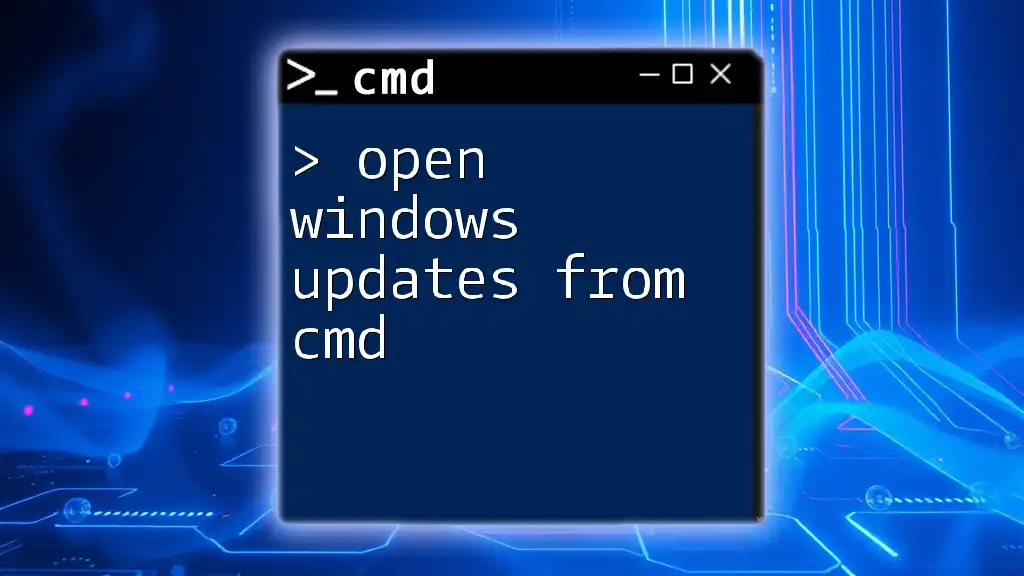
Conclusion
In this guide, we've covered how to open C:\Windows\System32 in CMD efficiently. By understanding the importance of CMD and the System32 directory, you can enhance your troubleshooting and system management capabilities. With practice, you’ll discover that CMD is a powerful tool in your Windows arsenal.
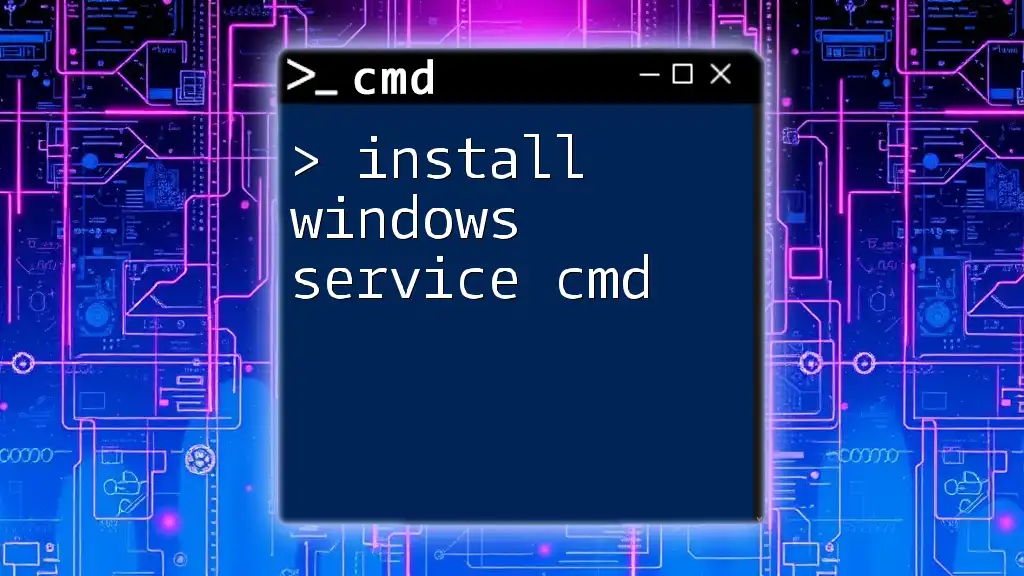
Call to Action
For more tips and insights into Command Prompt and other useful commands, consider subscribing for future updates. Share this article with others interested in mastering CMD!
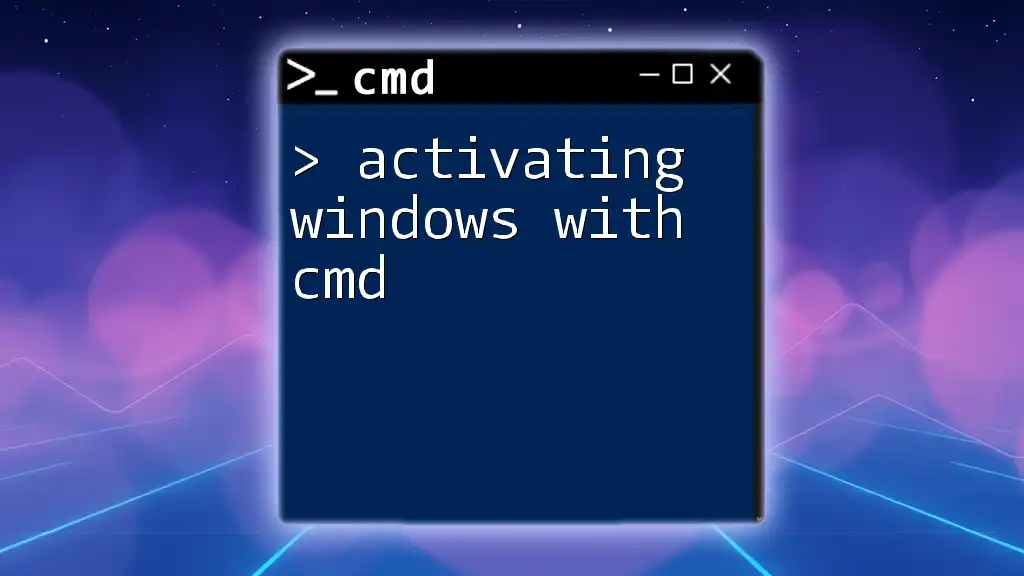
Additional Resources
For further learning, visit the following resources:
- [CMD Documentation on Microsoft](https://docs.microsoft.com/en-us/windows-server/administration/windows-commands/windows-commands)
- Books and courses on CMD and Windows command line usage.
- Join online communities and forums to engage with CMD enthusiasts!