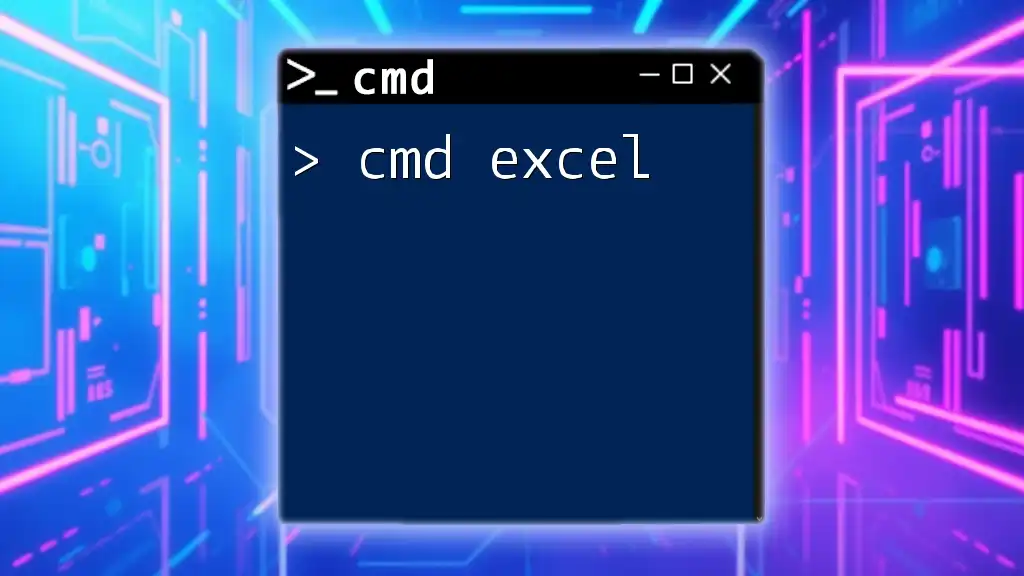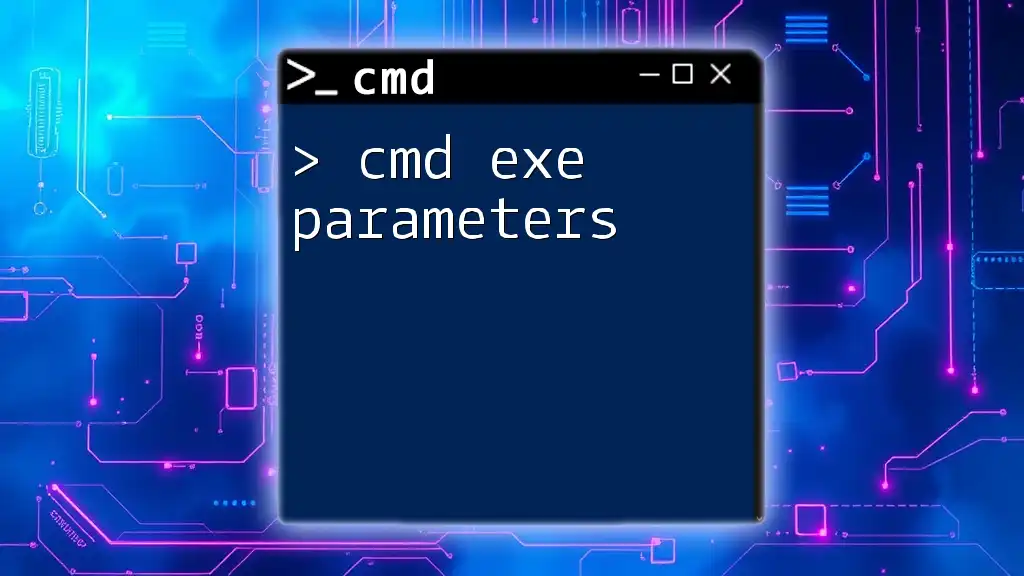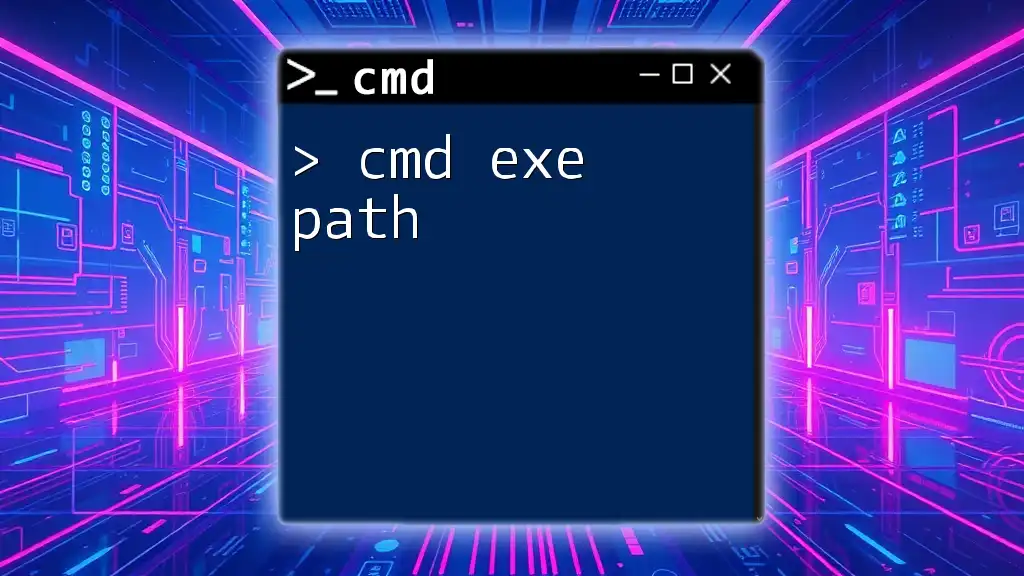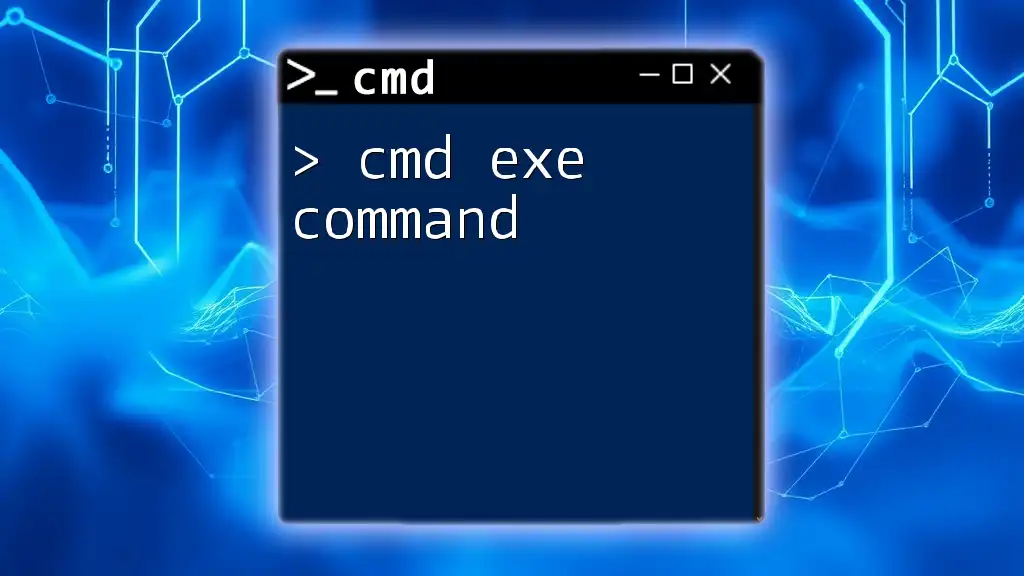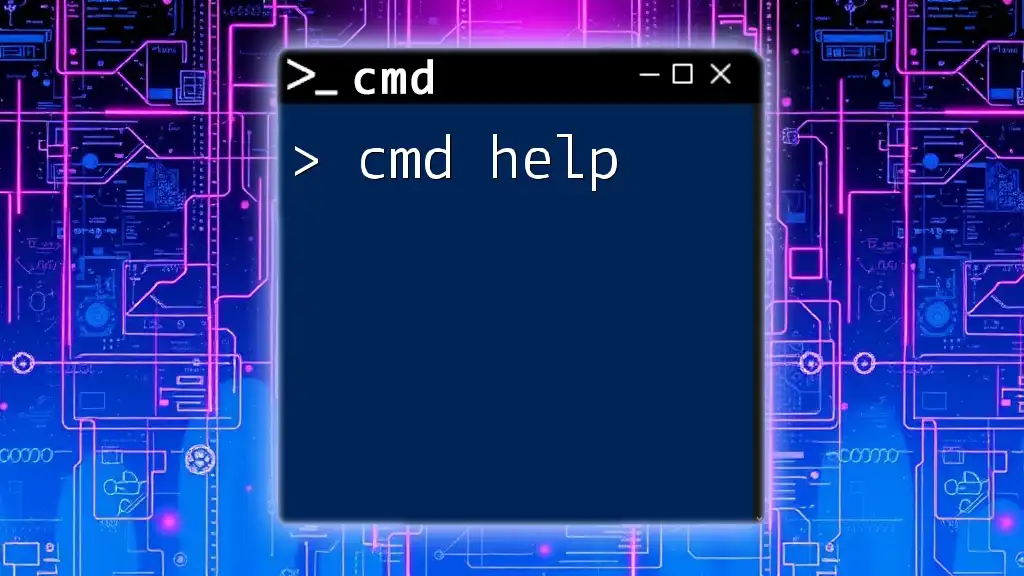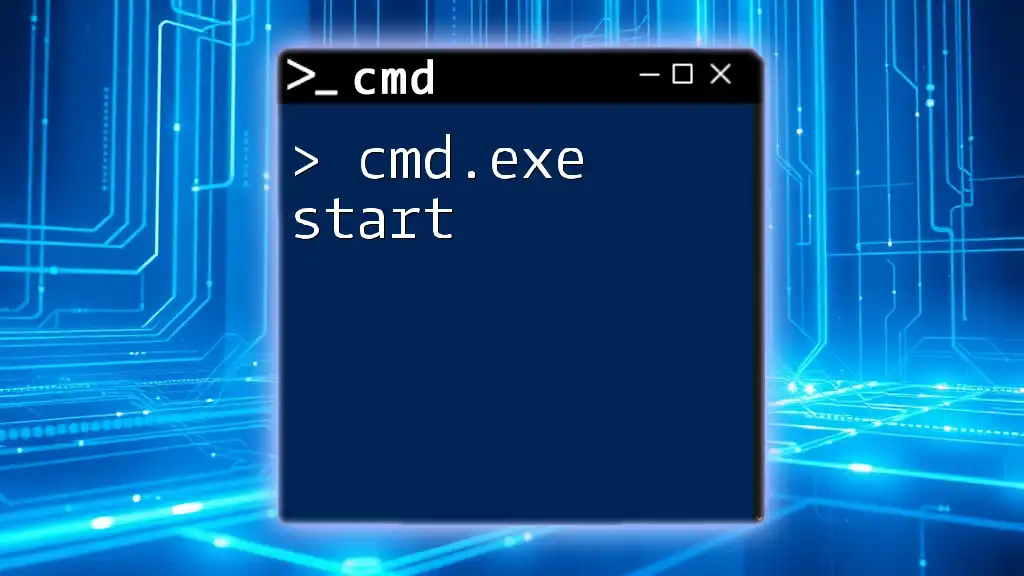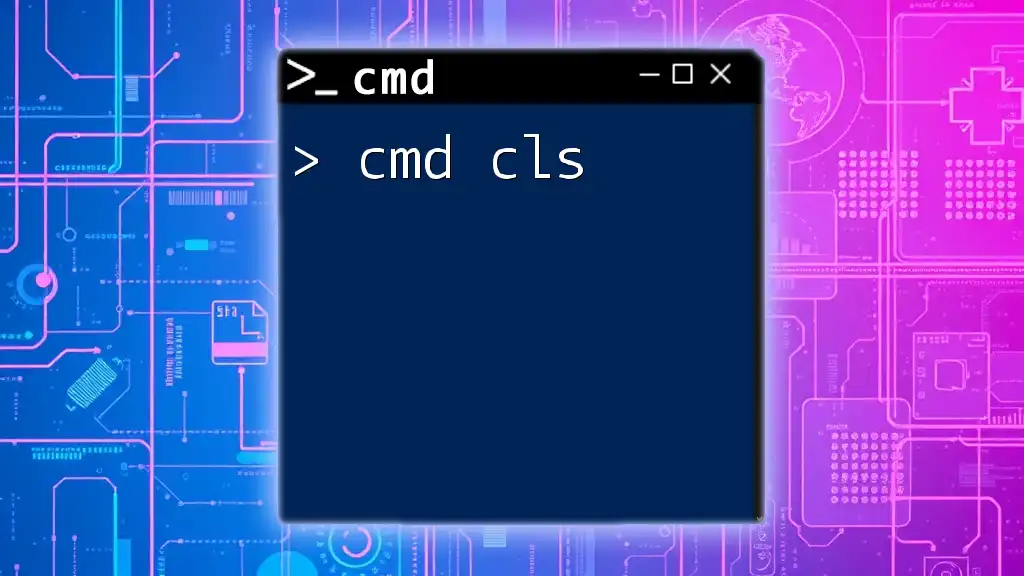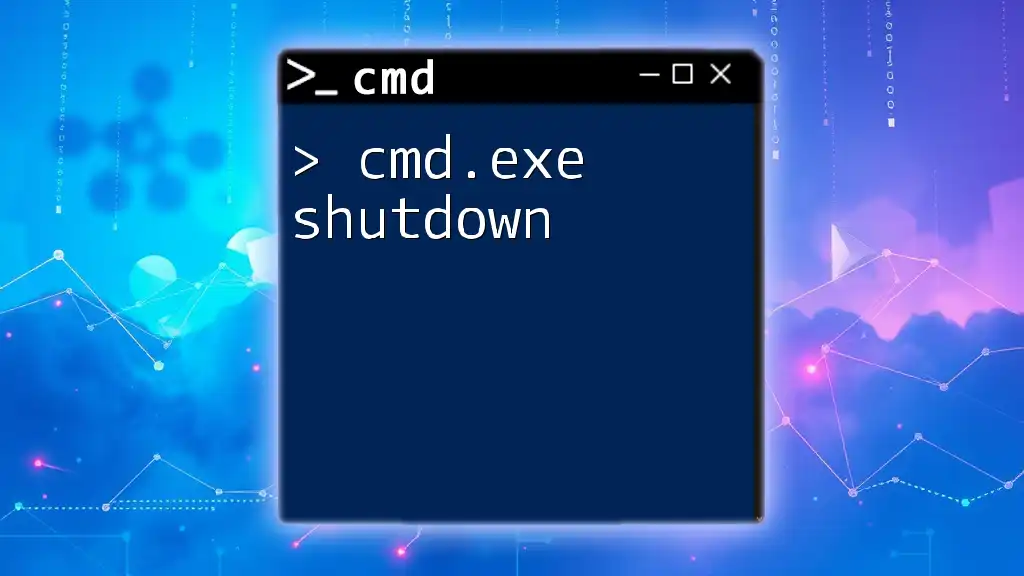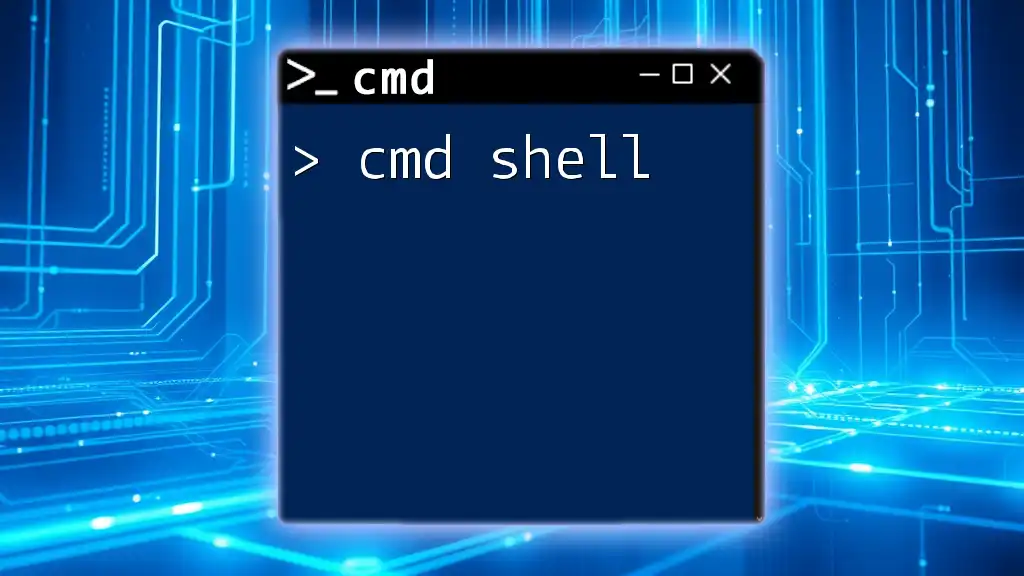The "cmd excel" topic focuses on using Command Prompt commands to interact with Excel files efficiently, allowing users to automate tasks and manipulate data quickly.
Here’s a simple command to open an Excel file using Command Prompt:
start excel "C:\path\to\your\file.xlsx"
Understanding CMD Basics
What is CMD?
The Command Prompt (CMD) is a powerful command-line interface included in operating systems like Windows. It allows users to execute commands to perform various tasks—many of which can be faster or more efficient than using the graphical user interface (GUI). For tasks related to Excel, CMD can be particularly useful for automating processes and managing files.
Overview of CMD Commands
Command Prompt is not just about running programs; it’s an efficient way to manipulate files and system settings. Familiar commands such as `dir` (to list directory contents), `cd` (to change directories), and `copy` (to copy files) form the backbone of CMD functionality. Each command can be combined with parameters to achieve complex tasks.
Navigating CMD
To make effective use of CMD, familiarize yourself with basic navigation:
- Open CMD by searching for it in the Start menu.
- Use the `cd` command to navigate to directories. For example:
cd C:\Users\YourUsername\Documents
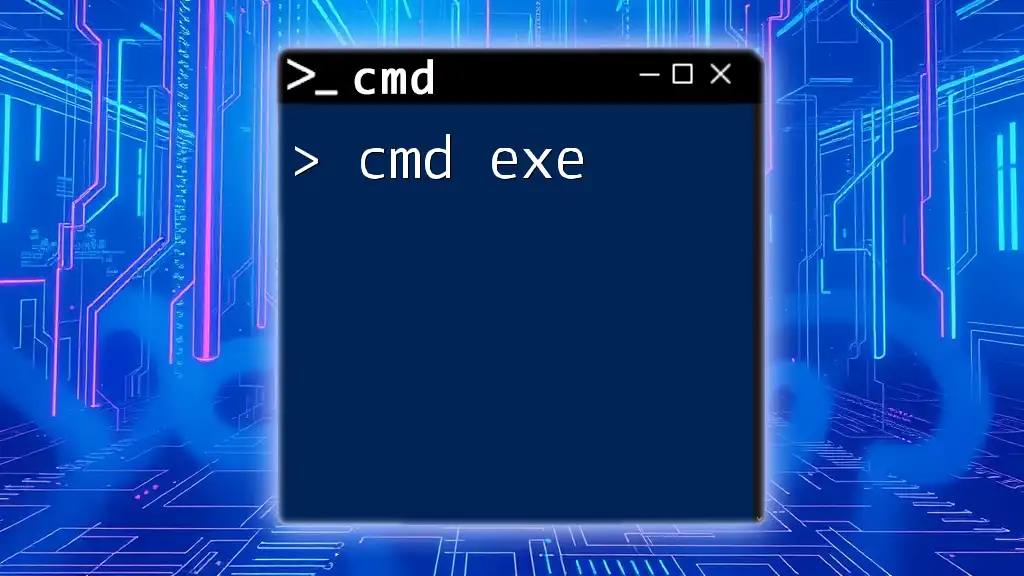
Working with Excel Files through CMD
Accessing Excel Files Using CMD
Navigating to the location of your Excel files is the first step. Use the `cd` command to reach the folder where your Excel files are stored. For instance:
cd C:\Users\YourUsername\Documents\ExcelFiles
This command sets your current directory to the ExcelFiles folder, making it easy to execute further commands related to those files.
Opening Excel Files via CMD
You can launch Excel directly from the command line, which can save time, especially when working with multiple files. The syntax to open an Excel file is straightforward:
start excel "yourfilename.xlsx"
Replace `yourfilename.xlsx` with the actual name of your Excel file, including the .xlsx extension. This command will open your specified file in Excel without any need for mouse clicks.
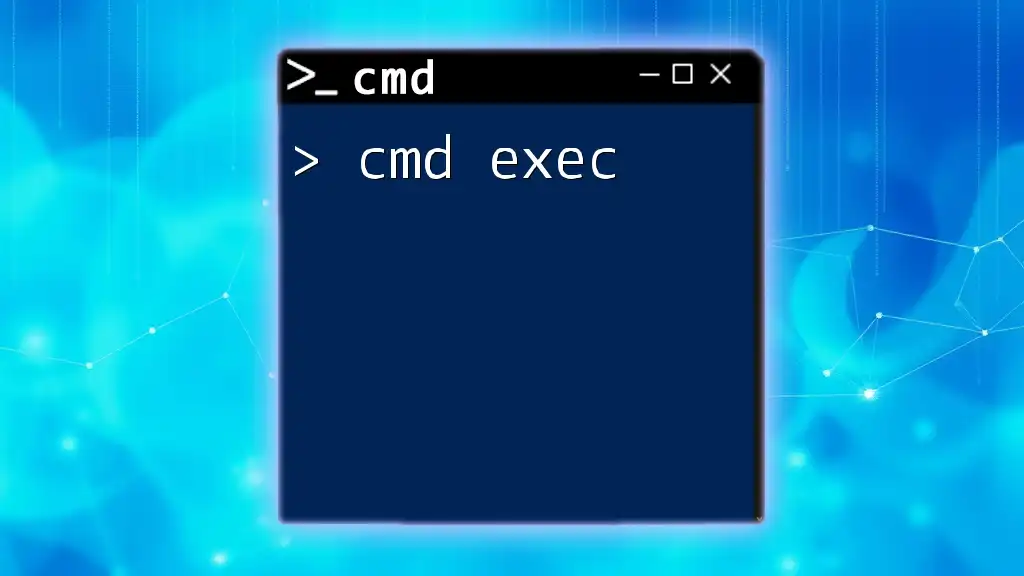
Automating Excel with CMD Commands
Batch Files and Scripting
Automating tasks can greatly enhance productivity, and batch files are a convenient way to achieve this. By creating a simple batch file, you can open multiple Excel files or execute a series of commands with just a double-click. Here’s how to create a basic batch script:
- Open Notepad.
- Input the following commands:
start excel "file1.xlsx" start excel "file2.xlsx" - Save the file with a .bat extension, such as `openExcelFiles.bat`.
Now, when you double-click this batch file, it will open both Excel files in sequence.
Using CMD to Combine and Process Excel Files
CMD can also assist in combining several Excel files into one, which is especially useful for data consolidation. To perform this task, you may use the `copy` command like so:
copy *.xlsx combined.xlsx
This command takes all Excel files in the current directory and merges them into a new file named `combined.xlsx`. Ensure to verify the format as this might not correctly merge the data; further operations may be required within Excel itself for meaningful consolidation.
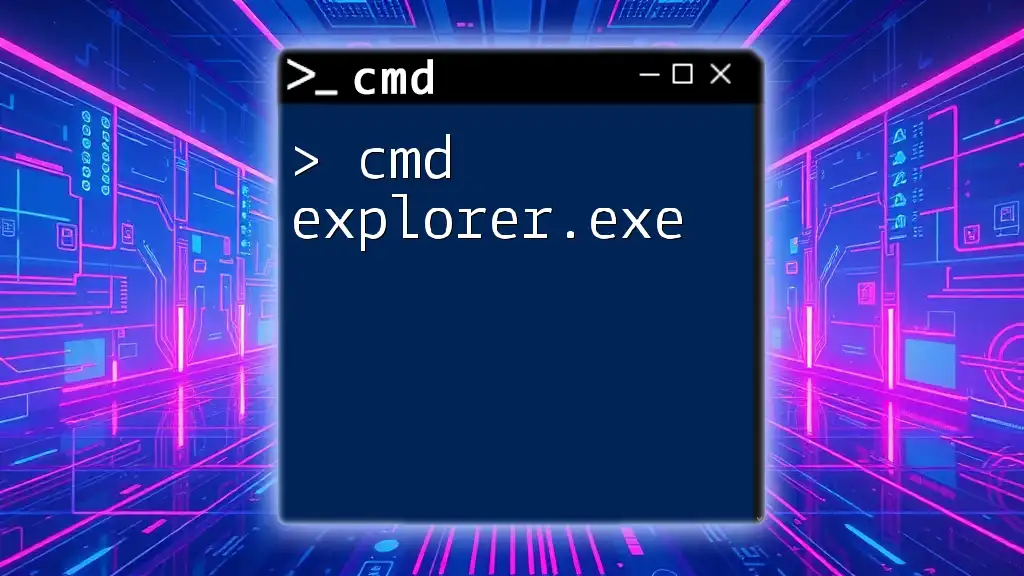
Common CMD Tasks for Excel Users
Exporting Data from Command Prompt
Another valuable skill is exporting data from the command line. If you're working with CSV files, you can easily generate exports using CMD. Here’s a sample approach to create a CSV from a command output:
echo Column1,Column2 > data.csv
echo Value1,Value2 >> data.csv
The `>>` operator appends data, while a single `>` creates a new file. This can be done with a variety of tasks, making data management straightforward.
Importing CSV Data into Excel via CMD
After creating or modifying CSV files, you might want to import them into Excel. You can quickly do this by inputting:
start excel "importeddata.csv"
This command launches Excel and opens the specified CSV file, allowing you to manage your data seamlessly.

Utilizing PowerShell for Advanced Tasks
Introduction to PowerShell
While CMD is powerful, PowerShell offers an advanced shell experience, especially for users interested in scripting and automation with Excel. It incorporates more complex functionalities, particularly when interacting with Office applications.
Using PowerShell to Manage Excel Files
For those looking to delve deeper, PowerShell allows for greater control over Excel operations. A simple example to open an Excel file looks like this:
$excel = New-Object -ComObject Excel.Application
$workbook = $excel.Workbooks.Open("C:\Path\to\your\file.xlsx")
This command creates an Excel application object and opens a specified workbook, granting access to a myriad of additional capabilities, such as reading data, modifying it, and saving files programmatically.

Tips and Best Practices
Debugging CMD Commands
When working with CMD, it’s essential to be aware of common issues and learn how to troubleshoot effectively. If a command doesn’t execute as expected, check for typos, ensure file paths are correct, and confirm that you're in the correct directory.
Creating Efficient Batch Scripts
To write effective batch scripts, always include comments using the `rem` command to clarify the purpose of each section. This can ease maintenance and updates in the future. For example:
rem This script opens my important Excel files
start excel "fileA.xlsx"
start excel "fileB.xlsx"

Conclusion
Through understanding and utilizing CMD Excel, you can drastically improve efficiency and productivity in your Excel-related tasks. Whether through the direct opening of files, automating workflows with batch scripts, or harnessing the power of PowerShell for more advanced operations, CMD provides a robust framework for managing your data effectively.
Additional Resources
Links to CMD and Excel Documentation
- [Microsoft CMD Documentation](https://docs.microsoft.com/en-us/windows-server/administration/windows-commands/windows-commands)
- [Microsoft Excel Documentation](https://support.microsoft.com/en-us/excel)
Books and Online Courses on CMD and Excel
- Books such as "Learn Windows Command Line" and "Excel VBA Programming for Dummies".
- Online courses available on platforms like Udemy that specialize in CMD and Excel automation.
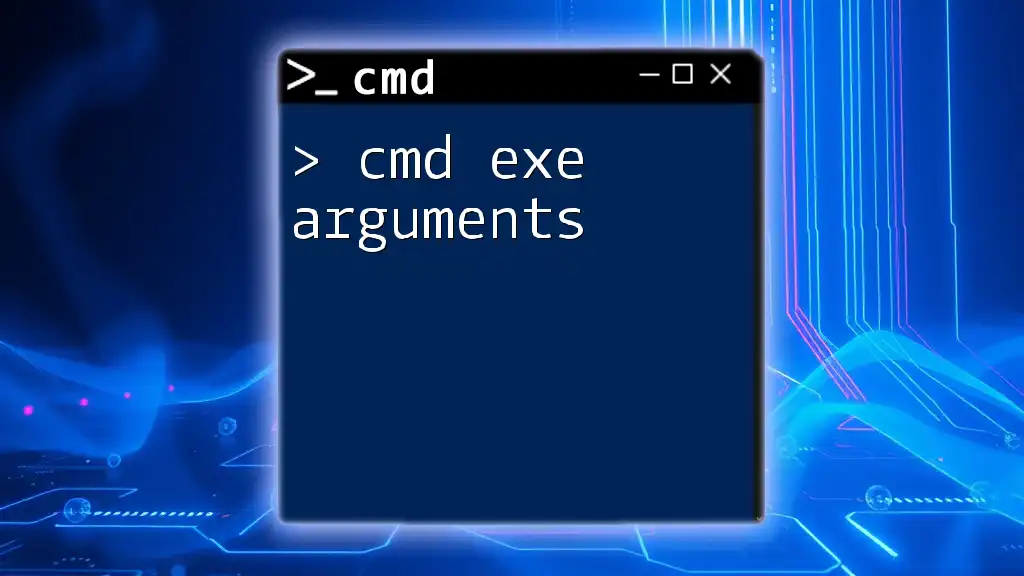
FAQs about CMD and Excel
Can CMD be used to run macros in Excel?
Currently, CMD cannot execute Excel macros directly, but it can launch Excel files that contain them.
What are the limitations of using CMD with Excel?
CMD may not provide the same level of functionality as GUI applications, particularly for complex Excel manipulations. Users often need to switch to PowerShell or VBA for advanced needs.
How do I troubleshoot CMD command errors?
Check for appropriate permissions, ensure you've typed commands correctly, and refer to online documentation for definitions and parameter usage if you're encountering perplexing errors.