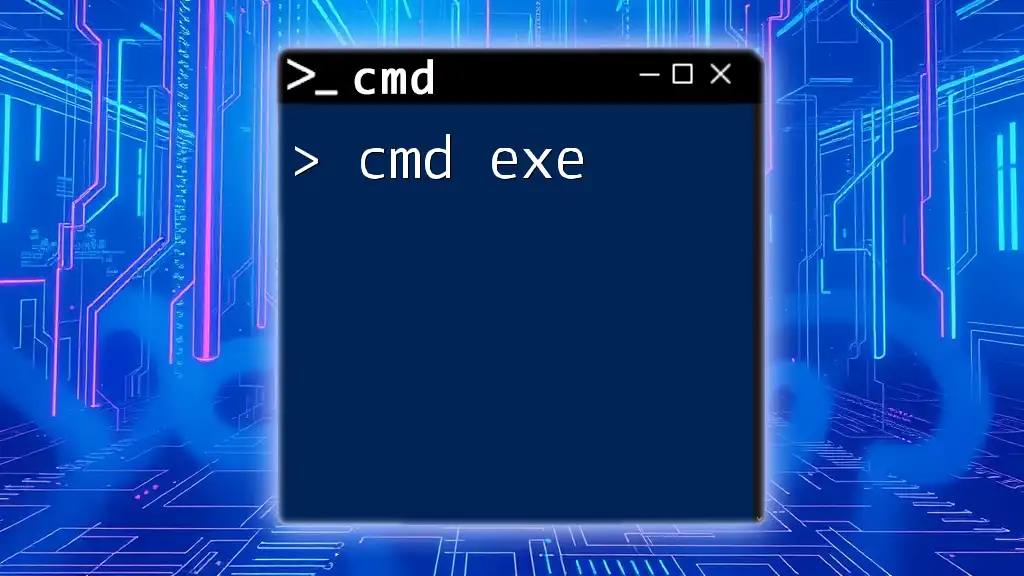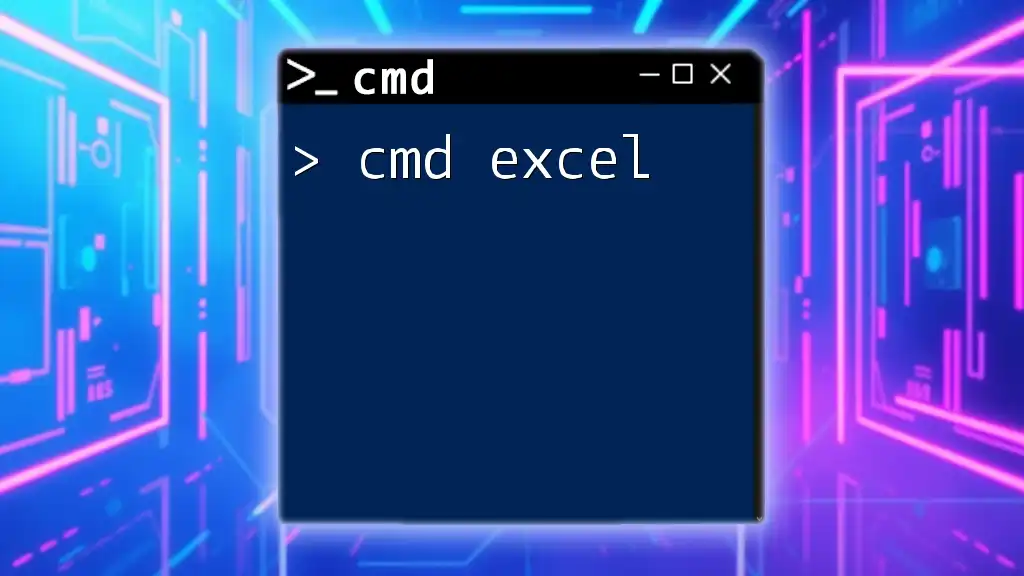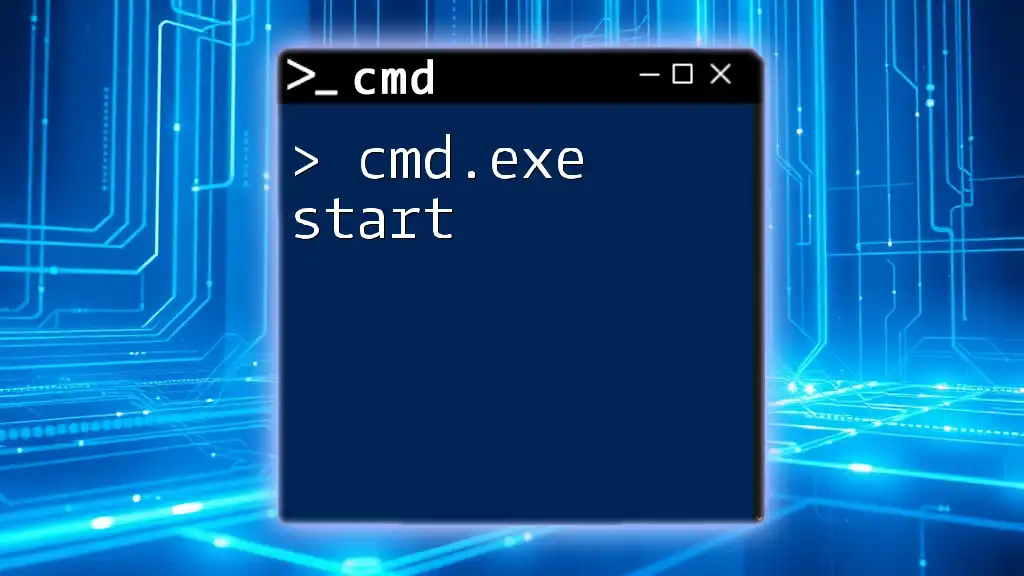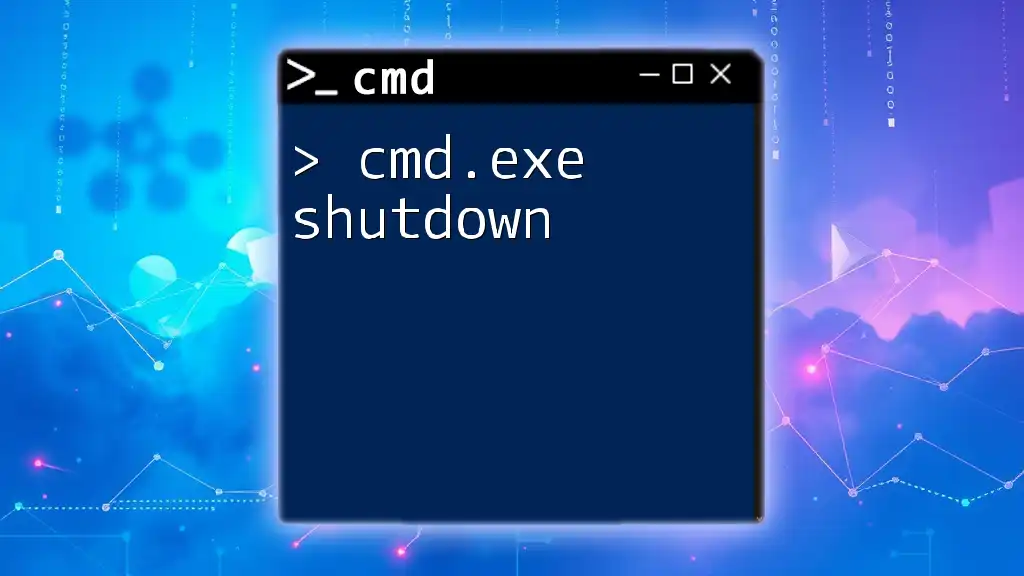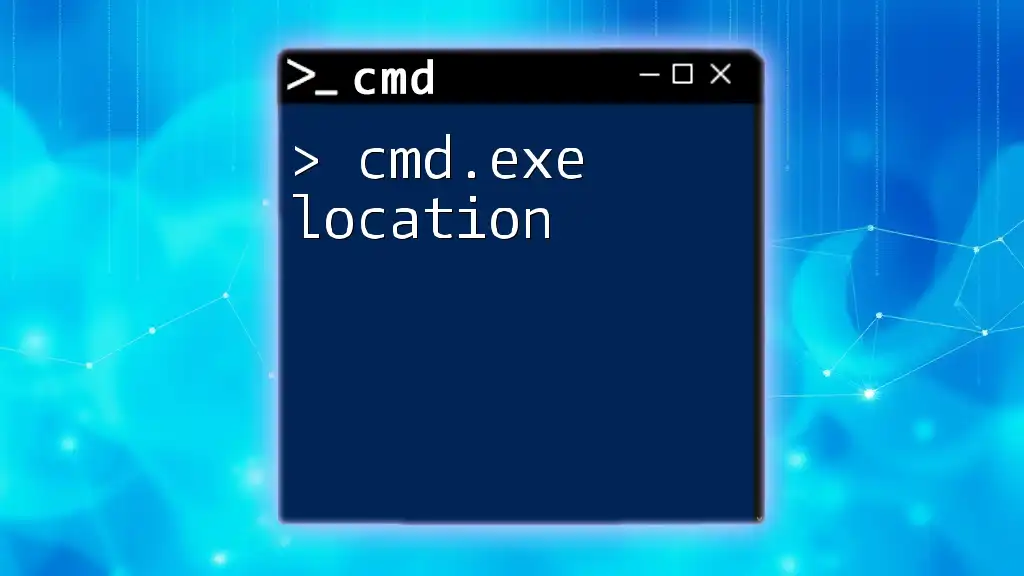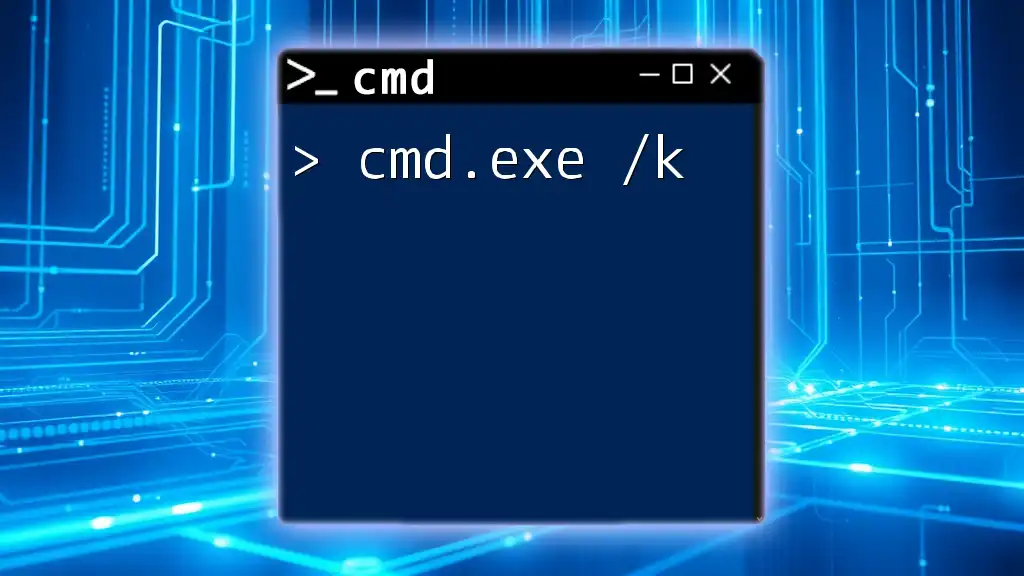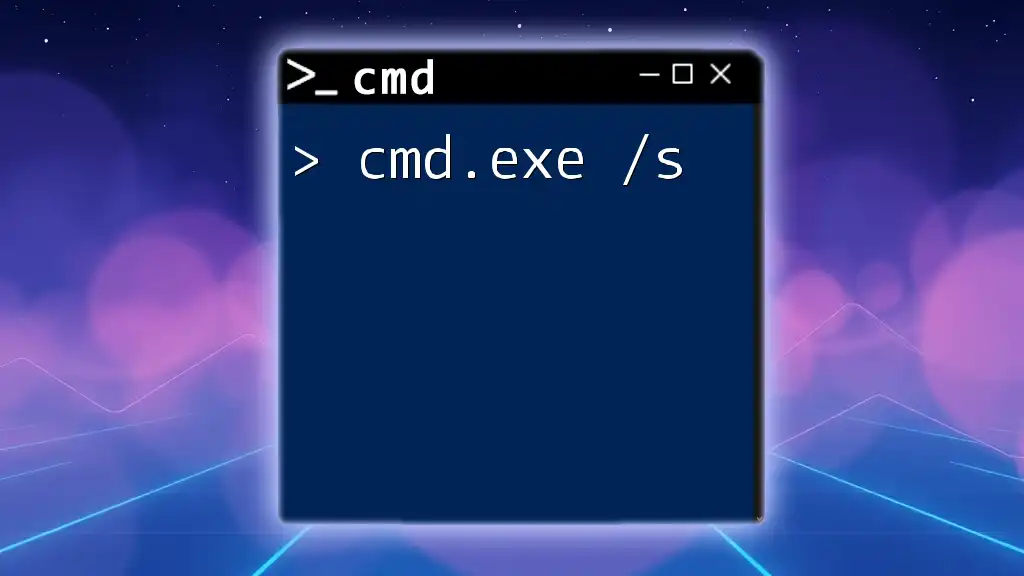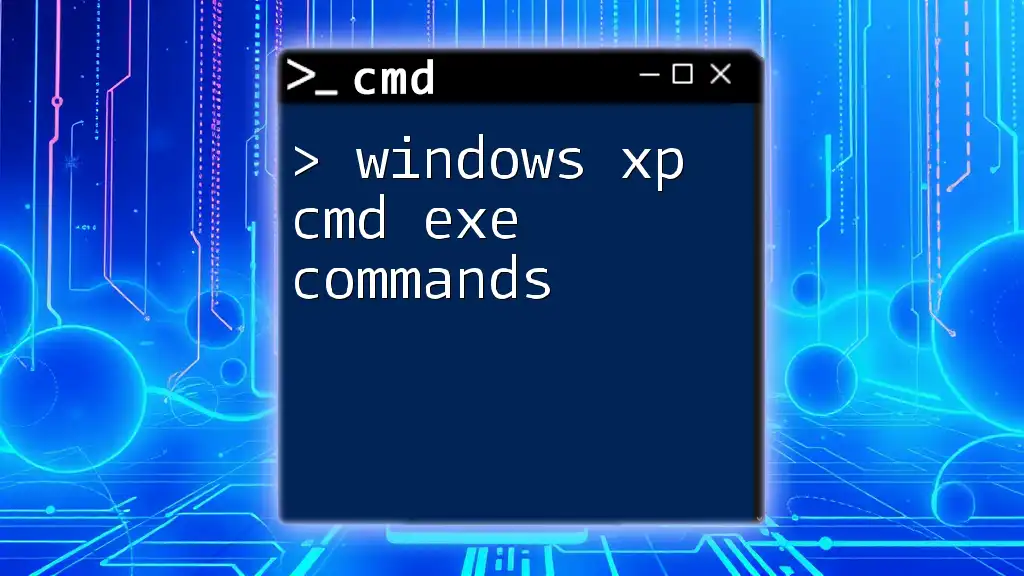The `cmd.exe` command is the Windows Command Prompt executable, allowing users to execute commands directly within a command-line interface.
Here’s a code snippet demonstrating how to use the `dir` command to list files and directories in the current folder:
dir
Understanding `cmd.exe`
What is cmd.exe?
`cmd.exe`, commonly referred to as the Command Prompt, is a command line interpreter available in Windows operating systems. It serves as an interface that allows users to execute commands and run scripts by typing text commands instead of using a graphical user interface (GUI). This powerful tool has roots in MS-DOS and has evolved over the years, providing users with a means to perform tasks quickly and efficiently.
How to Access cmd.exe
Accessing `cmd.exe` is straightforward. You can open it through several methods:
- Search Bar: Simply type “cmd” into the Windows search bar and select “Command Prompt” from the results.
- Run Dialog: Press `Win + R` to open the Run dialog, type `cmd`, and hit `Enter`.
- Power User Menu: Right-click the Start button and select “Windows Terminal” or “Command Prompt” from the menu.

The `/c` Switch Explained
What Does `/c` Do?
The `/c` switch is a command line option used with `cmd.exe` that tells the command interpreter to execute a command specified as a string and then terminate. This functionality is essential for running commands in quick succession without needing to maintain an open command prompt session.
Key Functions of the `/c` Switch
The `/c` switch executes a command and immediately exits. This makes it particularly useful for automation scripts and batch processing where you might not need an interactive prompt afterward. It differs from the `/k` switch, which executes the command but keeps the command prompt open, allowing for further commands to be entered.
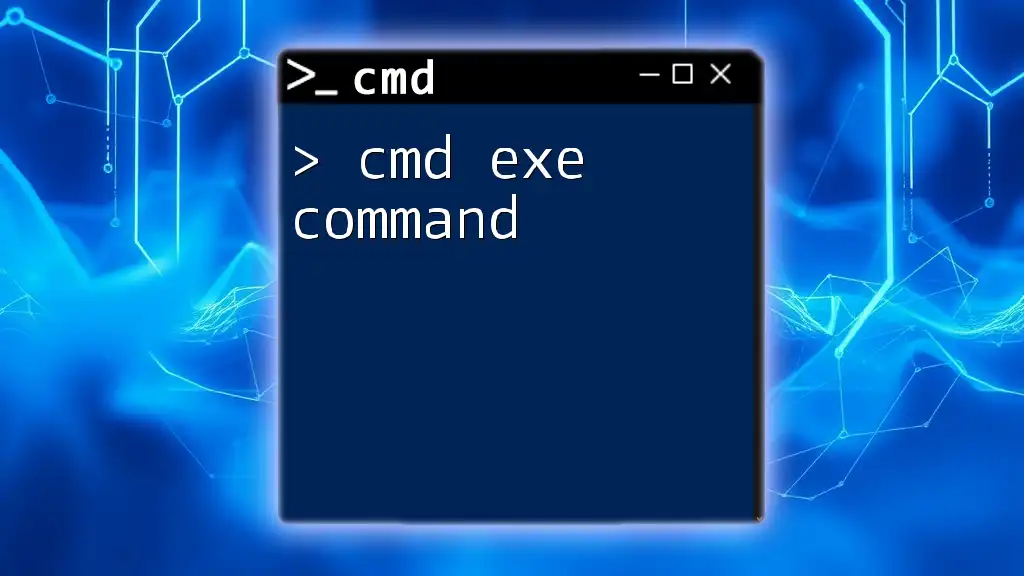
Basic Syntax of `cmd /c`
Writing the Command
The general syntax for using the `/c` switch is:
cmd /c <command>
Where `<command>` can be any valid command, script, or command sequence that you wish to execute.
Common Usage Scenarios
Running a single command: For example, to display the contents of the current directory, you would use:
cmd /c dir
This command will execute the `dir` function, showing all files and folders in the current directory, and then immediately close the Command Prompt window.
Chaining commands: The `/c` switch also allows you to execute multiple commands in sequence. An example of this would be:
cmd /c dir && echo Done
This command first lists the directory contents and, once that command is successful (denoted by `&&`), it outputs “Done”.
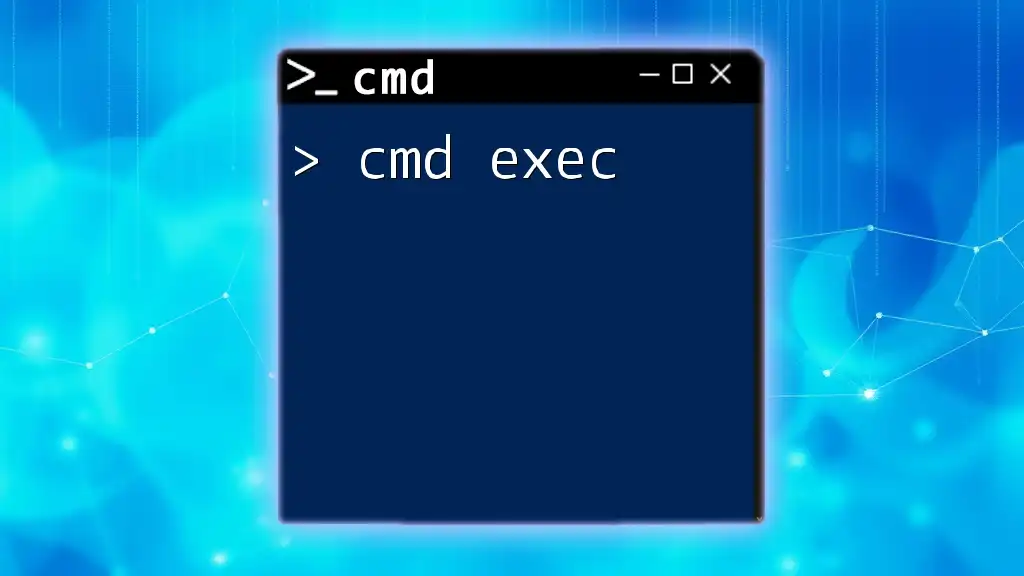
Practical Applications of `cmd.exe /c`
Automating Tasks
The `/c` switch can simplify repetitive tasks, especially when using batch files or scripts. For instance, if you wanted to create a new folder, navigate to it, and create a new text file with a greeting, you could do it all in one command string:
cmd /c "mkdir TestFolder && cd TestFolder && echo Hello World > test.txt"
This command creates a directory called "TestFolder", navigates into it, and creates a file named `test.txt` with the text “Hello World”.
Running Scripts
The `/c` option is very effective for executing batch files. If you have a batch file named `myscript.bat`, you can execute it with the following command:
cmd /c myscript.bat
This will run the batch script and then close the command prompt window after the execution is complete.
Pointing to Specific Directories
Often, you may need to execute commands in different directories. The `/c` switch provides a mechanism to do this seamlessly:
cmd /c cd C:\Path\To\Folder && dir
This command first changes to the specified directory and then lists the files contained within that folder.
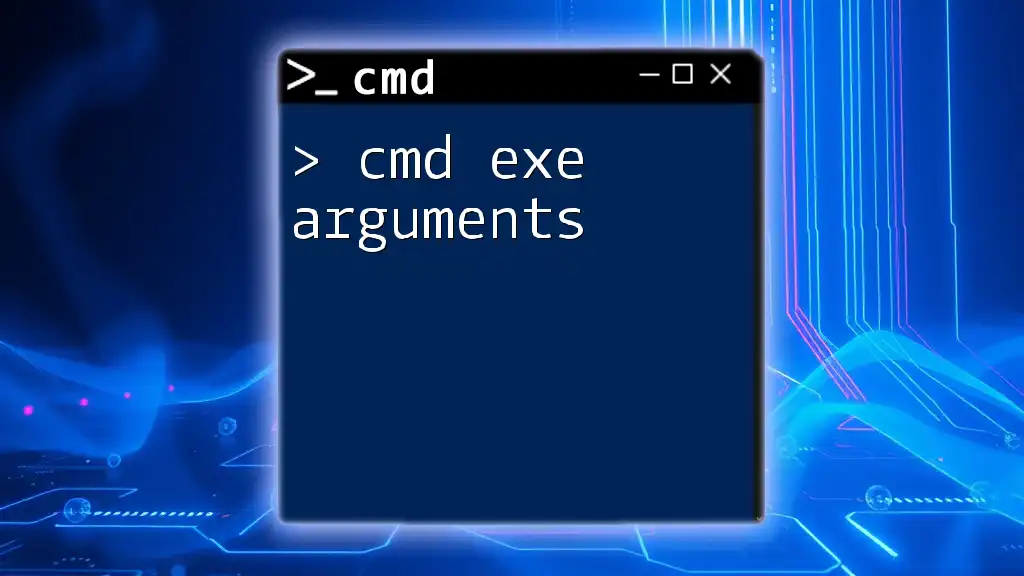
Common Issues and Troubleshooting
Common Errors with `cmd /c`
While using `cmd.exe /c`, users may encounter common errors like syntax issues or “command not found” messages. The most typical mistake comes from incorrect command formatting. Ensure that commands are spelled correctly and that they are valid in the context of the command line.
Debugging Commands
Using the `echo` command can greatly assist in debugging command sequences. For instance, if you want to confirm that commands are executing in the correct order, you might use:
cmd /c "echo Start && dir && echo Finished"
This command will print "Start," execute `dir`, and finally print "Finished." Each part of this chain provides feedback to the user, making it easier to trace execution flow.
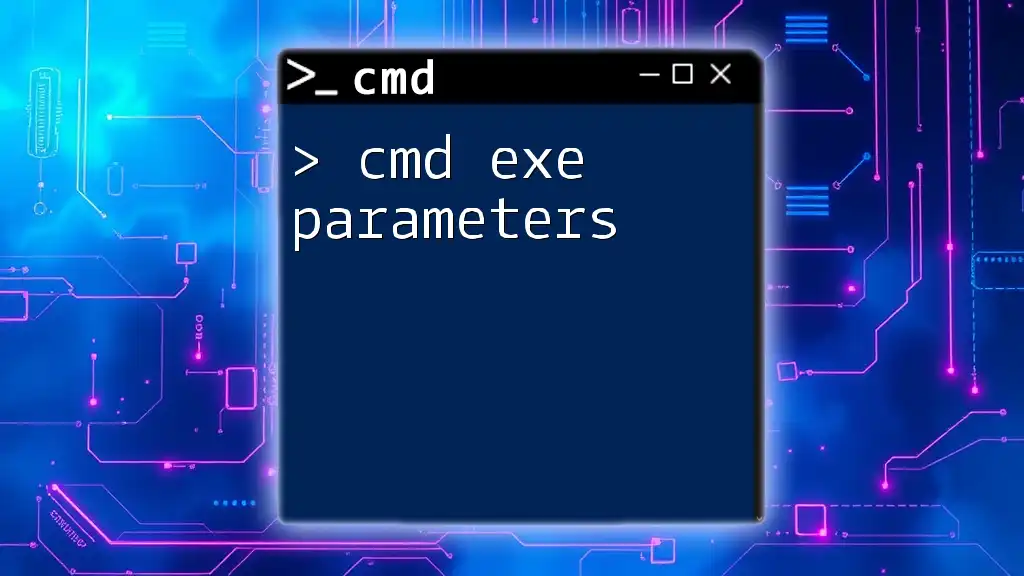
Best Practices for Using `cmd.exe /c`
Tips for Writing Efficient Commands
Clarity and conciseness are crucial when constructing commands in `cmd.exe`. Overly complex command strings can lead to confusion and errors. Aim to make each command self-contained and easy to understand.
Security Considerations
When using `/c` to run scripts or commands, always consider the implications. Running untrusted scripts can expose your system to risks. It’s best to ensure that scripts are from reputable sources and to examine the code when possible.
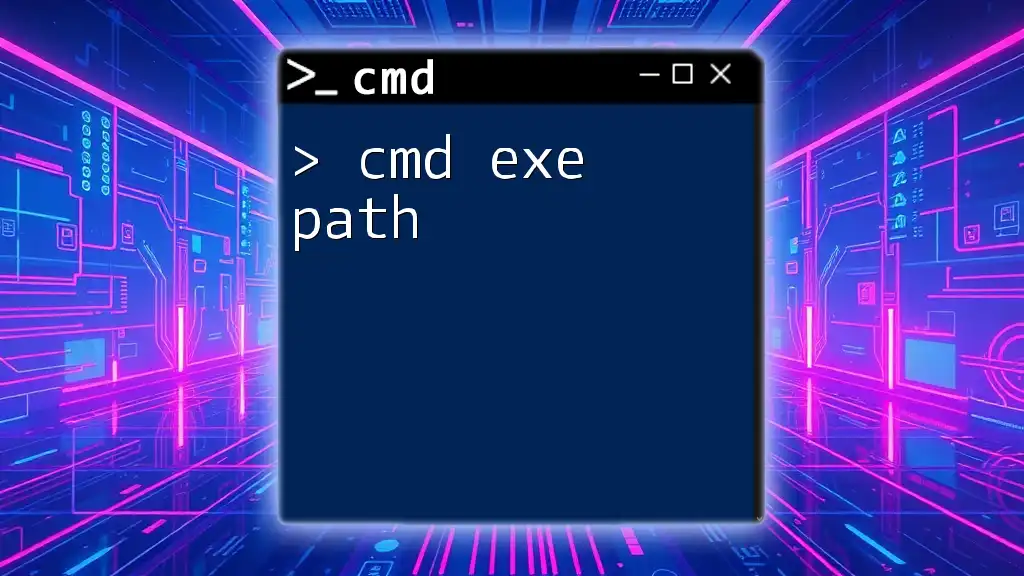
Conclusion
Using `cmd.exe /c` is an incredibly powerful tool that empowers users to execute commands swiftly and efficiently. By understanding its functionality and mastering how to format commands effectively, you can greatly enhance your productivity and automate repetitive tasks with ease. Be encouraged to explore and deepen your command line skills further.
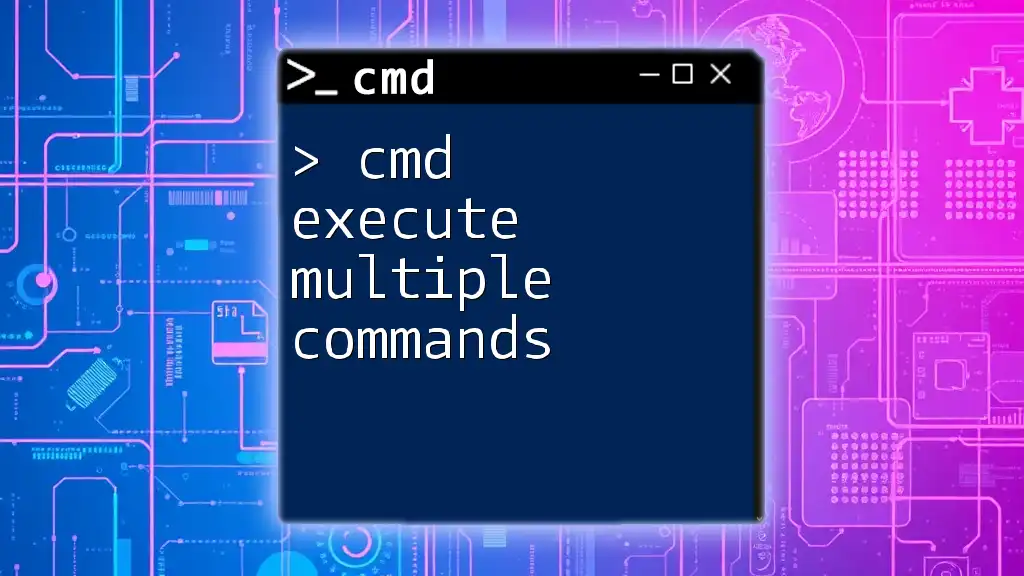
Additional Resources
Recommended Learning Materials
There are numerous resources available to expand your knowledge of `cmd.exe`. Books, online courses, and tutorials can provide in-depth insights into effectively using the command prompt.
Community and Support Forums
When seeking further knowledge or assistance, consider visiting forums and online communities where users frequently discuss and share their command line experiences. Engaging with others can enrich your command line expertise.