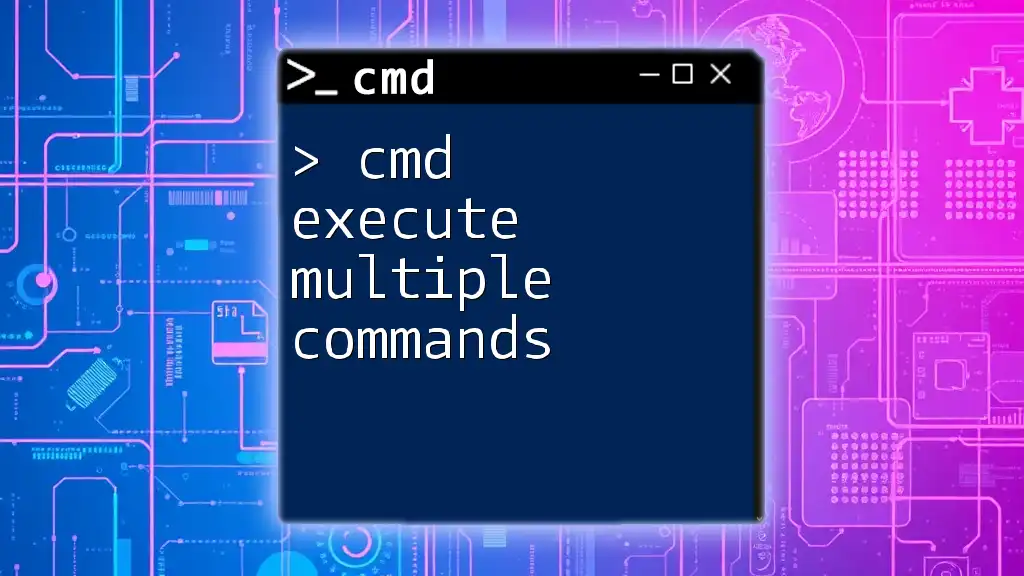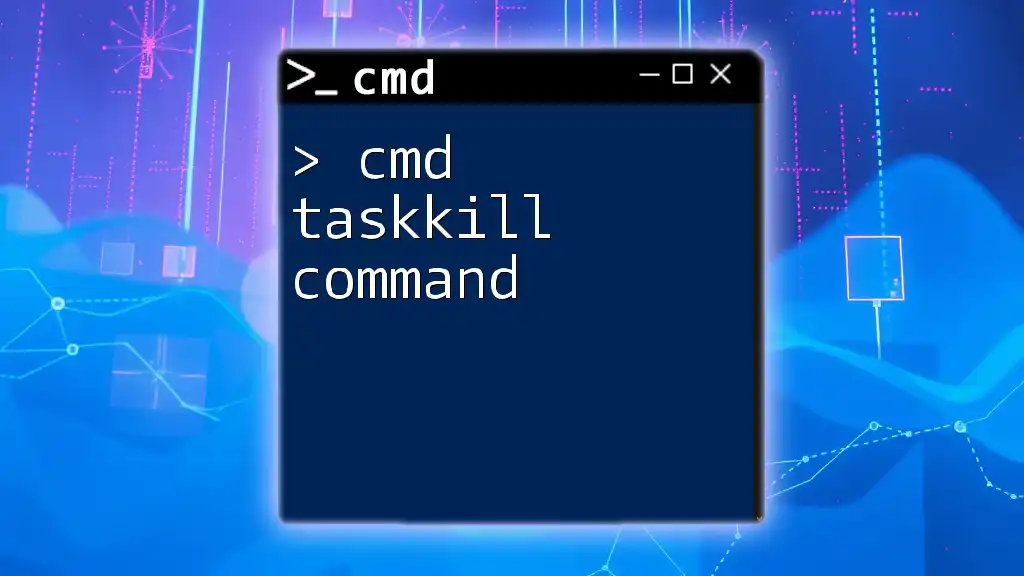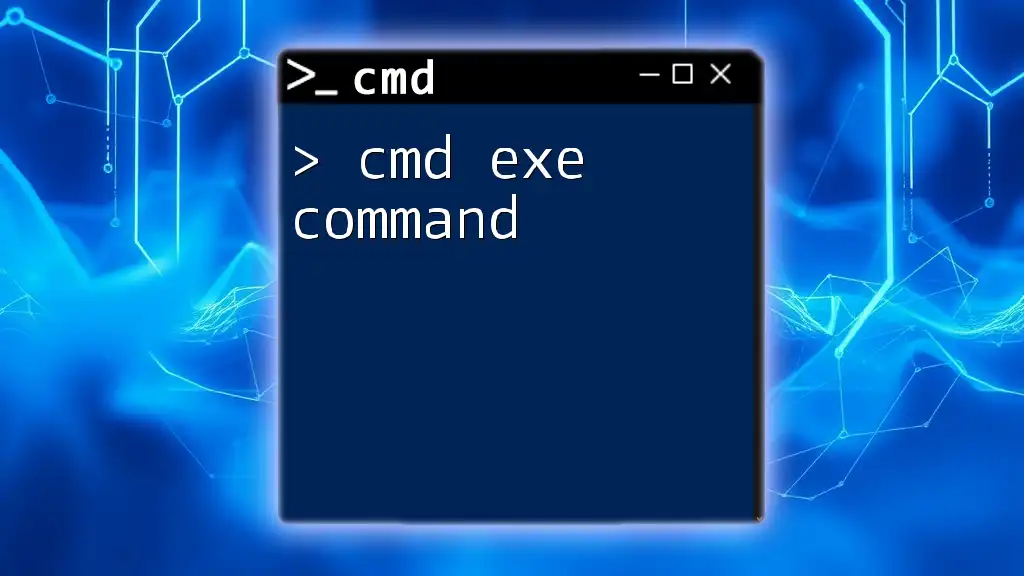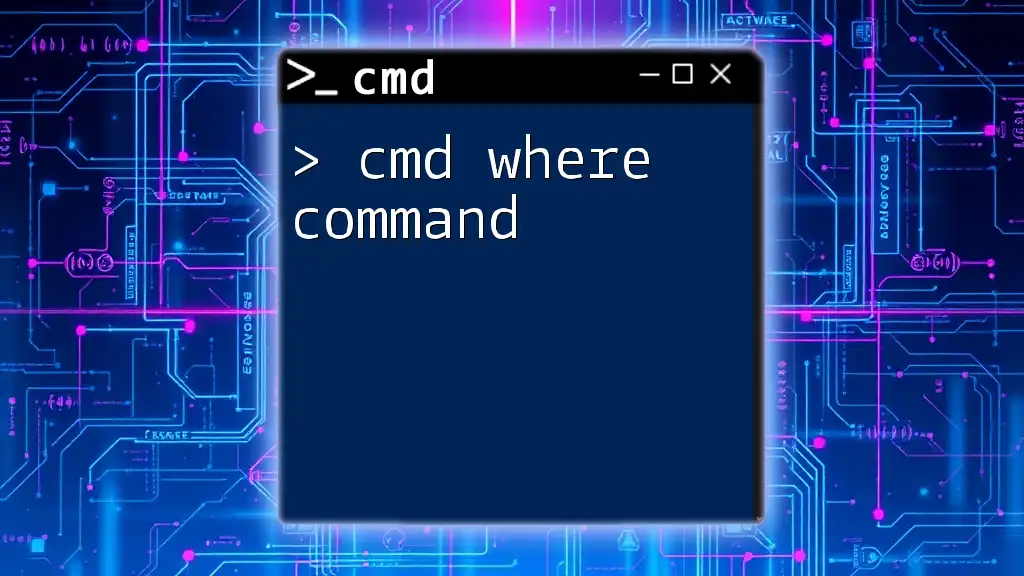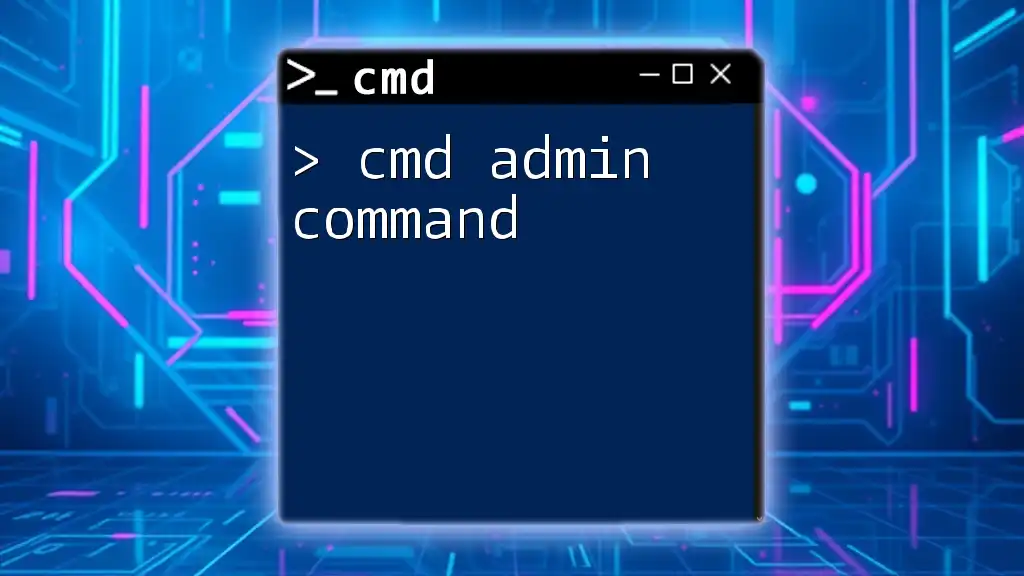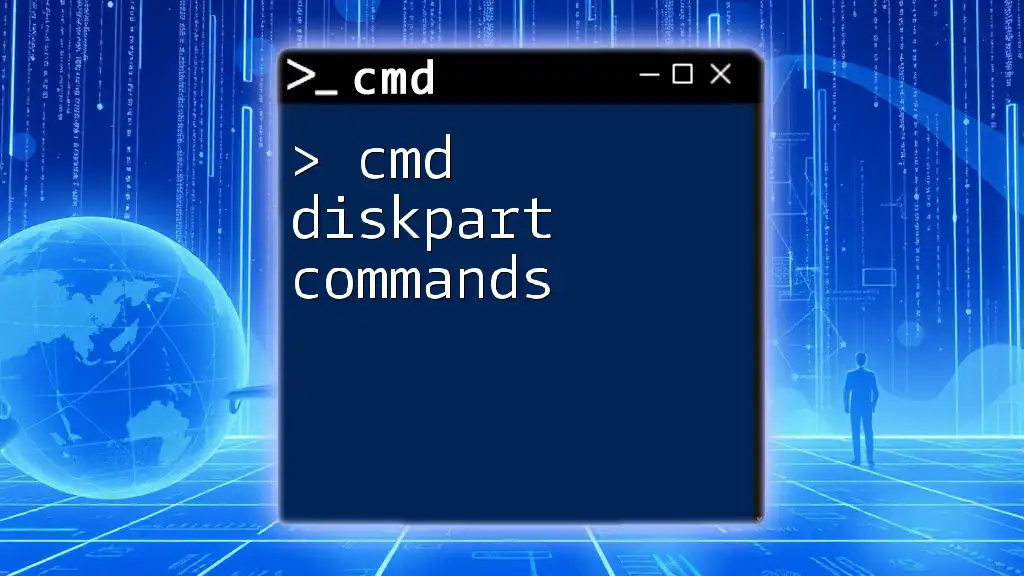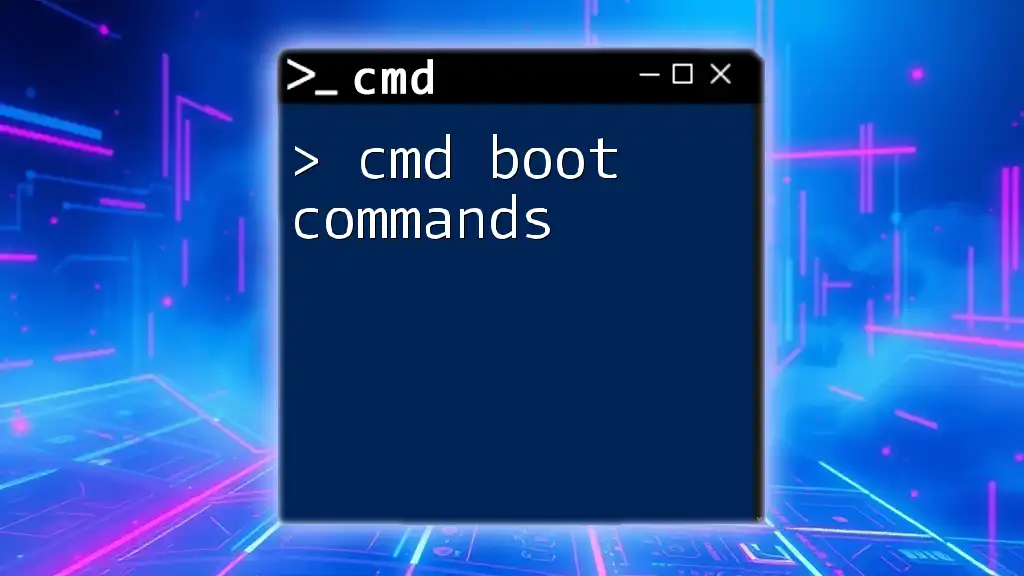You can execute multiple CMD commands in a single line by separating them with an ampersand (`&`), allowing you to streamline your workflow.
command1 & command2 & command3
What Does It Mean to Run Multiple Commands in CMD?
Executing multiple commands in CMD involves utilizing specific syntax that allows you to stack commands for streamlined operation. This process can greatly enhance your efficiency as it reduces the need for repetitive typing and minimizes the risk of manual entry errors.
Benefits of running multiple commands include:
- Saving time: By grouping commands, you complete tasks more swiftly.
- Streamlining processes: Simplifying complex workflows into a single command line can result in a more organized approach.
- Reducing potential errors: Automating command execution leads to fewer mistakes that often arise from manual input.
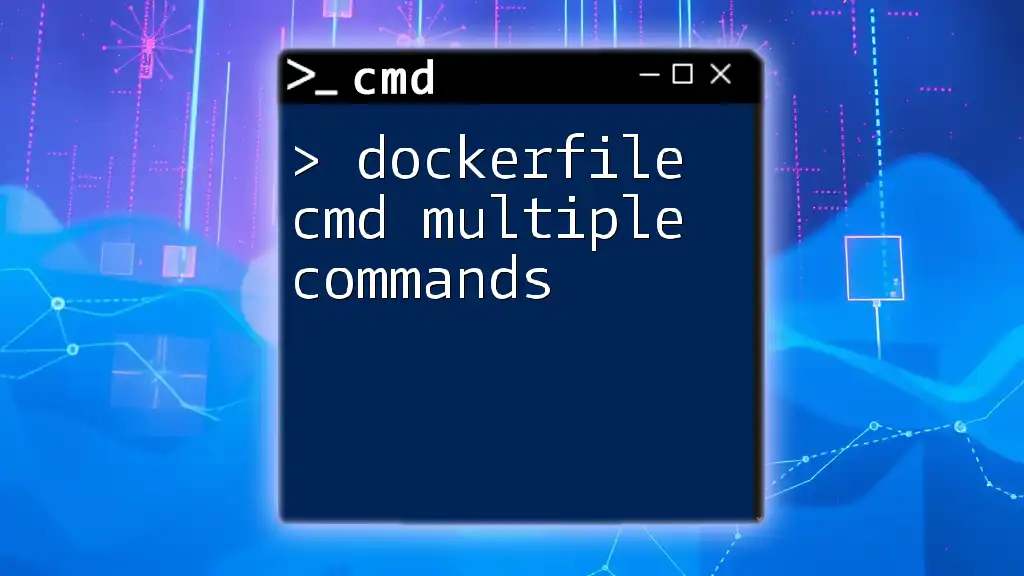
Various Methods to Execute Multiple Commands
Using the ampersand (&) Operator
The ampersand operator allows you to run multiple commands in succession, with each command executing one after the other, regardless of whether the previous command was successful or not.
Example:
command1 & command2
In this scenario, both `command1` and `command2` will execute sequentially. For instance, if you want to navigate to a directory and then list its contents, you could write:
cd C:\MyFolder & dir
In this case, even if the directory change fails, the `dir` command will still run.
Using the double ampersand (&&) Operator
The double ampersand operator is more conditional. With this method, the second command will only run if the first command succeeds.
Example:
command1 && command2
Consider the following scenario:
mkdir NewFolder && cd NewFolder
Here, `cd NewFolder` will execute only if `mkdir NewFolder` succeeds, ensuring you don’t end up navigating to a non-existent directory.
Using the pipe (|) Operator
The pipe operator serves a distinct function—it allows you to send the output of one command as the input to another command.
Example:
command1 | command2
A practical illustration:
ipconfig | find "IPv4"
In this case, the output of `ipconfig` is filtered to show only the line containing the "IPv4" address.

Advanced Techniques for Running Multiple Commands
Batch Files: A Powerful Tool
Batch files are scripts that automate command sequences and are particularly useful when you need to execute multiple commands regularly.
Creating a Simple Batch File:
@echo off
command1
command2
pause
In a batch file, the `@echo off` command stops the commands themselves from being printed to the screen, resulting in a cleaner output. You can run this batch file whenever you need to perform the commands contained within it, which saves you from typing each command manually.
Chaining Commands with a Script
Creating a script allows you to implement more sophisticated logic in command execution.
Example Script:
@echo off
echo Starting Process...
command1
if errorlevel 1 exit /b
command2
echo Process Complete!
pause
In this example, the script initiates a process, runs the first command, and checks for an error. If an error occurs, it exits and prevents the execution of `command2`, thus creating a more robust workflow that handles potential issues gracefully.

Practical Use Cases for Running Multiple Commands
Automation of Routine Tasks
Automation is one of the most compelling reasons to execute multiple commands in CMD. By grouping routine tasks together, you can efficiently manage frequent operations with minimal overhead.
Example:
cd C:\MyFolder & dir & pause
In this example, you navigate to a specified folder, list its contents, and then pause the CMD window. This small script can drastically reduce the time spent on routine checks.
Troubleshooting and System Maintenance
Running multiple commands shines when troubleshooting or performing system maintenance. You can quickly gather vital information and diagnose problems.
Example:
ipconfig && ping google.com
This allows you to check your IP configuration and then quickly test your internet connection. If `ipconfig` fails, `ping google.com` won’t run, helping you focus on resolving issues step-by-step.

Tips for Using Multiple Commands Effectively
Understand Command Dependencies
When executing multiple commands, it's critical to comprehend which commands rely on others. For example, if you're updating software, it's essential to run commands that require administrative privileges first.
Testing Commands Individually
Prior to chaining commands, always test them separately. This practice allows you to identify errors more easily, making your command sequences more reliable.
Preparing for Errors
Implementing error handling enhances the robustness of your command chains. You can log errors or redirect outputs to files for review later. This way, should something go awry, you have a record to consult:
Example:
command1 >> output.txt 2>> error.txt
Here, standard output is sent to `output.txt`, while error output goes to `error.txt`, allowing for thorough post-execution analysis.

Conclusion
Mastering the skill to cmd execute multiple commands is an asset for any Windows user interested in enhancing their productivity. By understanding the various ways to execute commands efficiently—whether through chaining, using batch files, or scripting—you empower yourself to handle routine tasks with ease and flair. With a bit of practice, you can transform your command line experience into a seamless part of your workflow.