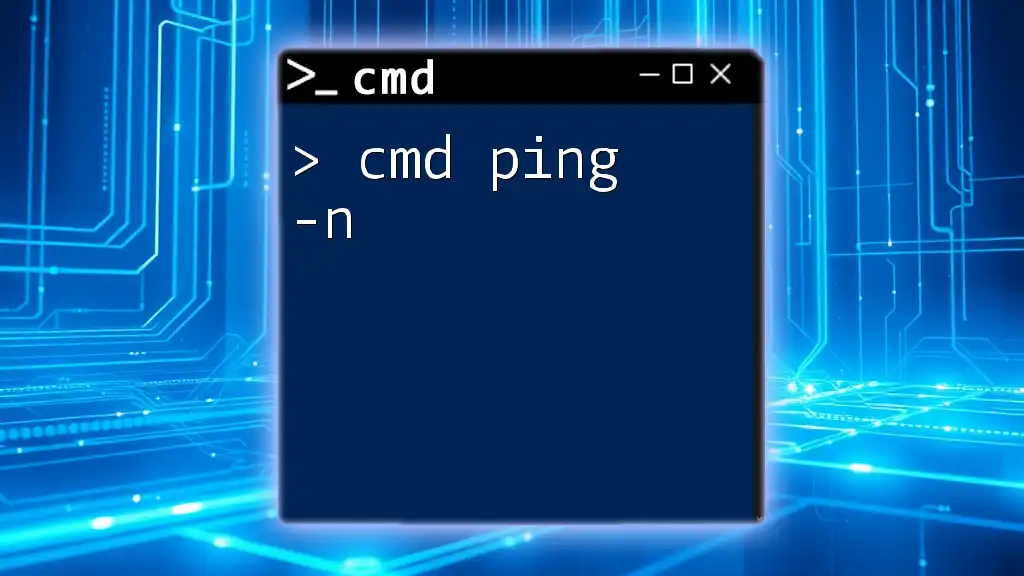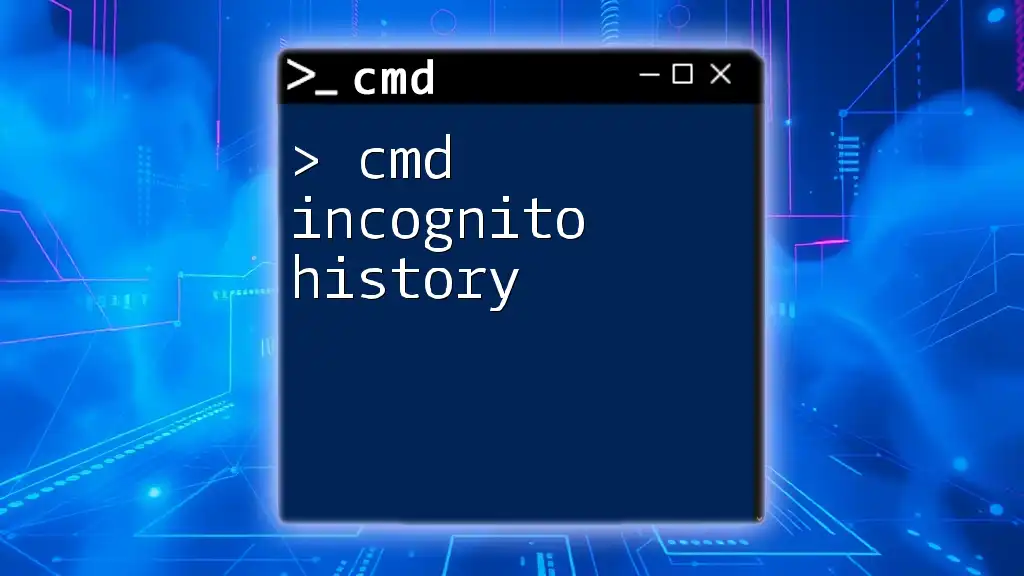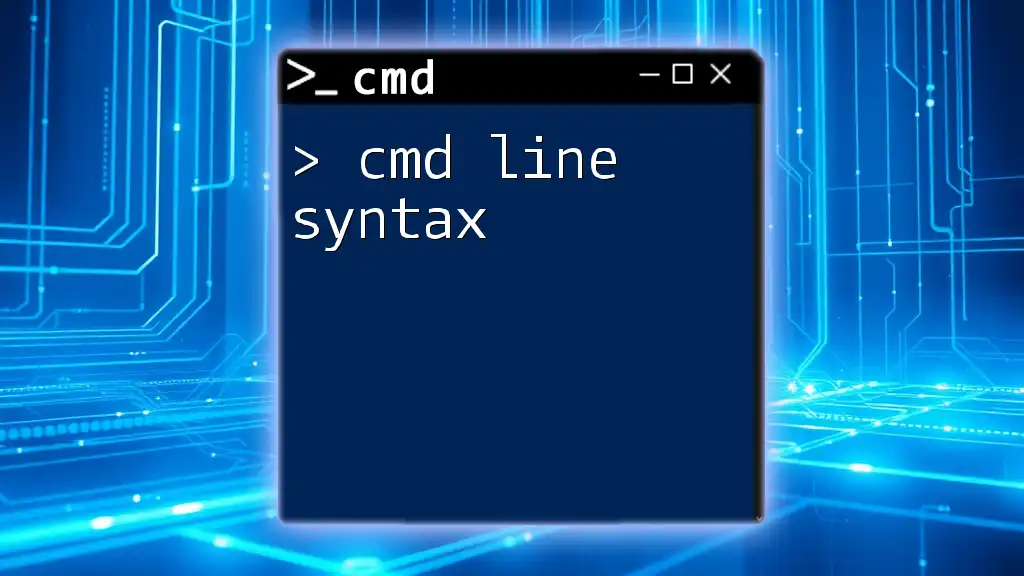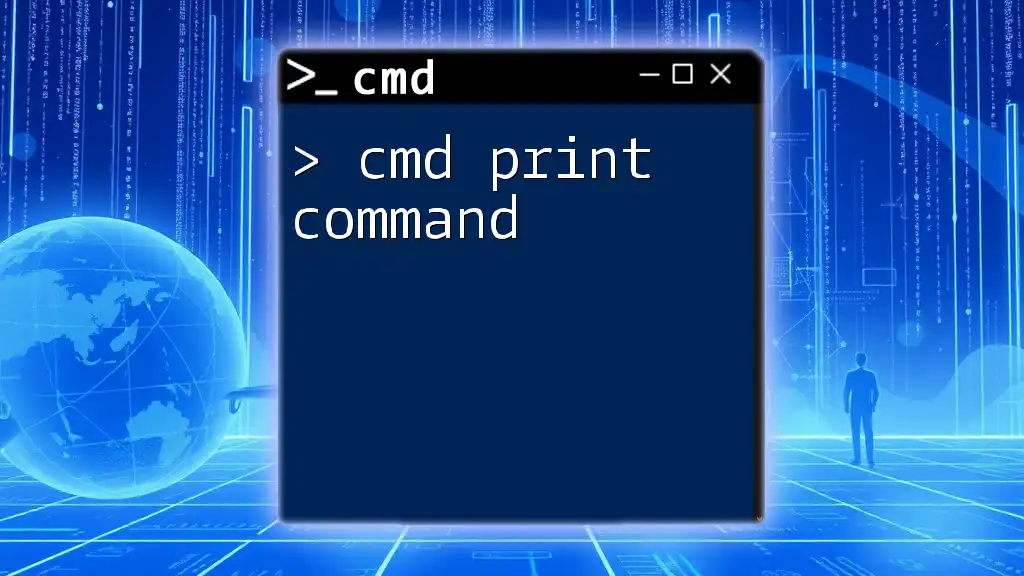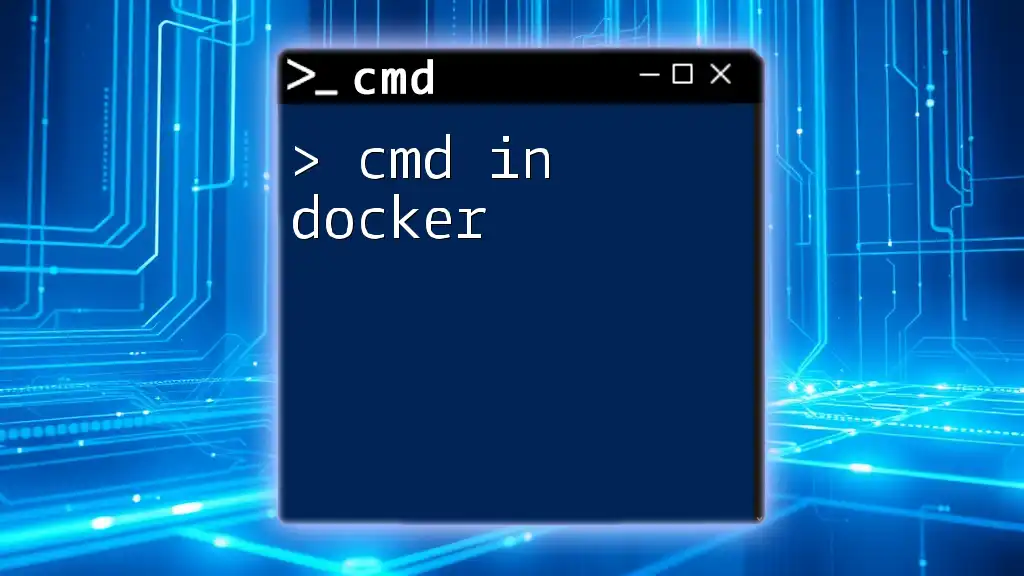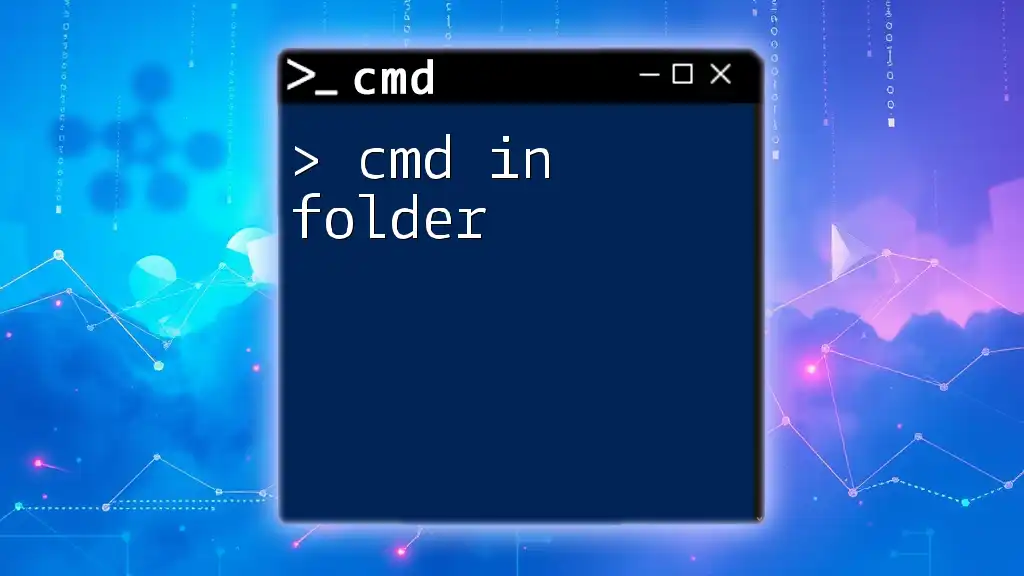The `ping -n` command in CMD allows users to specify the number of echo requests to send to a network host, providing a simple way to test connectivity.
ping -n 4 example.com
Introduction to Ping Command
What is Ping?
Ping is a network utility that tests the reachability of a host on an Internet Protocol (IP) network. It operates by sending Internet Control Message Protocol (ICMP) Echo Request messages to the target host and waits for a response. Ping is essential for network troubleshooting and latency testing, helping users identify connection issues and determine the responsiveness of their network.
Overview of Command Prompt (CMD)
Command Prompt, commonly referred to as CMD, is a command-line interpreter available in many Windows operating systems. It allows users to execute commands and scripts directly via text input. CMD is crucial for performing a variety of tasks, including file management, system configuration, and, importantly, network diagnostics.
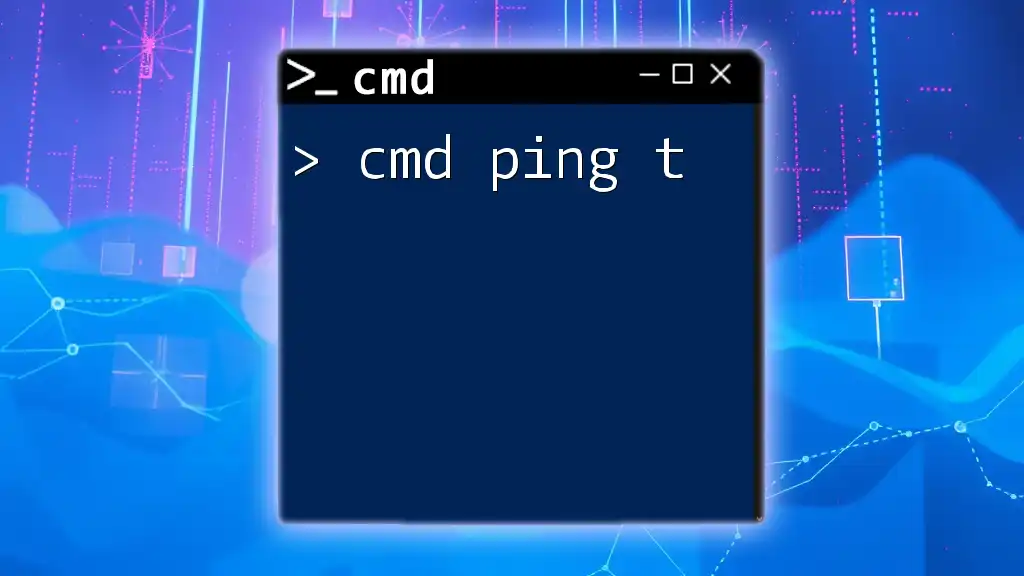
Understanding the Ping Command
Basic Syntax of the Ping Command
The basic syntax for using the Ping command is straightforward. The command generally appears as follows:
ping [options] destination
In this command:
- `[options]` encompasses various available flags and parameters.
- `destination` can be either an IP address or a domain name.
What does `-n` do?
The `-n` option in the Ping command specifies the number of echo requests to be sent to the target host. By default, a Ping command sends four packets. However, using `-n`, you can customize this behavior, making it especially useful for testing network conditions or debugging issues. For instance, if you want to send five requests, you would add `-n 5` to the command.
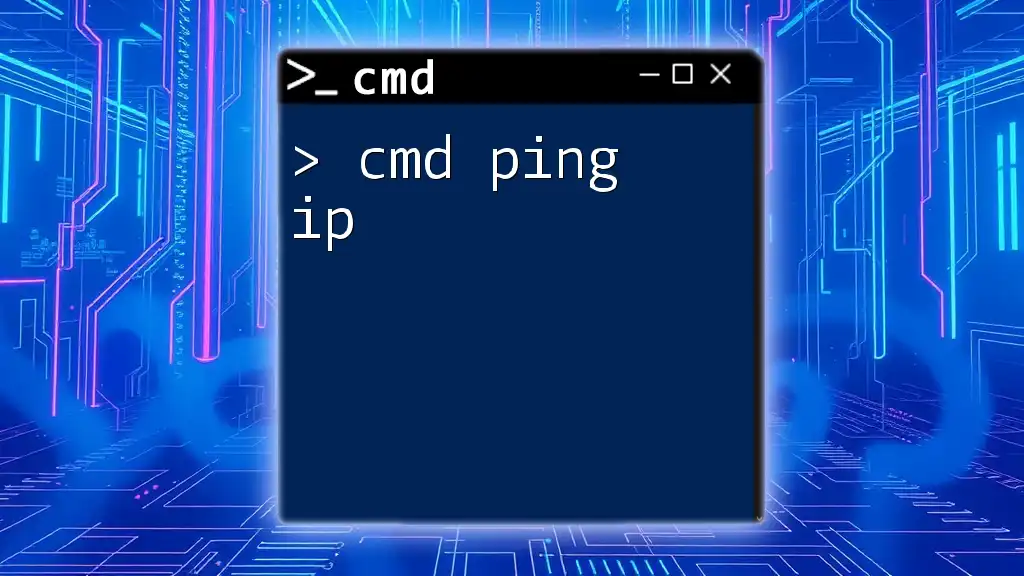
Using `cmd ping -n`
How to Execute the Command
To use the `cmd ping -n` command, follow these steps:
-
Open Command Prompt:
- You can search for "cmd" in the Windows search bar and press Enter.
-
Type the Ping command with the `-n` option:
- Use the format `ping -n [number] [destination]`.
Example of `ping -n` Command
Example 1: Basic usage
Suppose you want to ping Google’s servers five times. You can do this with the following command:
ping -n 5 google.com
This command sends five ICMP Echo Request messages to google.com. The output you will see includes the reply from the destination host and the response time for each request, which helps you assess the latency.
Example 2: Using `ping -n` with IP addresses
Another useful scenario involves pinging an IP address instead of a domain name. For instance, to ping Google’s public DNS server:
ping -n 3 8.8.8.8
This command sends three echo requests to the IP address 8.8.8.8. The output gives you information about the round-trip time and indicates whether the server is reachable.

Analyzing the Results of `ping -n`
Understanding Ping Results
When you execute a `ping -n` command, the results include several lines of output. Each line provides critical information:
- Reply from the destination: Confirms that the target responded to your request.
- Time per response: Indicates how long it took for the packets to get to the target and back.
- TTL (Time-to-Live) value: This indicates how many hops (or routers) the packet traversed before returning to you.
Common Response Codes
Understanding the different responses is crucial for effective troubleshooting. Here are a few common outcomes you might encounter:
- Reply from [IP Address]: Indicates a successful response, meaning the host is reachable.
- Request timed out: This signifies that no response was received from the destination host, which could imply network issues, a downed host, or a firewall blocking ICMP packets.
- Destination Host Unreachable: This error indicates that the network path to the host is not available; this generally points to a routing issue.
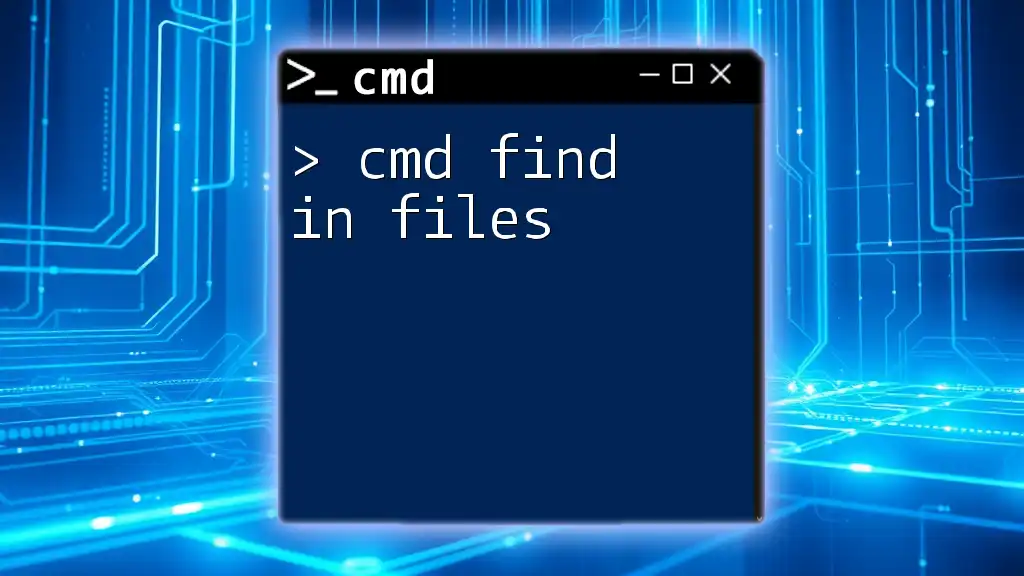
Practical Applications of `cmd ping -n`
Network Testing
The `ping -n` command is a valuable tool for testing connectivity between your computer and another device, be it a server, website, or another computer. It helps ascertain that the network path is operational, which is beneficial for network administrators and users troubleshooting connectivity problems.
Monitoring Network Performance
By customizing the number of requests sent with `-n`, users can effectively gauge network performance and stability over time. Consistent variation in response times may signal issues that require attention, such as insufficient bandwidth, network congestion, or faulty hardware.
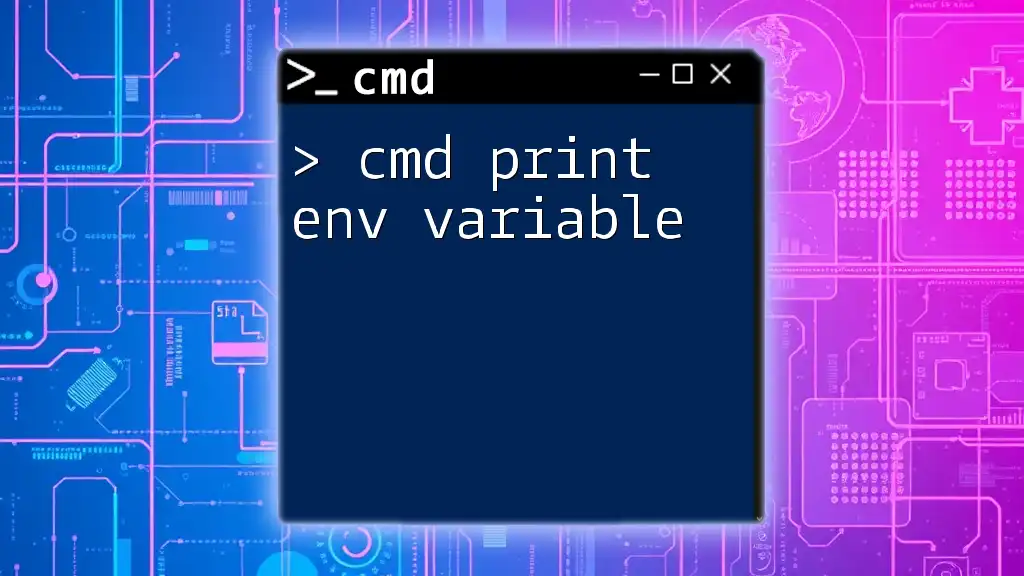
Troubleshooting with `cmd ping -n`
Understanding Errors and Solutions
When using `ping -n`, encountering errors is common. Both "Request timed out" and "Destination Host Unreachable" are frequent messages indicating problems. Here are some troubleshooting steps:
- Check your internet connection: Ensure you are connected to your network.
- Check firewall settings: Verify that your firewall isn't blocking ICMP packets.
- Try different destinations: If a specific website is unresponsive, test other hosts to determine if the issue is localized or widespread.
Advanced Techniques
For those seeking to go further, combining Ping with other commands can offer deeper insights. For example, you can use the `tracert` command for a route trace:
tracert google.com
This command helps identify where delays might be occurring along the path to the destination.
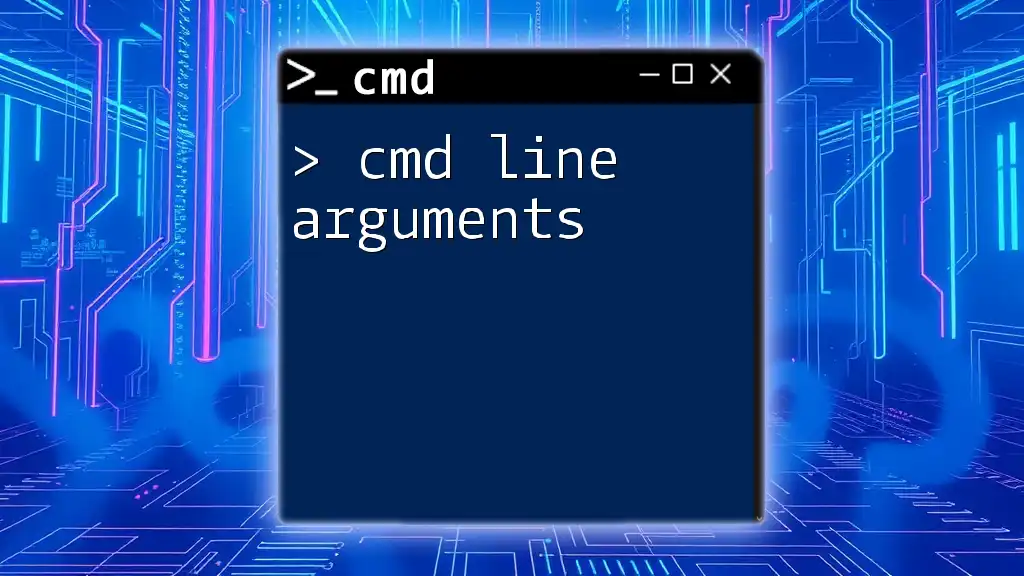
Best Practices for Using Ping
Frequency of Pinging
When using `ping -n`, consider how often you run the command. Running it too frequently might flood the network or the destination server, which could lead to temporary bans or degraded performance. Always ping responsibly!
Network Etiquette
It's important to be considerate when using ping on public or shared networks. Excessive pings can lead to congestion and adversely affect other users who are also utilizing network resources.
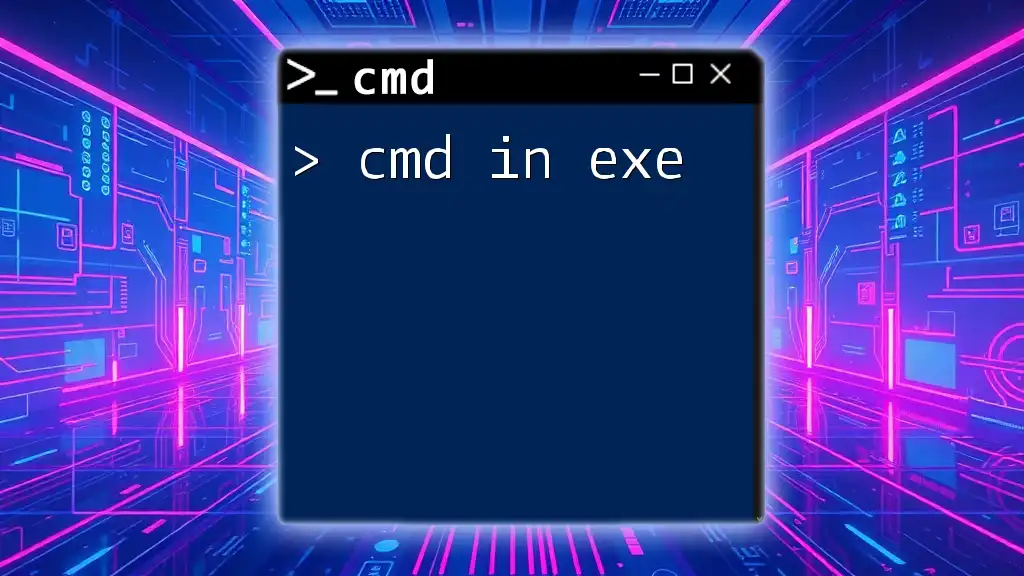
Conclusion
Using the `cmd ping -n` command is fundamental for anyone looking to enhance their networking skills. Mastering this command will significantly aid in diagnosing connectivity issues, monitoring performance, and maintaining a smooth operational flow in both personal and professional environments.
Experiment with this command in various scenarios to truly understand its potential and implications. Happy pinging!
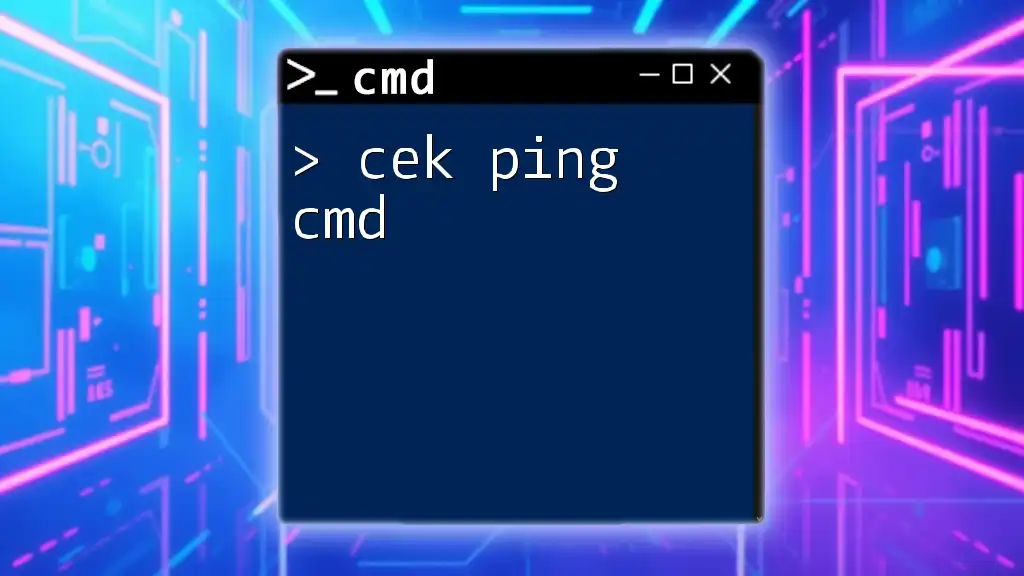
Additional Resources
For further reading, consider exploring:
- Official CMD documentation on various commands and their parameters.
- Online tutorials and forums where network professionals discuss common issues and advanced techniques.

Call to Action
Now that you are equipped with knowledge on `cmd ping -n`, we encourage you to practice using the command. Test various destinations, share your results, and feel free to ask questions in the comments section for community support. Dive into the world of network diagnostics with confidence!