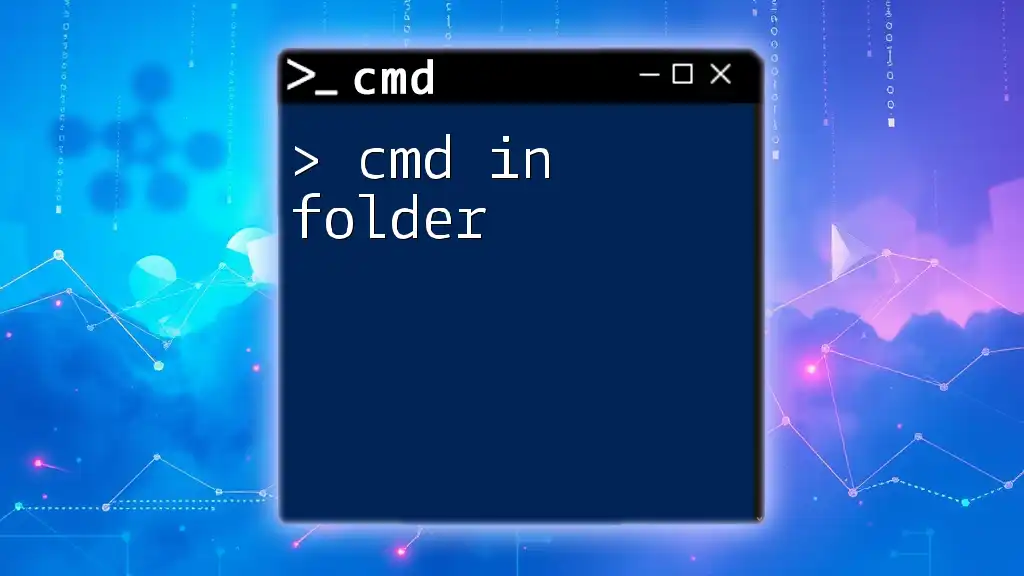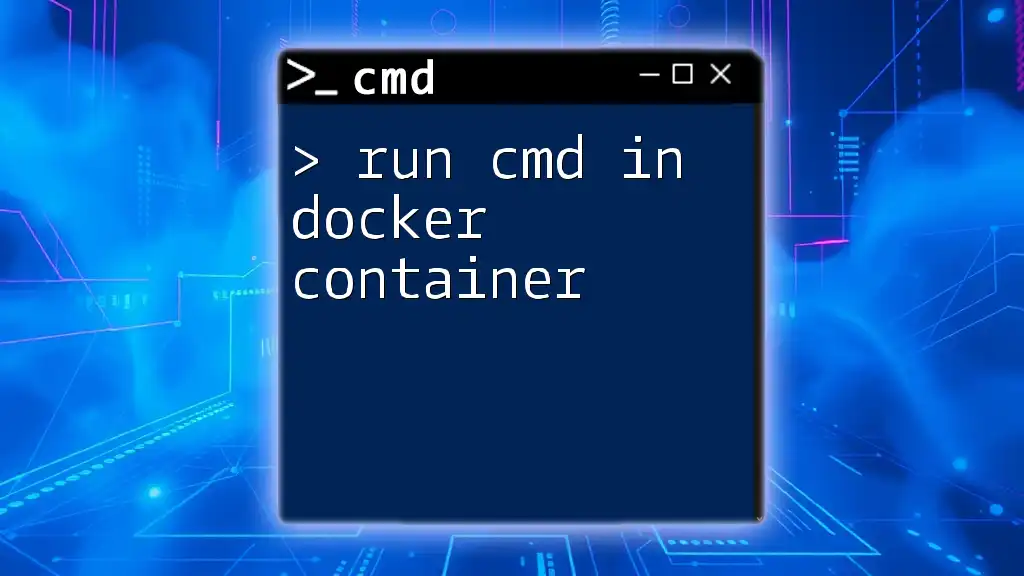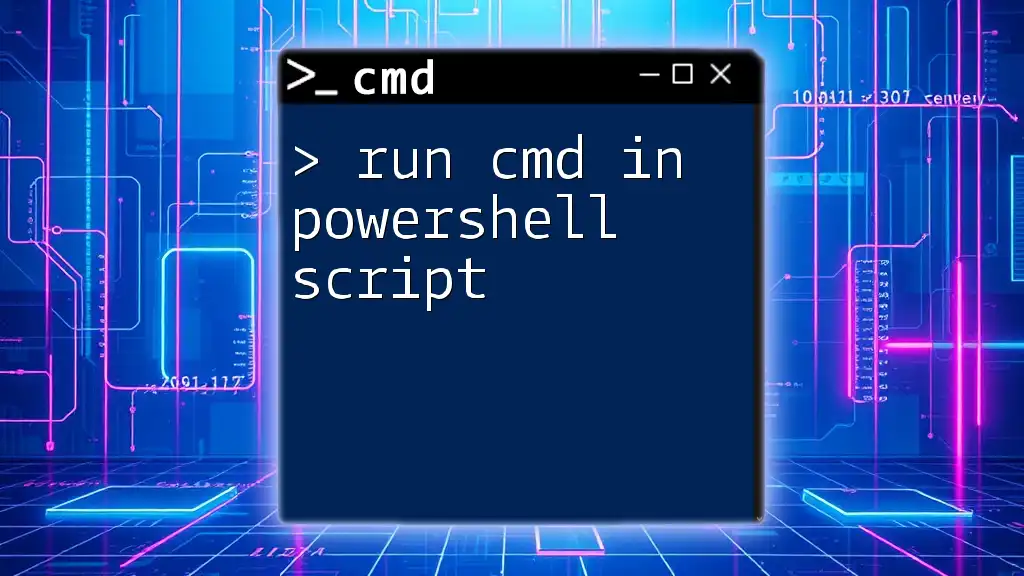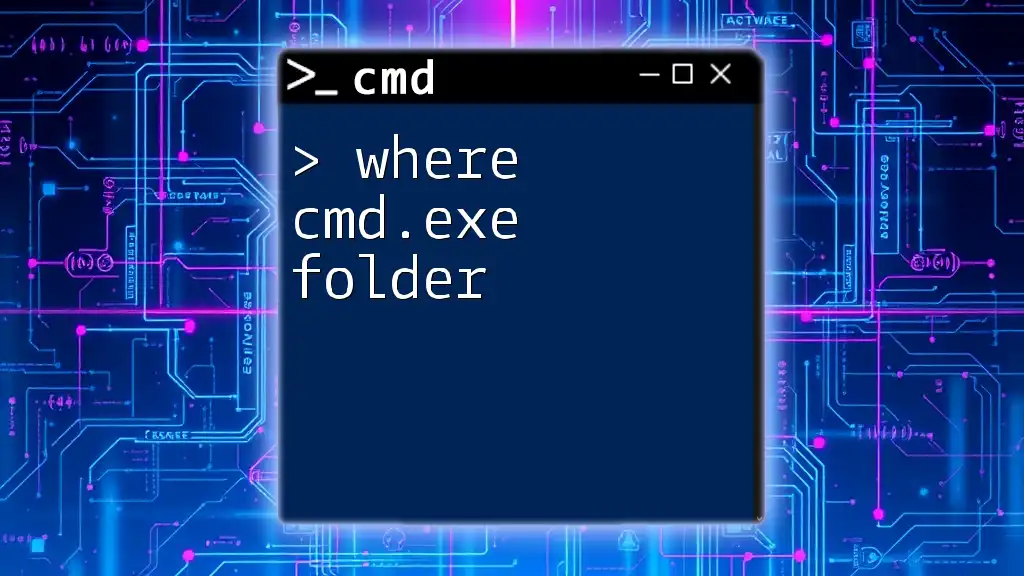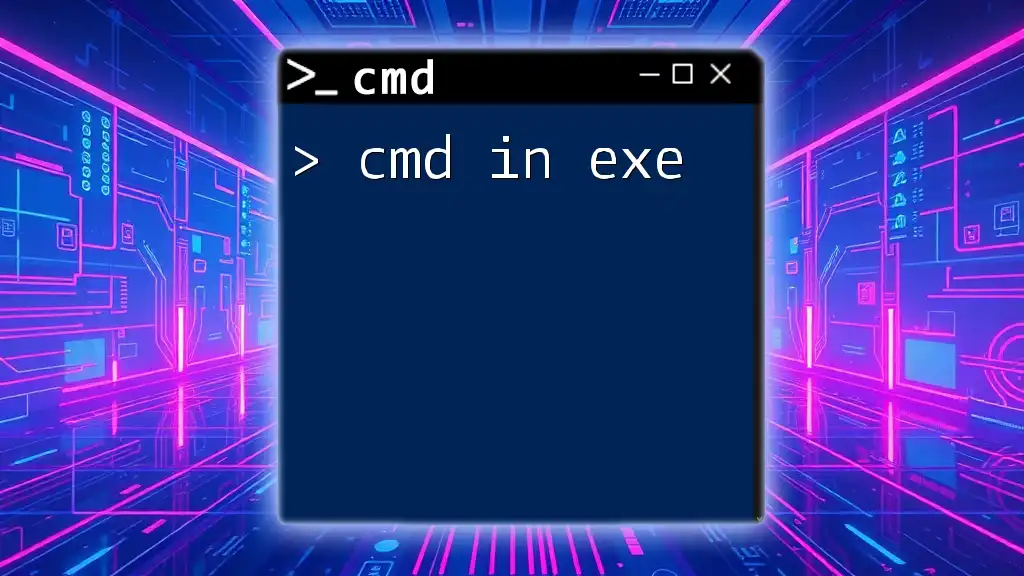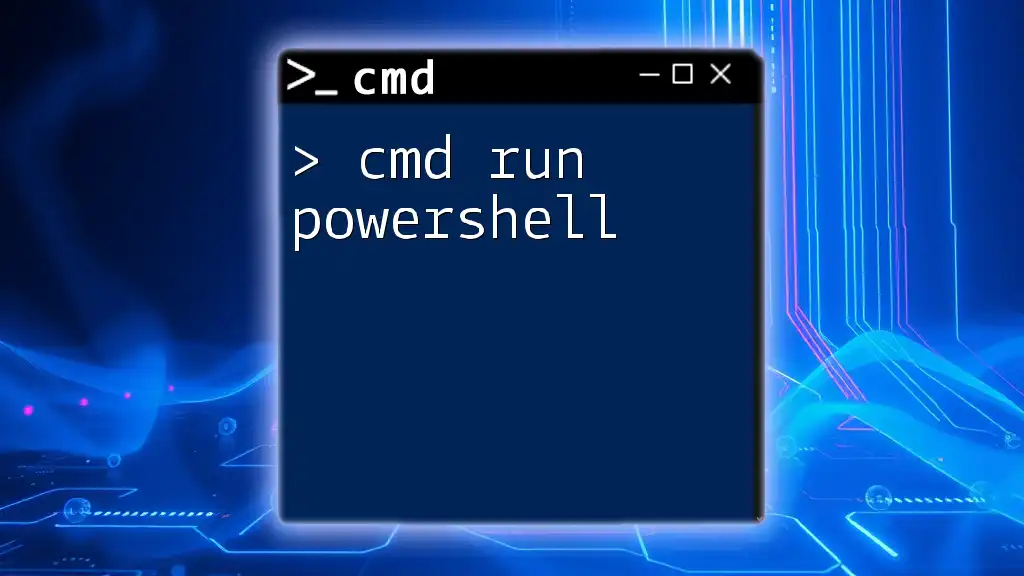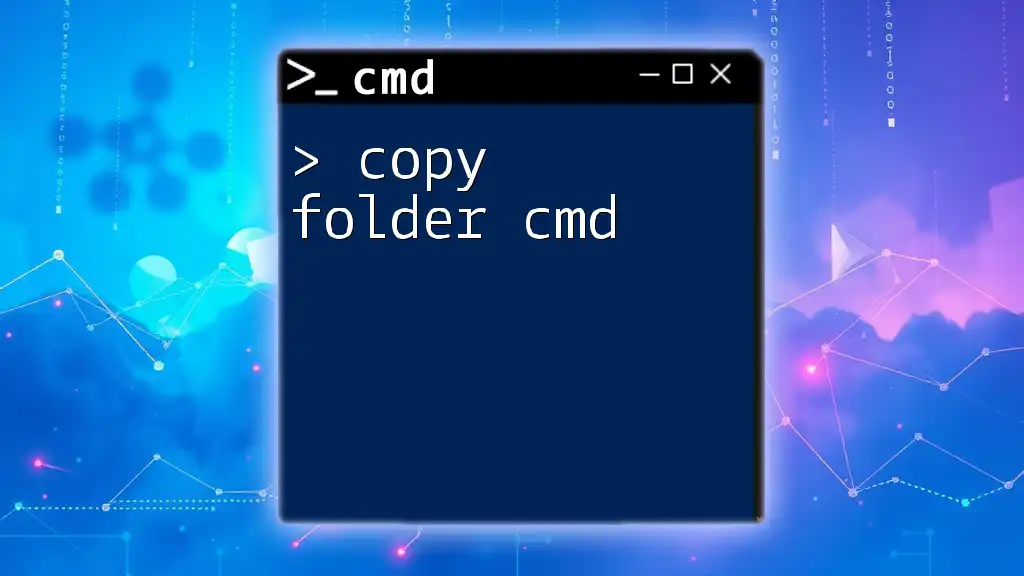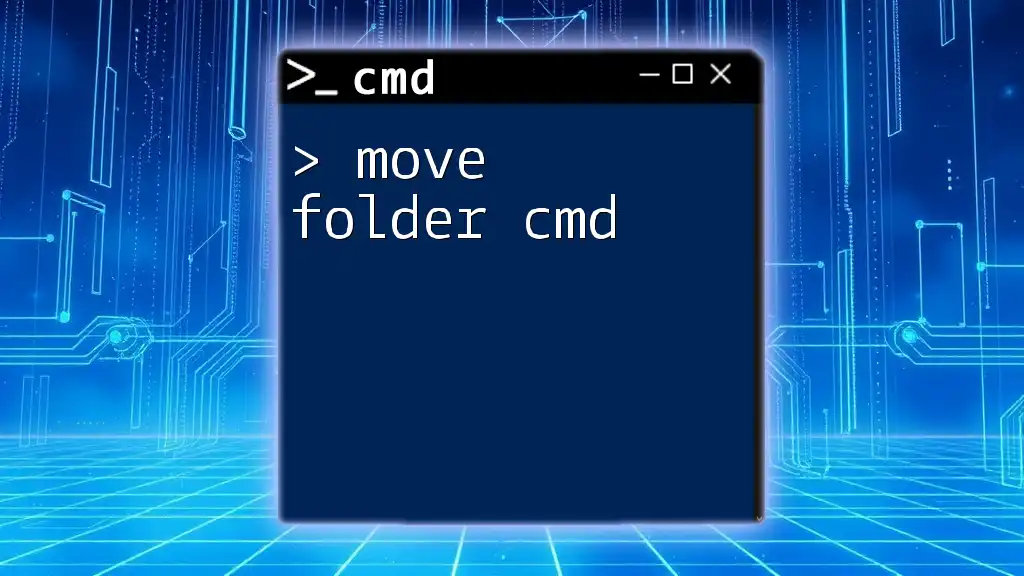To navigate to a specific folder and run commands via the Command Prompt (cmd), you can use the `cd` command followed by the folder path.
cd C:\Path\To\Your\Folder
Understanding CMD
What is CMD?
CMD, or Command Prompt, is a command-line interpreter in Windows. It allows users to execute commands directly through a text interface, bypassing the graphical user interface (GUI). CMD can perform a wide range of functions, including file management, system administration tasks, and executing scripts.
Why Use CMD in a Folder?
Using CMD in a folder provides several advantages:
- Quick Navigation: It allows for immediate access to the contents of a specified directory without the need to navigate through the GUI.
- File Management: CMD commands can manipulate files, enabling users to copy, move, delete, and rename files swiftly.
- Scripting and Automation: Executing scripts directly from the CMD in a specific folder streamlines operations that may require multiple steps in a graphical environment.
- Productivity: Mastering command-line access can significantly enhance your overall efficiency when working with files and directories, especially for repetitive tasks.
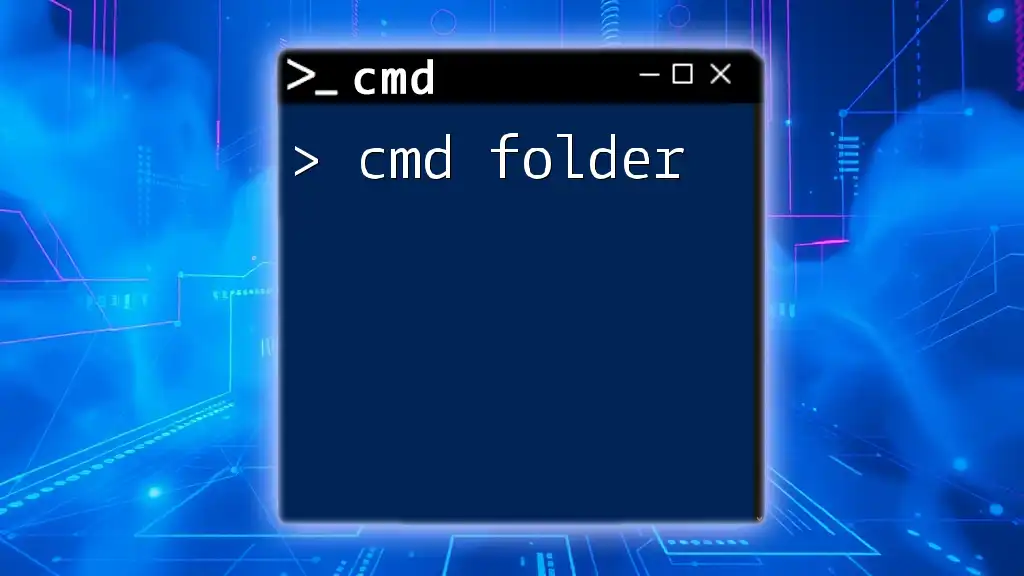
Opening CMD in a Folder
Using File Explorer
To open CMD directly within a desired folder, follow these steps:
- Navigate to the folder of interest using File Explorer.
- Click on the folder to select it.
- In the address bar at the top, type `cmd` and hit Enter.
This action will launch CMD in the context of that folder.
Code Snippet:
cmd.exe
By following these steps, you can instantly execute commands relevant to the specific directory, saving valuable time.
Using the Shift Key Method
Another quick method for accessing CMD in a specific folder is to use the Shift key. Here’s how:
- Hold the Shift key.
- Right-click on the folder you wish to open in CMD.
- Select “Open command window here” from the context menu.
This option is particularly useful for opening CMD in a subfolder quickly or within any folder visible in File Explorer without navigating backwards.
Example Scenario: If you have a project folder containing important scripts, this method allows you to access CMD directly at that location for quick execution of your files.
Modifying Folder Settings to Add CMD Option
For users who frequently open CMD from folders, adding an option in the context menu can be a game changer. Here’s how to modify Windows Registry to achieve this (proceed with caution):
- Press Win + R to open the Run dialog.
- Type `regedit` and hit Enter to access the Windows Registry Editor.
- Navigate to the following path:
HKEY_CLASSES_ROOT\Directory\Background\shell - Create a new key named `Command Prompt`.
- Within this key, create a new String value called `Icon` with the value pointing to the cmd.exe path.
- Finally, create a new key named `command` and set its default value to:
cmd.exe
Code Snippet:
[HKEY_CLASSES_ROOT\Directory\Background\shell\Command Prompt]
@="Open Command Prompt Here"
By incorporating this option, you streamline access to CMD, which enhances your workflow dramatically.
Using Windows Search Bar
Opening CMD directly in a specific folder helps eliminate unnecessary steps:
- Click the Search bar in the taskbar.
- Type “cmd” followed by the command to change the directory.
- Use the following command format:
cmd /k cd "C:\Your\Folder\Path"
This method is particularly beneficial for users who prefer a quick command entry without the need to navigate to a folder first.

Navigating CMD Once Opened
Basic CMD Commands for Folder Navigation
Once CMD is open, mastering a few essential commands revolutionizes navigation. Here are some key commands:
-
`cd` (Change directory): Move through different directories.
cd Documents -
`dir` (List directory contents): View files and directories within the current folder.
dir
These fundamental commands form the foundation for effective navigation inside any folder.
Using Paths in CMD
Understanding the difference between absolute and relative paths is critical when working in CMD:
-
Absolute Path: Points to the location of a file or folder from the root directory. For example:
cd C:\Users\YourUsername\Documents -
Relative Path: Points to a folder relative to the current directory. For example:
cd ..
Grasping these concepts paves the way for efficient directory management within CMD.
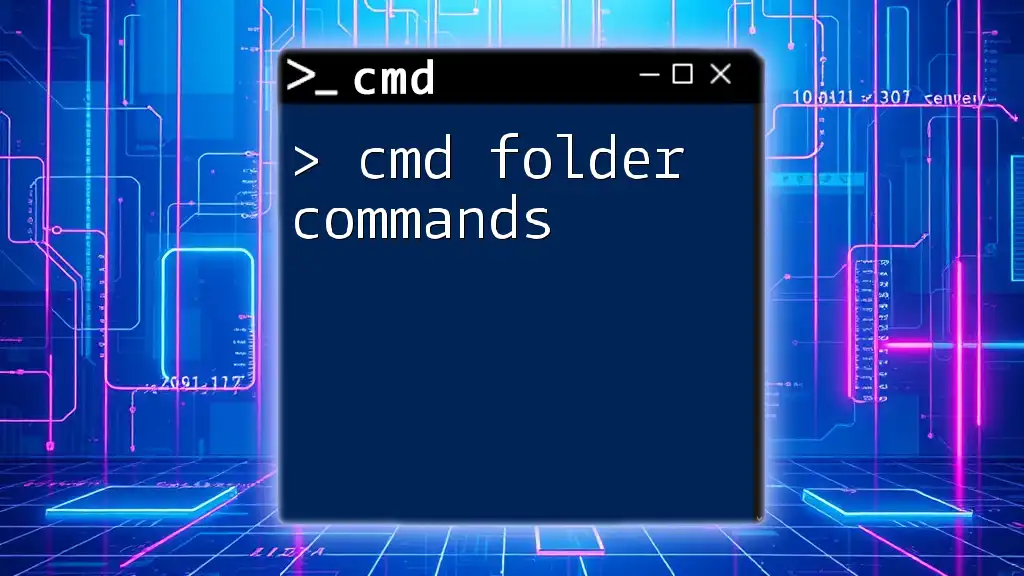
Advanced Techniques
Creating Shortcuts to Open CMD in Specific Folders
Creating desktop shortcuts for CMD can greatly reduce the time spent navigating through directories:
- Right-click on your desktop and select New > Shortcut.
- Enter the command:
cmd.exe /k cd "C:\Your\Folder\Path" - Name the shortcut for easy identification.
This customization allows you to access commonly used directories with just a double-click, saving time and effort.
Executing Batch Files in CMD from a Specific Folder
Batch files can automate repetitive tasks efficiently. To execute a .bat file located in a specific folder:
- Open CMD in that folder using any of the above methods.
- Type the name of your batch file and hit Enter. For example:
myscript.bat
Code Snippet:
@echo off
echo This is a simple batch file script.
pause
This example demonstrates a simple batch script that outputs text to the console and pauses the command prompt for user interaction.
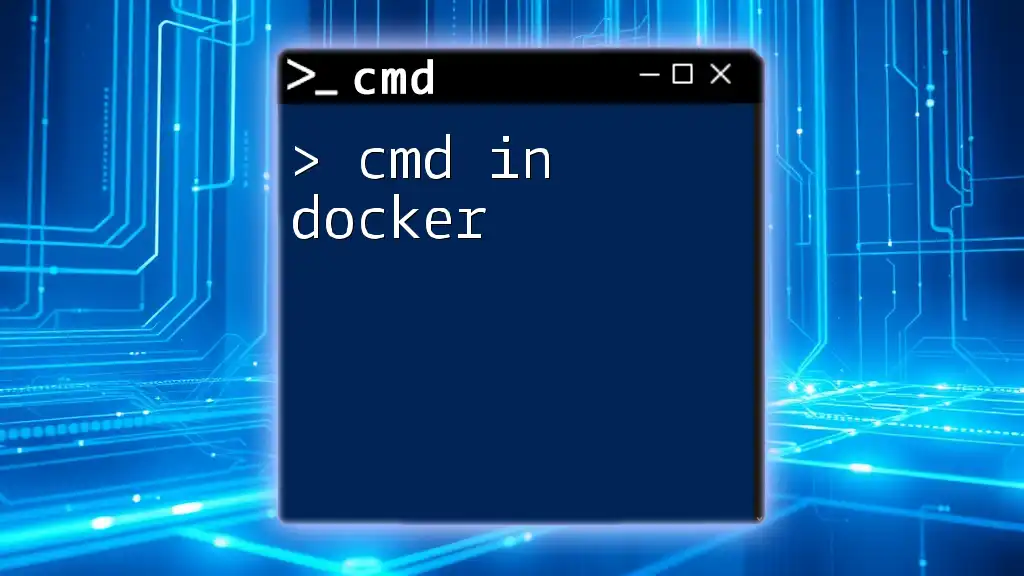
Common Issues and Troubleshooting
CMD Not Opening in Desired Directory
If CMD does not open in your targeted folder, here are potential causes and solutions:
- Folder Permissions: Ensure that your user account has permission to access the folder.
- Corrupted Registry Settings: Check the registry settings to ensure that the CMD context option is present.
Setting Environment Variables
Understanding and using environment variables can simplify your work within CMD. Variables like `%USERPROFILE%` allow you to navigate to specific directories without typing the full path. Example usage:
cd %USERPROFILE%\Documents

Conclusion
Mastering the use of CMD in a folder enhances your ability to navigate and manage files effectively. The techniques outlined in this guide not only save time but also empower you to perform tasks more efficiently. Exploring the depths of CMD can unlock a new level of productivity in your daily computing tasks.

Call to Action
We encourage you to practice these techniques in your day-to-day activities and share your experiences with CMD. Join us in exploring more about command-line interfaces and enhance your skill set further!