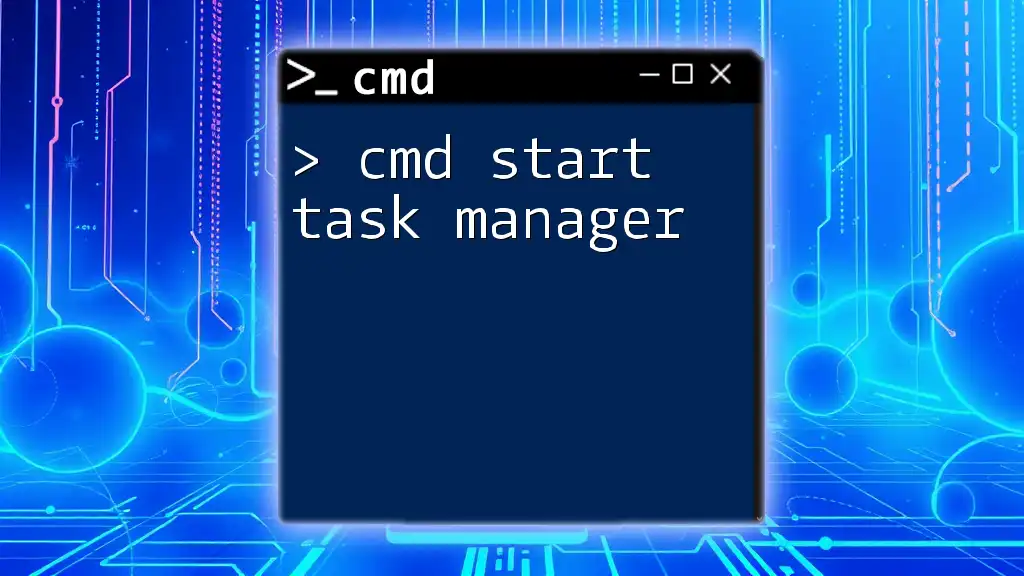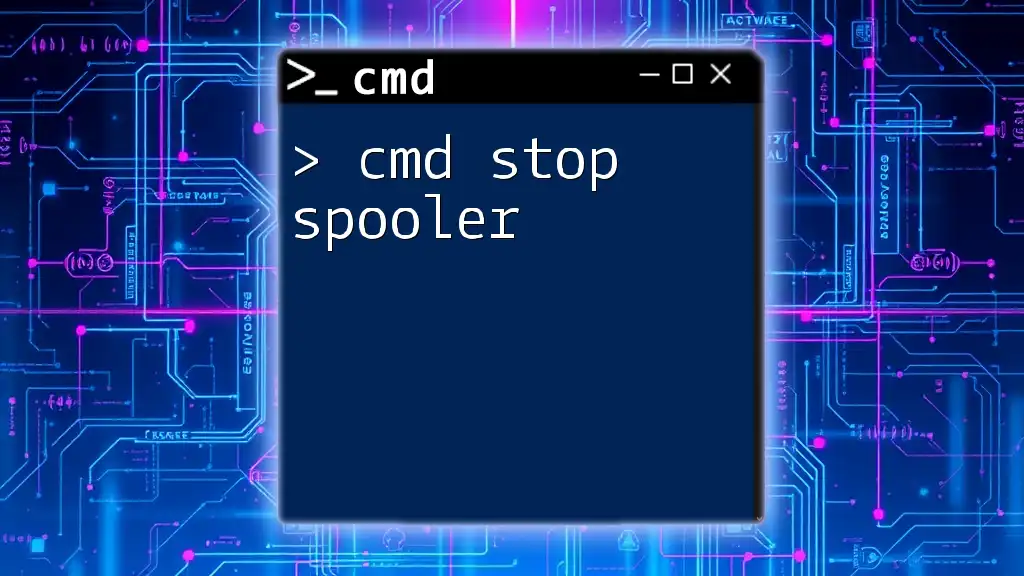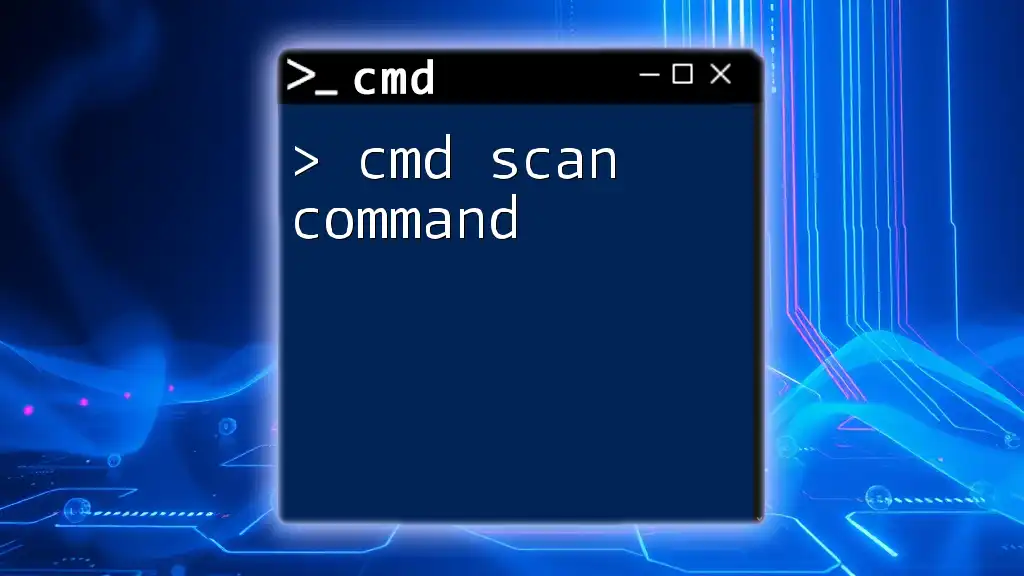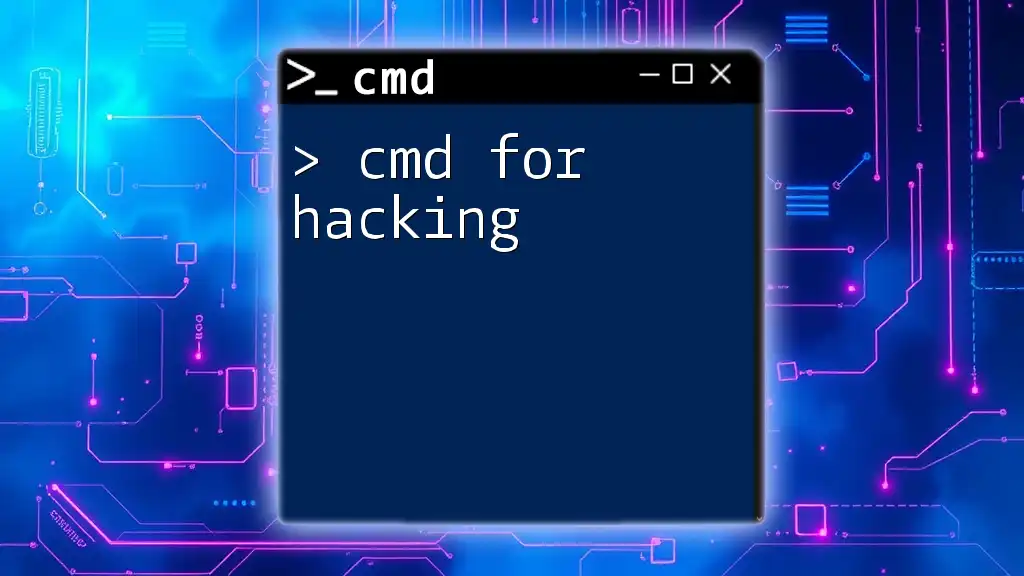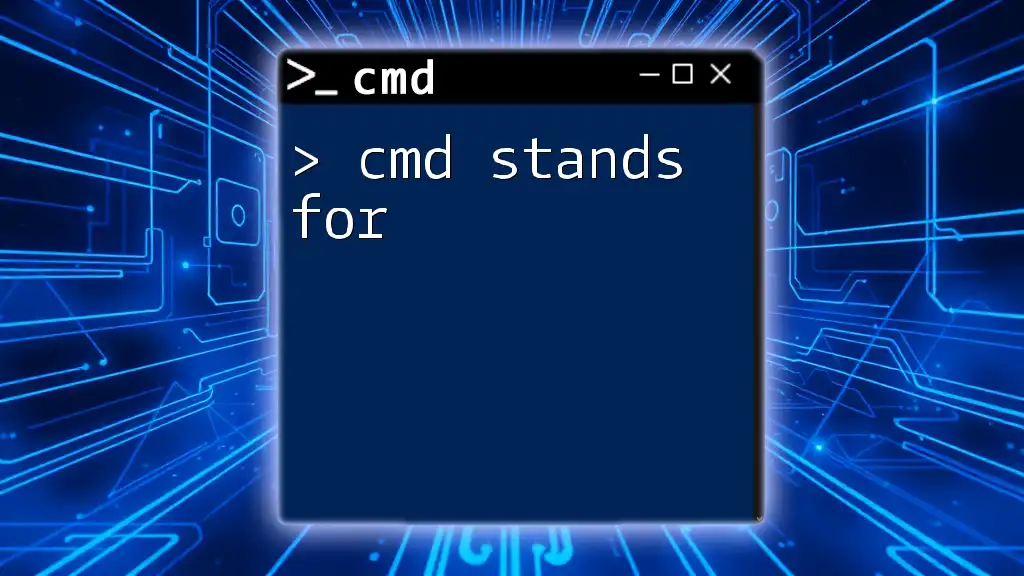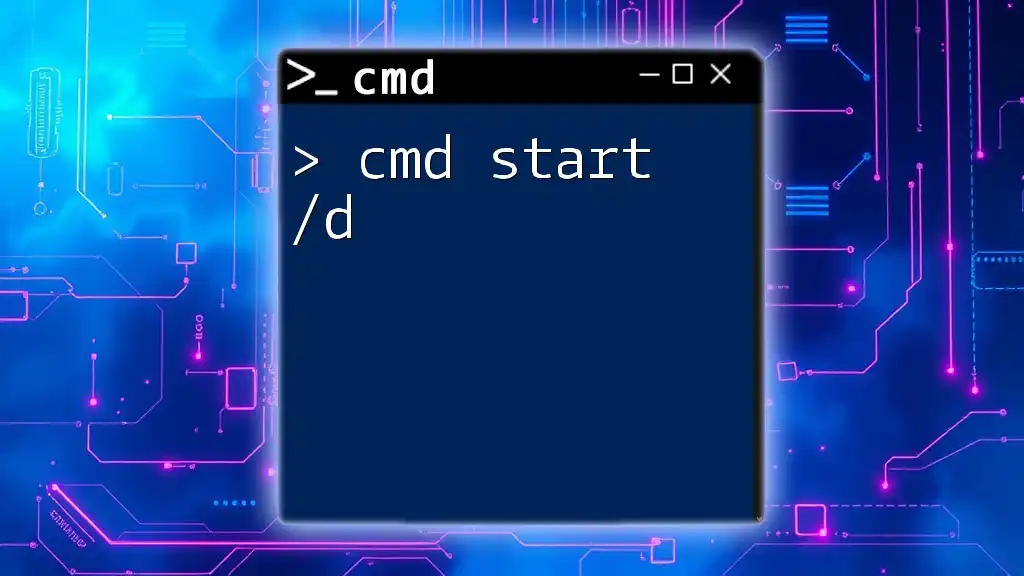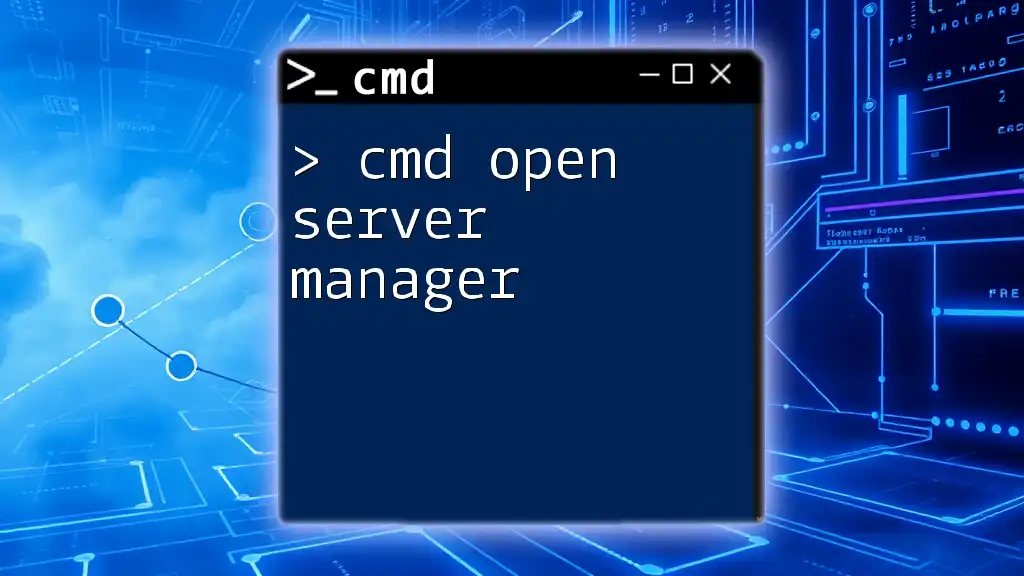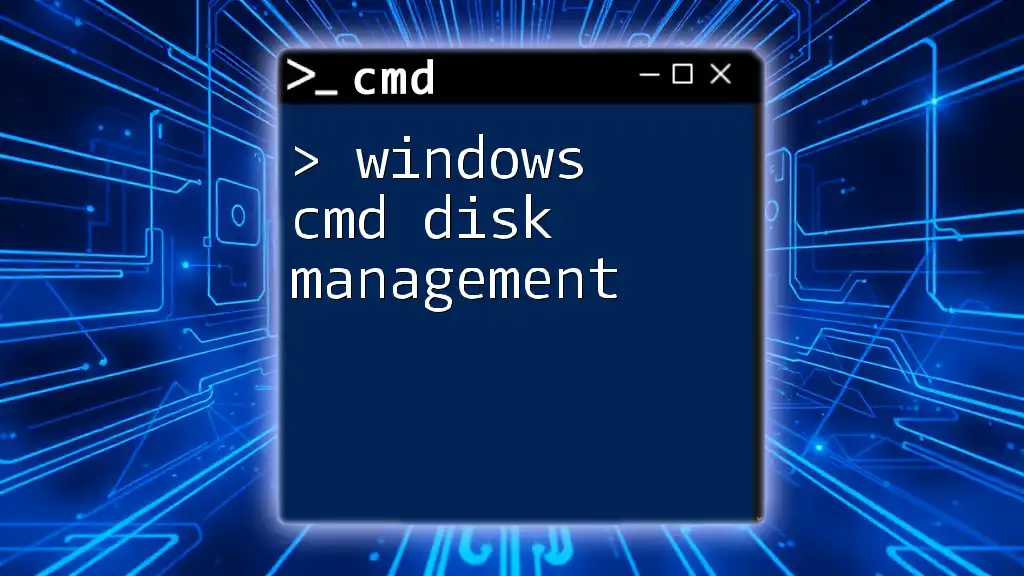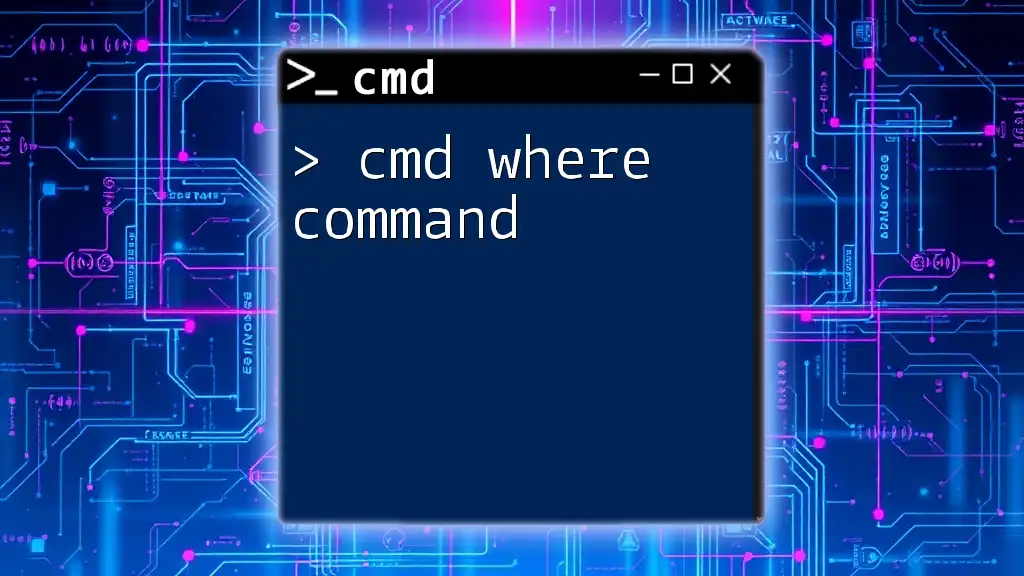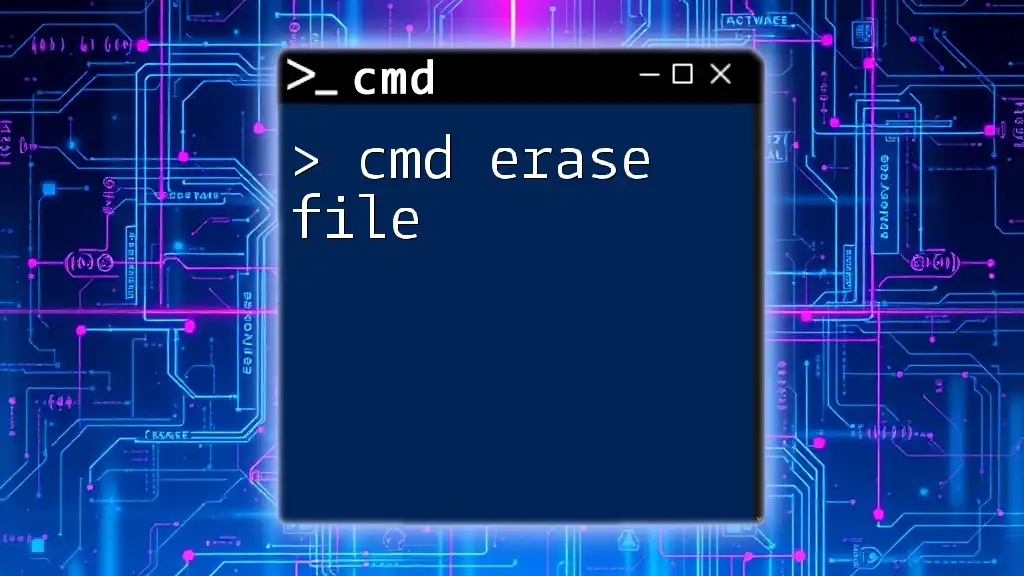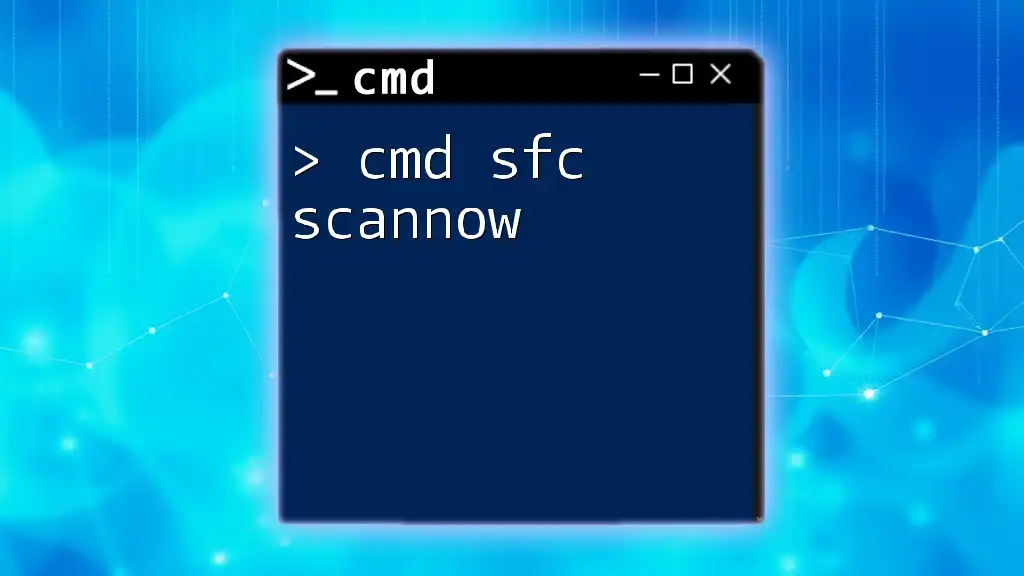The `cmd` command to start Task Manager is `taskmgr`, which can be executed in the command prompt to quickly access the system's Task Manager interface.
taskmgr
What is Task Manager?
Task Manager is a crucial tool in Windows operating systems, serving as a comprehensive manager for applications, processes, performance metrics, and system resources. With Task Manager, users can monitor CPU and memory usage, terminate unresponsive applications, and view running processes, making it essential for troubleshooting and system maintenance.
When you launch Task Manager, you gain insight into how your computer is functioning. You can see which programs are currently active, how much memory each is utilizing, and overall system performance. This is invaluable for diagnosing system slowdowns or crashes, allowing you to react quickly to rectify any issues.
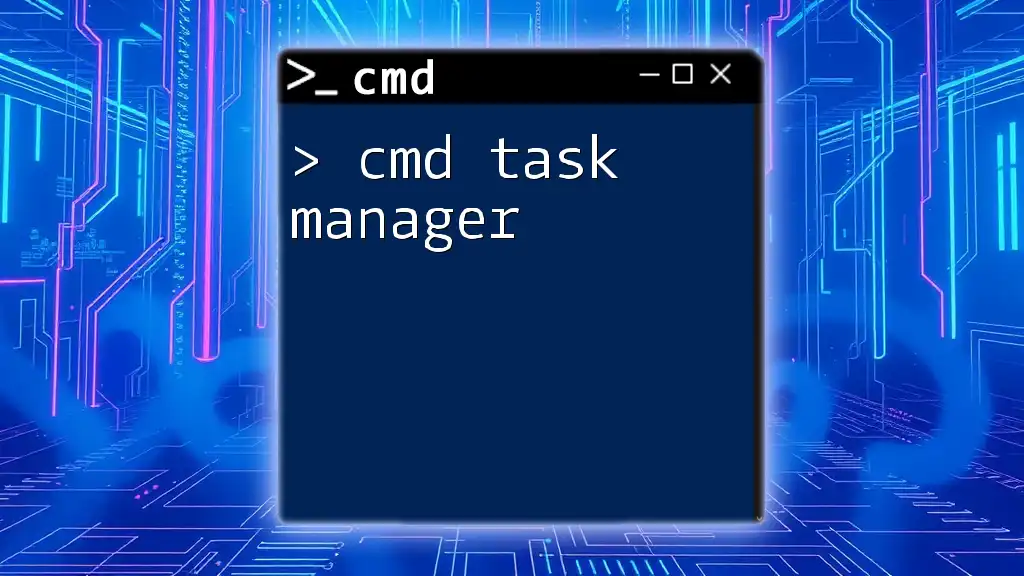
Understanding CMD (Command Prompt)
The Command Prompt, commonly referred to as CMD, is a powerful command-line interface in Windows that enables users to execute commands directly by typing them. CMD allows for greater control over the operating system and can perform tasks more efficiently compared to the graphical user interface (GUI).
Using CMD, you can launch programs, manage files, and control system processes with precision. Understanding the basic syntax of CMD commands is essential to unlock its full potential. The structure of a command typically follows this format: `Command [options]`.

How to Open Task Manager from CMD
Launching Task Manager via CMD
One of the simplest ways to start Task Manager is by using the command:
taskmgr
To execute this command, perform the following steps:
- Open CMD by pressing Windows + R, type `cmd`, and hit Enter.
- In the Command Prompt window, type `taskmgr` and press Enter.
This command instantly launches Task Manager, providing a quick way to access system monitoring features without navigating through menus.
Opening Task Manager Through Batch Files
Batch files can be a convenient method for automating repetitive tasks, such as launching Task Manager:
- Open a text editor (like Notepad).
- Enter the following lines:
@echo off
start taskmgr
- Save the file with a `.bat` extension, for example, `open_task_manager.bat`.
To execute the batch file, simply double-click it. This allows for a more streamlined approach to open Task Manager whenever necessary.
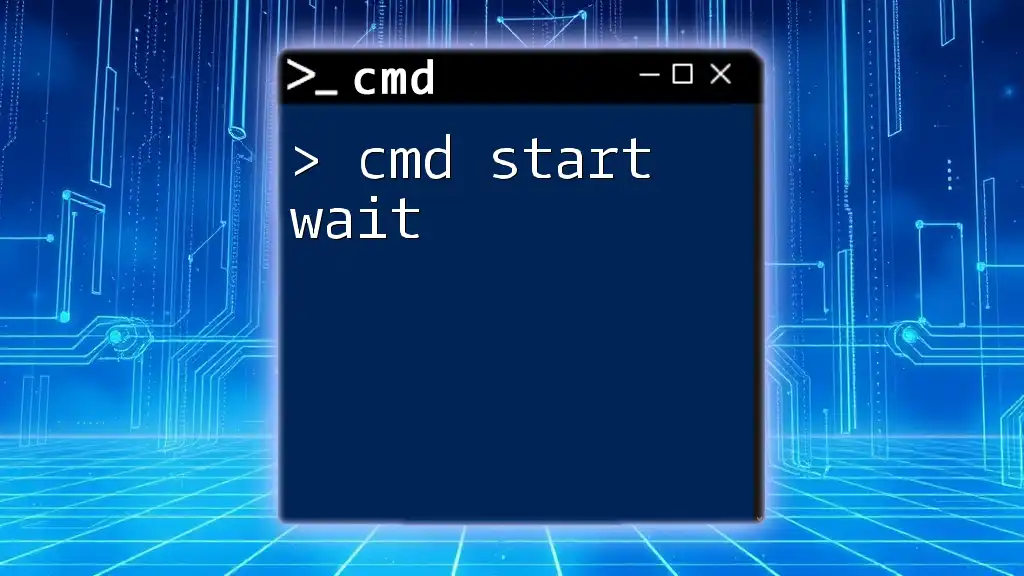
Alternative Methods to Start Task Manager from CMD
Using Taskkill to Remove Applications
In addition to launching Task Manager, you may occasionally need to terminate unresponsive applications directly from CMD, which you can do with the `taskkill` command. This command allows you to close programs without having to open Task Manager, saving valuable time:
taskkill /IM notepad.exe /F
- /IM specifies the image name of the application you want to close, such as `notepad.exe`.
- /F forces the termination of the process, ensuring it closes even if there are unsaved changes.
This command is especially useful for advanced users who want quick access to managing processes.
Using PowerShell Commands
PowerShell is another powerful tool within the Windows ecosystem, offering advanced command-line capabilities. If you prefer using PowerShell, you can launch Task Manager with the following command:
Start-Process taskmgr
This method is particularly beneficial for users familiar with PowerShell scripting, giving them another option to manage system tasks seamlessly.
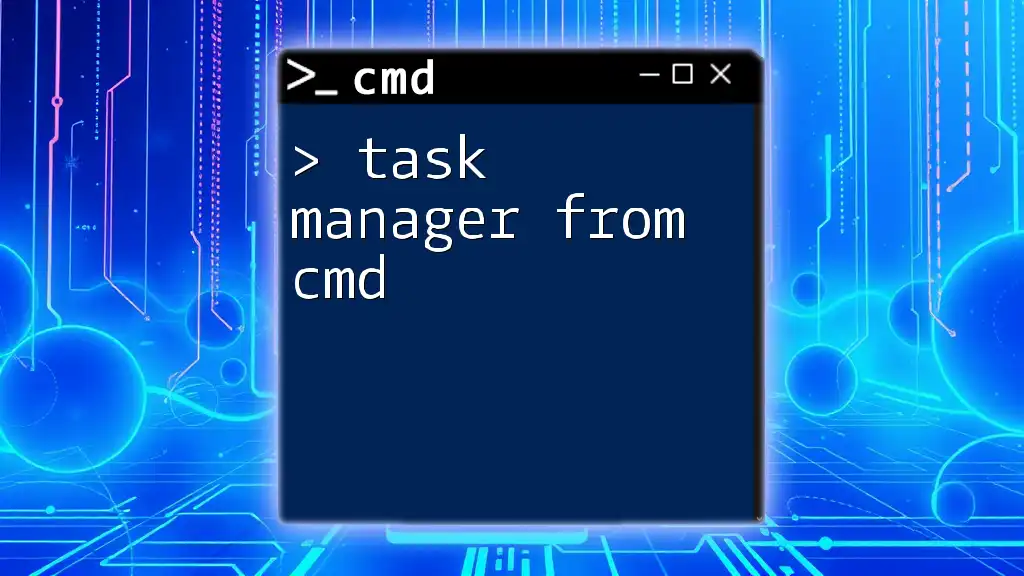
Common Issues and Troubleshooting
CMD Not Recognizing Taskmgr Command
One common issue users may encounter is CMD not recognizing the `taskmgr` command. This could be due to a few reasons:
- The command is misspelled. Always double-check the spelling and syntax.
- CMD is not being run from an adequate permission level. Ensure you have the necessary permissions to manage system processes.
Permissions Issues
Managing system processes and applications often requires administrative privileges. If you encounter issues running commands, consider running CMD as an Administrator:
- Search for "cmd" in the Start Menu.
- Right-click on Command Prompt and select Run as administrator.
This will elevate your privileges and allow for unrestricted access to execute commands pertaining to Task Manager and other critical system functions.
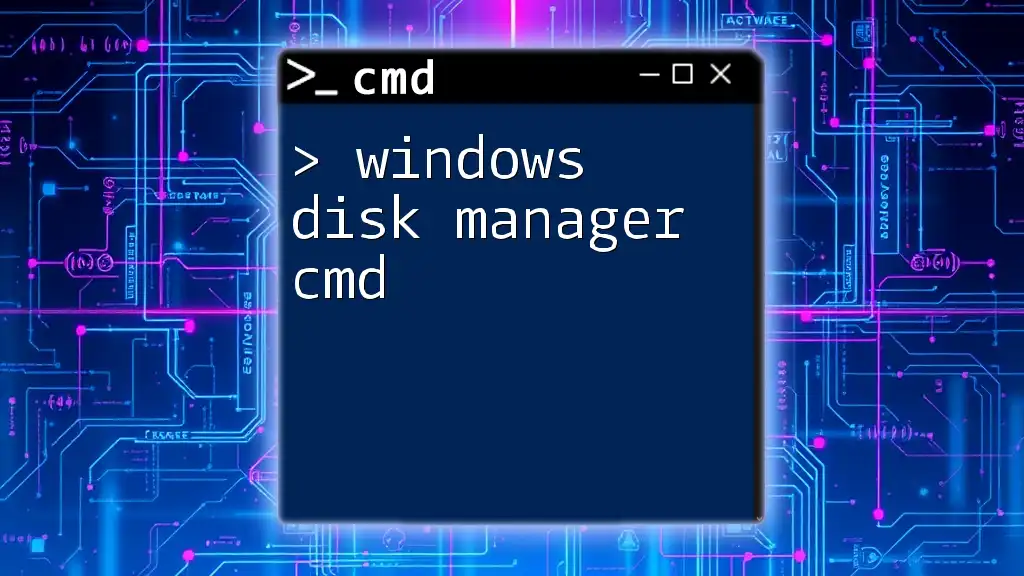
Tips for Efficient CMD Use
Navigating the Command Prompt can be more efficient with the following tips:
- Keyboard Shortcuts: Familiarize yourself with keyboard shortcuts like Alt + Enter to toggle full screen in CMD, and Tab to auto-complete commands.
- Useful CMD Commands: Apart from launching Task Manager, other valuable commands include `tasklist` to display all running processes and `shutdown` for power management.
- Best Practices: Always input commands carefully to avoid unintentional system changes. Verifying commands before executing them can save you from potential mishaps.

Conclusion
In this guide, we explored how to use CMD to start Task Manager effectively. Utilizing commands like `taskmgr`, as well as batch files and PowerShell alternatives, you can streamline your workflow and enhance your system management skills. As you become more familiar with CMD, you’ll find it an invaluable resource for handling applications and processes quickly.
To further enhance your CMD knowledge, stay tuned for more tutorials, tips, and tricks to master the command line!
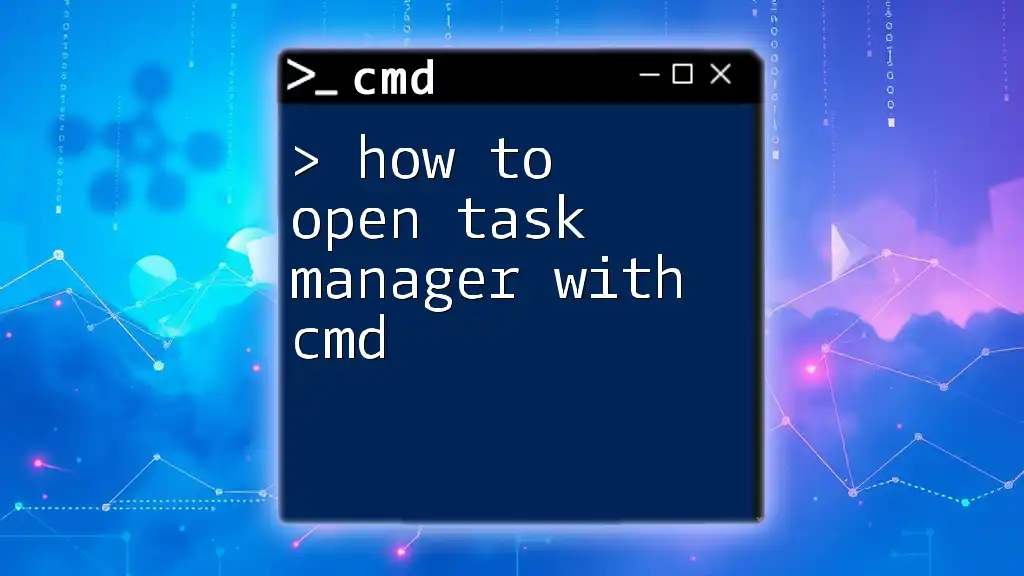
Additional Resources
For deeper insights and additional information, consider checking out:
- Official Microsoft documentation on CMD.
- Advanced CMD usage guides and scripting strategies.

FAQs
What versions of Windows support CMD commands for Task Manager?
CMD commands for Task Manager are supported across various Windows versions, including Windows 7, 8, 10, and 11. Users should experience similar functionalities regardless of the version.
Can I customize how Task Manager appears when opened through CMD?
While CMD opens Task Manager in its default state, you can customize task views and tabs within the Task Manager interface itself after it launches.
Are there security implications when using CMD to manage processes?
Yes, improper use of CMD commands can lead to unintentional data loss or system instability. Always ensure you understand the commands you are executing, and avoid terminating critical system processes unless necessary.