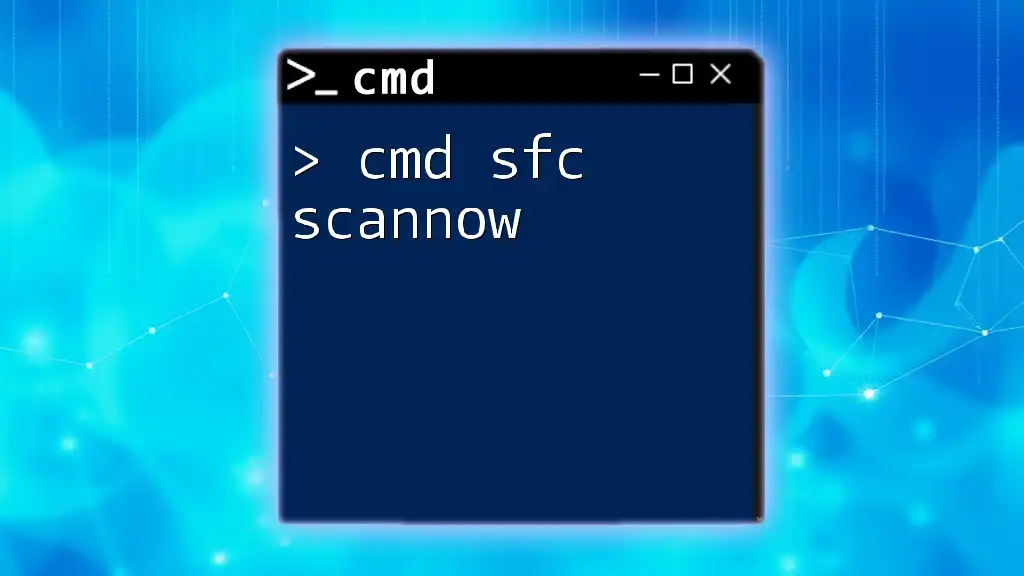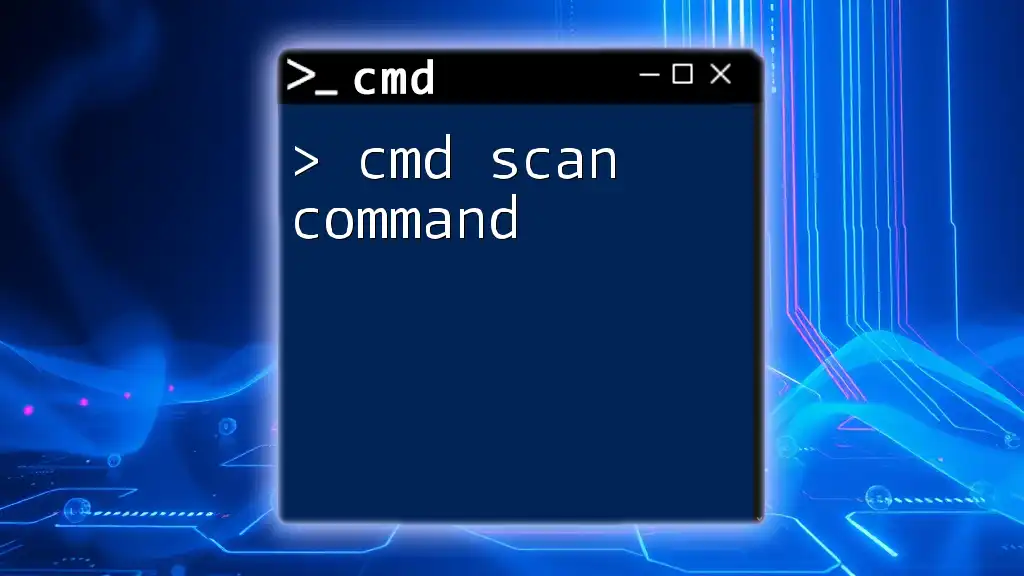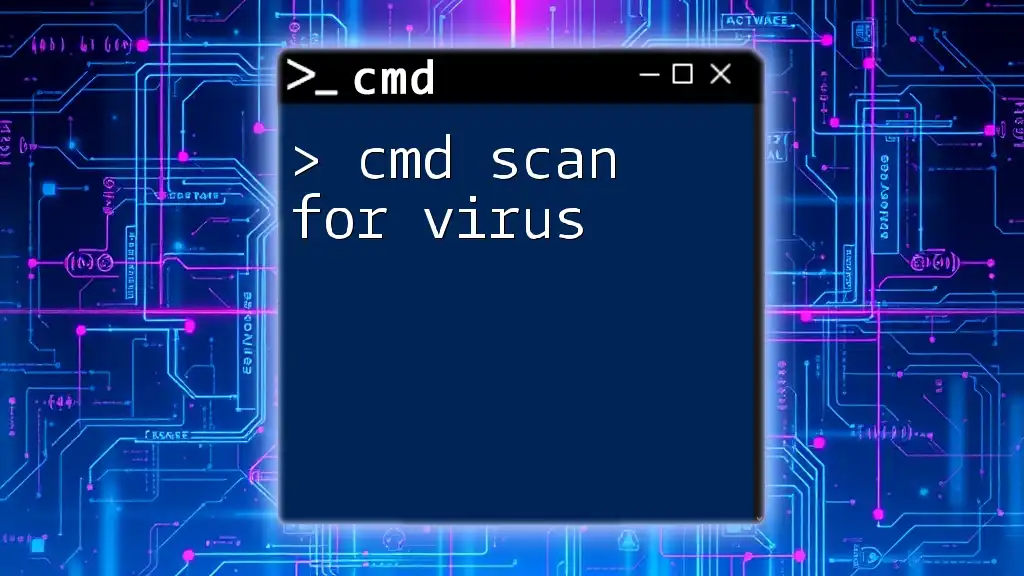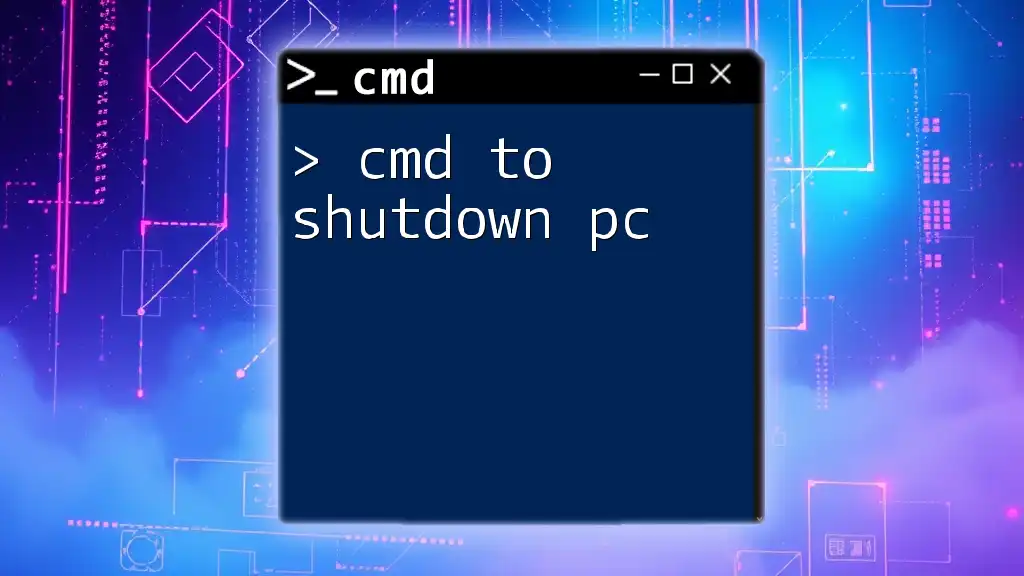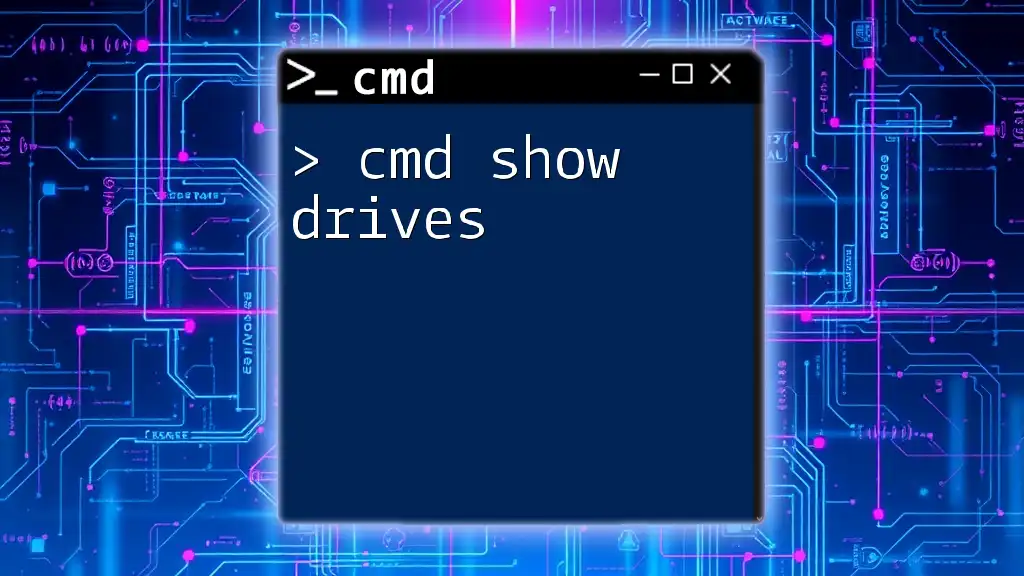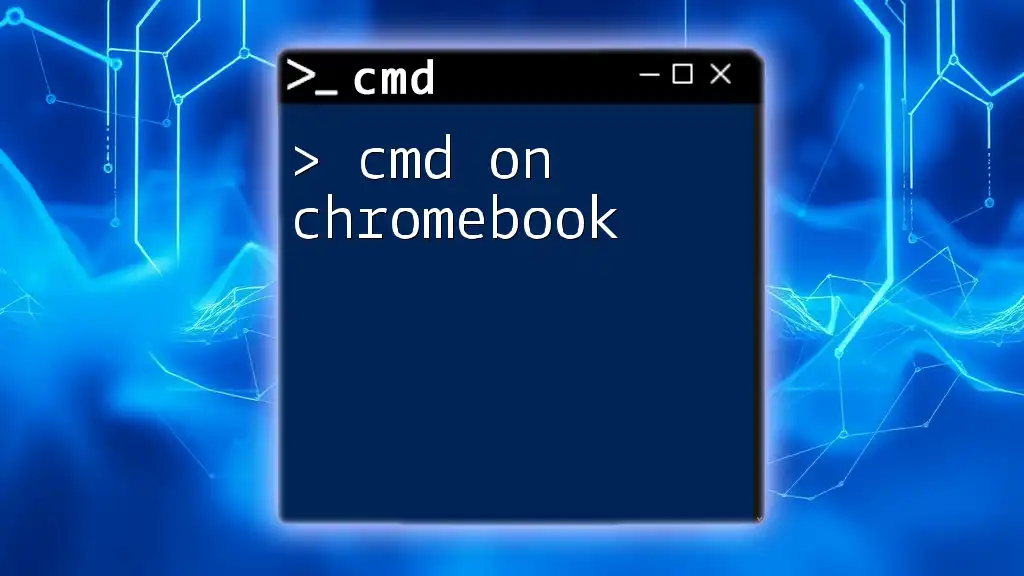The `sfc /scannow` command in Command Prompt scans for and repairs corrupted system files in Windows.
sfc /scannow
What is SFC?
The System File Checker (SFC) is a built-in Windows utility designed to analyze the integrity of system files. When issues arise with Windows, such as crashes or unexpected behavior, SFC can help pinpoint problems by scanning for and repairing corrupt or missing files. By using SFC, users can enhance the stability and performance of their systems without needing to resort to more drastic measures like reinstalling Windows.

Importance of Command Prompt (CMD)
The Command Prompt is a powerful tool in Windows that allows users to execute commands to perform various administrative tasks, including troubleshooting. CMD provides a direct interface to the system, enabling users to interact with files, systems, and processes more effectively than through traditional graphical interfaces. Its capabilities are particularly useful for advanced users or system administrators who need to diagnose and rectify problems quickly.
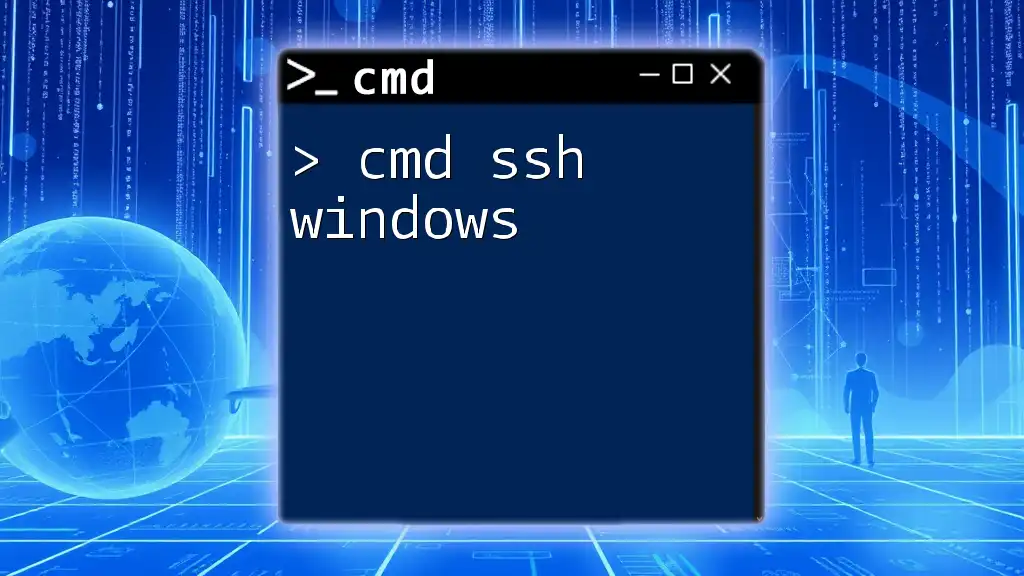
Understanding the SFC Command
Purpose of the SFC Command
The primary purpose of the SFC command is to scan the integrity of all protected system files. When invoked with the `/scannow` option, SFC will:
- Check the files for integrity violations.
- Attempt to repair files that are found to be corrupt or missing.
Benefits of Using SFC
Using the SFC command provides several advantages:
- Efficiency: The SFC command can quickly identify and rectify problems without extensive intervention on the user's part.
- System Integrity: Regularly running SFC helps maintain and enhance the health of the system, preventing minor issues from escalating into more significant problems.
- Non-disruptive: Executing the SFC command often does not affect user files, thereby allowing users to continue their work while the scan is in progress.

How to Open Command Prompt
Accessing CMD on Different Windows Versions
To execute SFC, you first need to open the Command Prompt. Here’s how you can do it based on your Windows version:
-
Windows 10:
- Press Windows key + S and type "cmd."
- Right-click on the Command Prompt and select Run as administrator.
-
Windows 8/8.1:
- Press Windows key + X and choose Command Prompt (Admin) from the list.
-
Windows 7:
- Click on the Start Menu, type "cmd" in the search box, right-click Command Prompt, and select Run as administrator.
Running CMD as Administrator
Having administrative privileges is crucial for SFC to function correctly, as it needs full access to system files. If prompted by User Account Control (UAC), ensure you click Yes to allow the application to make changes.

Using the SFC /scannow Command
Syntax of the Command
To execute the SFC command, you'll use the following syntax:
sfc /scannow
Step-by-Step Execution
- Open the Command Prompt as an administrator.
- Type `sfc /scannow` and press Enter.
- Allow the command to run, which may take some time (typically around 10-30 minutes, depending on system performance).
During this process, the utility will systematically check all protected system files and attempt repairs on any that are corrupted or missing.
Interpreting the Results
Once the scan is complete, you will receive one of several messages:
- Windows Resource Protection did not find any integrity violations. This indicates your system files are in good shape.
- Windows Resource Protection found corrupt files and successfully repaired them. This is an indication that SFC has fixed issues for you.
- Windows Resource Protection found corrupt files but was unable to fix some of them. When this occurs, further action is necessary to resolve the issues.
To view detailed information about the files that SFC could not repair, you can find the log file at `%windir%\logs\cbs\cbs.log`.
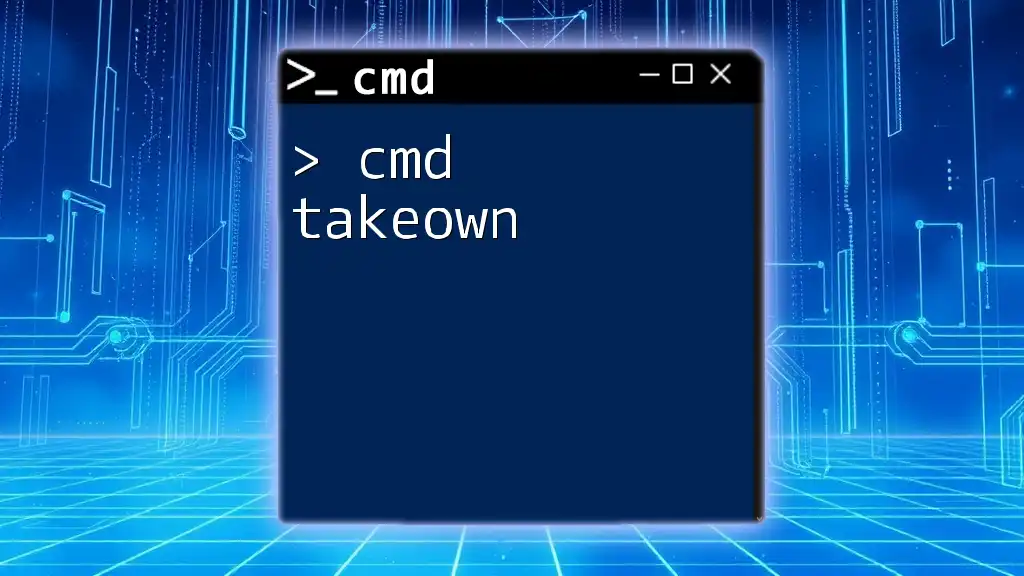
Solutions for Common Issues
If SFC Finds Corrupted Files
If SFC finds files that need fixing, it will automatically start the repair process during the scan. However, if it doesn't fix everything, you can extract more detailed information. Use the following command to create a text file on your desktop that logs the SFC results:
findstr /c:"[SR]" %windir%\logs\cbs\cbs.log > %userprofile%\desktop\sfclogs.txt
This command helps you filter through the log so you can locate specific entries related to the SFC results.
When SFC Fails to Fix Issues
If SFC reports that it found corruption but couldn't fix it, consider running the Deployment Imaging Service and Management Tool (DISM). This tool can address issues that prevent SFC from successfully repairing corrupt files.
To use DISM, run the following command in the Command Prompt:
DISM /Online /Cleanup-Image /RestoreHealth
This command will take some time to complete, but it retrieves the files needed to repair the Windows image. Afterward, you can rerun the `sfc /scannow` command to check if the issues have been resolved.
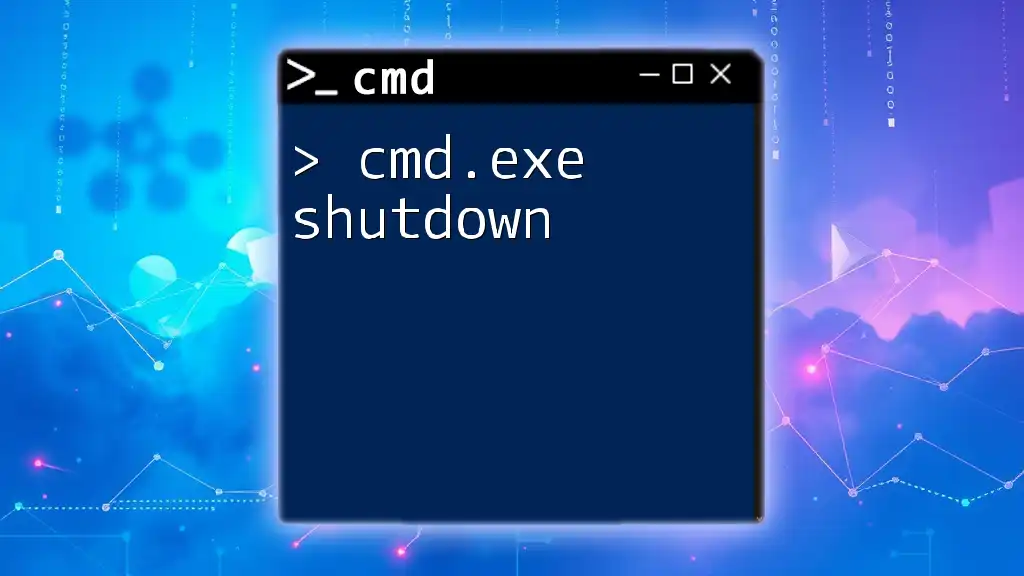
Advanced Uses of SFC
Scheduling Routine SFC Scans
To maintain system integrity, consider scheduling regular SFC scans. This can help you catch issues before they escalate. You can set up a task in the Task Scheduler with the command `sfc /scannow` to run periodically.
Incorporating SFC into Windows Recovery
SFC can also be invoked in the Windows Recovery Environment (WinRE). If your system won’t boot, you can access WinRE and run SFC from there, ensuring vital system file integrity and repairs.

Best Practices and Tips
When to Run SFC
Regularly running SFC can be beneficial, especially after:
- System crashes or unexpected behavior.
- Installing new software or updates.
- Suspecting that files may be corrupted due to hardware issues or malware.
Running SFC in Safe Mode
For better results, you can run SFC in Safe Mode. Boot into Safe Mode by following these steps:
- Restart your computer and press the F8 key (or another key depending on your manufacturer) before Windows loads.
- Select Safe Mode with Command Prompt.
- Execute `sfc /scannow` just as you would in a regular environment.
Safe Mode loads minimal resources, allowing SFC to work more effectively, particularly in fixing stubborn problems.

Conclusion
Using the cmd sfc scannow command is an essential part of maintaining the integrity and health of your Windows system. By understanding how to execute this command and interpret its results, you can prevent minor file issues from impacting your system's performance. Regularly using SFC is an excellent practice for anyone looking to uphold long-term system stability and functionality. Consistency in running these checks will contribute significantly to preventing future complications and ensuring your Windows environment runs smoothly.

Additional Resources
For those seeking further information, refer to the official Microsoft documentation for in-depth technical details regarding SFC and CMD. Additionally, online forums can provide valuable community support and troubleshooting assistance. Whether you're a beginner or an advanced user, leveraging these resources can enhance your command line skills and computer maintenance routines.