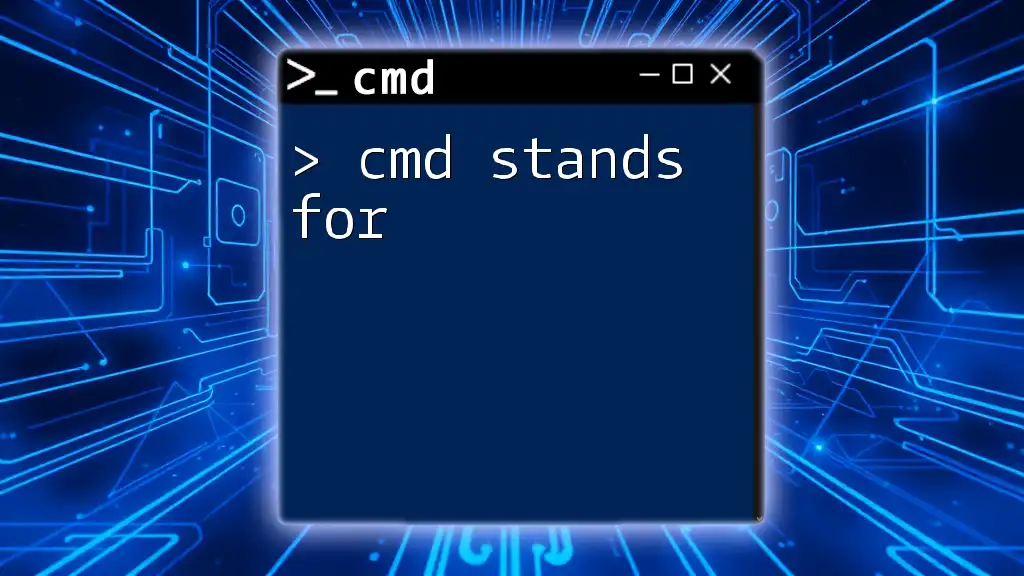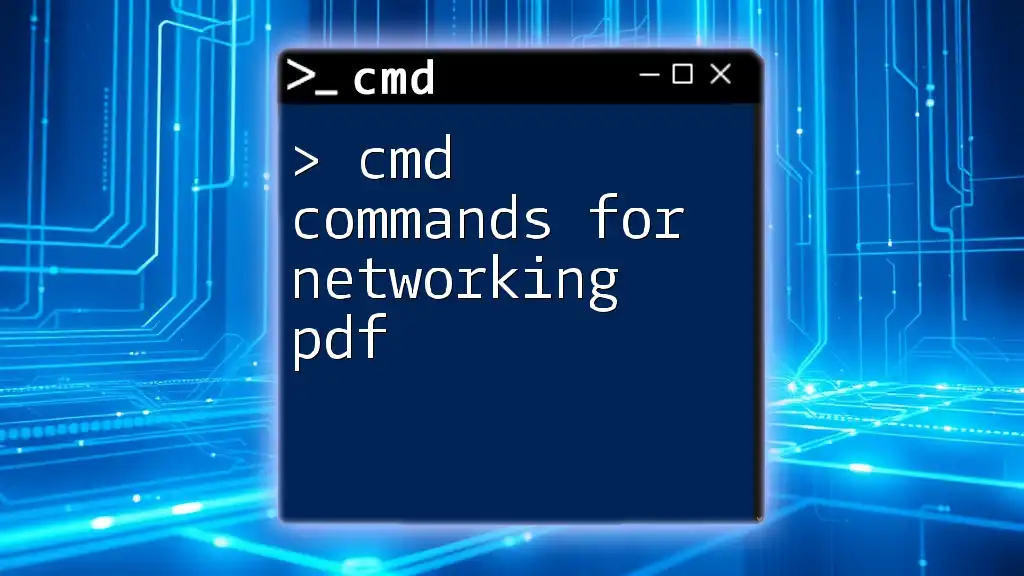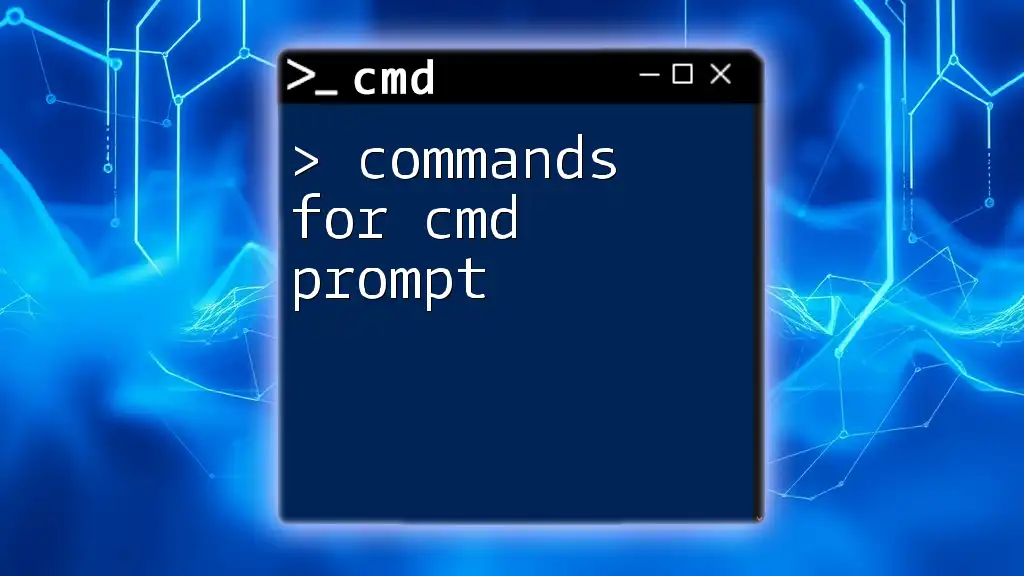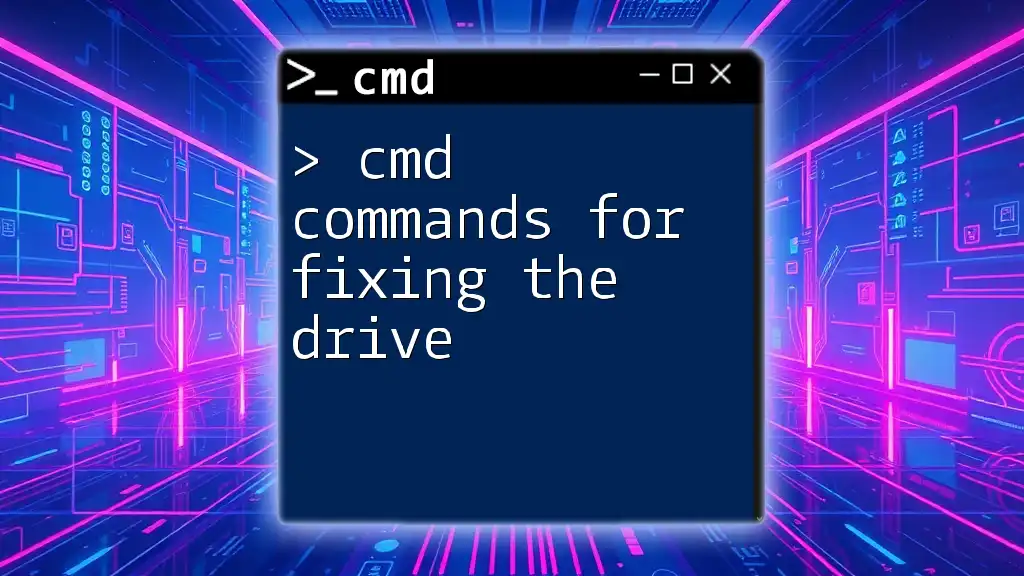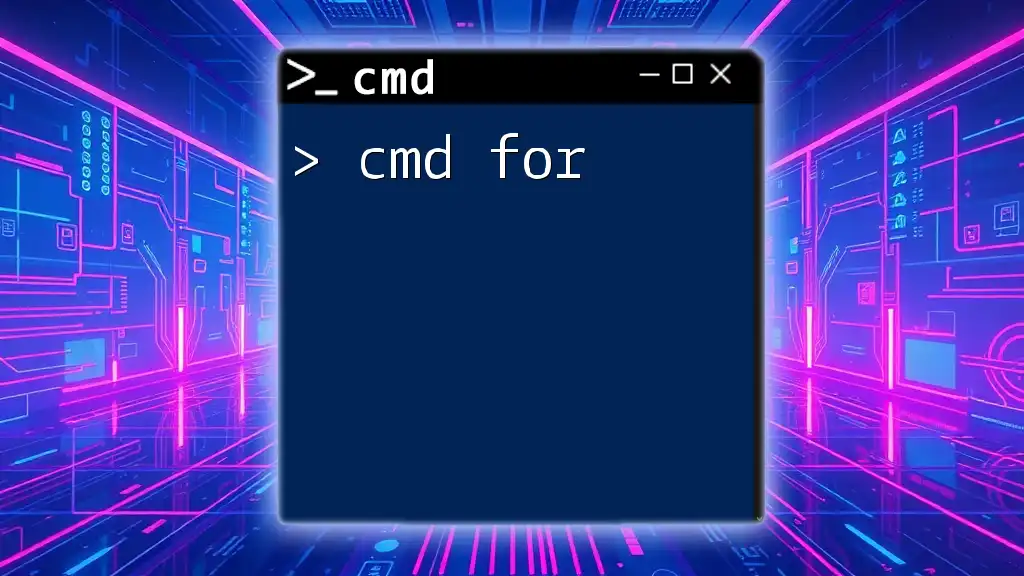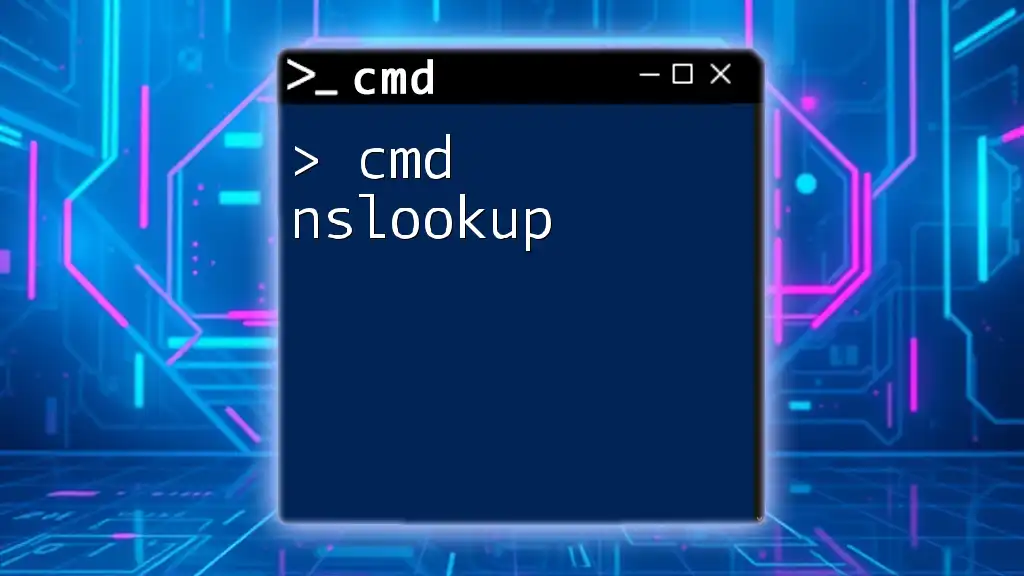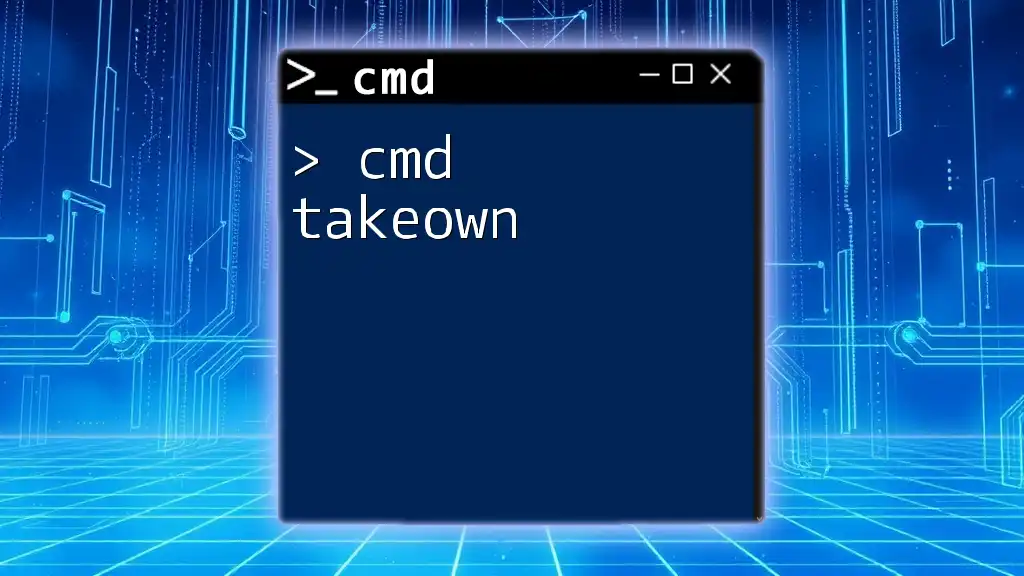CMD stands for Command Prompt, which is a command-line interpreter in Windows operating systems used to execute various commands and scripts.
Here’s a simple example of a command that lists the files and directories in the current folder:
dir
What Does CMD Stand For?
CMD is an acronym for Command Prompt, an essential component of the Windows operating system, serving as a command-line interpreter. It allows users to execute commands that can perform various functions on their computers, ranging from file management to network diagnostics and system configurations.
The Role of Command Prompt
The Command Prompt acts as an interface between the user and the operating system, providing a textual means to control and communicate with the computer. Unlike graphical user interfaces (GUIs), which rely on visual elements like icons and buttons, the Command Prompt enables users to type commands directly, allowing for a faster and more efficient way to execute tasks.
In addition to CMD, there are other command-line interfaces available, such as PowerShell and the Unix Terminal. PowerShell is designed to be more powerful and flexible, supporting advanced scripting capabilities, while the Unix Terminal is utilized extensively in Linux and macOS environments.
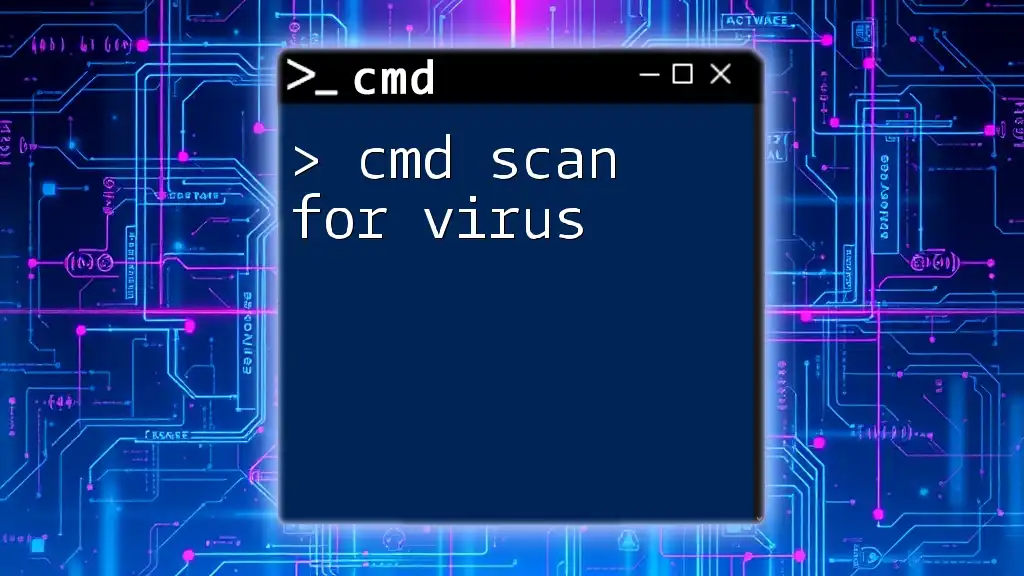
Understanding the Basics of CMD
How to Access CMD
Accessing the Command Prompt is straightforward and can be done in several ways:
- Using the Run Dialog: Press `Win + R`, type `cmd`, and hit Enter.
- Through the Start Menu: Navigate to Start, type `cmd`, and click on the Command Prompt option.
By using these methods, you can quickly open the CMD interface and start working with commands.
CMD Interface Overview
Upon opening CMD, you'll notice a simple interface. The layout consists of various elements:
- Title Bar: Displays the name of the application.
- Command Area: This central section is where you type commands.
- Status Bar: Indicates information like the current directory.
You can customize the Command Prompt by right-clicking the title bar to change settings such as colors, fonts, and window size, making your experience more tailored to your preferences.
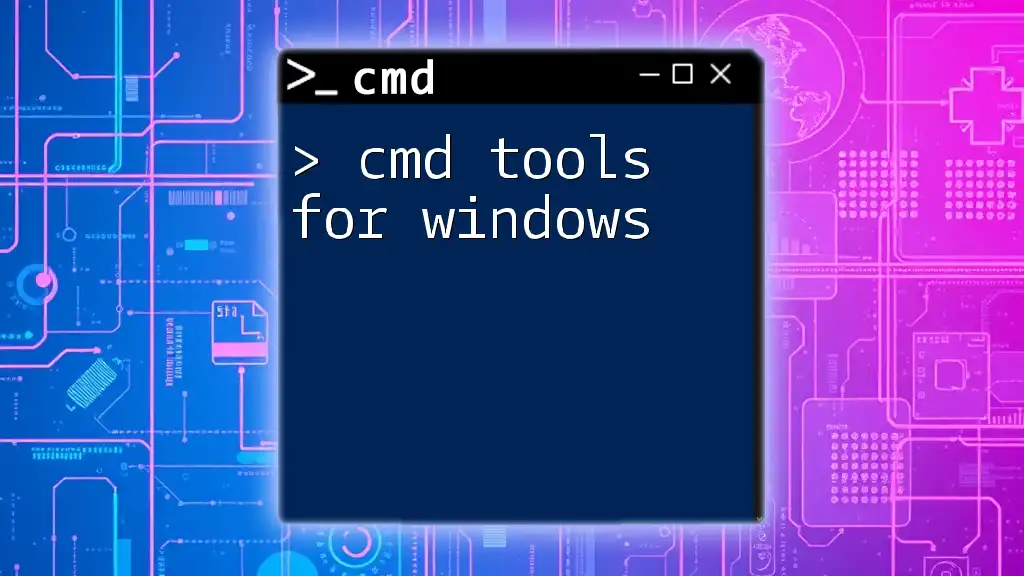
Command Syntax and Structure
Basic Command Syntax
Every command in CMD follows a specific syntax that typically consists of three components: the command itself, optional switches or flags, and parameters. The general structure can be represented as follows:
command [options] [parameters]
For example, the command to change the directory may look like this:
CD Documents
Special Characters and Their Functions
Special characters in CMD play crucial roles:
- Forward slash (/) or hyphen (-): Used to indicate options or switches.
- Pipe (|): Redirect output from one command to another.
For instance, to list all files and sort them by size, you can use:
DIR /S | SORT
In this command, the output of the `DIR /S` command is passed to the `SORT` command through the pipe.

Common CMD Commands and Their Functions
File and Directory Commands
Understanding basic file and directory commands is essential for efficient navigation and management in CMD. Here are a few commonly used commands:
-
DIR: Lists all files and directories in the current folder:
DIR C:\Users\YourUsername -
CD: Changes the current directory to another folder:
CD Documents -
COPY: Copies files from one location to another:
COPY file.txt D:\Backup
Each command can be executed with specific parameters to achieve the desired result.
Network Commands
Network commands help diagnose and troubleshoot connection issues. Here are two examples:
-
PING: Checks the network connectivity to another IP address or hostname:
PING google.com -
IPCONFIG: Displays the configuration of the Windows TCP/IP network settings:
IPCONFIG /all
Being adept at these commands can significantly enhance your ability to manage and troubleshoot network connectivity issues.
System Commands
System commands provide insights into running processes and system status. A couple of important examples are:
-
TASKLIST: Displays a list of all running processes:
TASKLIST -
SHUTDOWN: Allows shutting down or restarting the computer:
SHUTDOWN /s /t 0
With the ability to manage tasks and system functions through simple commands, users can exert greater control over their computing environments.
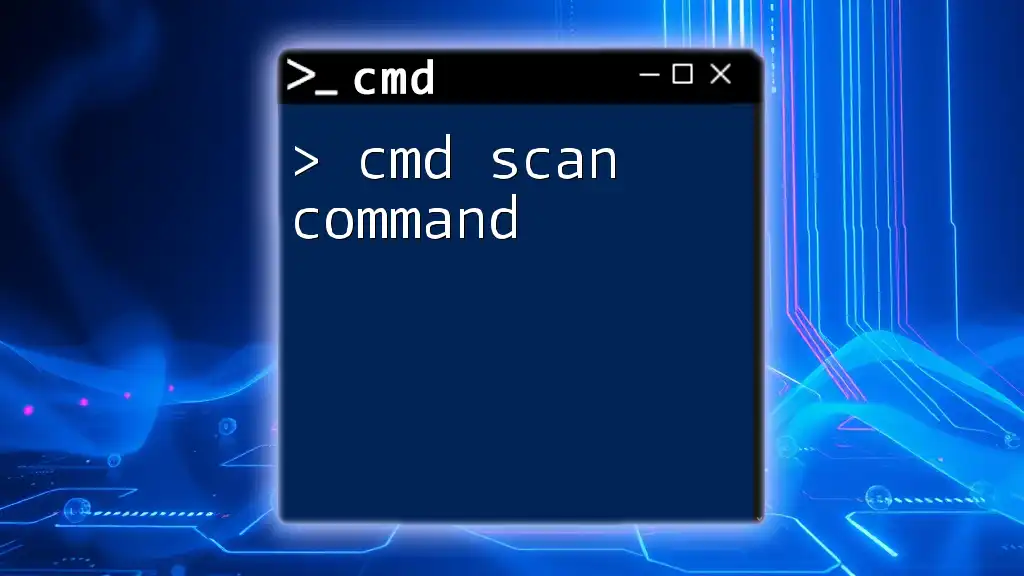
Why Learn CMD?
Benefits of Command Line Proficiency
Mastering CMD offers numerous advantages. It enables enhanced productivity, allowing tech-savvy users to execute actions faster than navigating through graphical interfaces. Furthermore, CMD provides greater control over system configurations and troubleshooting, enabling a deeper understanding of operating system functionality.
Use Cases for CMD in Everyday Computing
In real-world scenarios, CMD can simplify various tasks such as automating repetitive processes with scripts, managing files without opening multiple windows, and solving technical issues that may arise during regular use.

Conclusion
In summary, understanding what CMD stands for—Command Prompt—and how to navigate its functionalities is invaluable for any computer user. Empowering yourself with knowledge about CMD increases both productivity and technical proficiency. We encourage you to explore CMD further and practice the commands discussed to unlock your full potential in managing and troubleshooting your Windows operating system.
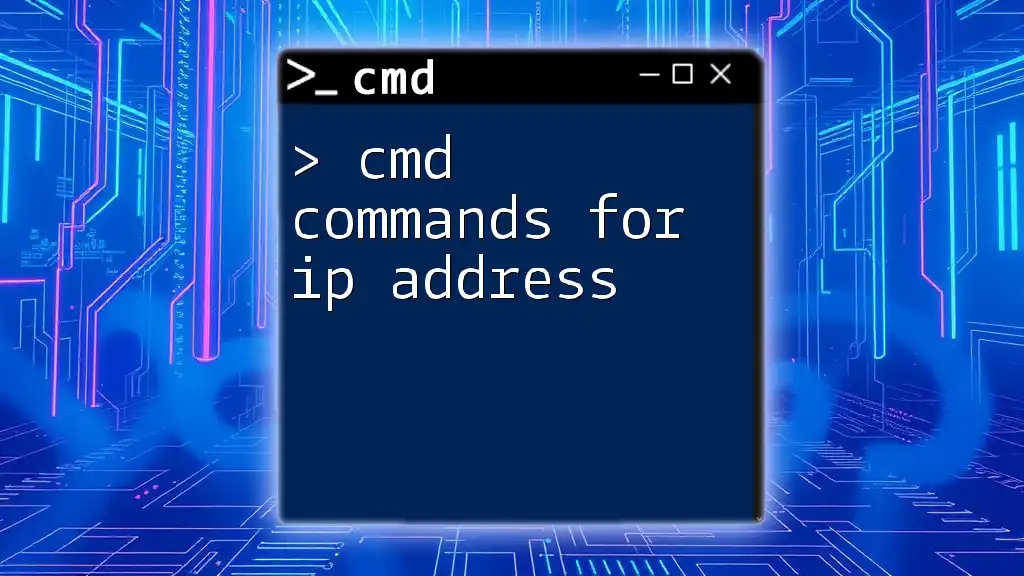
FAQs
What is the difference between CMD and PowerShell?
Both CMD and PowerShell serve as command-line interfaces, but PowerShell is designed to be more powerful and user-friendly. PowerShell allows for advanced scripting, access to .NET framework, and integrates seamlessly with object-oriented data, which makes it more suitable for system administrators and advanced users.
Can CMD be used in other operating systems?
While CMD is specific to Windows, other operating systems have their command-line interfaces. For example, Linux and macOS users typically utilize the Bash shell. Although the syntax and available commands may differ, many concepts like file navigation, process management, and network diagnostics remain similar across various systems.
How can I learn more CMD commands?
To enhance your knowledge of CMD, consider exploring online tutorials, specialized forums, or even books dedicated to command-line usage. Additionally, practicing commands regularly is an effective way to reinforce your learning and become more proficient in using the Command Prompt.