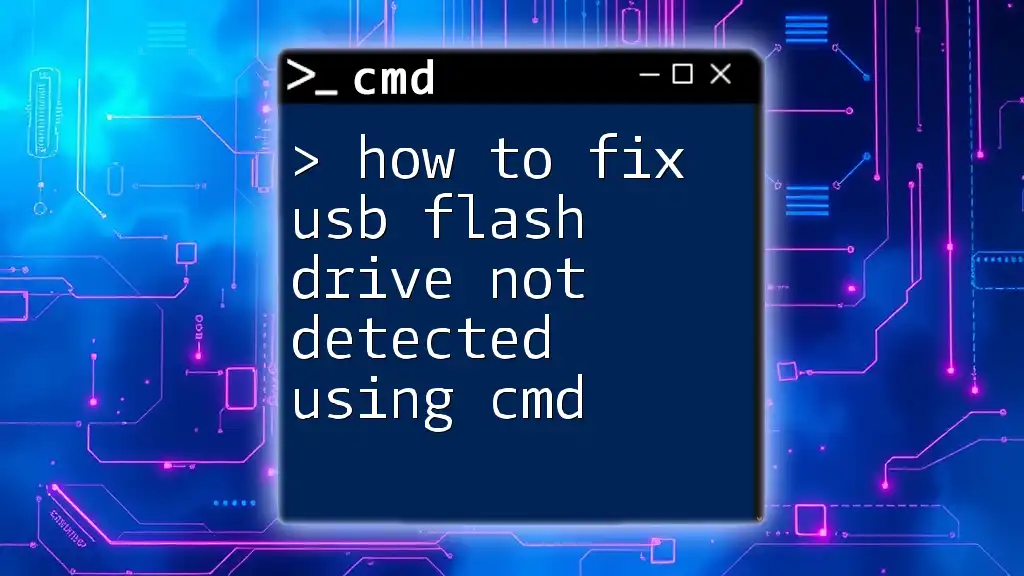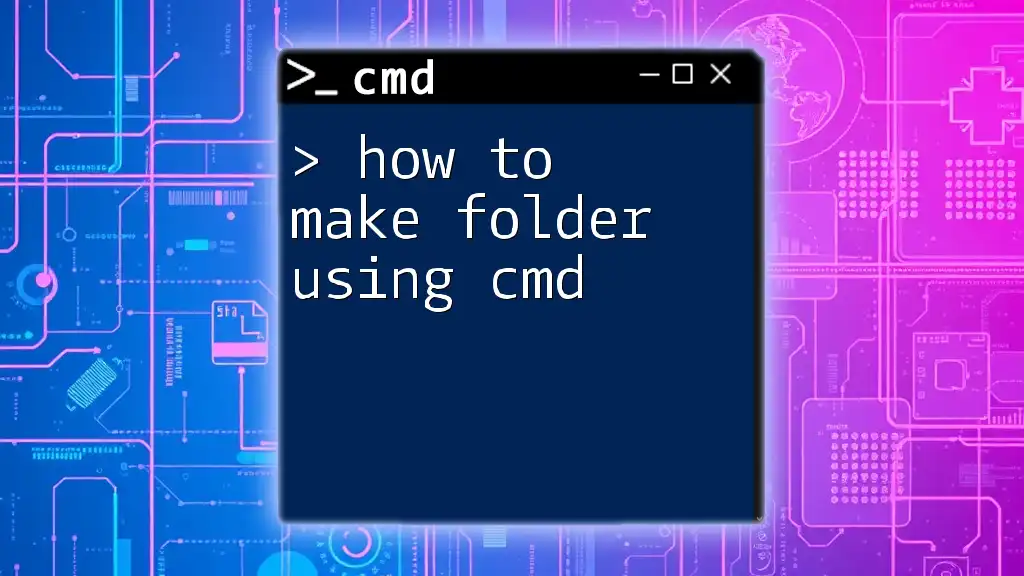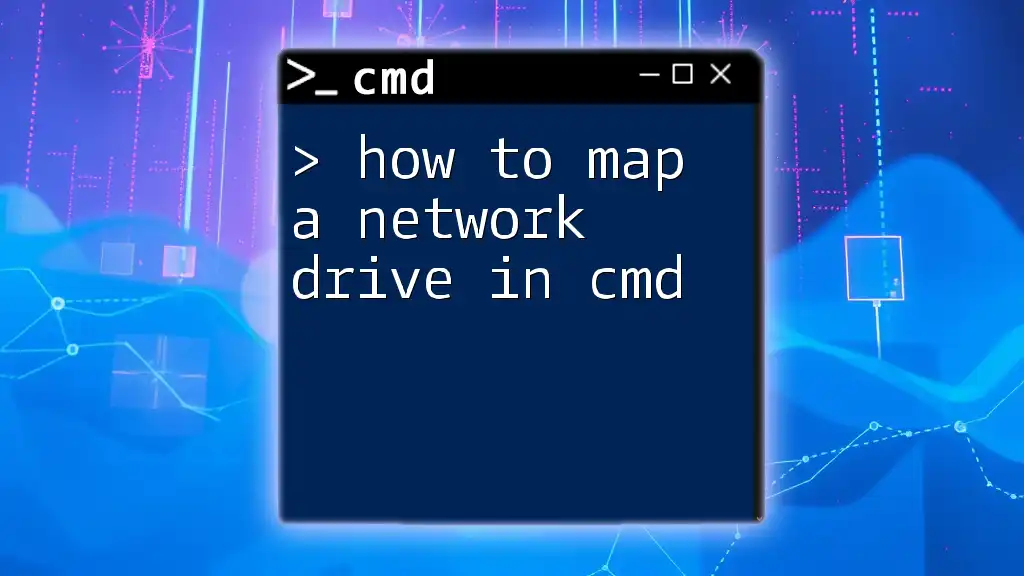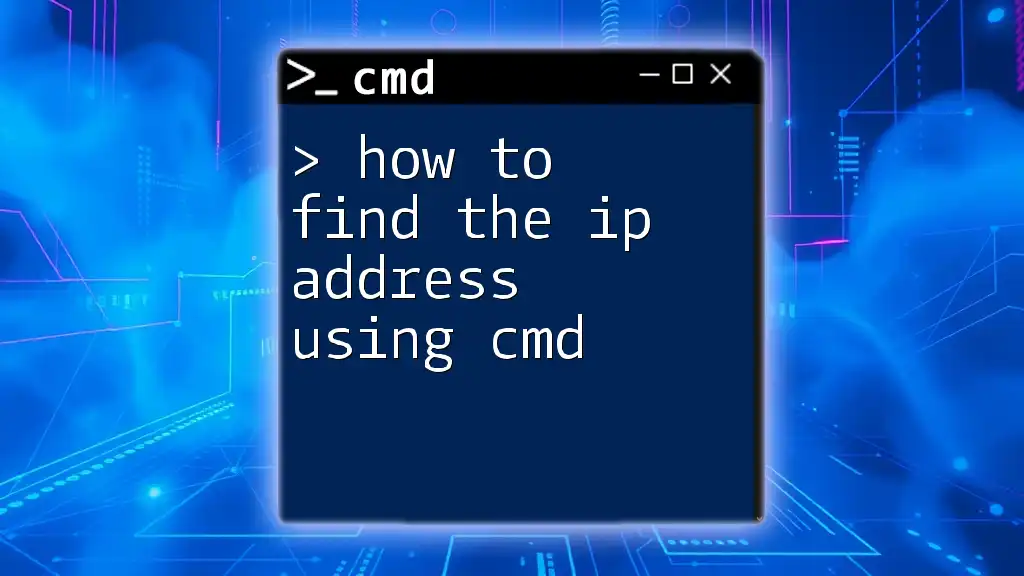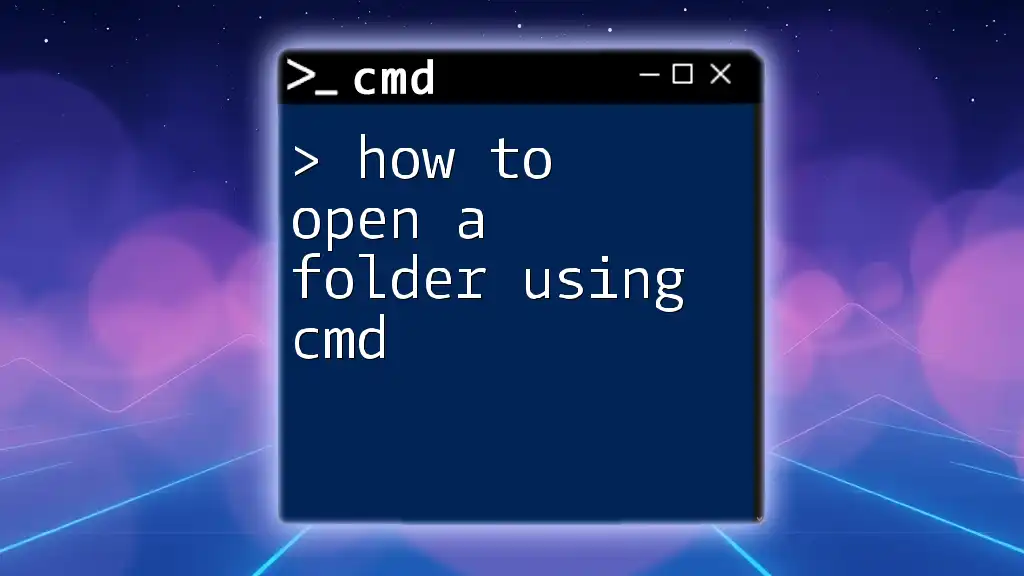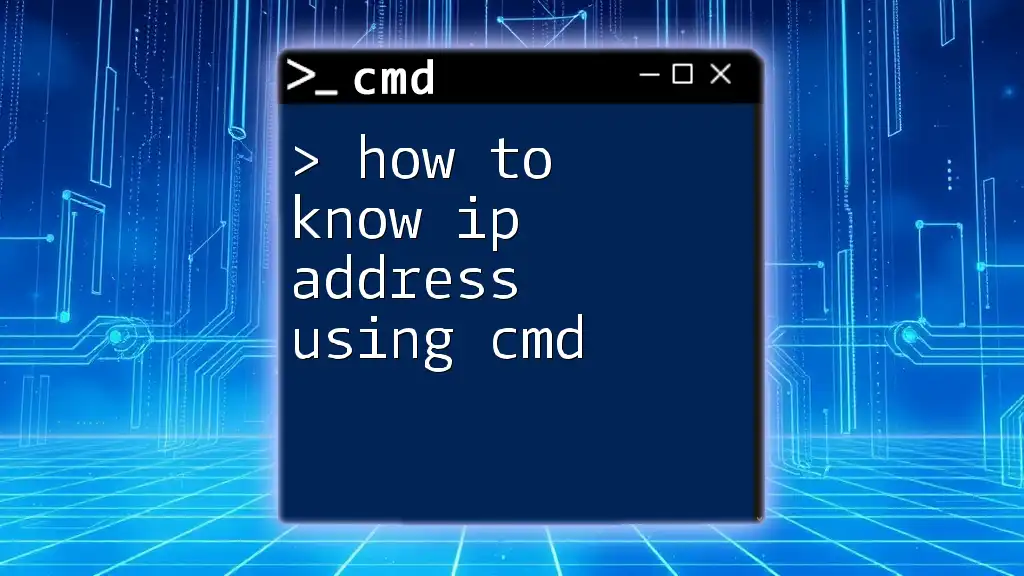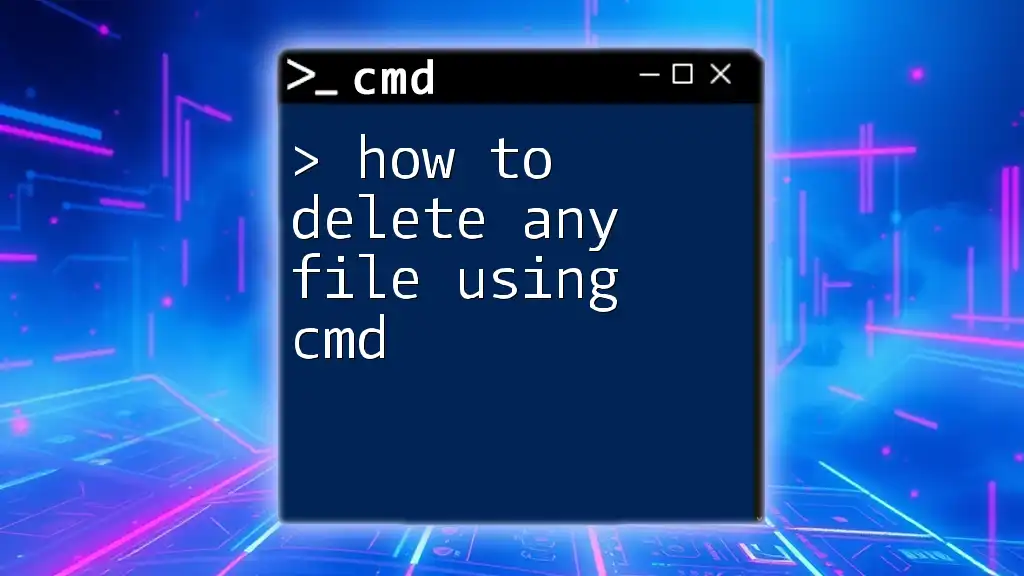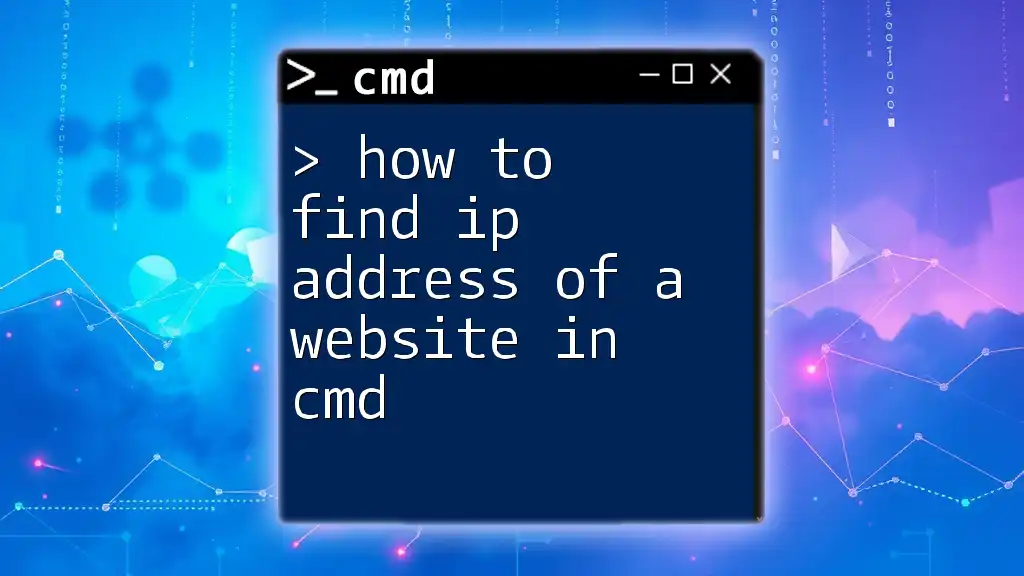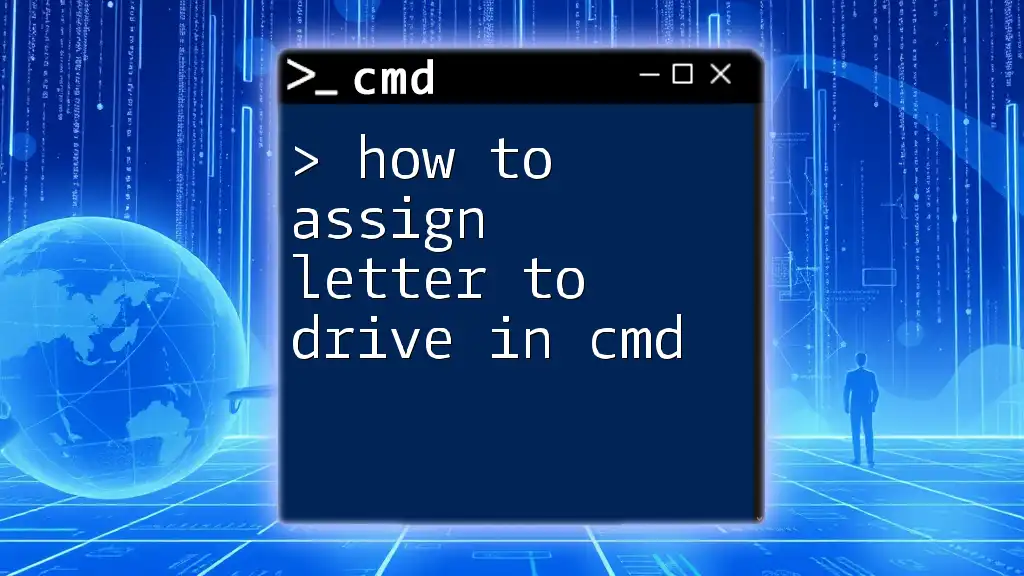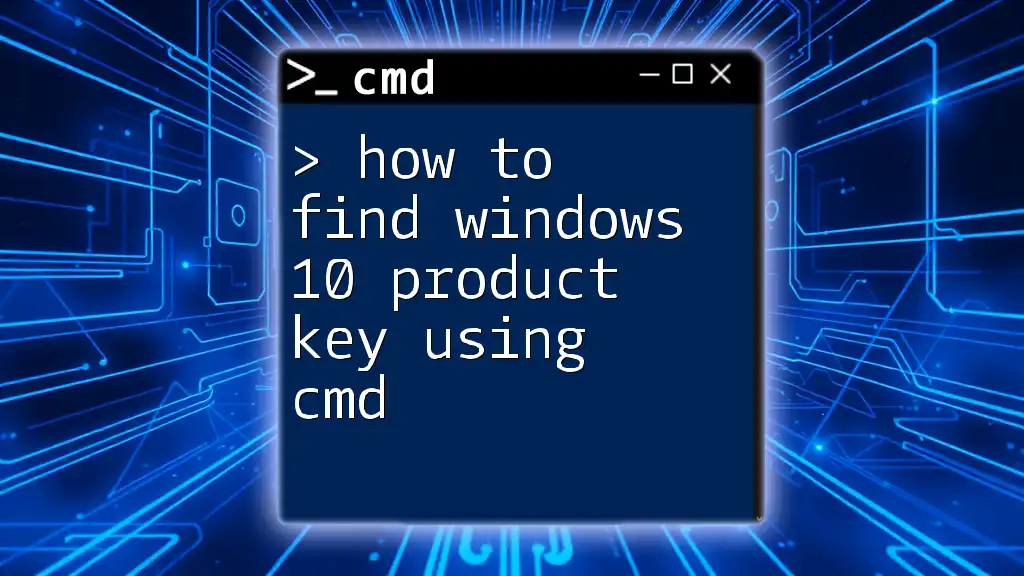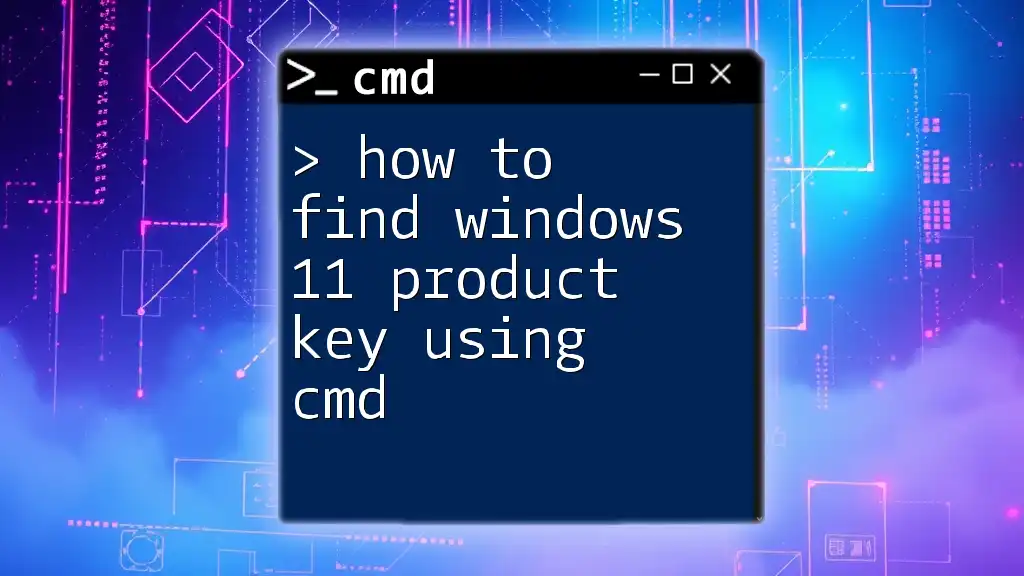To fix a USB flash drive not detected using CMD, you can use the Diskpart utility to clean and reformat the drive. Here's a code snippet to guide you through the process:
diskpart
list disk
select disk X (replace X with the number corresponding to your USB drive)
clean
create partition primary
format fs=fat32 quick
assign
exit
Understanding the Problem
USB flash drives can encounter issues where they are not detected by the operating system. There are several common reasons for this, including faulty hardware, corrupted files, problematic drivers, and file system errors. Understanding these issues is the first step toward resolving the problem efficiently.
Before you start using CMD, it's important to recognize signs indicating that this tool can assist in fixing the issue. If other methods, like using the GUI, have failed or if you feel comfortable with command-line interfaces, then CMD might be the solution you're looking for.
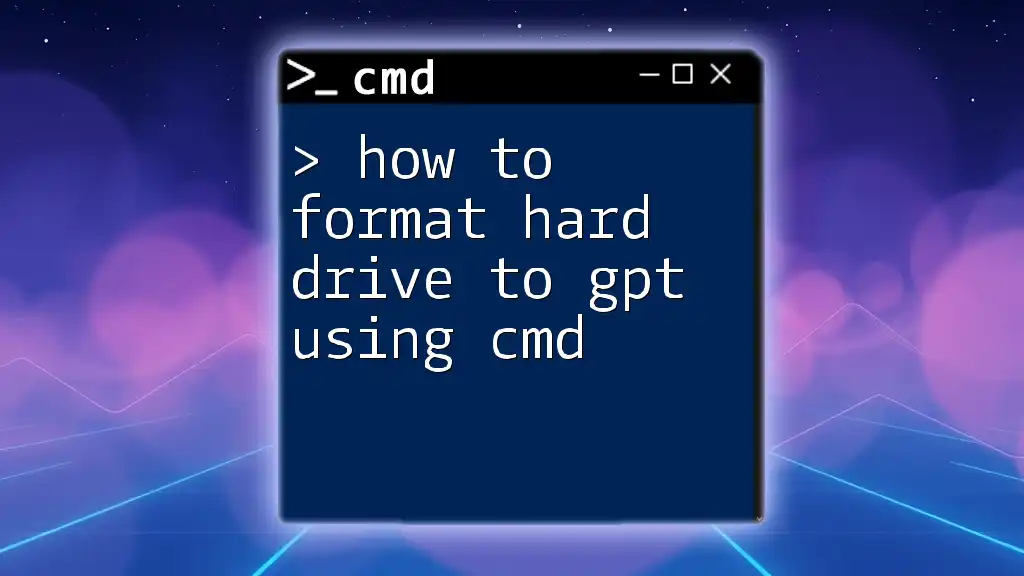
Preparing for the Fix
Before You Start
Before diving into CMD commands, make sure to back up any important data that may reside on the USB drive, if recovery is possible. Moreover, ensure you have Administrator access on your Windows system since some CMD commands require elevated privileges for execution.
Opening Command Prompt
To open the Command Prompt, follow these steps:
- For Windows 10/11: Press `Windows + X` and select Command Prompt (Admin) from the menu.
- For Windows 7: Click on the Start button, type `cmd`, right-click on the Command Prompt, and choose Run as Administrator.
Now you are ready to begin troubleshooting!
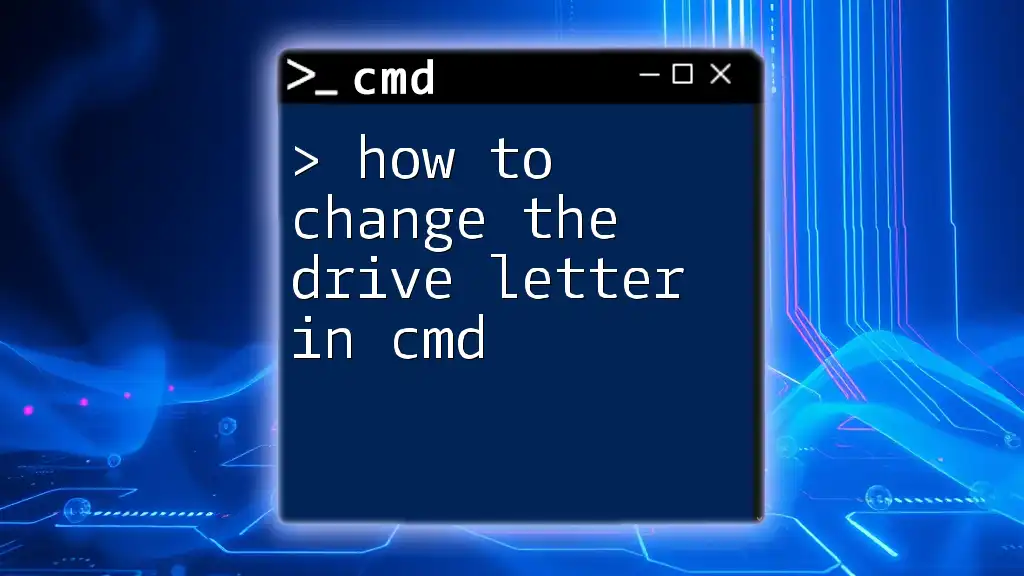
Step-by-Step Command Line Solutions
Check USB Connection and Power Supply
Before using CMD, it helps to confirm whether the USB device is recognized by the system. You can use Device Manager:
To list connected devices, execute:
dbcmd.exe /list
This command will display all devices recognized by the system. If your USB drive appears here but isn’t functioning correctly, you can proceed to fix it.
Check Disk for Errors
One of the most effective commands for a malfunctioning USB drive is CHKDSK. This command checks the disk and can repair any file system errors that may prevent detection. To check your USB drive, use:
chkdsk X: /f
Replace `X:` with the appropriate drive letter assigned to your USB flash drive.
The `/f` parameter solves detected errors automatically. After running this command, review the results displayed. If the command reports that it found and corrected errors, this may resolve your detection issue.
Assign a Drive Letter
Sometimes the USB drive may not appear simply because it lacks an assigned drive letter. Using the DISKPART utility can resolve this:
-
Start DISKPART by typing:
diskpart -
List your volumes using:
list volume -
Identify your USB drive's volume number, then select it:
select volume X(Replace `X` with the volume number of your USB drive.)
-
Assign a drive letter to the selected volume:
assign letter=Y(Replace `Y` with your desired letter.)
By following these steps, your USB drive should now be accessible and visible in Windows File Explorer.
Reset USB Ports
If you suspect the USB port itself is causing the issue, using the DevCon command can reset USB connections. First, you need to download and install the DevCon utility, if you haven’t already.
Then, run this command:
devcon restart *USB\*
This command restarts all USB devices connected to your system, which can often resolve detection problems due to power issues or temporary glitches.

Additional Troubleshooting Commands
Updating USB Drivers via CMD
Outdated drivers can also lead to USB issues. You can update your drivers using the Deployment Image Servicing and Management (DISM) tool as follows:
dism /online /cleanup-image /restorehealth
This command checks for any corruption in the Windows image and attempts to repair it by downloading fresh driver packages from Microsoft’s servers.
Scanning for Hardware Changes
If your USB flash drive is still unresponsive, you can force the system to rescan for hardware changes with:
devcon rescan
This command forces Windows to re-evaluate the connected USB devices, which might lead to the recognition of your previously undetected flash drive.
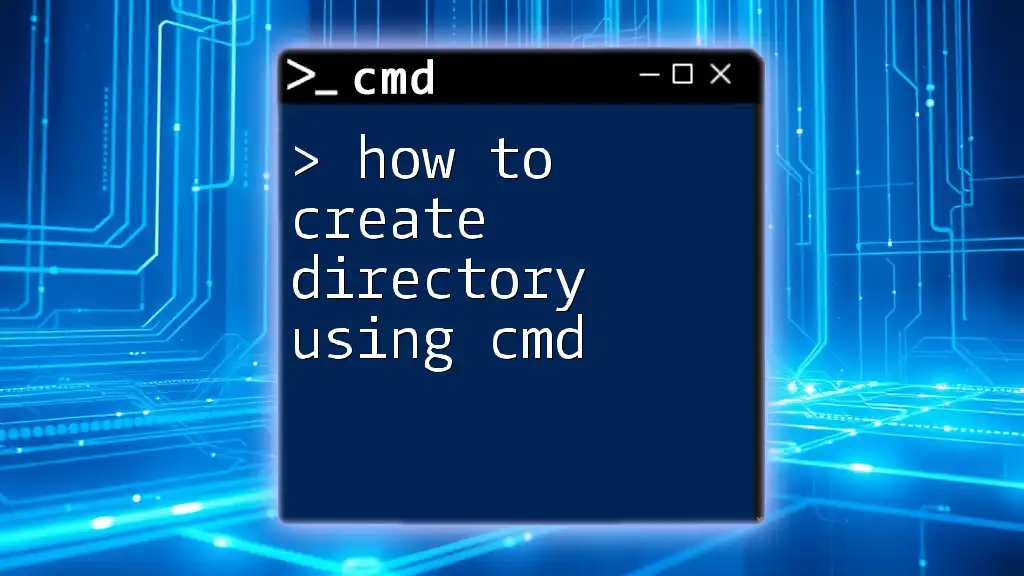
Conclusion
In summary, various CMD commands can help you fix the issue of a USB flash drive not being detected. By using commands like CHKDSK to check for errors, DISKPART to assign drive letters, and DevCon to reset USB ports, you can effectively troubleshoot and resolve USB problems on your Windows system.
Always remember to backup critical data when working with drives, and don’t hesitate to explore professional help if issues persist.
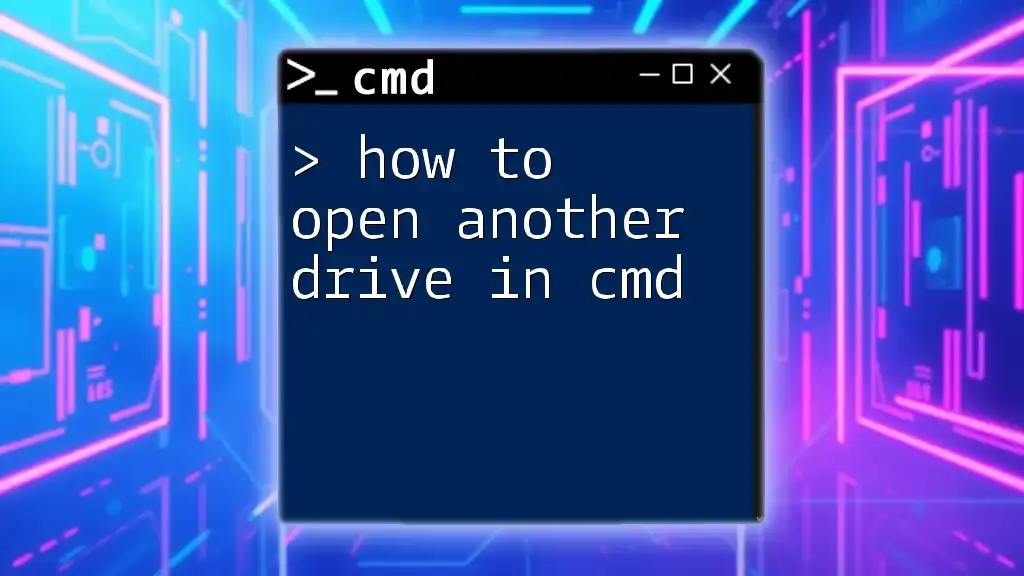
FAQs
What if my USB drive is still not detected?
If the CMD methods fail, consider checking the physical USB drive with another computer or trying different USB ports. In some cases, the USB drive may be damaged and require professional recovery services.
Can I recover lost data from an undetected USB drive?
If your USB drive is completely unrecognized, specialized data recovery tools may be able to help. Look for solutions that cater specifically to USB flash drive recovery.
Final Thoughts
Learning how to use CMD effectively can empower you to tackle many tech issues independently. Don't shy away from experimenting and enhancing your proficiency in CMD, especially for troubleshooting USB devices.