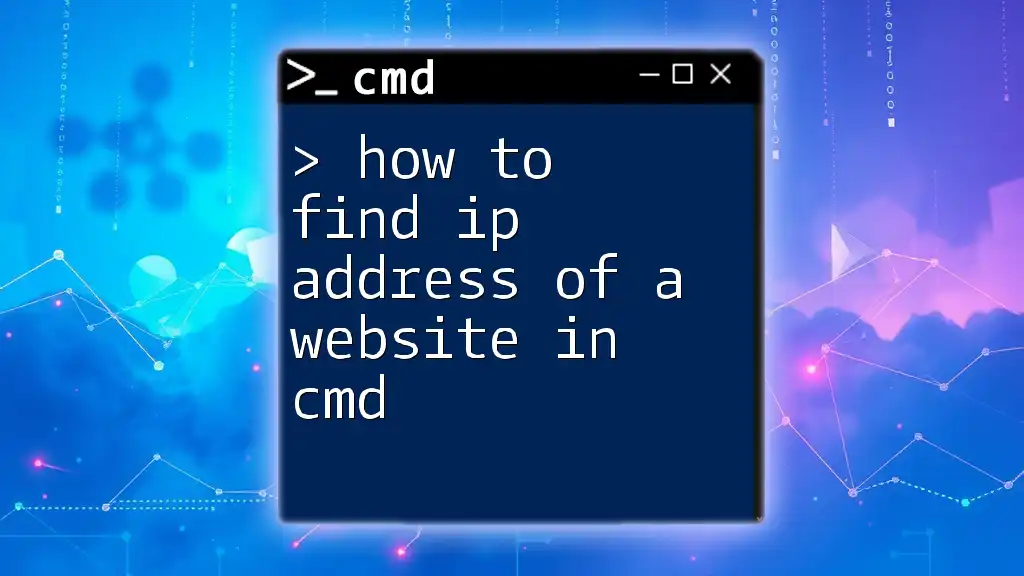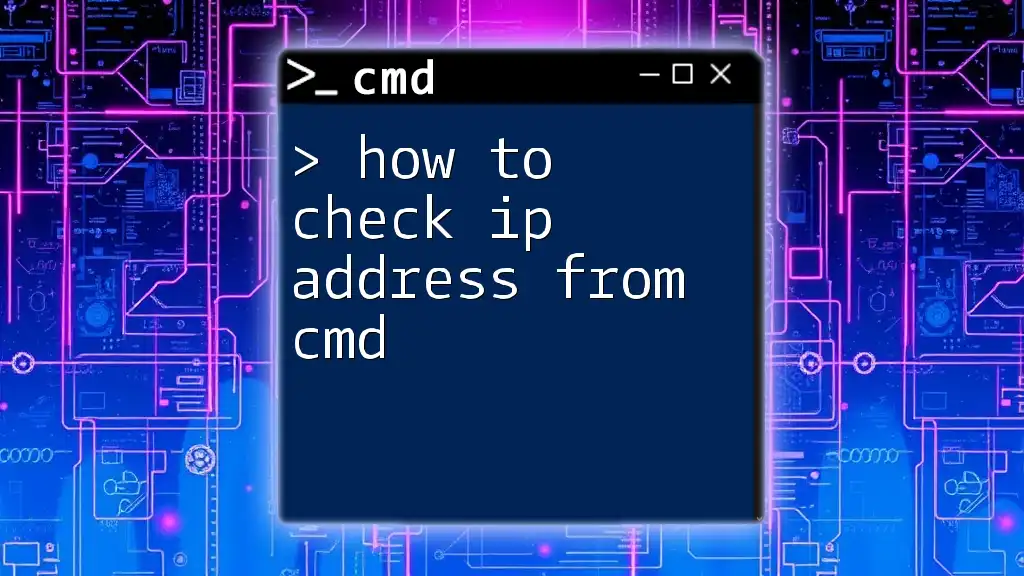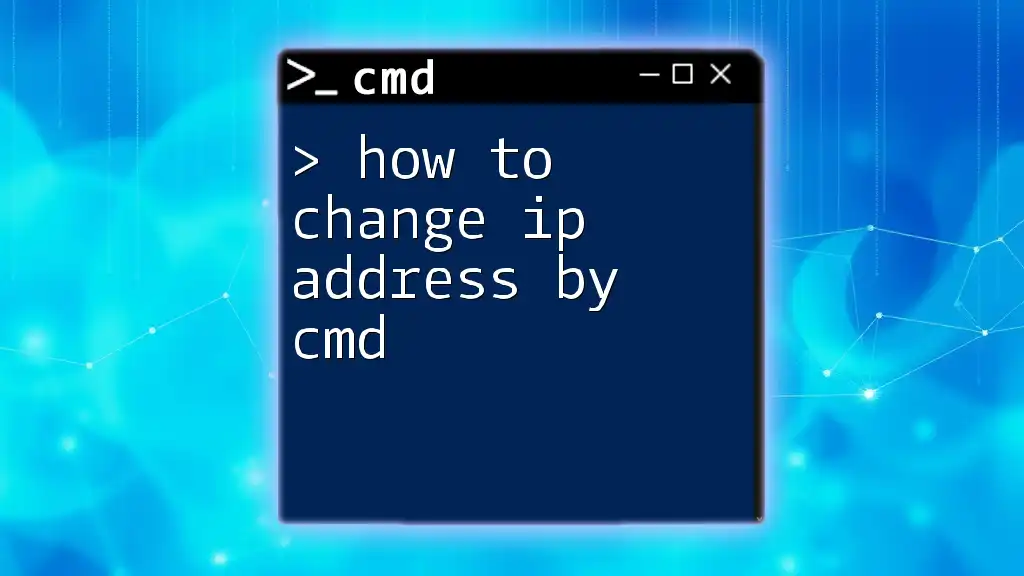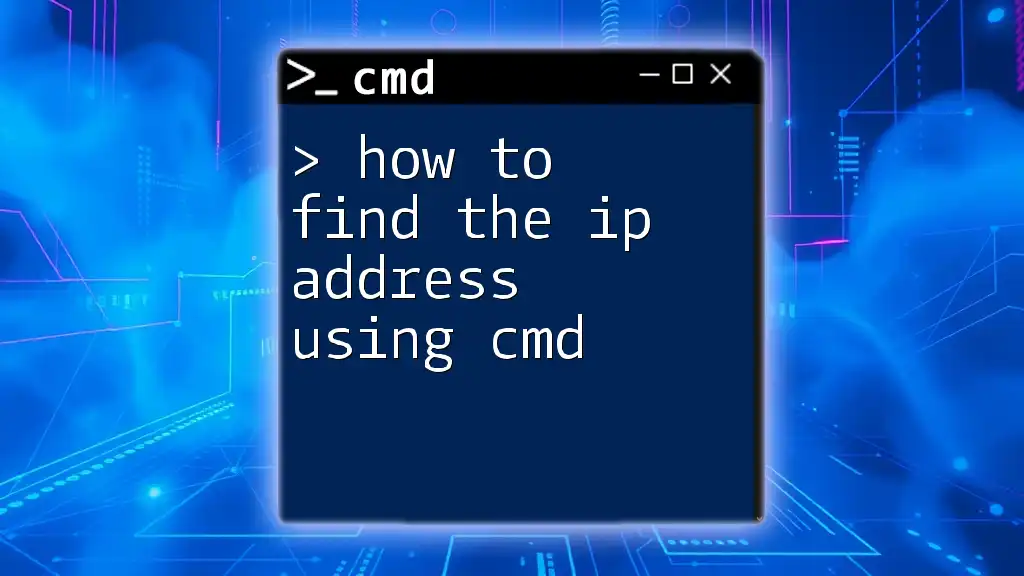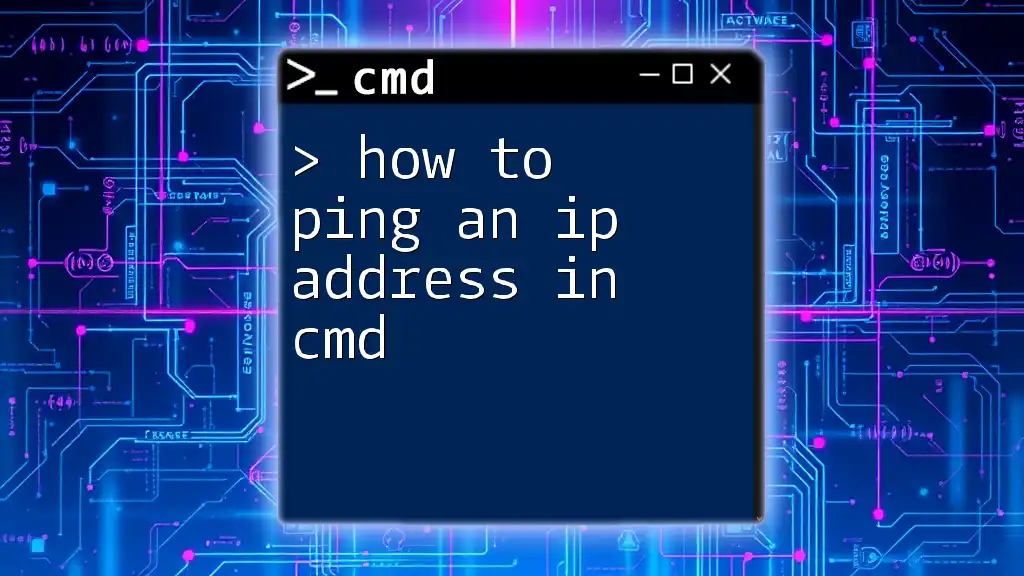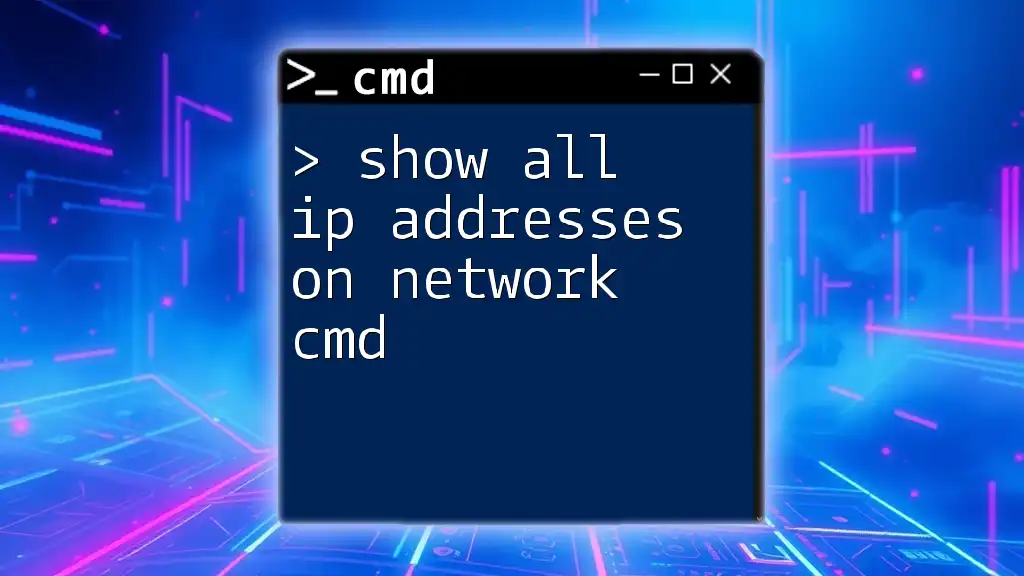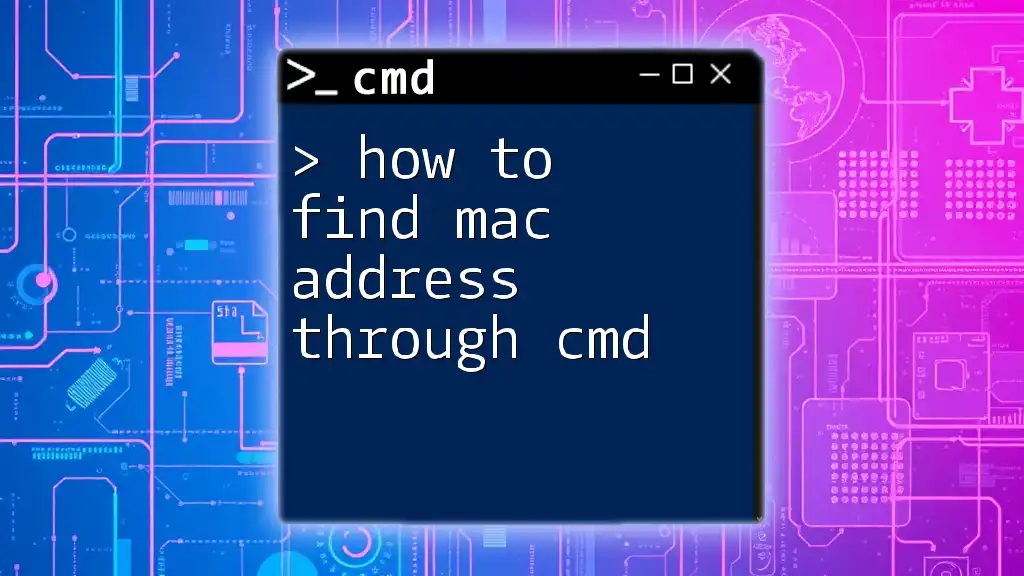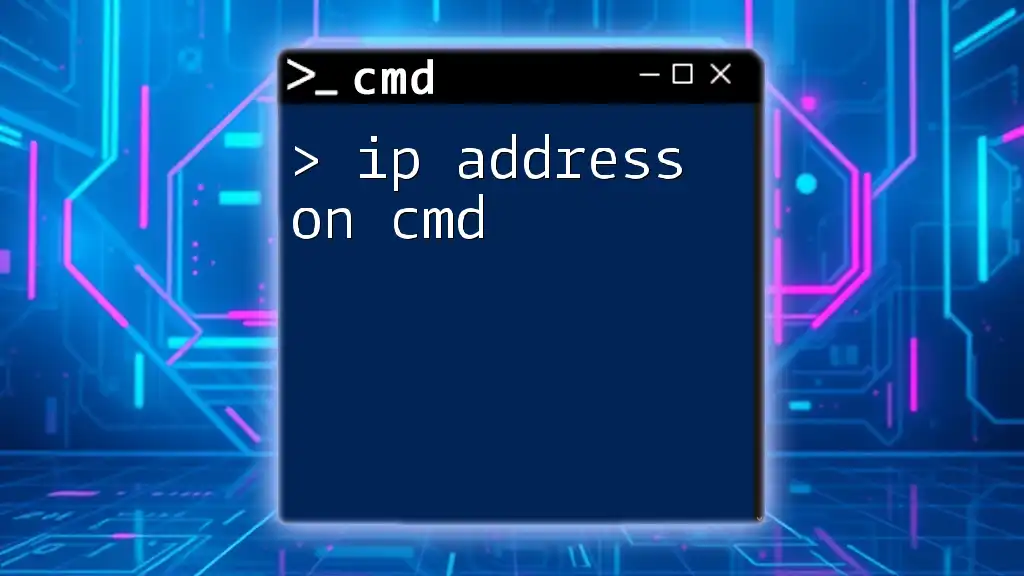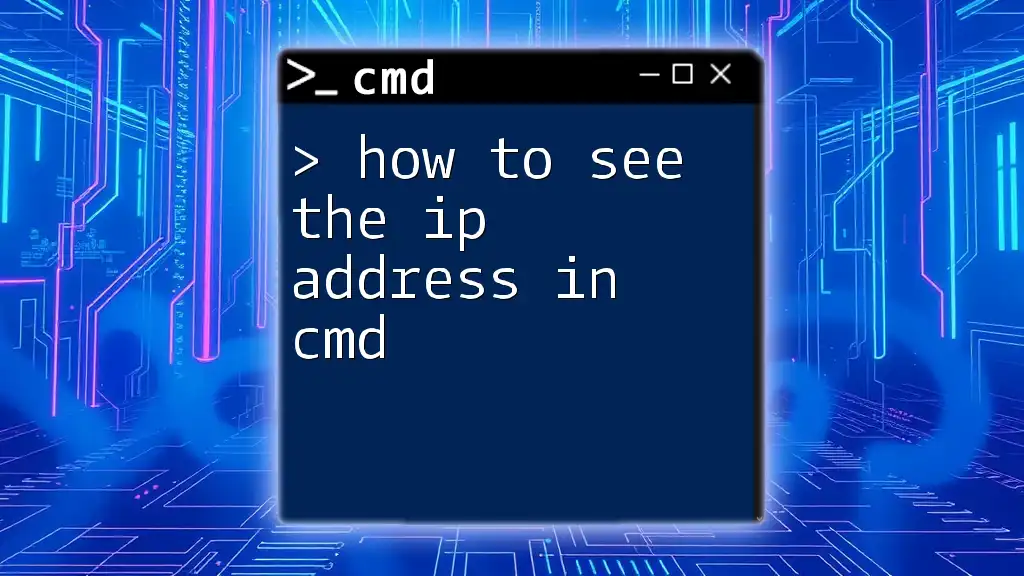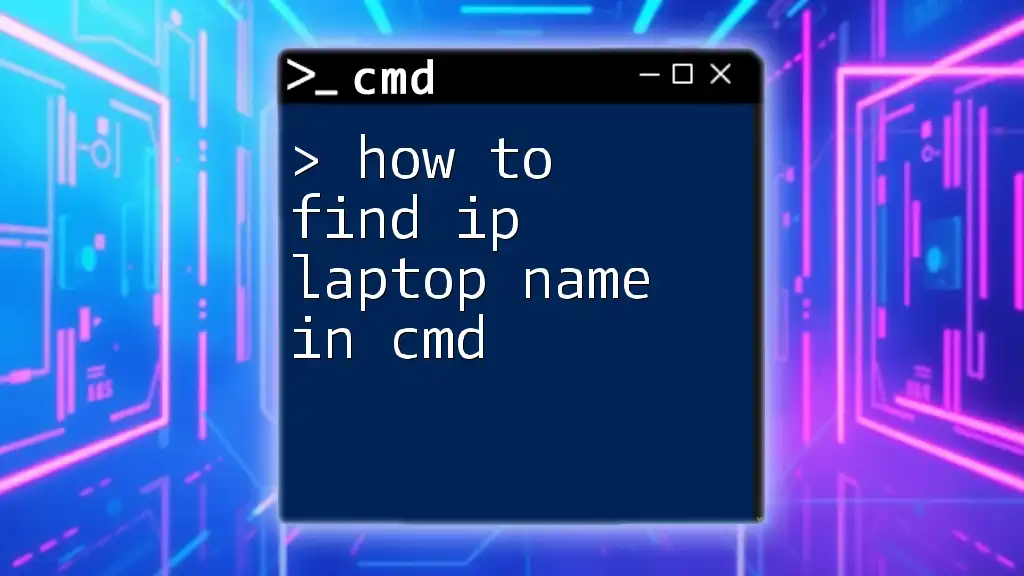You can find the IP address of a website using the Command Prompt by typing the command `nslookup` followed by the website's URL.
nslookup example.com
Understanding IP Addresses
What is an IP Address?
An IP address, or Internet Protocol address, is a unique identifier assigned to each device connected to a network that uses the Internet Protocol for communication. It can be likened to a home address, enabling devices to find and communicate with one another over the internet.
The two main types of IP addresses are:
- IPv4: The most widely used format, consisting of four groups of numbers ranging from 0 to 255, separated by periods (e.g., 192.168.0.1).
- IPv6: A newer format created to replace IPv4 as the supply of available IPv4 addresses diminished. An IPv6 address is composed of eight groups of hexadecimal numbers separated by colons (e.g., 2001:0db8:85a3:0000:0000:8a2e:0370:7334).
Why You Might Need a Website's IP Address
Finding the IP address of a website can be beneficial for several reasons. For instance, if you're experiencing connectivity issues, knowing the IP address can help troubleshoot the problem. It’s also useful for checking website availability or when modifying hosts files for various purposes, such as testing or security enhancement.

Opening Command Prompt
How to Access CMD
Command Prompt (CMD) is a powerful utility in Windows that allows you to execute various commands. To open CMD:
- For Windows 10/11: Click on the Start menu, type “cmd,” and press Enter.
- For Windows 7: Click on Start, go to All Programs, then Accessories, and select Command Prompt.
Once you open CMD, you'll see a black window with a blinking cursor, ready for your command inputs.
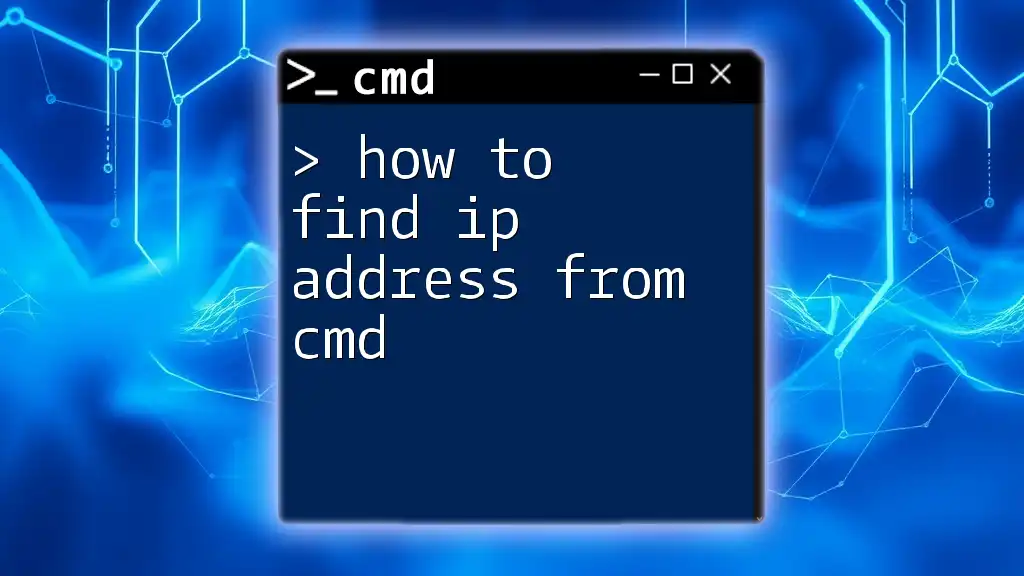
Finding the IP Address of a Website Using CMD
Using the `ping` Command
Explanation of the `ping` Command
The `ping` command is a diagnostic tool used to test the reachability of a host on an Internet Protocol (IP) network. It helps measure the round-trip time for messages sent from the originating host to a destination computer.
How to Use the `ping` Command
To find the IP address of a website using the `ping` command, simply input the following command in the Command Prompt:
ping example.com
Replace `example.com` with the actual website you're investigating. When you hit Enter, the output will display several lines, showing the IP address of the website in brackets, like this:
Pinging example.com [93.184.216.34] with 32 bytes of data:
Reply from 93.184.216.34: bytes=32 time=14ms TTL=57
In this output, 93.184.216.34 is the IP address you are looking for.
Using the `nslookup` Command
What is `nslookup`?
The `nslookup` command serves as a network administration command-line tool for querying the Domain Name System (DNS) to obtain domain name or IP address mapping. This is especially useful for network troubleshooting and information retrieval.
How to Use the `nslookup` Command
To find a website's IP address, you can use the `nslookup` command. Type the following into CMD:
nslookup example.com
After executing this command, you should see output similar to:
Server: dns.example.com
Address: 192.0.2.1
Non-authoritative answer:
Name: example.com
Addresses: 93.184.216.34
Here, 93.184.216.34 is the IP address associated with `example.com`.
Using the `tracert` Command
Overview of the `tracert` Command
The `tracert` (Trace Route) command is useful for tracking the path that data takes from your computer to a specified destination, detailing each hop along the way. It can illustrate the route taken by packets across an IP network.
How to Use the `tracert` Command
To use `tracert` to find the IP address of a website, enter the following command:
tracert example.com
The output will be a sequence of hops your packet takes to reach the destination, ending with the IP address:
Tracing route to example.com [93.184.216.34]
over a maximum of 30 hops:
1 1 ms <1 ms <1 ms 192.168.1.1
2 10 ms 11 ms 11 ms 203.0.113.1
...
N <time> <time> <time> 93.184.216.34
The final IP address shown, 93.184.216.34, is again the IP address of the website.

Interpreting the Results
What to Do with the IP Address
Once you’ve obtained the IP address, you can use it for various purposes:
- Test connectivity with other networking tools.
- Troubleshoot website access issues.
- Configure local network settings, such as in hosts files.
- Analyze the site's geographic location or hosting information.
Potential Issues
Common pitfalls can occur when interpreting CMD results. For instance, if you don't get an IP address or get a timeout response, it could indicate that the website is down, your firewall is blocking the requests, or there’s a DNS resolution problem. Ensure your network settings are correctly configured and try using different commands.
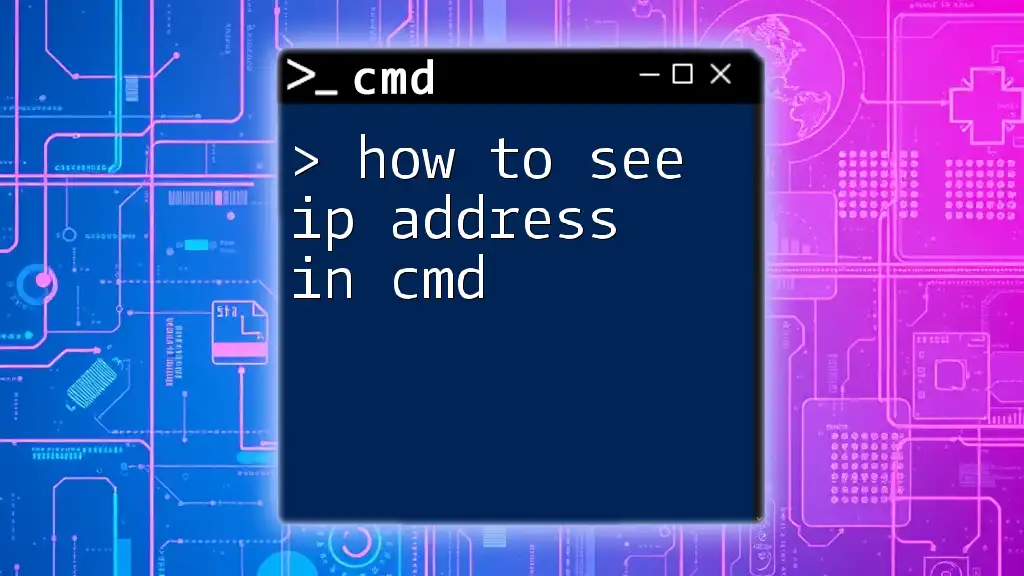
Conclusion
Knowing how to find the IP address of a website in CMD is a valuable skill that can help you diagnose connectivity issues, enhance your cybersecurity knowledge, or simply satisfy your curiosity. With commands like `ping`, `nslookup`, and `tracert`, you have the tools at your fingertips to dive deeper into network functionality.
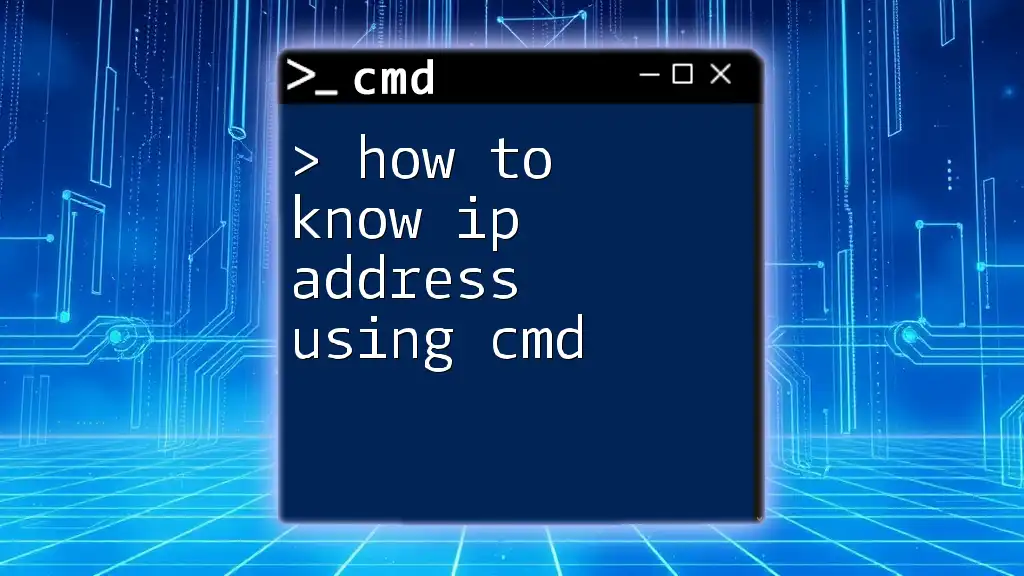
Additional Resources
Useful CMD Commands for Networking
Here are some additional CMD commands that can aid in networking tasks:
- `ipconfig`: Displays current IP address configuration for all network interfaces.
- `netstat`: Shows the current TCP/IP connections and listening ports.
References and Further Reading
- Consider checking official documentation on CMD commands and networking basics to deepen your understanding and enhance your practical knowledge.