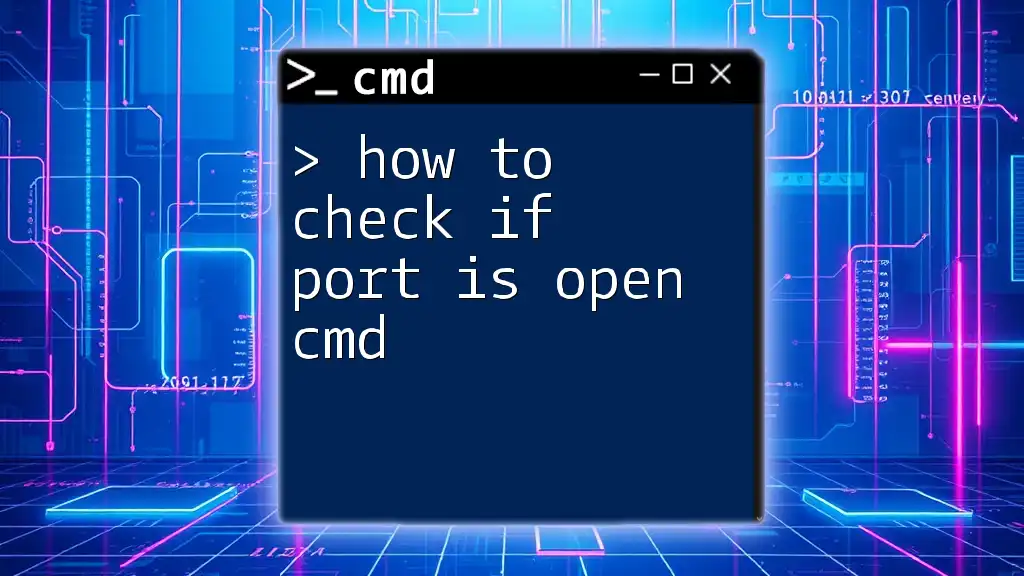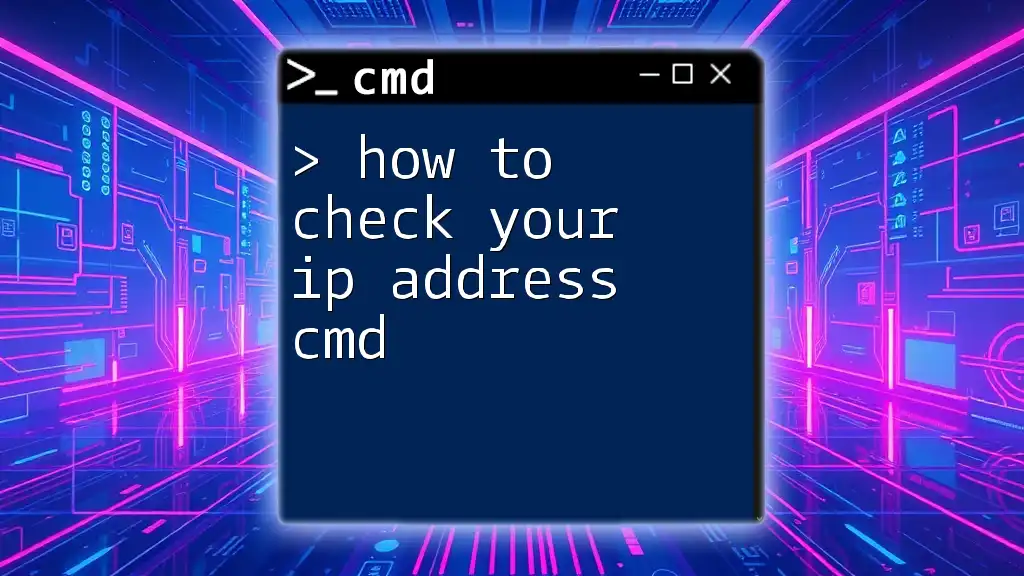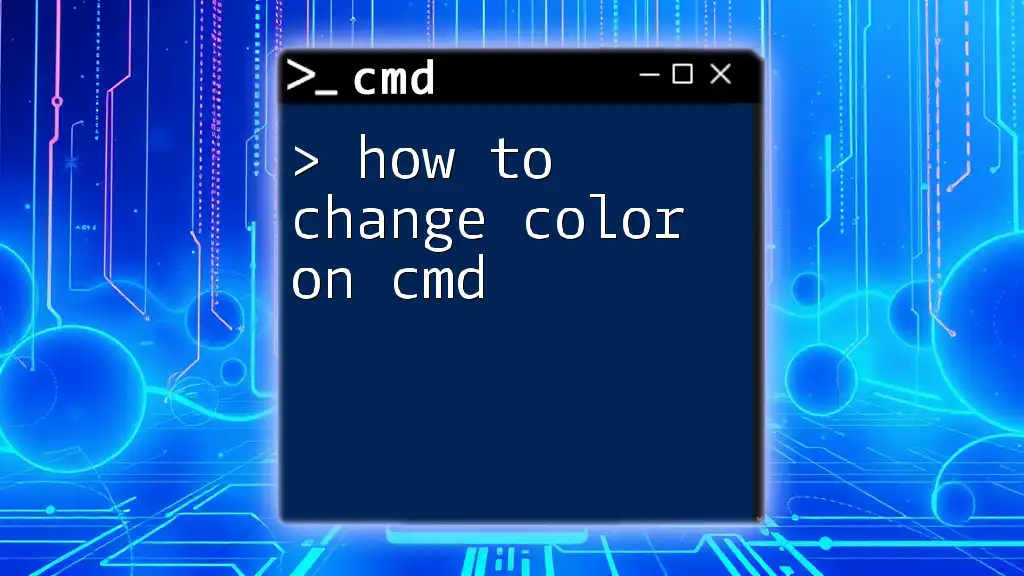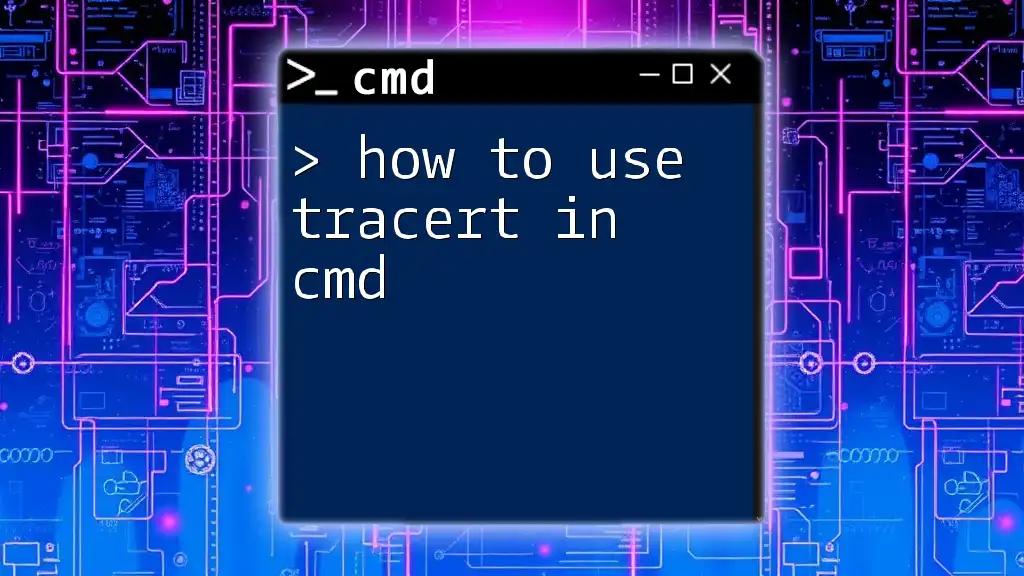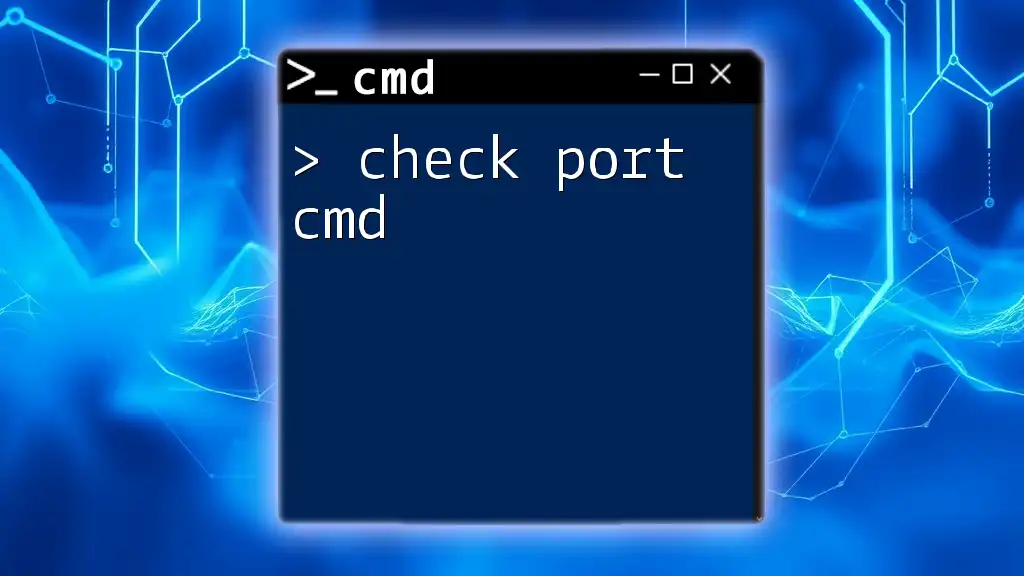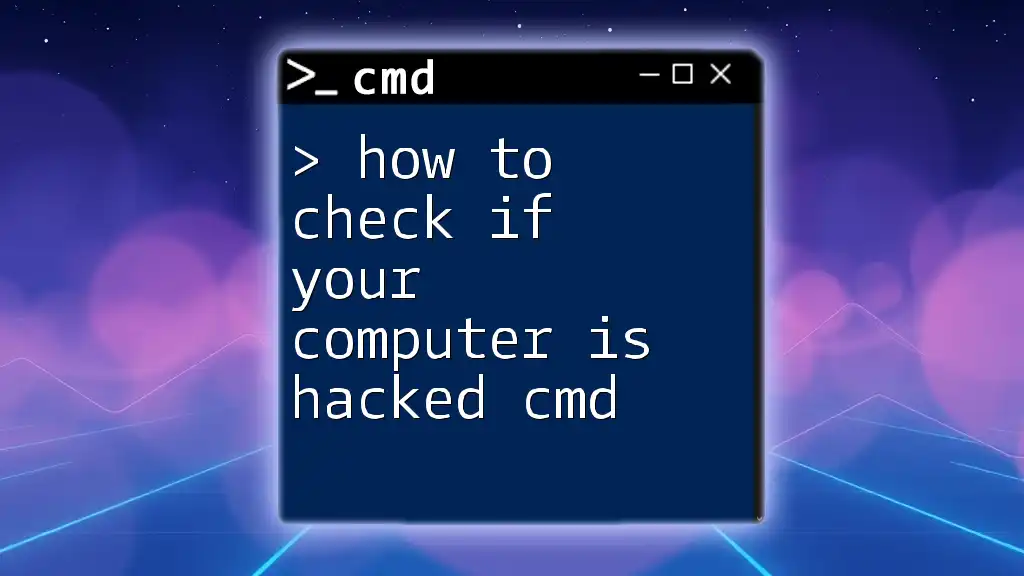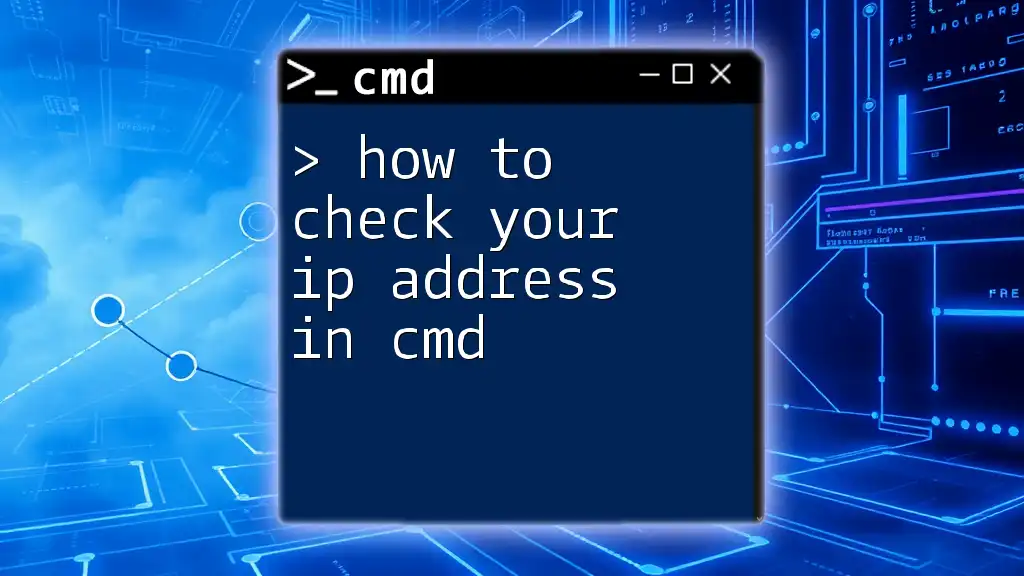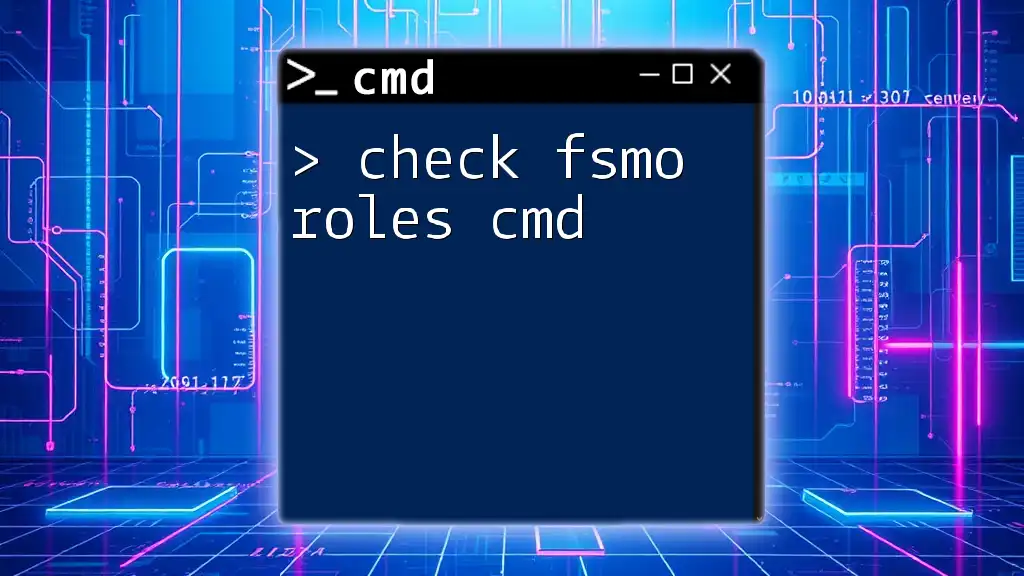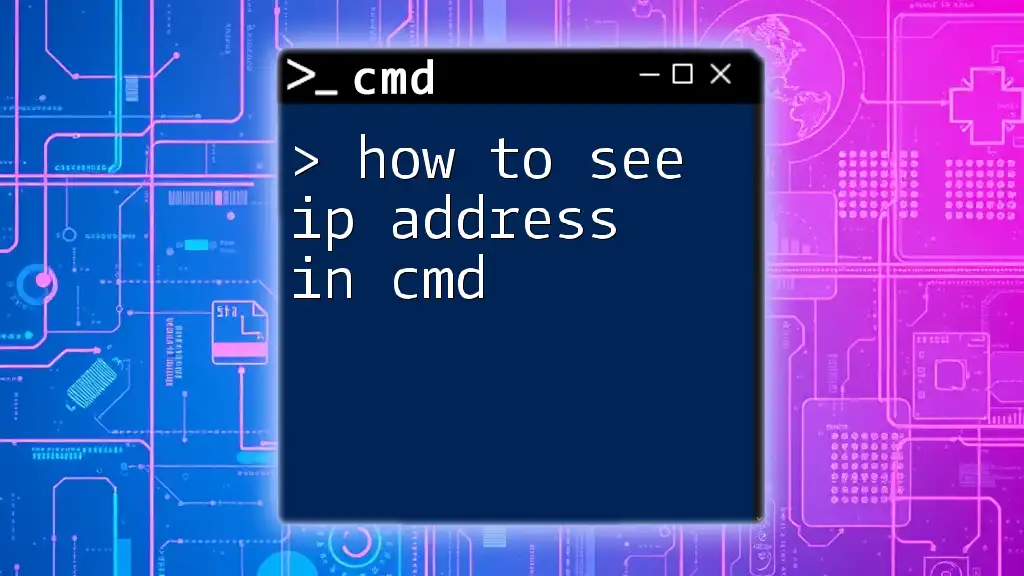To check if a specific port is open on your Windows machine using the command prompt, you can use the `netstat` command in combination with `findstr` to filter the results.
netstat -ano | findstr :<port_number>
Replace `<port_number>` with the actual port number you want to check.
Understanding Ports and Their Importance
What is a Port?
A port is a communication endpoint that helps direct traffic between a computer and external devices or networks. To achieve effective communication over the Internet or a local network, ports are assigned specific numbers ranging from 0 to 65535, with some reserved for system-level services. This structured approach allows multiple services to coexist on a single machine without conflicts.
Common Use Cases for Checking Open Ports
Knowing whether a port is open is crucial for a variety of situations, such as:
- Troubleshooting Network Issues: Ensuring that necessary ports are open can help diagnose connectivity problems.
- Security Assessments: Identifying open ports can reveal vulnerabilities that may be exploited by malicious actors.
- Application Server Settings: Verifying that application-specific ports are active is essential for smooth operations.

Introduction to CMD
What is Command Prompt?
Command Prompt (CMD) is a command-line interpreter available in Windows operating systems. This versatile tool allows users to execute commands to perform various tasks, including network diagnostics. Familiarizing oneself with CMD can greatly enhance one’s ability to troubleshoot and configure systems effectively.
Navigating CMD
To access CMD, simply:
- Press `Windows + R` to open the run dialog.
- Type `cmd` and hit `Enter`.
Once you’re within the CMD interface, understanding a few basic commands can facilitate your navigation and troubleshooting efforts:
- `dir`: Lists files and directories.
- `cd`: Changes the current directory.
- `exit`: Closes the command prompt.
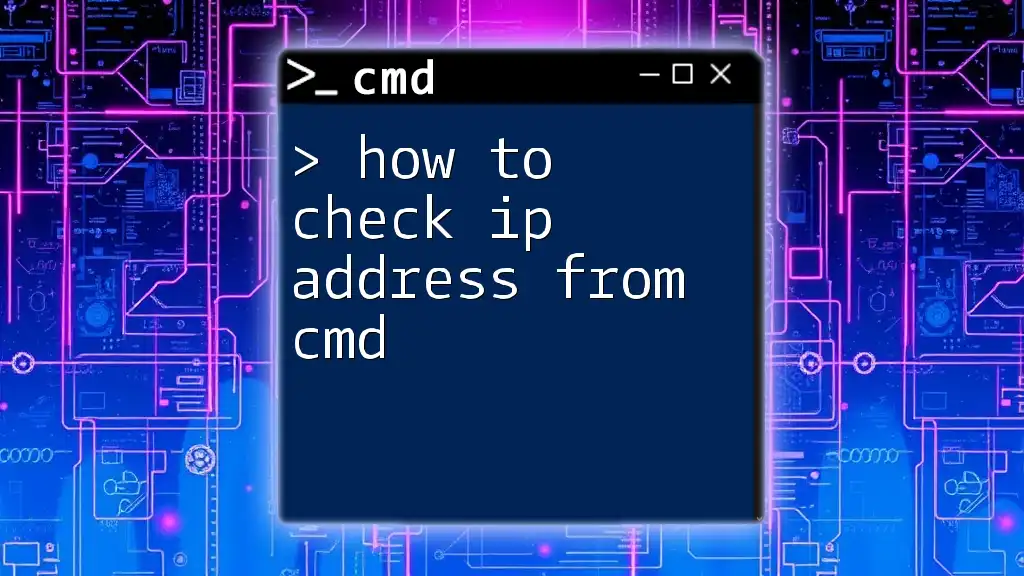
Checking Open Ports Using CMD
Using the Netstat Command
Explanation of Netstat
The Netstat (network statistics) command is a powerful tool for diagnosing network connections. It offers information about active connections, listening ports, and their states. This command helps network administrators keep track of network utilization and troubleshoot issues.
How to Use Netstat to Check Open Ports
To check open ports, use the following command in CMD:
netstat -a
This command displays all current TCP and UDP connections along with their respective states. Upon execution, you’ll receive an output with multiple columns including Proto (protocol), Local Address, Foreign Address, and State.
For instance, if you see:
Proto Local Address Foreign Address State
TCP 0.0.0.0:80 0.0.0.0:0 LISTENING
This indicates that port 80 is open and actively listening for connections.
Using the Telnet Command
What is Telnet?
Telnet is a protocol that facilitates remote communication between computers. Although it was crucial in early networking, today it mainly serves the purpose of checking remote connectivity on specified ports.
Checking a Specific Port with Telnet
To verify whether a specific port is open, you can use the following command:
telnet [hostname] [port]
For example, to check if port 80 is open on your localhost, input:
telnet localhost 80
If you receive a blank screen or a response indicating connection success, it means the port is open. Conversely, if you see a message indicating that the connection failed, the port is likely closed.
Using PowerShell as an Alternative Tool
Introduction to PowerShell
PowerShell is another powerful tool that offers enhanced scripting capabilities compared to CMD. It is particularly beneficial for system administrators and power users who require detailed data and automation.
Checking for Open Ports with PowerShell
With PowerShell, you can check for open ports using:
Test-NetConnection -ComputerName [hostname] -Port [port]
For example, to check port 443 on localhost, you would enter:
Test-NetConnection -ComputerName localhost -Port 443
The output will include details like the Ping Success and TcpTestSucceeded, indicating whether the port is accessible.

Additional Tools for Port Checking
Third-Party Applications
In addition to CMD and PowerShell, various third-party applications can assist in checking open ports. Tools like Nmap and TCPView offer advanced functionality, enabling users to scan networks and view open ports with detailed information. The advantages include:
- Comprehensive Scanning: Ability to scan multiple hosts.
- User-Friendly Interfaces: Most tools come equipped with GUIs for easier navigation.
However, using third-party applications comes with its own risks, including compatibility issues and potential security threats. Always download from trusted sources.
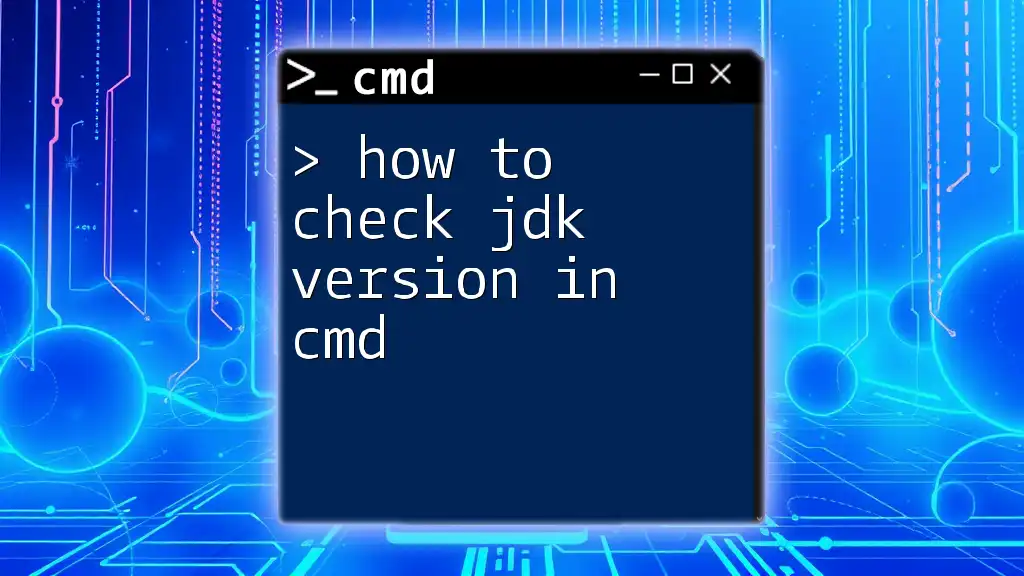
Best Practices for Port Management
Regularly Check Open Ports
Consistent monitoring of open ports is essential for maintaining a secure and efficient network. Aim to perform routine checks, especially after installing new software or making network changes.
Understanding Firewall Settings
Firewalls play a crucial role in regulating open ports. Familiarity with your firewall settings can help you determine which ports are allowed and blocked. Always ensure your firewall configuration aligns with your operational requirements while maintaining security.
Ensuring Network Security
Keeping an eye on open ports is an integral aspect of ensuring network security. Regular port checks can help you identify any unauthorized opening of ports, enabling proactive measures against potential threats.
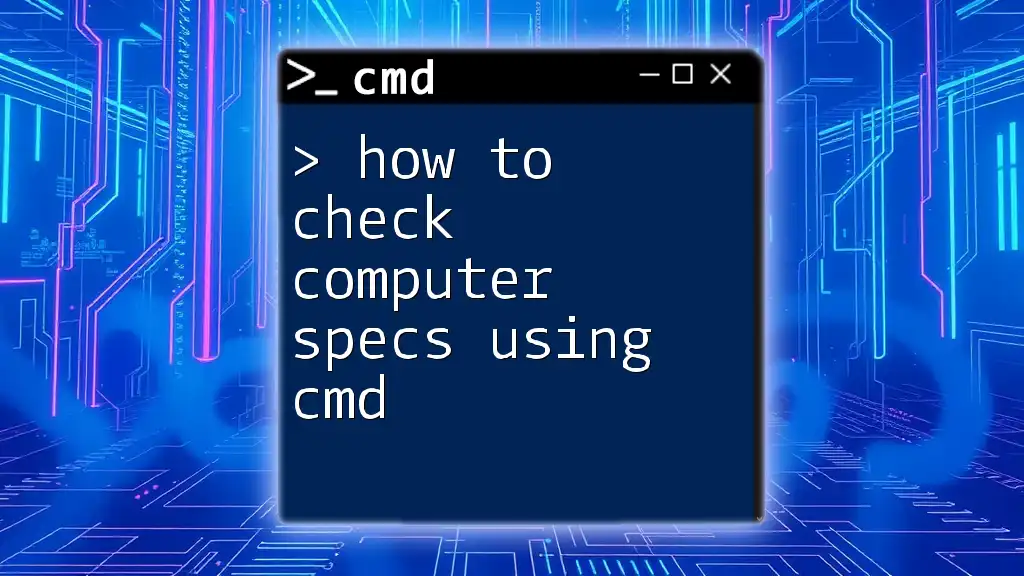
Conclusion
Summary of Key Points
This guide elucidates how to check if a port is open cmd, delving into methods such as using the Netstat, Telnet, and PowerShell commands. Each method is designed to provide users with an effective approach to identifying open ports and understanding their implications.
Call to Action
We encourage you to try out the commands discussed above and explore the intricacies of CMD further. Empower yourself with knowledge by engaging with our company’s services designed to boost your CMD command expertise!
Further Reading/Resources
To expand your understanding of CMD commands and networking techniques, delve into additional resources available online or through specialized training programs.