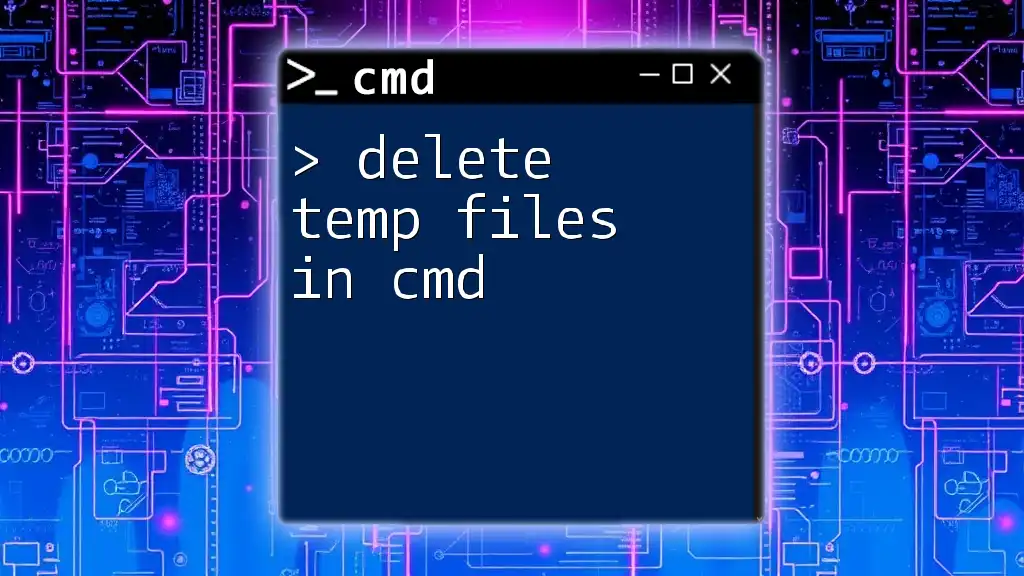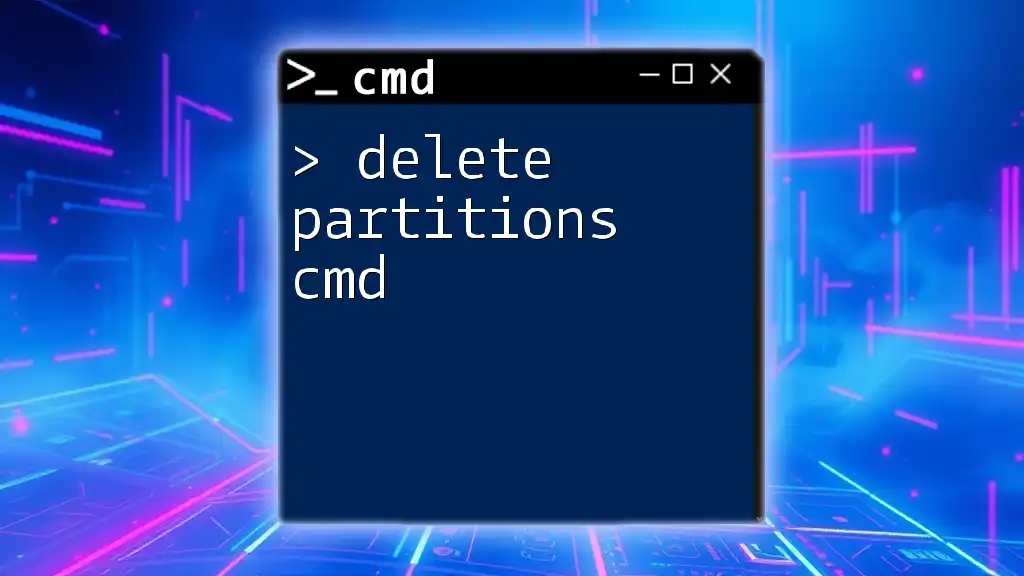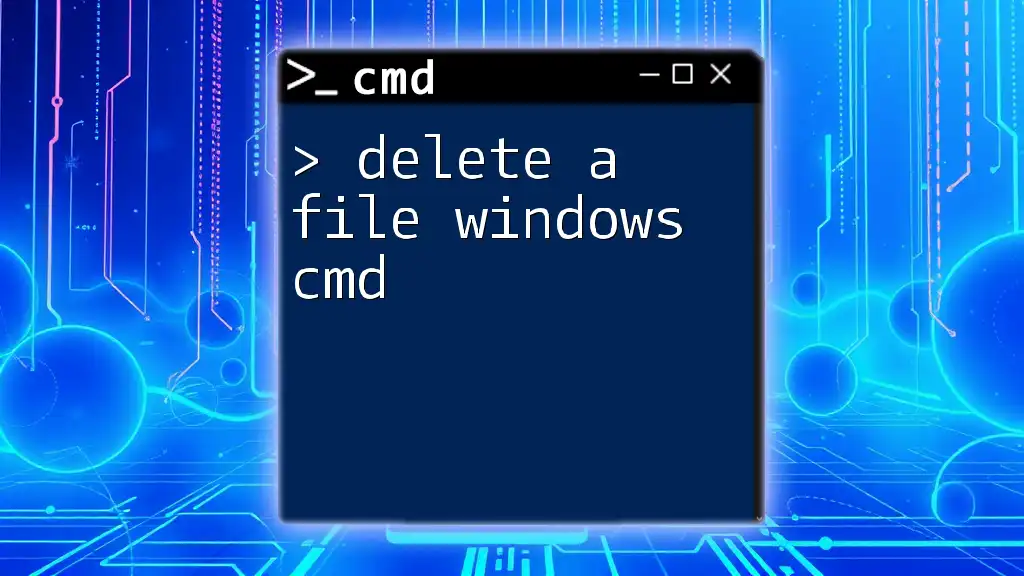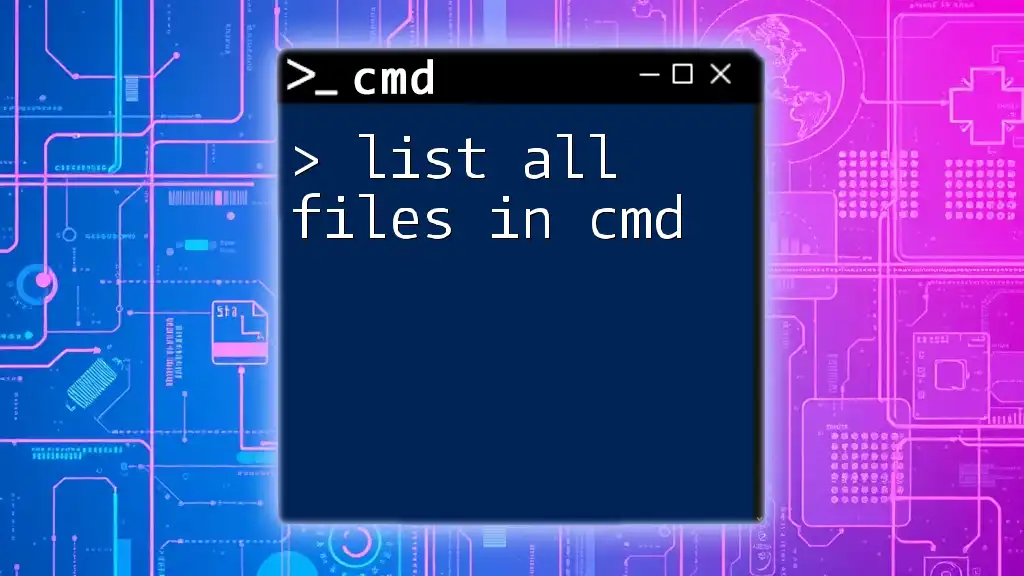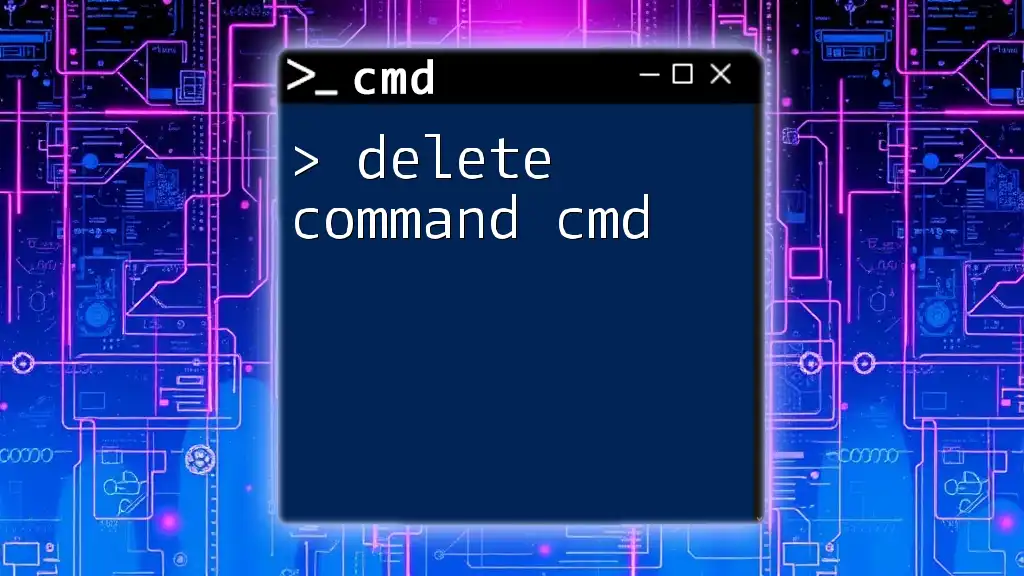You can quickly delete temporary files in Windows using the command prompt by executing the following command.
del /q /f %temp%\*
Understanding Temporary Files
What Are Temp Files?
Temporary files, often referred to as temp files, are created by various programs on your computer to store information temporarily. They are essential for a variety of functions, such as saving your progress in applications, caching data to make processes faster, and handling updates. However, they can accumulate over time, taking up significant disk space and potentially affecting performance.
The Impact of Accumulated Temp Files
When temp files pile up, they can lead to sluggish system performance. Having an excess amount of unused files can slow down your system's response time and clutter your directory structure. Additionally, poorly managed temp files can pose a security risk by storing sensitive data that may not be automatically deleted.
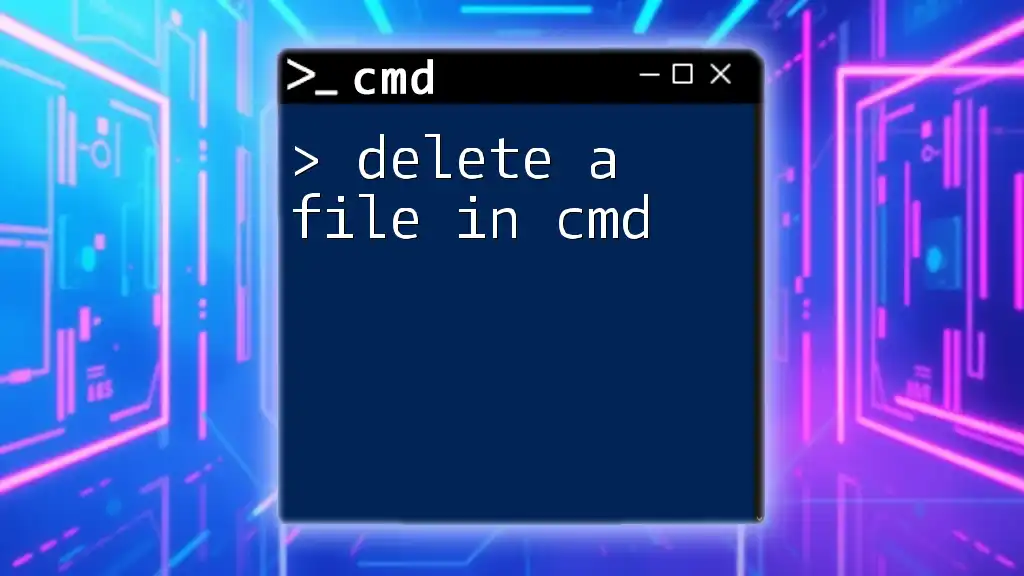
Using CMD to Delete Temp Files
Opening Command Prompt
To efficiently manage your temp files, you’ll often use the Command Prompt (CMD). Here’s how to access it:
Using Windows Search:
- Click the Start button.
- Type "cmd" into the search bar.
- Select Command Prompt from the results.
Using Run Dialog (Win + R):
- Press Win + R to open the Run dialog.
- Type `cmd` and hit Enter.
Running CMD as an Administrator can sometimes be necessary to delete files. To do this, right-click on Command Prompt from the search and select Run as administrator.
Locating Temp Files
To effectively delete temp files, you first need to find where they’re stored. The typical directory for temp files is located at:
C:\Users\YourUsername\AppData\Local\Temp
You can quickly find this path using the `echo` command:
echo %temp%
This command will display the current user's temporary file directory.
Important CMD Commands for Deleting Temp Files
The `del` Command
The `del` command is a fundamental command for deleting files from directories. Its syntax can be confusing, so let's clarify a typical usage:
del /q /f %temp%\*
- /q stands for quiet mode, which suppresses confirmation prompts.
- /f forces deletion of read-only files.
- The asterisk (*) is a wildcard that specifies all files in the temp directory.
Cleaning a Specific Directory
You might want to delete temp files from a specified path. Here’s how to do that:
del /q /f C:\Users\YourUsername\AppData\Local\Temp\*
Using the wildcard (*) here ensures that all temp files get removed. Remember to replace "YourUsername" with your actual Windows username.
Using the `rd` Command for Clean Up
The `rd` (remove directory) command can be used to remove entire folders and their contents. Here’s when you might want to use it:
rd /s /q %temp%
- /s removes all directories and files in the specified directory, in addition to the directory itself.
- /q again stands for quiet mode.
This command would effectively remove the entire temp folder structure, but use it cautiously to ensure it won't delete valuable files.

Automating Temp File Cleanup
Creating a Batch File
For regular cleanup, it’s efficient to automate the process using a batch file. Here’s how to create one:
-
Open Notepad and insert the following script:
@echo off del /q /f %temp%\* rd /s /q C:\Users\YourUsername\AppData\Local\Temp echo Temp files deleted successfully! -
Save the file with a .bat extension, like `CleanupTempFiles.bat`.
-
To automate this batch file, you can schedule it using Task Scheduler in Windows.
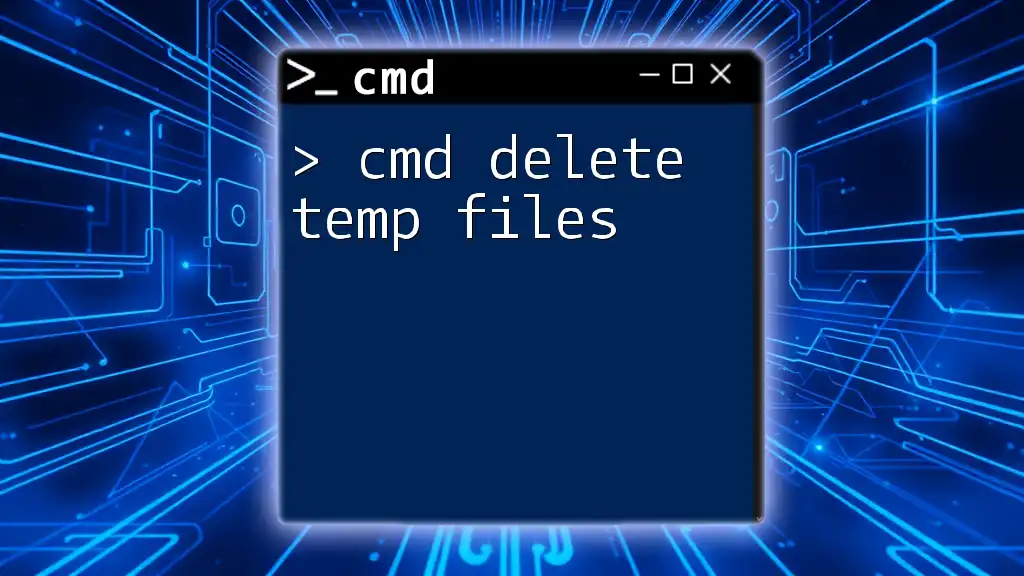
Precautions and Considerations
What to Avoid When Deleting Temp Files
Not all files in the temp directory are safe to delete. Applying caution is essential, especially with files related to active applications or ongoing installations. Understand which files are crucial and which are temporary.
Best Practices for Temporary File Management
To maintain a healthy system, regularly clean your temp files. Aim to do this at least once a month.
- Monitoring System Performance: After cleanup, observe if your system performs better.
- Creating a System Restore Point: Before aggressive deletions, it’s wise to have a backup in case something goes wrong.

Troubleshooting Common Issues
CMD Errors While Deleting Temp Files
You may encounter various errors during file deletion:
- Access Denied: This typically occurs if you lack administrative privileges. Ensure you run CMD as an administrator.
- Path Not Found: Double-check the directory path you entered for accuracy.
If Files Won't Delete
Sometimes files may be undeletable due to permissions or being in use by applications. Here are strategies to overcome this:
- Check File Permissions: Right-click on the desired file and check properties to see user permissions.
- Use Safe Mode: Booting into Safe Mode can allow delete access to stubborn files that are being actively used in normal mode.
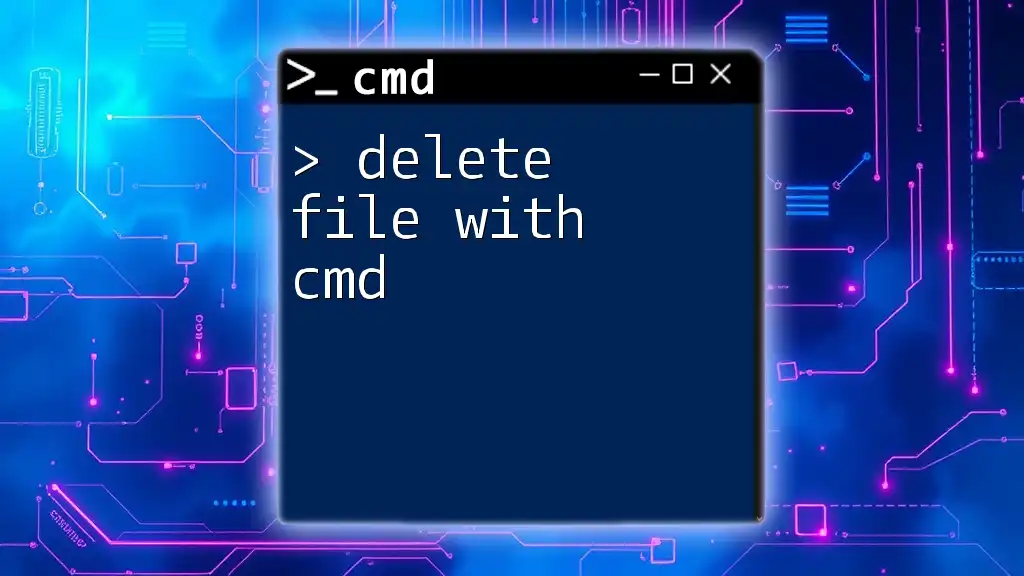
Conclusion
Managing your temp files via CMD provides an efficient method to ensure your system runs optimally. By mastering commands like `del` and `rd`, you can tailor your file management approach effectively. Don’t hesitate to explore further CMD commands and enhance your command line skills through dedicated learning resources.