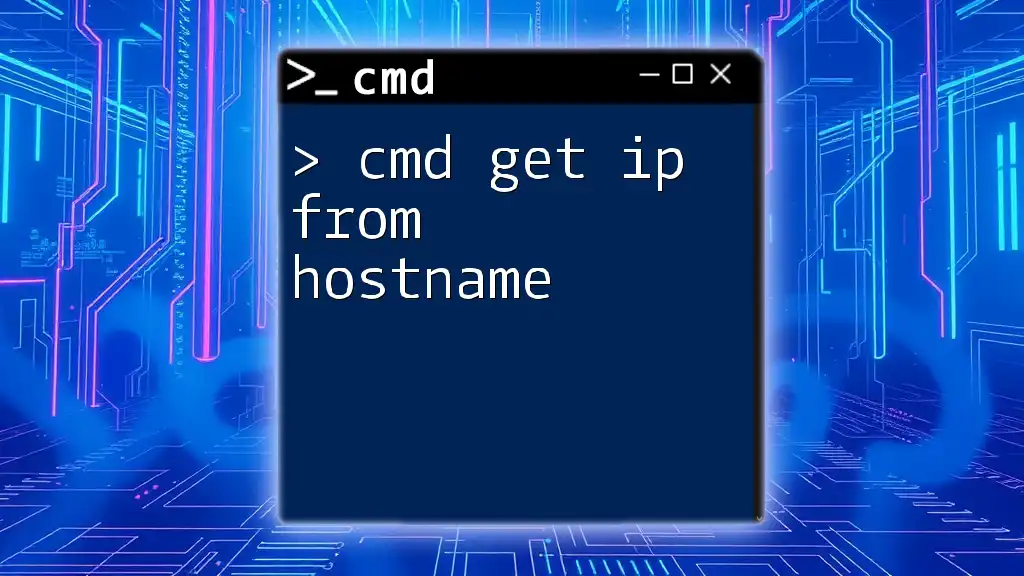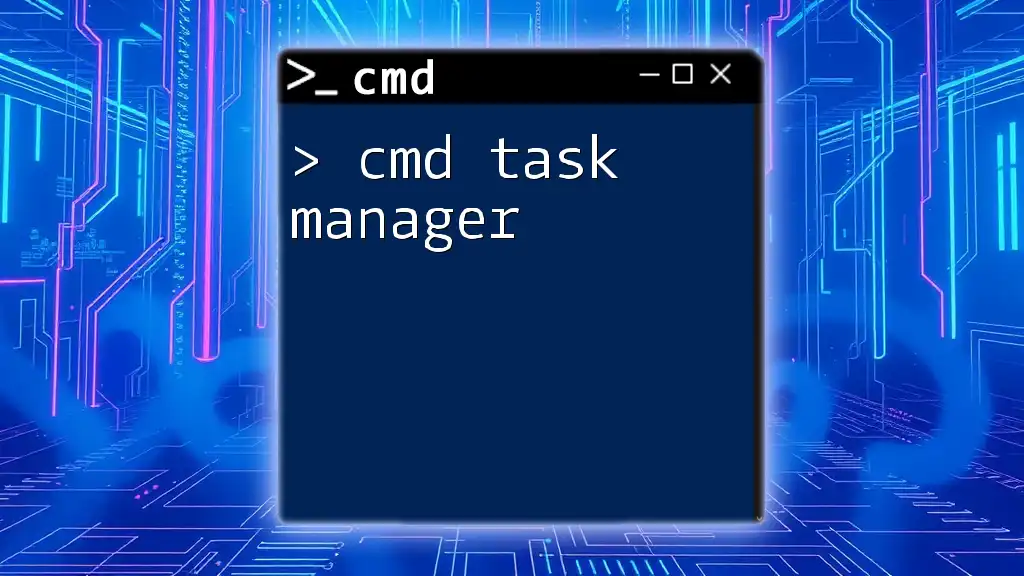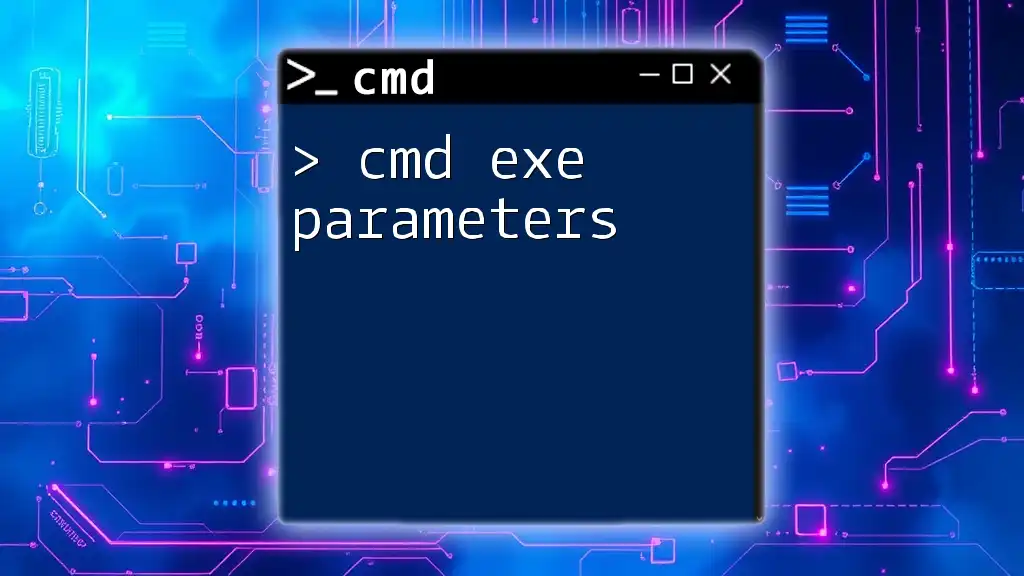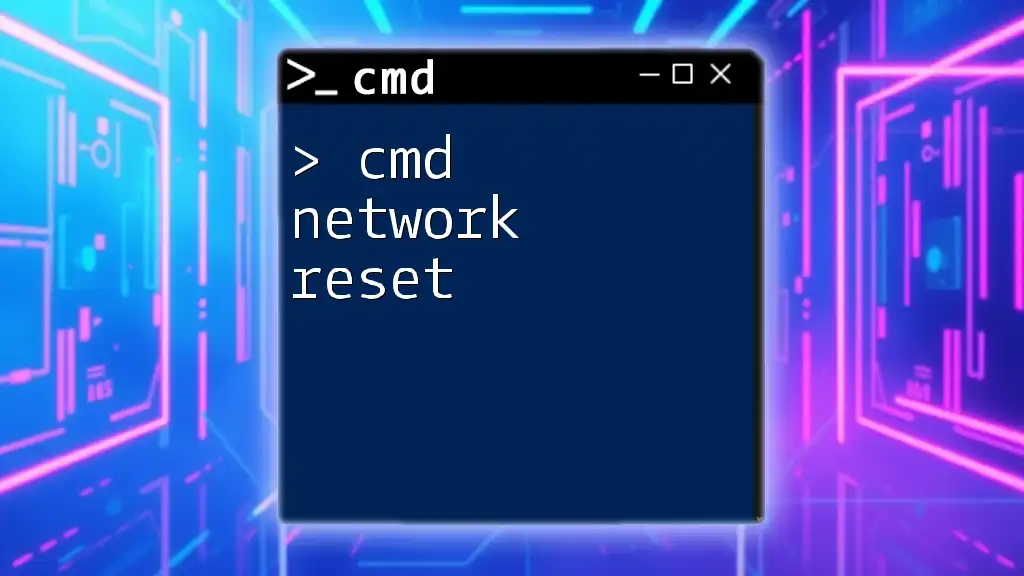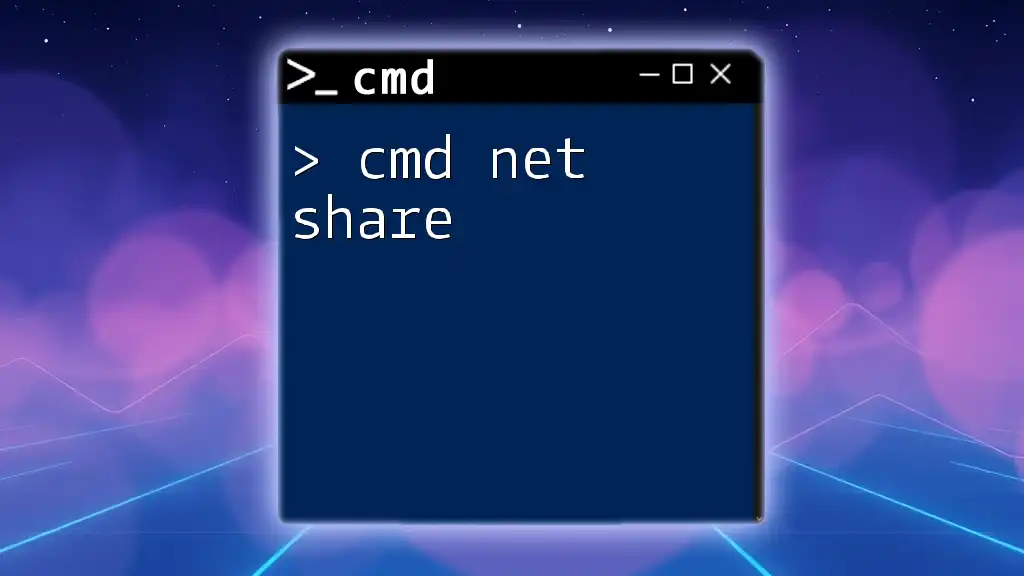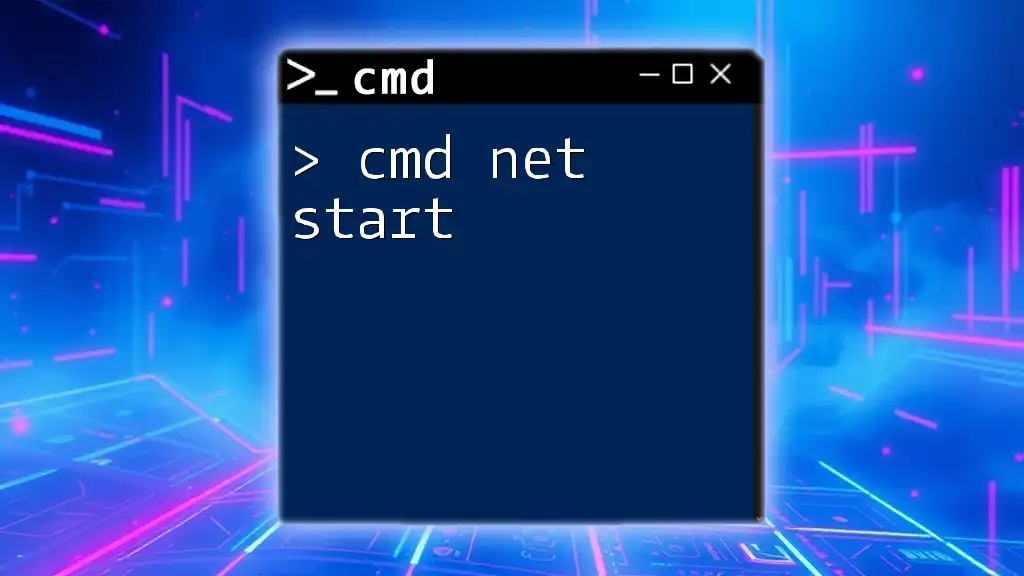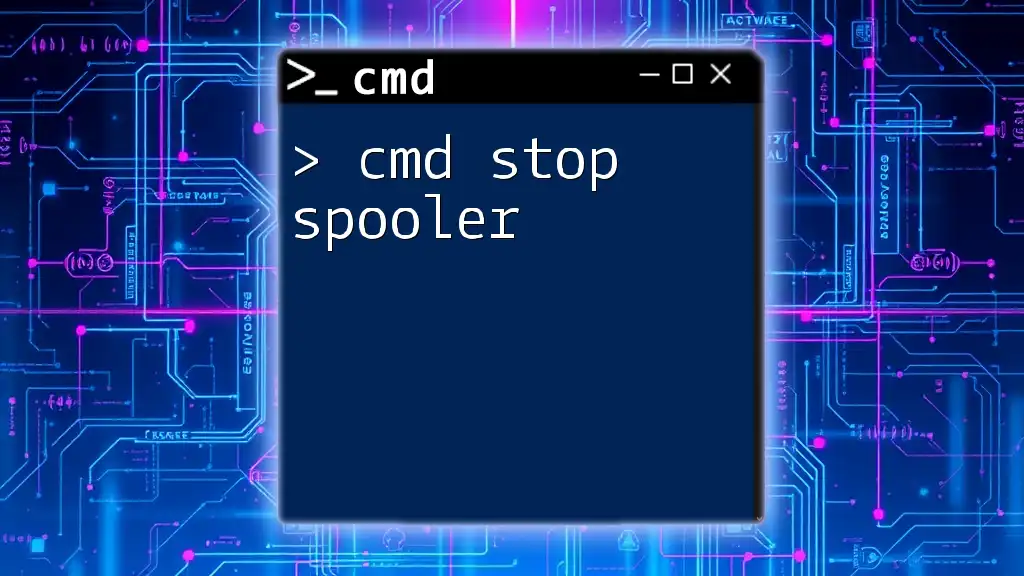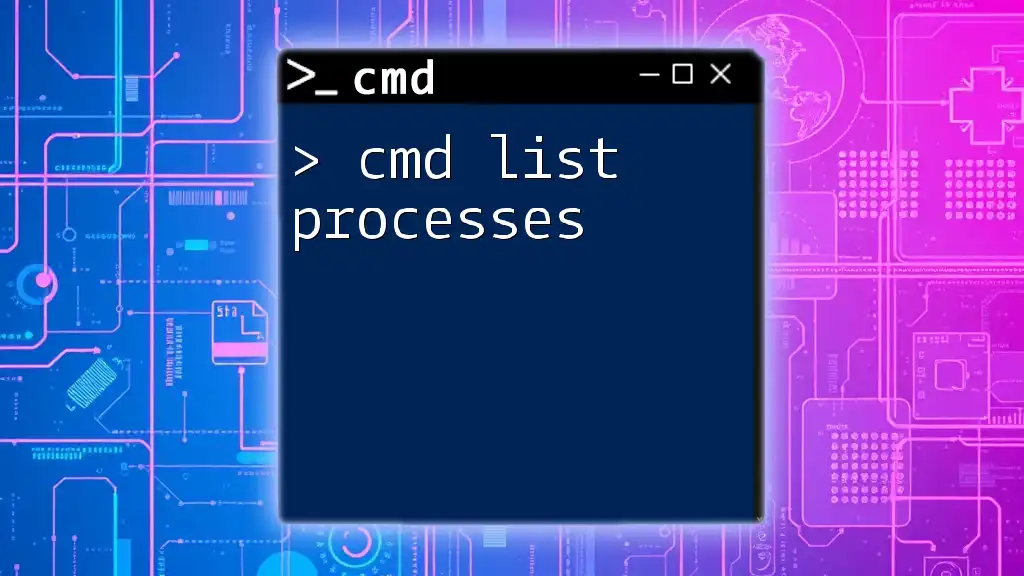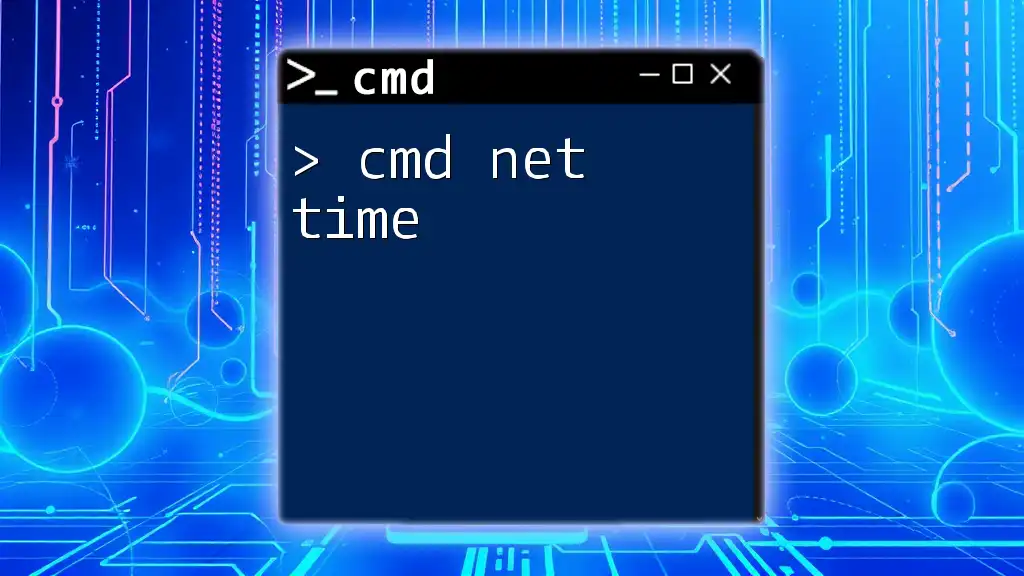You can retrieve the IP address of a hostname using the `nslookup` command in cmd. Here's the command you can use:
nslookup example.com
Understanding Hostnames and IP Addresses
What is a Hostname?
A hostname is a human-readable label that is assigned to a device on a network. It allows us to access the device without needing to remember a complex numerical IP address. For example, `www.example.com` is a hostname that refers to a specific server hosting a website.
What is an IP Address?
An IP address (Internet Protocol address) is a unique string of numbers assigned to each device that connects to a computer network. This address serves two main functions: identifying the host or network interface and providing the location of the device in the network.
There are two main types of IP addresses:
- IPv4: A 32-bit numerical address, typically represented in decimal format. For example, `192.0.2.1`.
- IPv6: A 128-bit alphanumeric address designed to provide a larger address space. An example would be `2001:0db8:85a3:0000:0000:8a2e:0370:7334`.

Using CMD to Get IP from Hostname
Opening the Command Prompt
To utilize the CMD for getting an IP from a hostname, you need to open the Command Prompt. Here’s how:
- Windows: Type "cmd" in the Start menu search bar and press Enter.
- Alternative methods:
- You can also press `Windows + R` to open the Run dialog, then type `cmd` and hit Enter.
- Another method is to navigate to File Explorer, go to `C:\Windows\System32`, and double-click on `cmd.exe`.
The `ping` Command
The `ping` command is one of the simplest ways to resolve a hostname to its corresponding IP address.
When you type the following command:
ping www.example.com
The Command Prompt sends packets to the specified hostname, and in the response, it provides the IP address along with the response time.
Example Output:
Pinging www.example.com [93.184.216.34] with 32 bytes of data:
Reply from 93.184.216.34: bytes=32 time=10ms TTL=57
In the above output, `[93.184.216.34]` is the IP address of the hostname. The response time indicates how long it took to receive a reply, and the TTL (Time to Live) shows the remaining lifespan of the packet.
The `nslookup` Command
For a more detailed resolution, the `nslookup` command is a powerful tool used to obtain DNS information.
To get the IP from a hostname, type:
nslookup www.example.com
Example Output:
Server: dns.example.com
Address: 192.0.2.1
Non-authoritative answer:
Name: www.example.com
Addresses: 93.184.216.34
In this output:
- The "Server" line indicates the DNS server being queried.
- The "Non-authoritative answer" provides the name and addresses tied to the requested hostname. Here, you can see `Addresses: 93.184.216.34`, which shows you the desired IP.
The `tracert` Command
The `tracert` (trace route) command is another method, primarily used to understand the path taken to reach a specific hostname.
To run the command, enter:
tracert www.example.com
Example Output:
Tracing route to www.example.com [93.184.216.34] over a maximum of 30 hops:
1 <1 ms <1 ms <1 ms router.local [192.168.0.1]
2 10 ms 10 ms 10 ms isp.provider [203.0.113.1]
...
8 20 ms 20 ms 20 ms www.example.com [93.184.216.34]
In the output, the first line gives the IP address of `www.example.com`, while the subsequent lines show each hop the packets take to reach the destination. This information can help diagnose networking issues or determine routing paths.
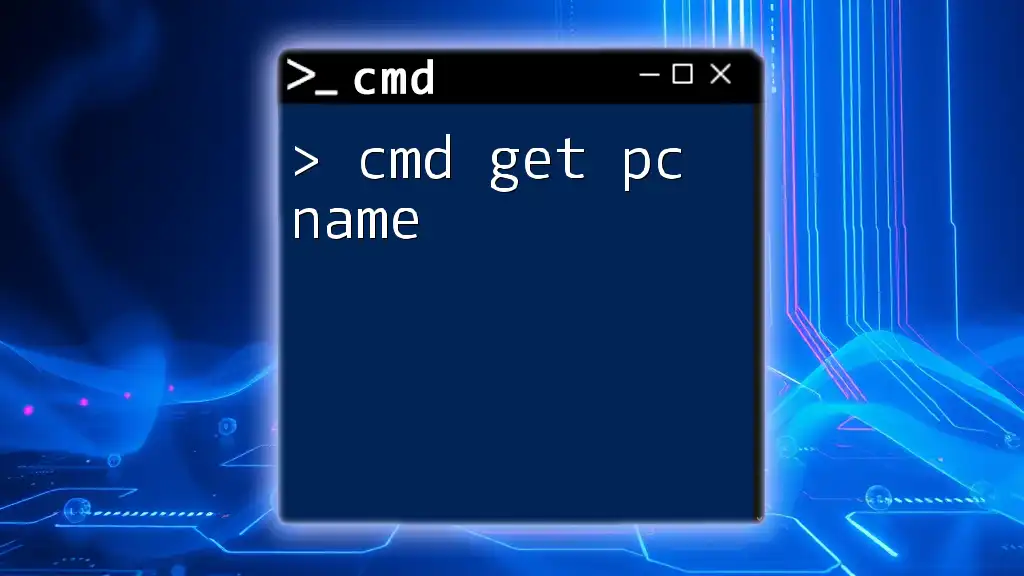
Common Issues and Troubleshooting
When Commands Fail to Resolve Hostnames
There are several reasons why these commands might fail to resolve a hostname:
- DNS Issues: If the DNS server is not reachable, the names cannot be translated into IPs. You may try switching to a public DNS like Google DNS (`8.8.8.8` and `8.8.4.4`).
- Typo in the Hostname: Ensure the hostname is correctly spelled.
- Network Configuration: Check if the network connection is established properly.
Firewall and Security Software Considerations
Sometimes firewalls and security software may prevent CMD commands from executing correctly. Here are steps you can take:
- Temporarily disable your firewall or add exceptions for CMD.
- Ensure that any security software allows outgoing packets on DNS queries.

Conclusion
Mastering the ability to get an IP from a hostname using CMD is a fundamental skill for effective network management. Whether for troubleshooting, network verification, or learning more about your connections, the commands discussed provide essential insights. By practicing these methods, you enhance your confidence in navigating the complexities of computer networks.

Additional Resources
For further exploration, consider checking out additional CMD command guides. Various books and online courses can deepen your understanding and skills with the Command Prompt.

Call to Action
We invite you to share your experiences or questions regarding using CMD. Engage with our community and subscribe for more quick and concise CMD command guides to enhance your technical skills!