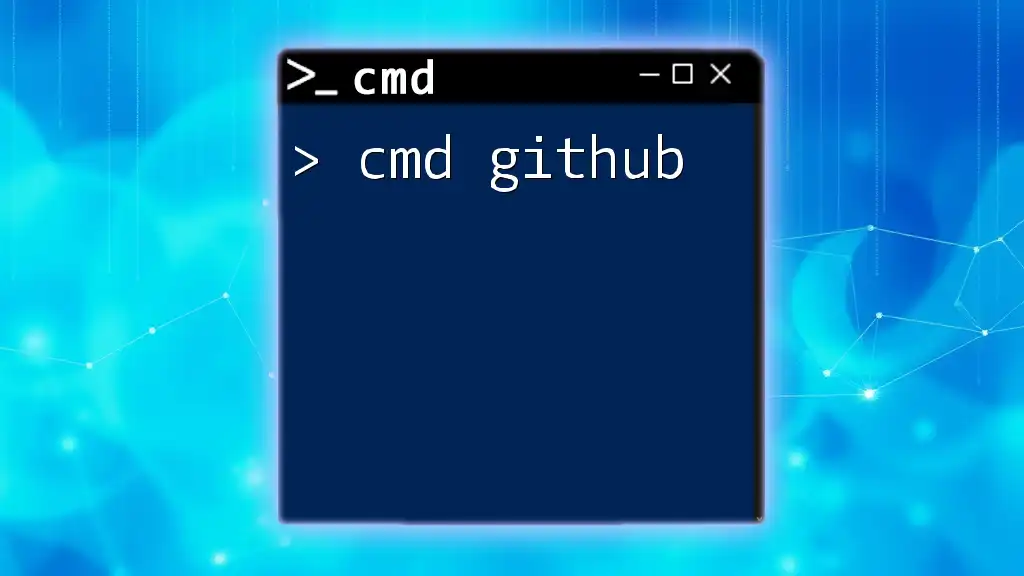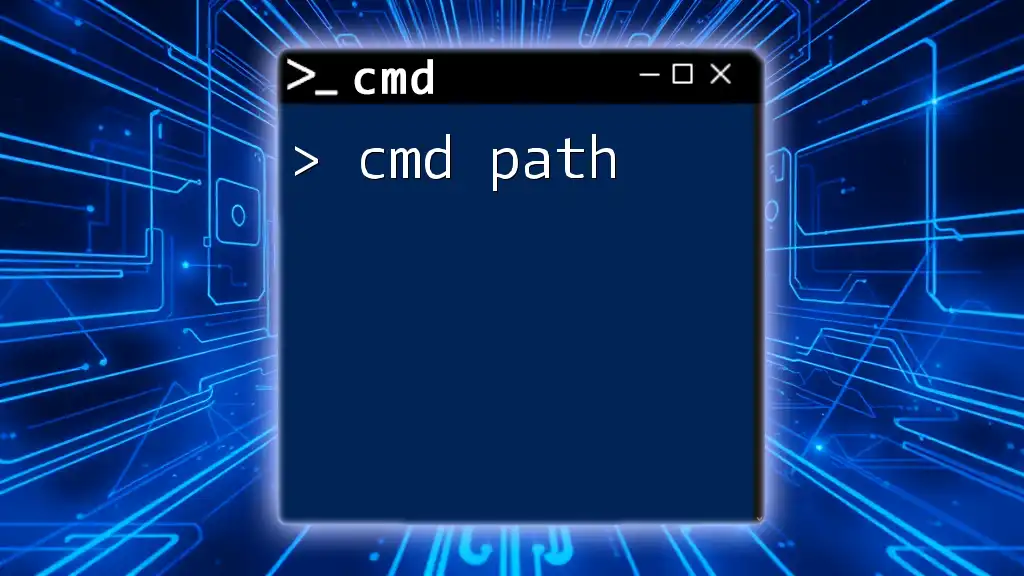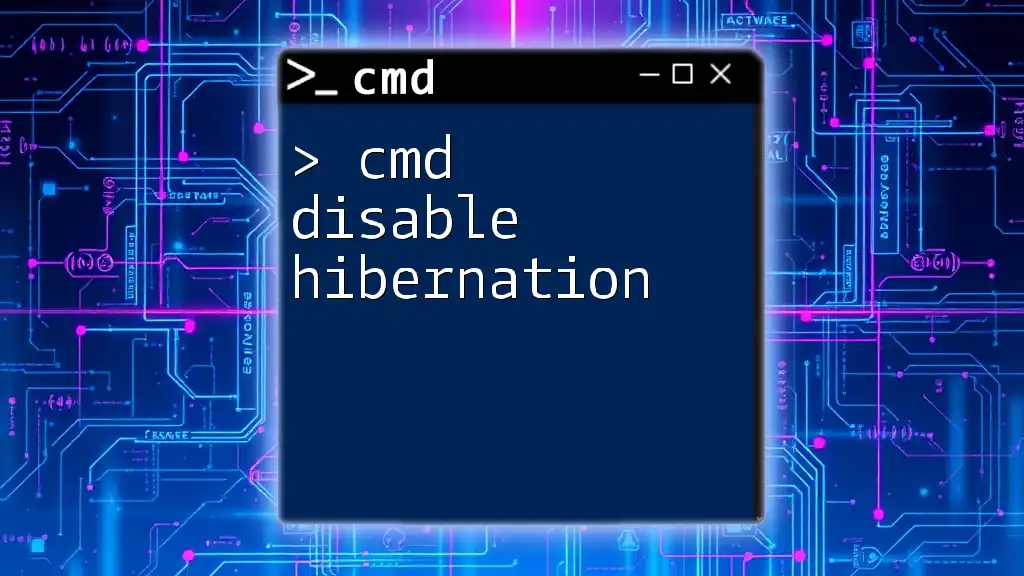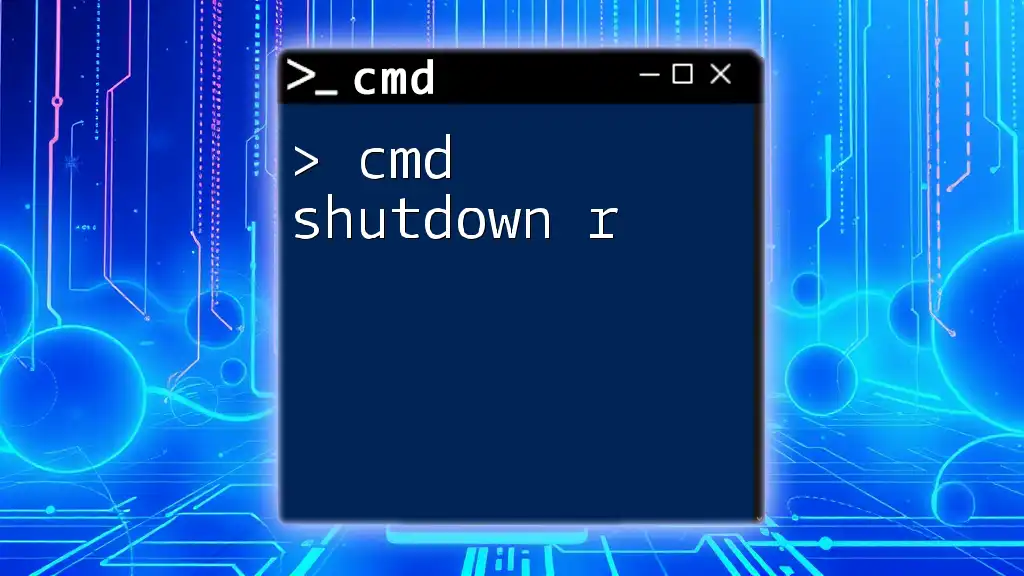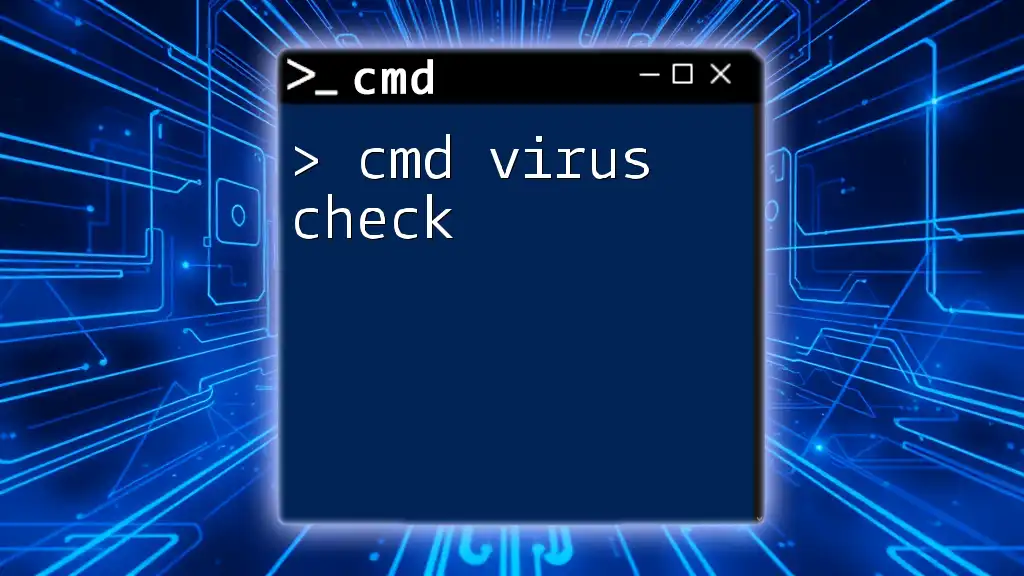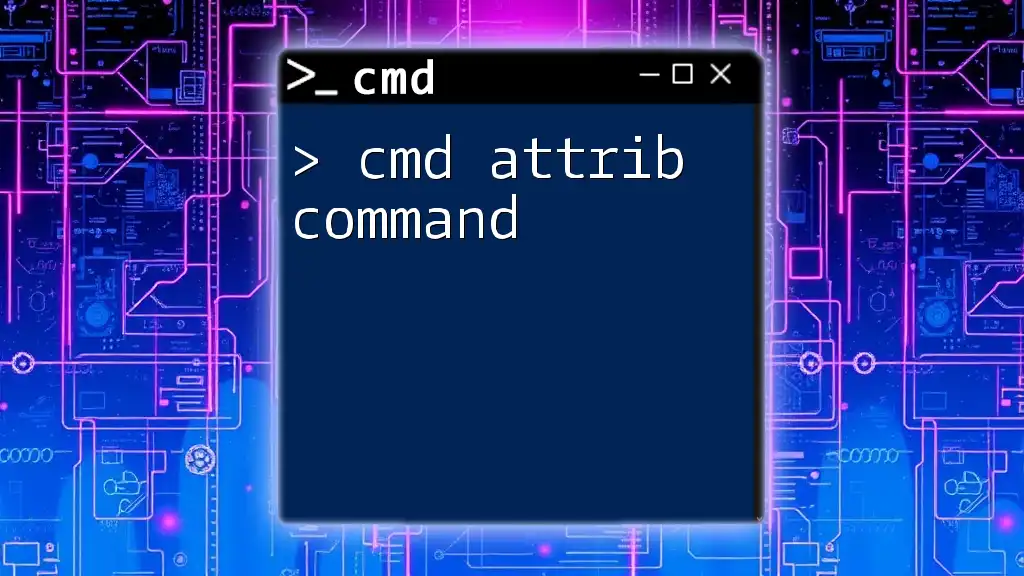The `cmd` command-line interface allows users to interact with GitHub repositories through commands like cloning and managing repositories using Git.
Here’s a basic example of how to clone a GitHub repository using `cmd`:
git clone https://github.com/username/repository.git
Setting Up Your Environment
Installing Git
To get started with using CMD for GitHub, the first step is installing Git. Git is a version control system that enables you to track changes in files and collaborate with others effectively.
- Download Git from the [official Git website](https://git-scm.com/downloads).
- Install Git on Windows by following the installation wizard. During the installation, ensure that you select options that allow Git to be used from the command line.
- Setting up your environment variables is crucial to ensure Git commands work seamlessly from CMD.
Setting Up GitHub Account
Creating a GitHub account is your gateway to utilizing the collaboration and version control powers of GitHub.
- Creating an Account: Visit the [GitHub website](https://github.com) and sign up for an account.
- Configuring Git: Once you have a GitHub account, you need to configure your Git installation to associate your commits with your identity. Use the following commands:
git config --global user.name "Your Name"
git config --global user.email "youremail@example.com"
This configuration makes sure that every commit you create is linked to your identity.
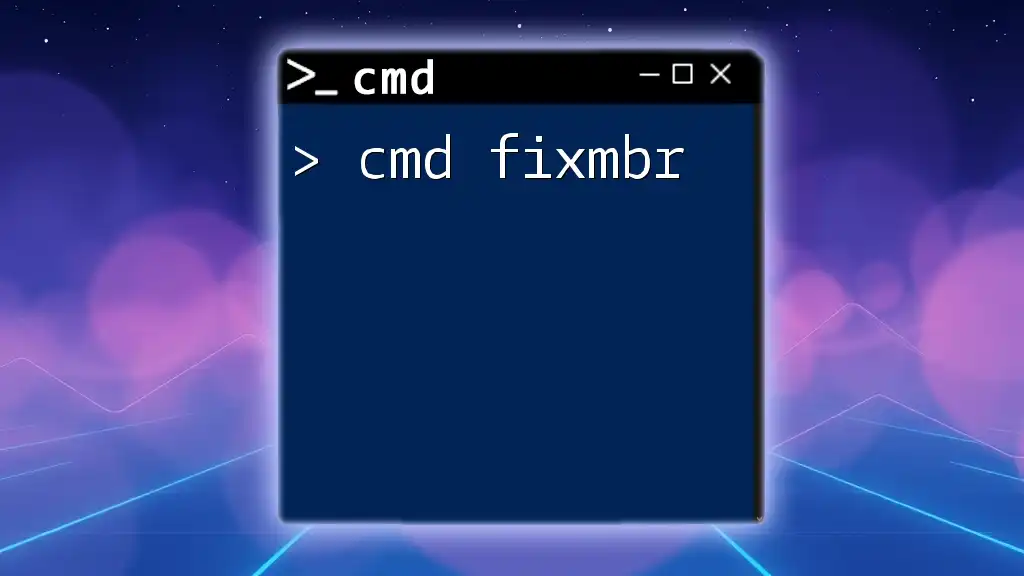
Common CMD Commands for GitHub
Cloning a Repository
Cloning a repository copies it from GitHub to your local machine. This is essential for working on any project.
What is Cloning? Cloning enables you to create a local version of the repository that you can work on.
Use the cloning command as follows:
git clone <repository-url>
For example, if you wanted to clone a repository for a project, you would find its URL on GitHub and execute the command:
git clone https://github.com/username/repository.git
Checking Repository Status
Checking the status of your repository informs you of any changes made since your last commit.
Use the following command:
git status
This command will show which files are staged, unstaged, or untracked, allowing you to manage your repository effectively.
Adding Changes
Before you commit changes, you must stage them. This indicates that you want to include these changes in your next commit.
Use the following command to add specific files:
git add <file-name>
To add all changes in the directory, use:
git add .
Committing Changes
Committing your staged changes is how you save your work in Git.
The command to commit changes is:
git commit -m "Your commit message"
The message should succinctly explain what changes were made—good commit messages are essential for tracking project progress.
Pushing Changes to GitHub
Once you've committed your changes locally, the next step is to push those changes to GitHub. This makes your changes available to others.
Use the push command as follows:
git push origin <branch-name>
For instance, if you are working on the main branch, you would execute:
git push origin main
Pulling Changes from GitHub
Pulling changes is how you update your local repository with changes made on GitHub by others.
Use the following command:
git pull origin <branch-name>
For example:
git pull origin main
This command fetches and integrates changes from the main branch into your local repository.

Navigating Directories with CMD
Basic CMD Commands
Understanding how to navigate your file system using CMD is essential for managing your repositories.
- Changing Directories: Use the `cd` command to navigate into your project folder.
cd <directory-name>
- Listing Files: Use the `dir` command to see all files and folders in the current directory.
dir
Directory Management for GitHub Projects
Managing directories effectively will streamline your workflow.
- Creating a New Directory: Use the following command to create a new project directory:
mkdir <new-directory>
- Deleting Directories: To remove a directory, use:
rmdir /s <directory-name>

Troubleshooting Common Issues
Authentication Errors
Authentication issues can arise when trying to push or pull changes from GitHub.
Understanding Authentication: GitHub supports HTTPS and SSH authentication methods. If you encounter errors, check which method you are using.
Resolving Common Authentication Errors: One common approach is to generate an SSH key for your GitHub account to eliminate the need for username/password on each operation:
ssh-keygen -t rsa -b 4096 -C "youremail@example.com"
Follow the instructions provided by the command to complete the process, and then add the generated key to your GitHub account settings.
Merge Conflicts
What are Merge Conflicts? These occur when changes in different branches conflict with each other during a merge.
Resolving Merge Conflicts involves carefully examining the conflicting files, manually editing them to resolve differences, and then committing the resolved changes.
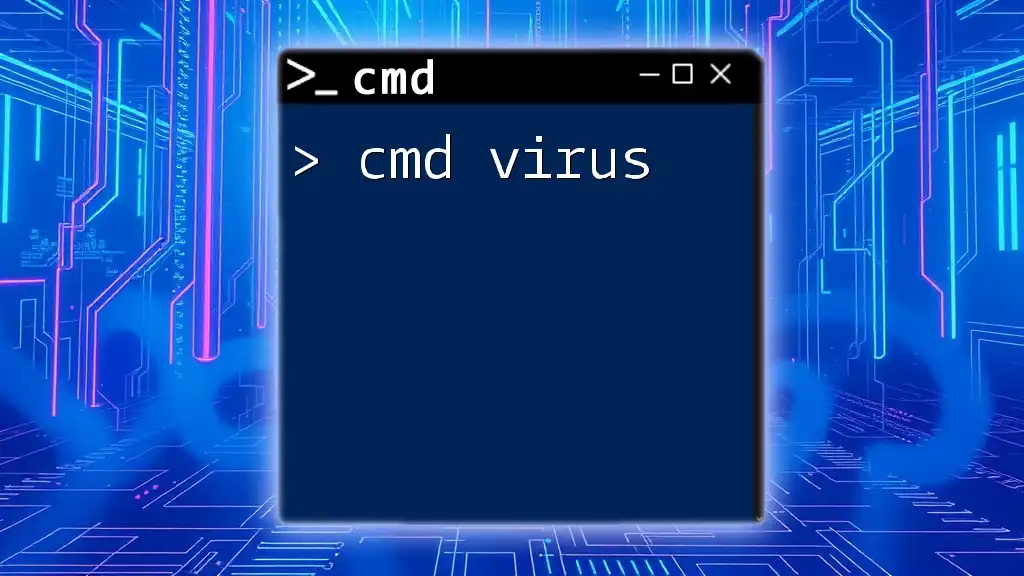
Advanced CMD Commands
Branch Management
Working on different features or fixes requires managing branches efficiently.
- Creating a New Branch: You can create a new branch with:
git branch <branch-name>
- Switching Between Branches: Use this command to switch to a different branch:
git checkout <branch-name>
Stashing Changes
Sometimes, you may want to save your unfinished work temporarily without committing.
To stash changes, use:
git stash
This command saves your current workspace, allowing you to switch branches without committing incomplete changes.
Viewing Commit History
Viewing the commit history can provide insights into project progression and changes over time.
To view your commit history, use:
git log
This command shows a list of your commits, including details like commit IDs, authors, and timestamps.
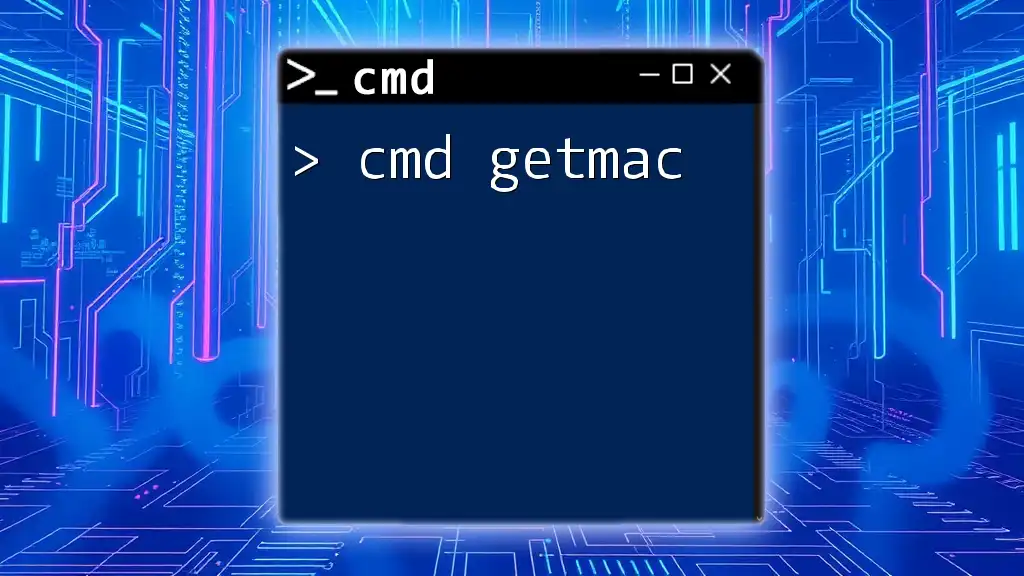
Conclusion
By mastering the basic CMD commands associated with GitHub, you'll be equipped to handle version control effectively. Using CMD not only increases your productivity but also enables you to collaborate smoothly with others. So, practice these commands regularly and feel empowered to manage your projects like a pro.

Additional Resources
For further learning, check out the official Git and GitHub documentation. Books and online courses on version control systems can also provide deeper knowledge and functionality.