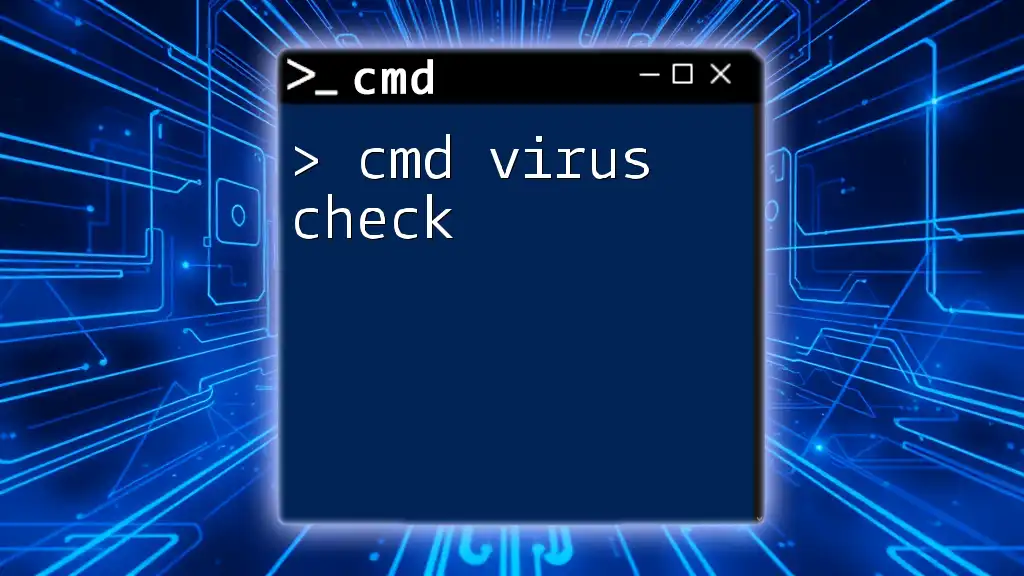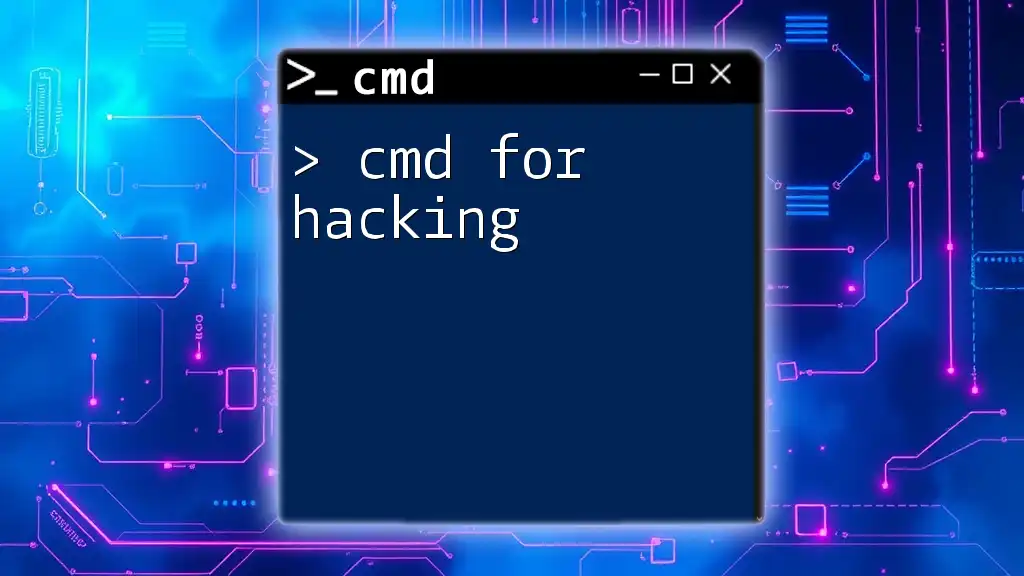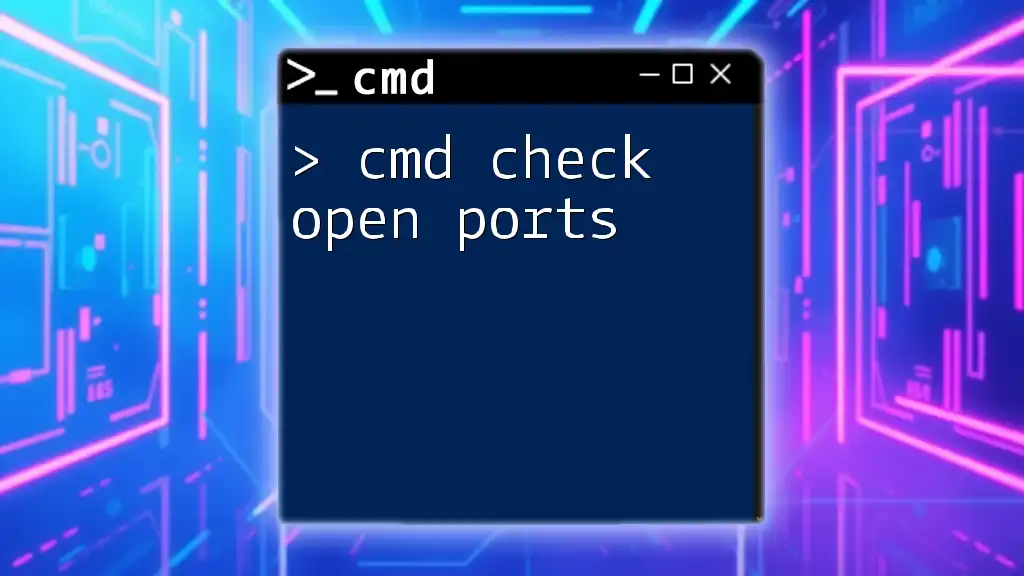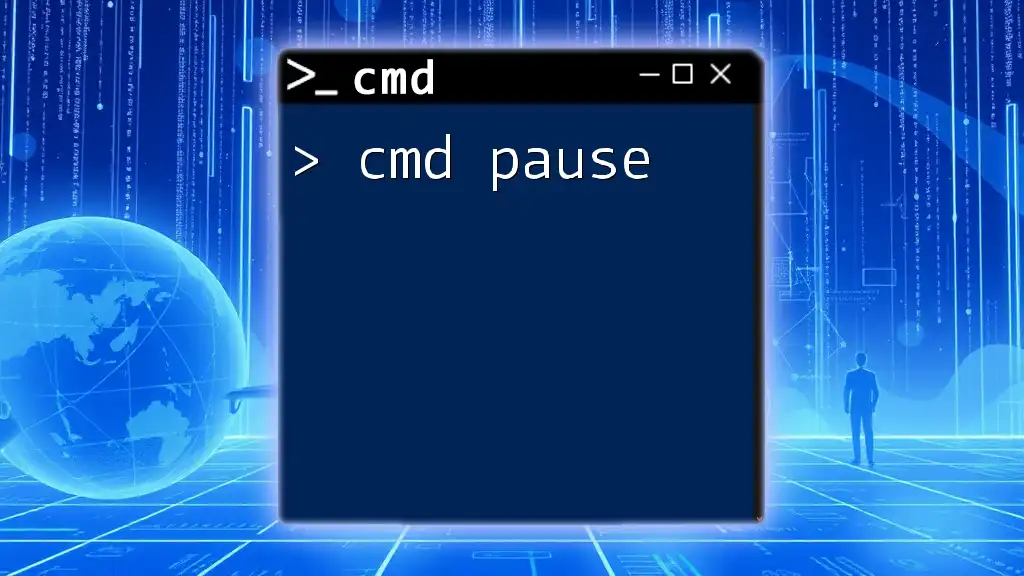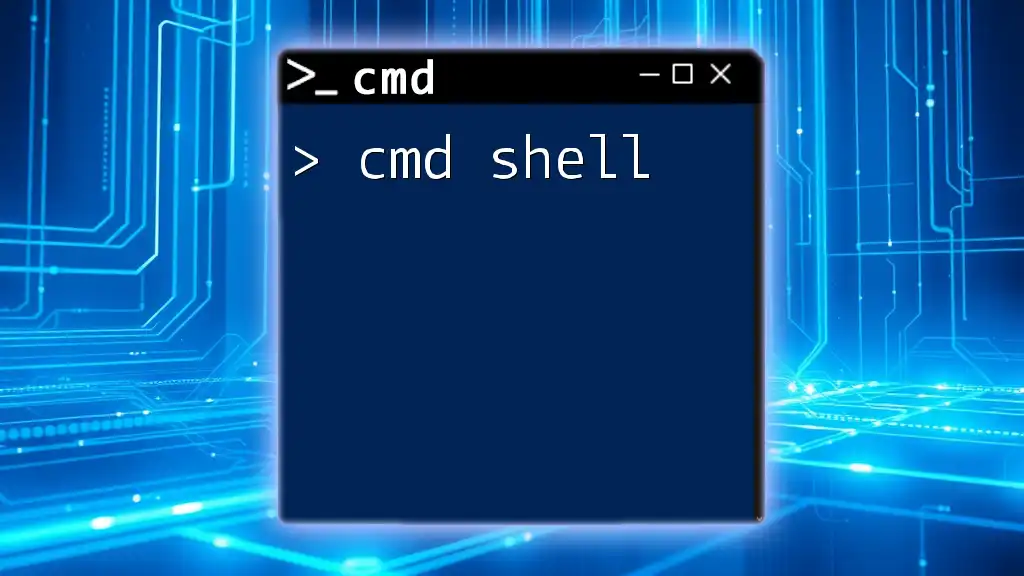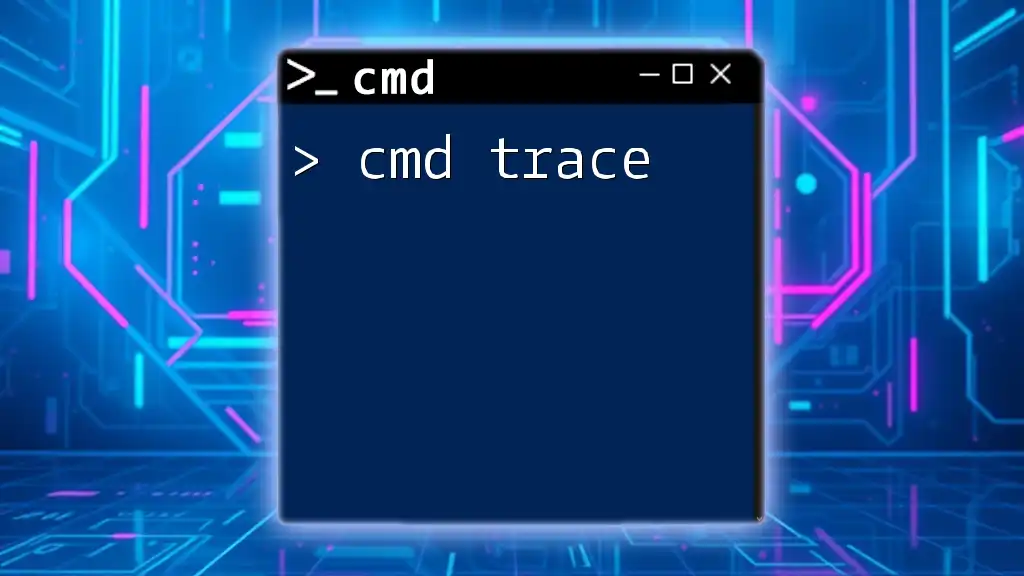To quickly check for potential viruses on your Windows system using CMD, you can utilize the built-in Windows Defender command-line tool with the following command:
"%ProgramFiles%\Windows Defender\MpCmdRun.exe" -Scan -ScanType 1
Understanding CMD and Its Power
What is CMD?
CMD, short for Command Prompt, is a command-line interpreter available in Windows operating systems. It enables users to execute various commands to manage files, troubleshoot issues, and perform system diagnostics. While many users rely on graphical user interface (GUI) applications, CMD offers an efficient and powerful alternative for system management.
Advantages of Using CMD for Virus Checks
Using CMD for virus scanning has several significant advantages. First, CMD can provide speed and efficiency, allowing users to run checks quickly compared to traditional GUI antivirus solutions. Additionally, CMD grants access to advanced features and settings, giving users greater control over the scanning process. As a lightweight method, it requires no additional installations, making it readily available for immediate use.
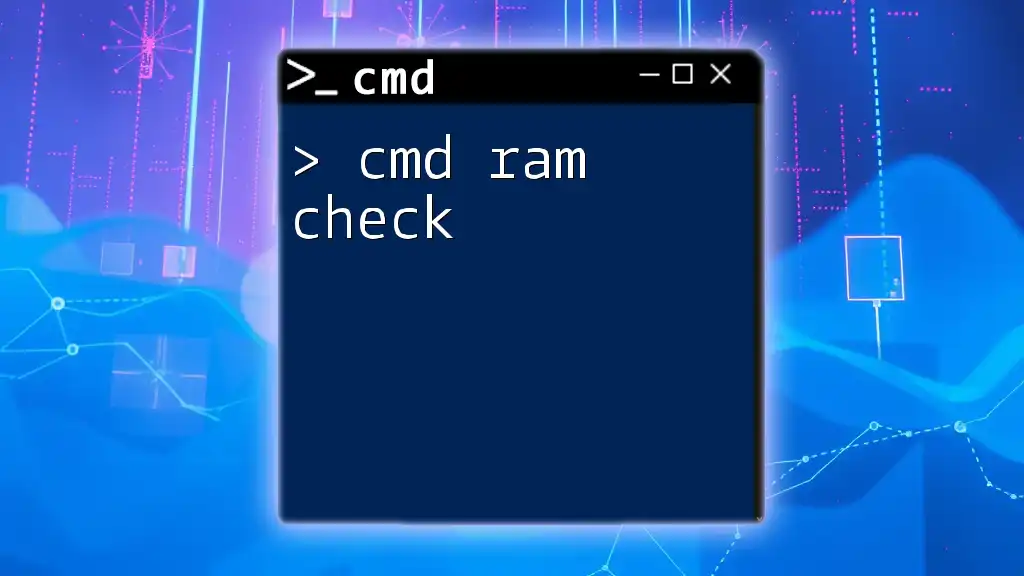
Preparing Your System for a CMD Virus Check
Backing Up Your System
Before performing a CMD virus check, it is crucial to back up your system. Backing up ensures that your files are safe in case a virus is detected and requires deletion. This can be done through various methods, such as utilizing Windows File History to create backups or manually copying important files to an external drive.
Updating Windows Defender
To ensure that your virus scan is thorough and effective, it's essential that Windows Defender is updated with the latest virus definitions. You can check for updates through Windows Update settings. An up-to-date definition library enhances the effectiveness of any scan conducted via CMD, ensuring that the latest threats are detectable.
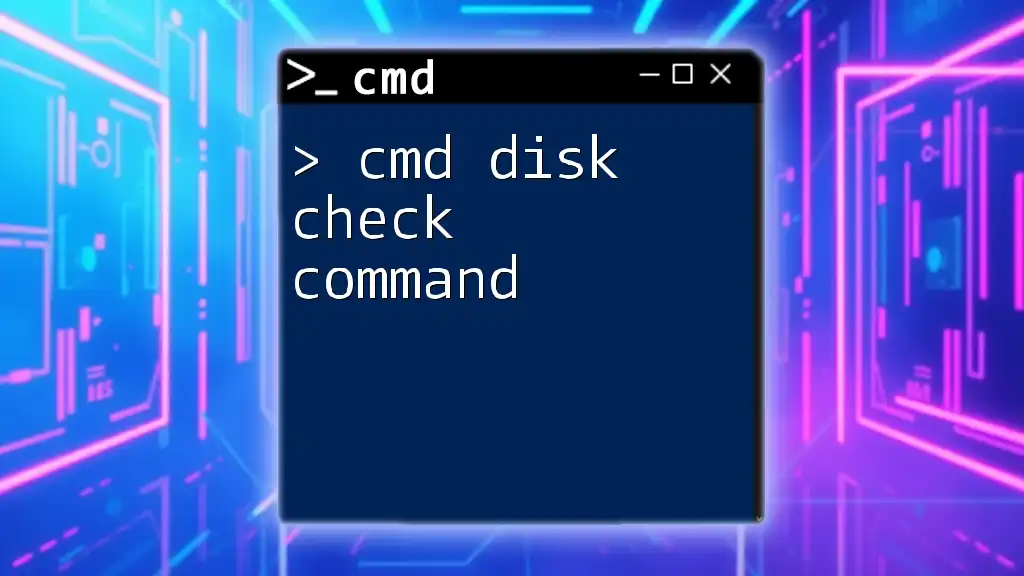
Performing a Virus Check Using CMD
Opening CMD with Administrator Privileges
To begin your cmd virus check, you need to open Command Prompt with administrative rights. To do this, right-click on the Start Menu and select Command Prompt (Admin). Running CMD as an administrator allows you to execute commands that require elevated privileges, vital for running a successful virus scan.
Using Windows Defender to Scan for Viruses
Basic Command Syntax
First, navigate to the Windows Defender directory by using the following command:
cd %ProgramFiles%\Windows Defender
This command changes the current directory to the folder where Windows Defender is installed, allowing you to utilize the necessary executable for scanning.
Running a Quick Scan
To perform a quick virus scan, use the command:
MpCmdRun.exe -Scan -ScanType 1
A quick scan is less thorough but faster, examining critical areas of your system where viruses commonly reside. This option is suitable for routine checks when you want to validate your system's security quickly.
Running a Full Scan
For a more comprehensive check, execute the following command:
MpCmdRun.exe -Scan -ScanType 2
A full scan takes longer but thoroughly analyzes all files and applications on your system, providing a robust defense against malware that may be lurking in less visible places.
Scanning Specific Locations
Specifying the Path
If you want to focus your scan on specific directories or drives, CMD allows you to do so. Use this command format:
MpCmdRun.exe -Scan -ScanType 3 -File "C:\Path\To\Directory"
In this command, replace `"C:\Path\To\Directory"` with the actual path you wish to check. Scanning targeted locations can be helpful when you suspect specific areas may be compromised.
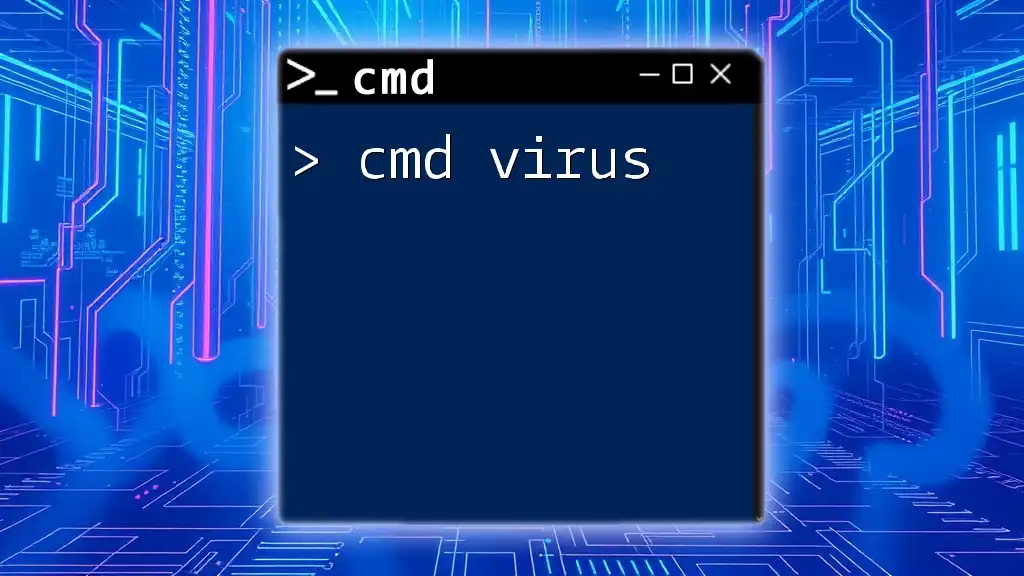
Analyzing the Scan Results
Understanding CMD Output
Once your scan completes, CMD will display results. Common output messages may include indications of whether the scan found anything suspicious, marked as either "clean" or "infected." It’s crucial to understand these messages as they guide your subsequent actions.
Taking Action on Detected Malware
If threats are detected during your cmd virus check, you should take immediate action. The recommended steps include quarantining infected files to prevent further exposure and then deleting them if they’re confirmed as malware. Consistently running scans is vital for maintaining a secure system; if threats persist, consider pairing CMD with other antivirus tools for confirmation and enhanced protection.

Additional CMD Commands for Enhanced Security
Checking Existing Malware Definition Versions
To ensure that your malware definitions are current, you can check the version with the command:
MpCmdRun.exe -Get-MpPreference
This command provides details about the installed definitions, allowing you to verify their relevancy and ensure optimal scanning performance.
Running Offline Scans
Running an offline malware scan is another excellent strategy for enhancing your computer's defense. While offline scans can be slightly more complex, they ensure that the entire system is evaluated without interference from running processes. Use this command to initiate an offline scan:
MpCmdRun.exe -Scan -ScanType 3
Offline scans can uncover hidden threats that standard scans might miss, making it a crucial aspect of comprehensive system security.
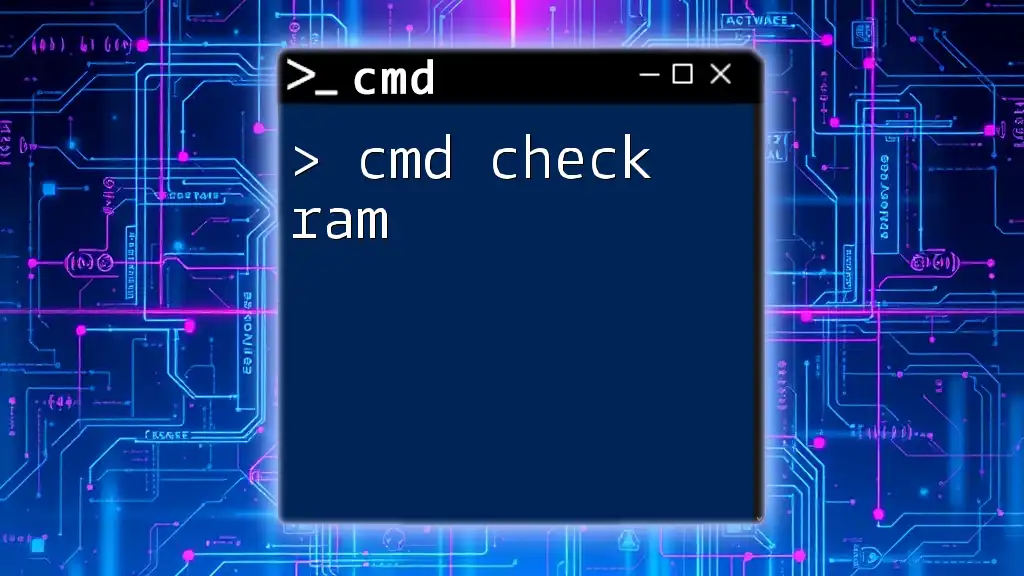
Conclusion
In summary, conducting a cmd virus check is a proficient method for identifying and addressing potential threats on your Windows system. By mastering CMD commands, you have a powerful means at your disposal for maintaining robust system security. Regular scans not only help in early detection of malware but also serve as a best practice for overall computer health.
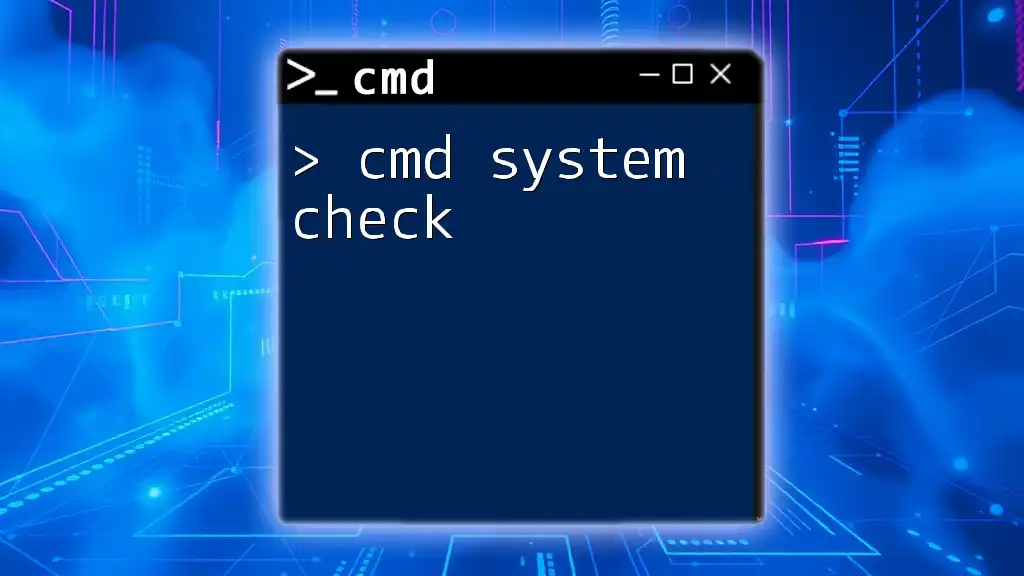
FAQs About CMD Virus Check
Can I use CMD to remove viruses?
While CMD can help identify and scan for viruses, its role in virus removal is limited. CMD primarily relies on Windows Defender to manage detected threats. After performing a scan, take appropriate action based on the results.
Is CMD virus checking as effective as GUI software?
CMD offers unique advantages, including speed and advanced control, but it may lack some user-friendly features found in GUI antivirus software. The effectiveness often depends on the user's familiarity with the command line and overall system needs.
What if CMD doesn't find any viruses?
If your CMD virus check completes without any findings, but you suspect malware is present, consider running additional scans with reputable antivirus tools. Utilizing multiple methods can help confirm system safety and detect threats that CMD may not reveal.
Encouraging users to practice these commands and stay vigilant about system security can greatly enhance their computing experience.