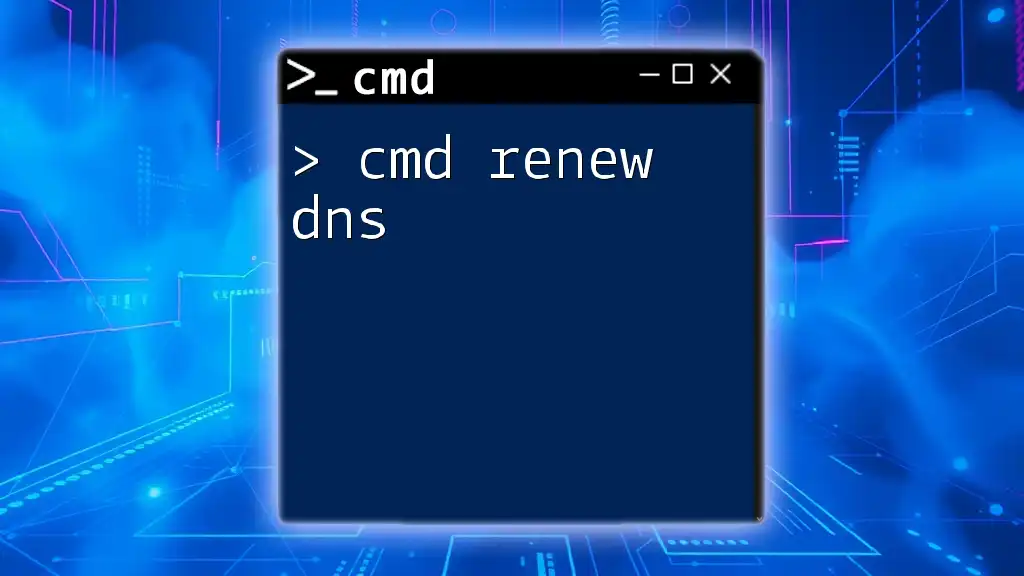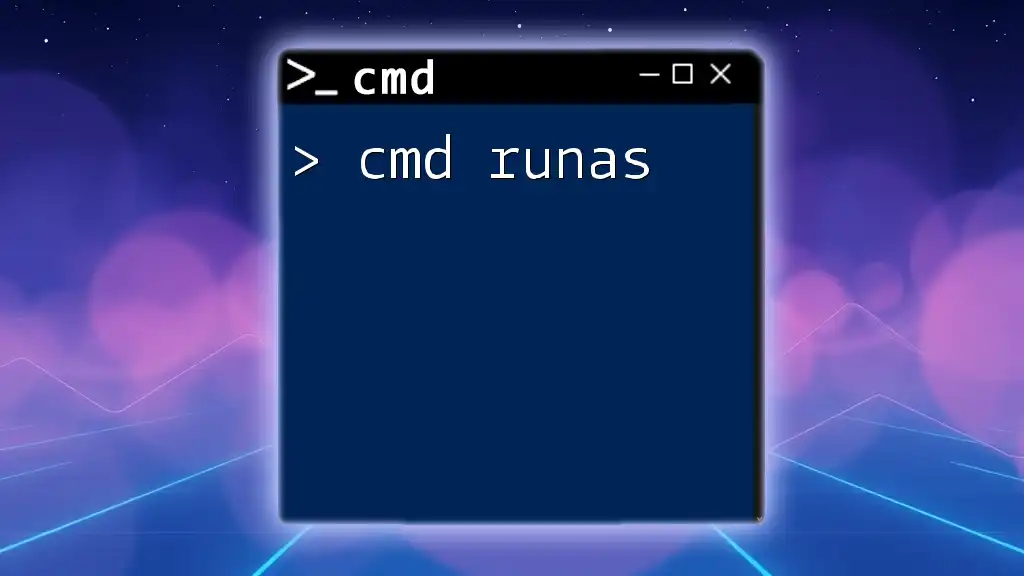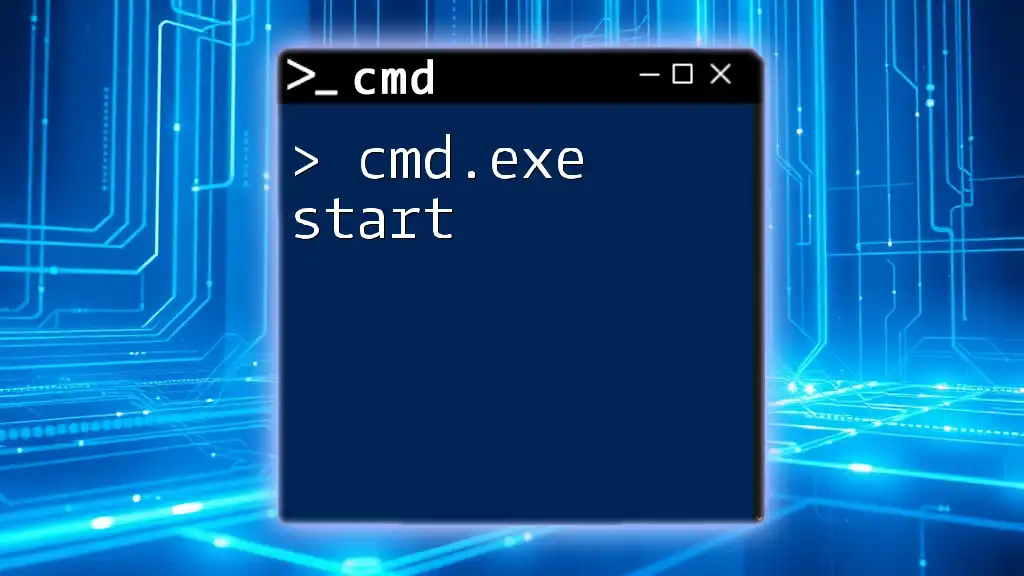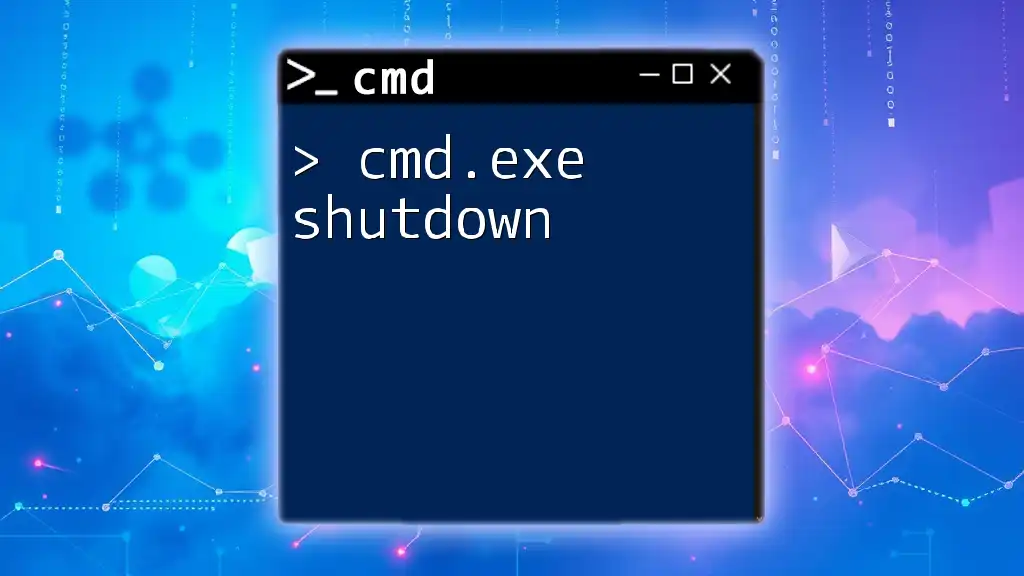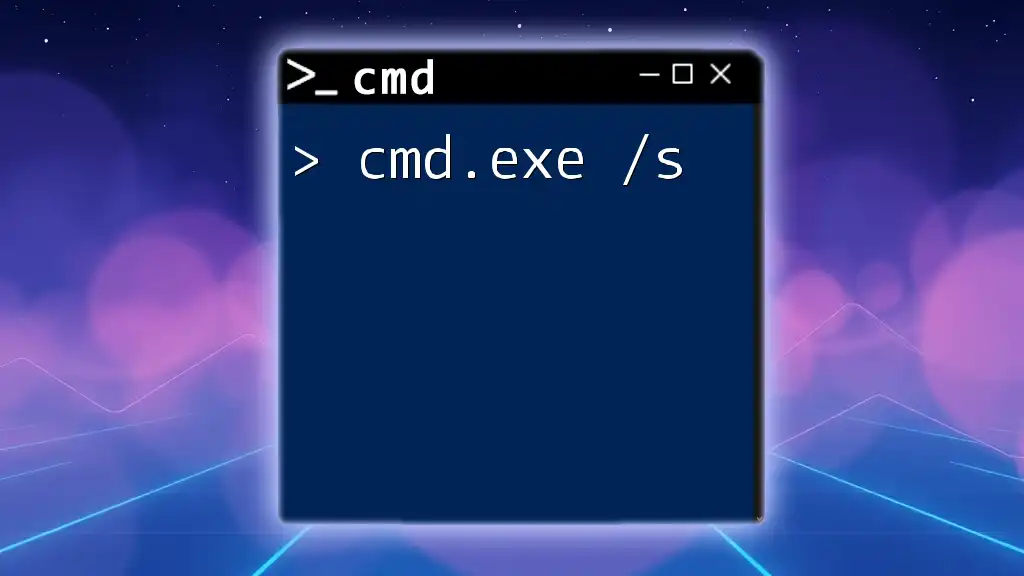To quickly renew the DNS settings on your Windows machine using the Command Prompt, you can use the following command:
ipconfig /flushdns
Understanding DNS
What is DNS?
The Domain Name System (DNS) plays a crucial role in the functionality of the internet. It serves as the phonebook for the internet by converting human-readable domain names, like www.example.com, into machine-readable IP addresses, such as 192.0.2.1. This translation process enables users to easily navigate to websites without needing to remember complex numerical addresses.
Why Renew DNS?
Renewing your DNS settings can be vital for several reasons:
- IP Address Changes: When transitioning to a different network or if your ISP changes your IP address, renewing the DNS ensures that your system recognizes these changes.
- Network Issues: If you are experiencing sluggish or inconsistent internet connectivity, renewing your DNS can clear outdated entries causing these problems.
- Updated DNS Records: Many websites often make changes to their DNS records. Renewing DNS helps ensure you are using the most current versions, which is critical for both performance and security.
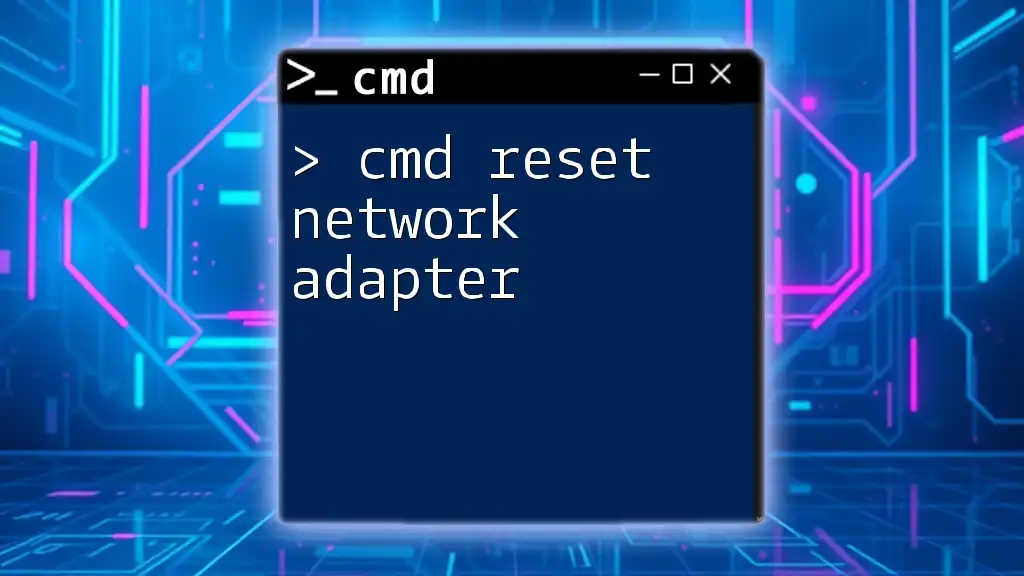
Getting Started with CMD
Accessing Command Prompt
To run commands for DNS management, you need to access the Command Prompt (CMD). Here’s how to do it:
- Step 1: Press `Windows Key + R` on your keyboard.
- Step 2: Type `cmd` and press `Enter`.
For administrative tasks, it’s advisable to run CMD as an Administrator:
- Right-click the Command Prompt icon and select Run as Administrator.
Basic CMD Commands Related to DNS
Before diving into renewing DNS, it's helpful to familiarize yourself with essential commands. Here are a few relevant ones:
- `ipconfig`: Displays current network configuration and allows you to manage various aspects of your network connection.
- `nslookup`: Used to query DNS records and troubleshoot issues by viewing detailed information about how DNS resolves names.
- `ping`: Verifies the reachability of a host and can be used to test if DNS lookup is working correctly.
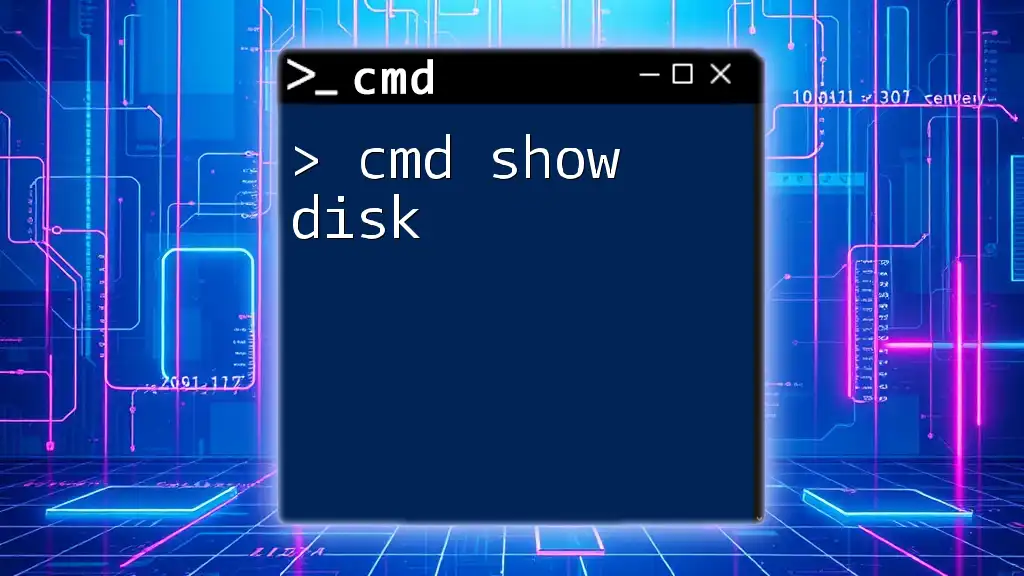
Renewing DNS via CMD
Using the `ipconfig` Command
The primary command for renewing DNS settings is `ipconfig`. Here are the detailed steps to follow:
Step 1: Open CMD as an Administrator. This is crucial because changing network settings often requires elevated permissions.
Step 2: Once in CMD, release your current IP address with the following command:
ipconfig /release
This command tells Windows to drop the current IP address assigned to your device, essentially "letting go" of your prior connection.
Step 3: Now, renew your IP address and, consequently, your DNS settings by typing:
ipconfig /renew
This command initiates the process of obtaining new configuration parameters from a DHCP server, including a new IP address and refreshed DNS settings.
Step 4: To clear any cached DNS information on your device, run:
ipconfig /flushdns
This essential command clears the DNS resolver cache, which helps resolve issues related to outdated or corrupt DNS records.
Example Scenario
Imagine you’ve just connected to a new Wi-Fi network at a café. You might find that your device cannot access certain websites. By using the commands above:
- Open CMD as an Administrator.
- Release your current IP:
ipconfig /release - Renew your connection:
ipconfig /renew - Flush the DNS cache:
ipconfig /flushdns
After executing these commands, you should be able to connect to the new network and access websites successfully.
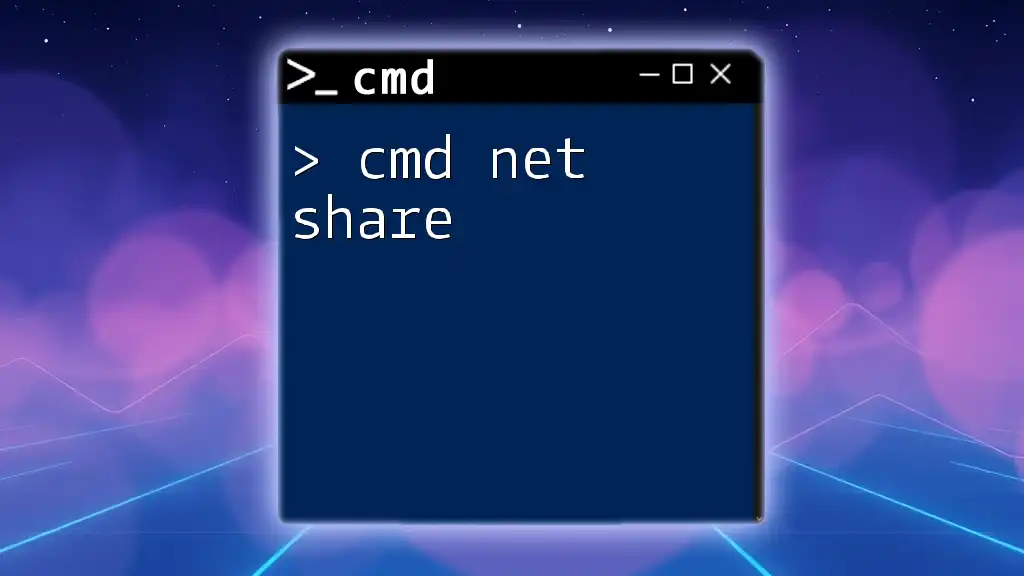
Troubleshooting DNS Issues
Common Errors
While working with DNS, you may encounter some error messages. Here are a few common ones:
- “DNS server unavailable”: This indicates a potential issue with the DNS server settings.
- “Network path was not found”: Typically indicates a connectivity issue or incorrect network configuration.
For each error, consider checking your network connection, verifying DNS server addresses, or renewing your DNS as described earlier.
Advanced Troubleshooting Commands
If simple renewals don’t resolve your issues, consider using more advanced commands for deeper insights:
-
`nslookup`: This command can be invaluable for checking if the DNS server is responding. For example, entering:
nslookup www.example.comThis will display the associated IP address and confirm if your DNS is functioning correctly.
-
`tracert`: This tool allows you to trace the path your data takes to reach a specific server. Running:
tracert www.example.comwill show you each hop along the way, helping identify where a breakdown in the connection may be occurring.
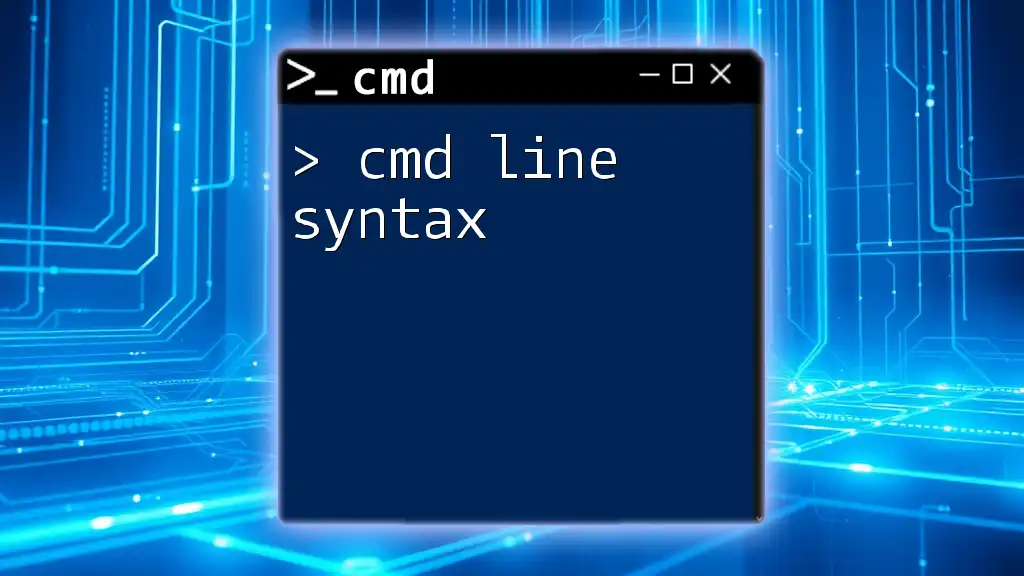
Verification and Confirmation
Checking DNS Configuration
After completing the renewal process, it's important to verify your settings. Use the following command to display your current DNS configuration:
ipconfig /displaydns
This command will show you the contents of your DNS resolver cache. You should look for valid entries related to websites you access frequently.
Testing Your Connection
To test your newly renewed DNS settings, you can issue a simple ping command to a known domain:
ping www.example.com
A successful response indicates that your connection is solid and your DNS is properly configured, while failed responses may require further troubleshooting.
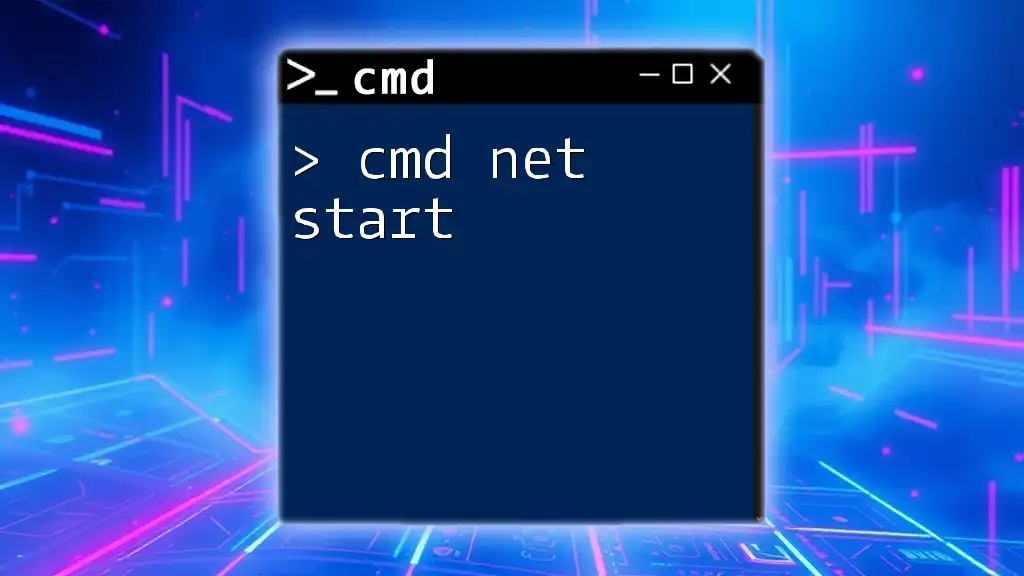
Conclusion
Renewing your DNS settings using CMD is a straightforward yet powerful solution for maintaining a stable internet connection. By following the outlined commands and processes, you can quickly resolve IP address changes, networking issues, and ensure you're using the latest DNS records. Mastering these commands will ultimately enhance your networking experience and give you confidence in managing your system's DNS lifecycle.

Additional Resources
For more in-depth information, consider referring to the official Microsoft documentation on CMD commands. Visual learners can benefit from video tutorials that walk through various CMD scenarios.
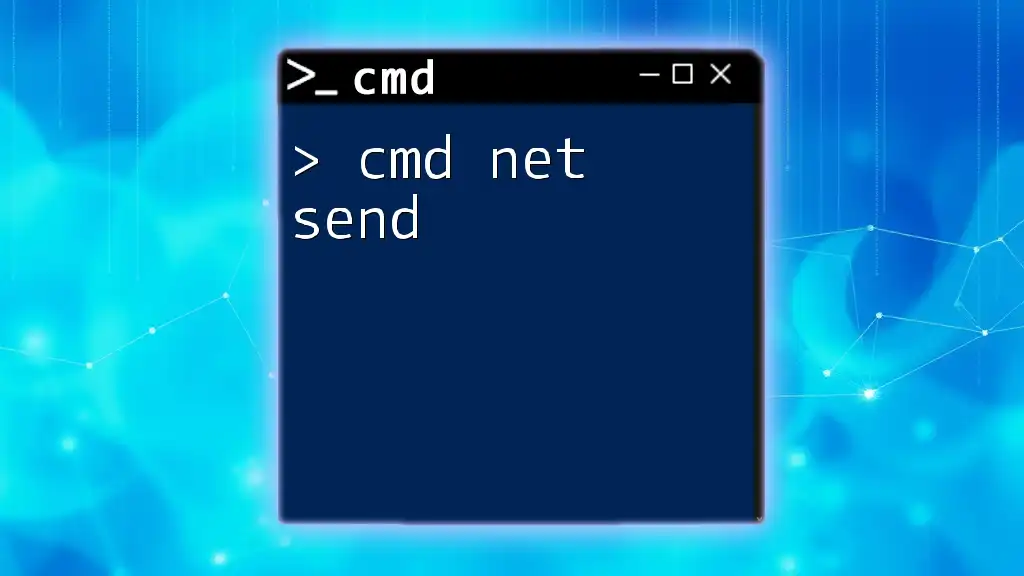
Call to Action
We encourage you to share your own experiences with renewing DNS using CMD in the comments below. Don't forget to subscribe for more tips and tricks on mastering CMD commands!