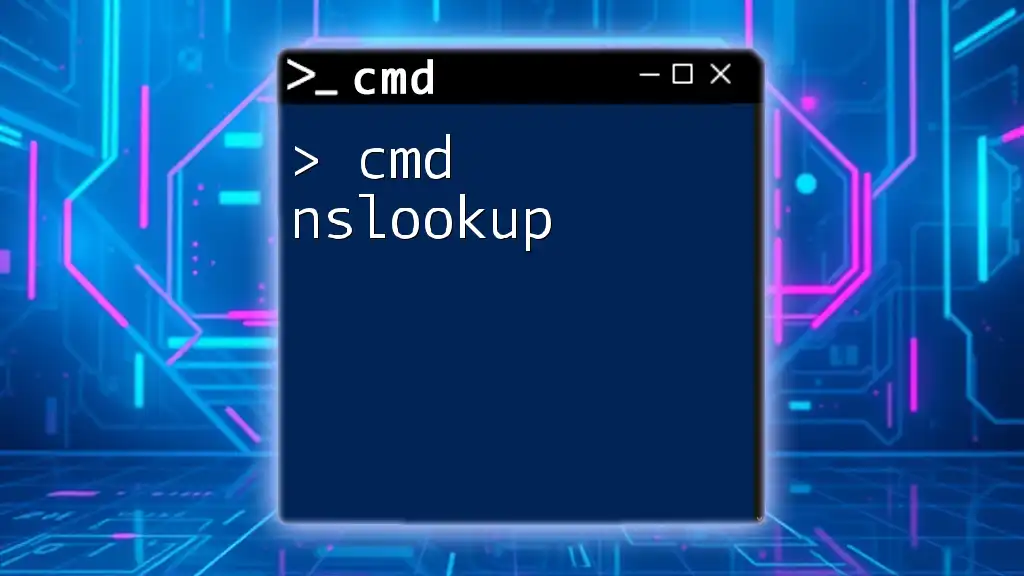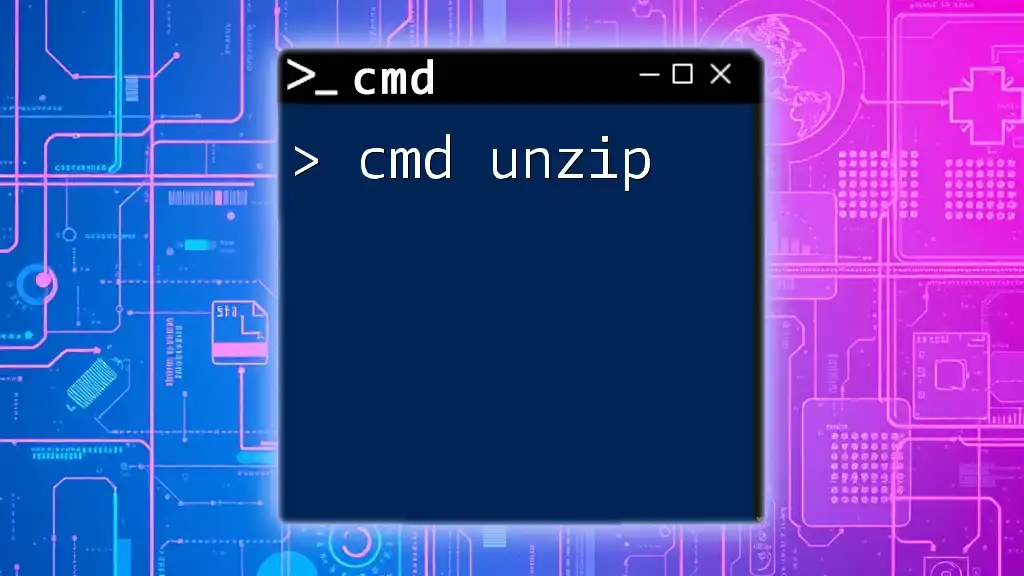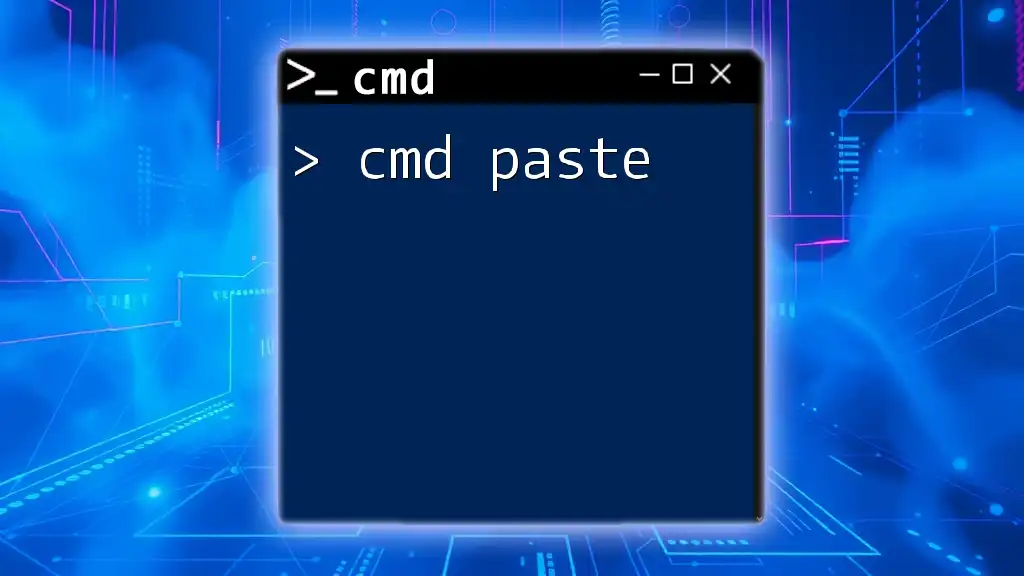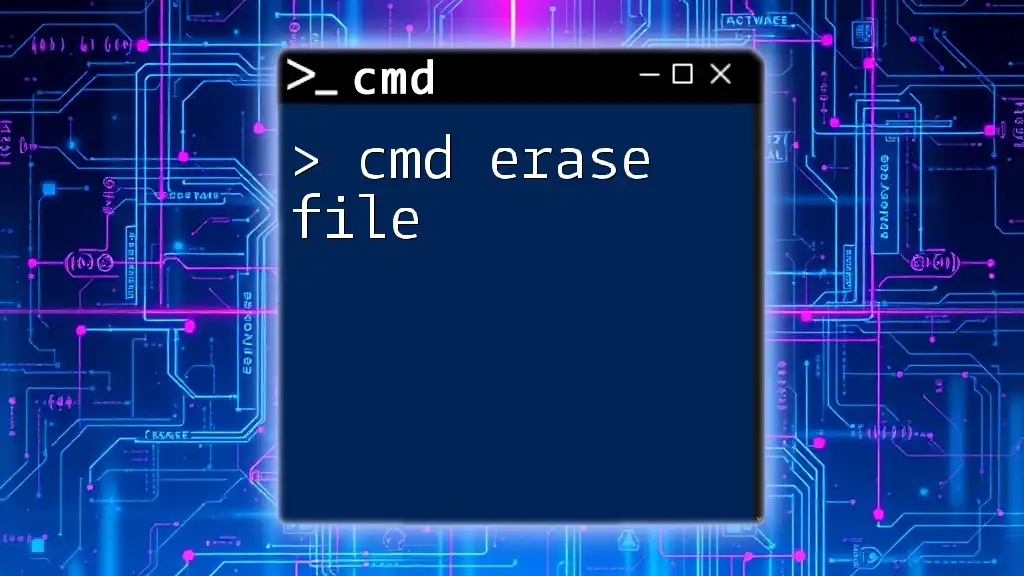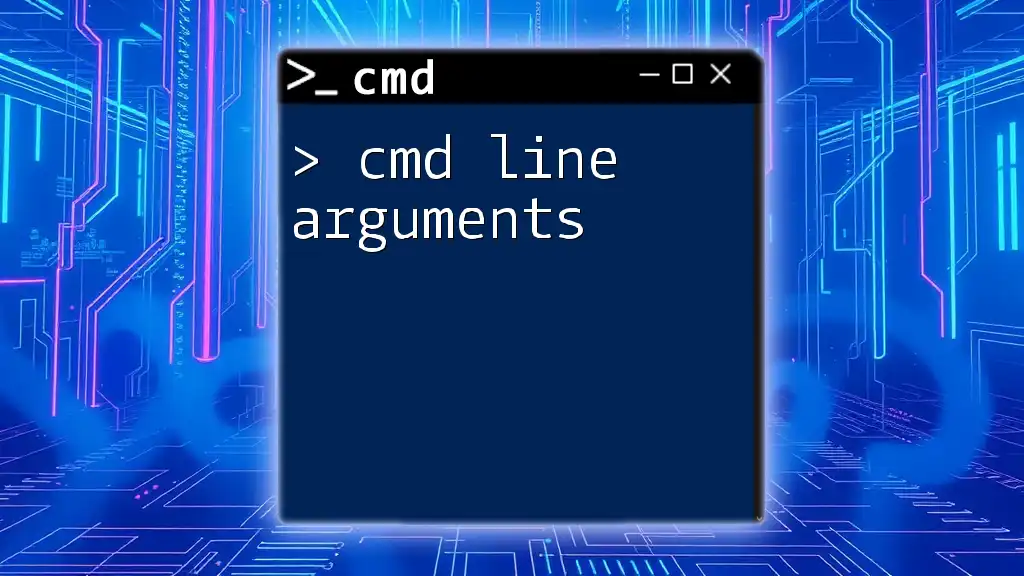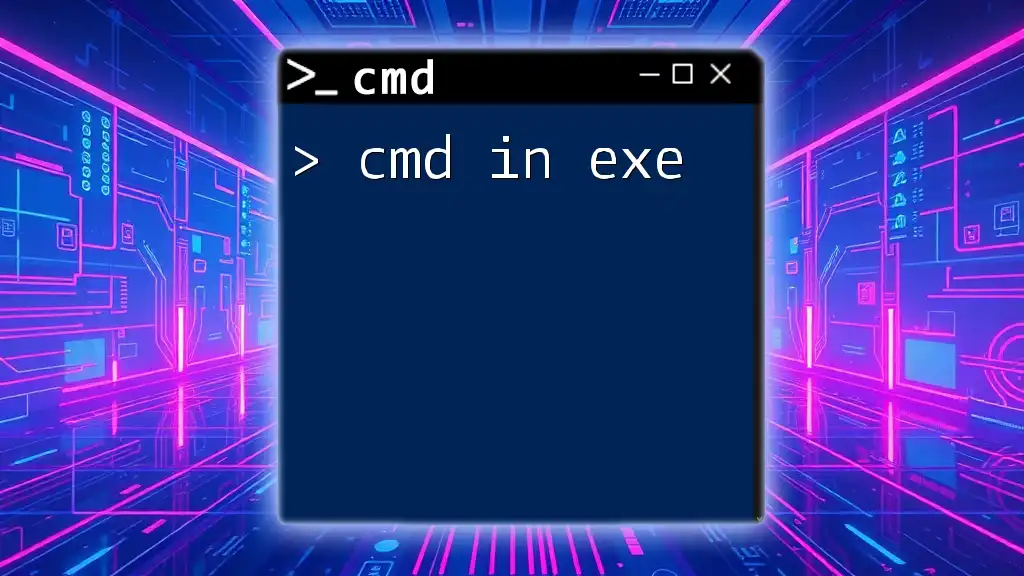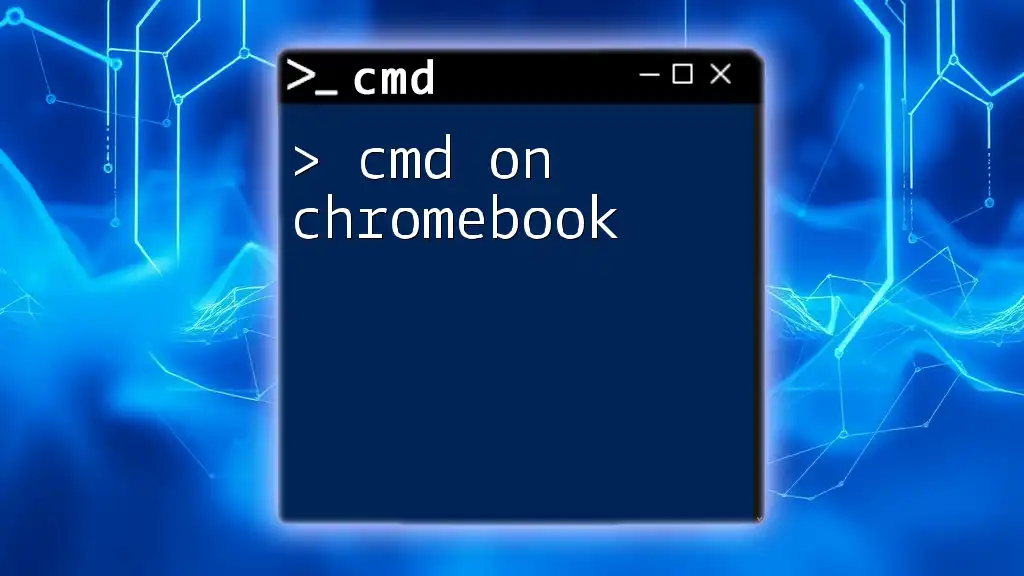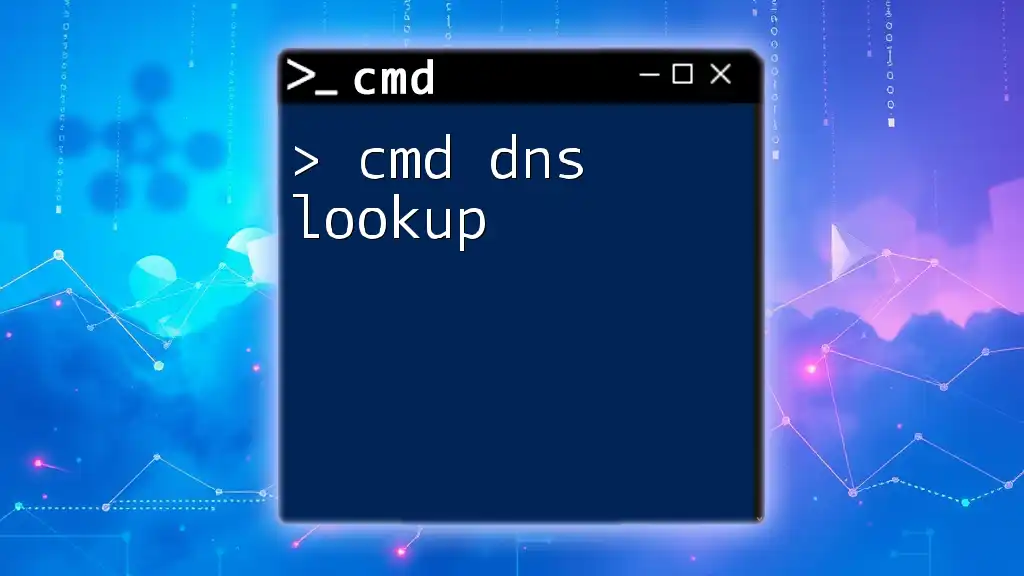"Running a command prompt (cmd) as an administrator allows users to execute commands with elevated privileges, which is necessary for certain administrative tasks."
Here's a code snippet to run cmd as an administrator:
runas /user:Administrator cmd
Understanding the Basics of CMD
What is CMD?
Command Prompt (CMD) is a powerful command line interface in Windows operating systems that allows users to interact with the system using text-based commands. Unlike graphical user interfaces (GUIs), CMD provides a more direct and efficient means for users to perform tasks like file management, system diagnostics, and configuration adjustments.
Why Use `run as`?
In many scenarios, you may need to execute programs or commands with higher privileges or different user accounts. For instance, administrative tasks often require elevated permissions that standard user accounts do not possess. Using the `runas` command allows users to run programs under an alternate user context, making it invaluable for troubleshooting, maintenance, and testing applications under various user conditions.
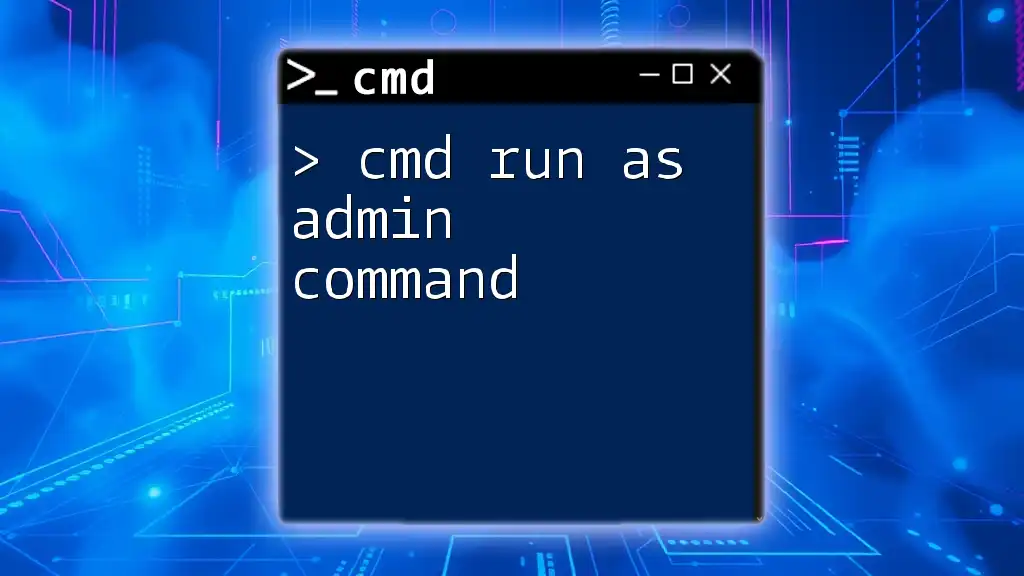
The `runas` Command Explained
What is the `runas` Command?
The `runas` command is a versatile CMD utility that allows you to run specific programs as another user. This command is especially useful for launching applications that require elevated permissions or those that must be executed within the context of another user account without logging off or switching users.
Basic Syntax Structure
The basic structure of the `runas` command is as follows:
runas /user:Username "Program"
Each component of this command plays a crucial role:
- `runas`: The command to initiate the process.
- `/user`: A parameter that specifies the user account under which to run the command.
- `Username`: The name of the user account, which can include domain information if applicable.
- `"Program"`: The application or command you want to execute.
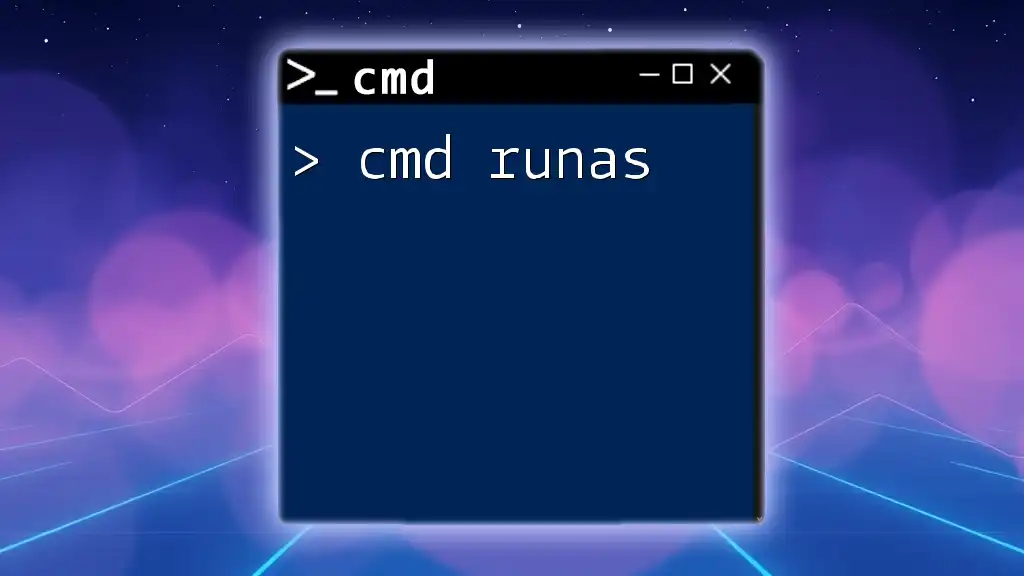
How to Use `runas` Command Effectively
Running a Program as Another User
To run an application under a different user account, you can type the following command in CMD:
runas /user:Administrator "notepad.exe"
In this example, Notepad will be launched with administrator privileges, requiring a password for the `Administrator` account. This command is particularly useful for troubleshooting applications that may behave differently under various user settings.
Running CMD with Elevated Permissions
Sometimes, you need to open Command Prompt itself with elevated privileges. You can achieve this by using:
runas /user:Administrator "cmd.exe"
After entering this command, CMD prompts for the `Administrator` account password. This allows you to execute additional commands at a higher privilege level, which is essential for system-level changes.
Specifying a Domain
In enterprise environments, users often need to specify a domain when executing commands. To do this, simply format the command as follows:
runas /user:Domain\Username "Program"
This structure becomes vital when managing user accounts in a networked environment, ensuring the correct permissions are applied for the specific user.
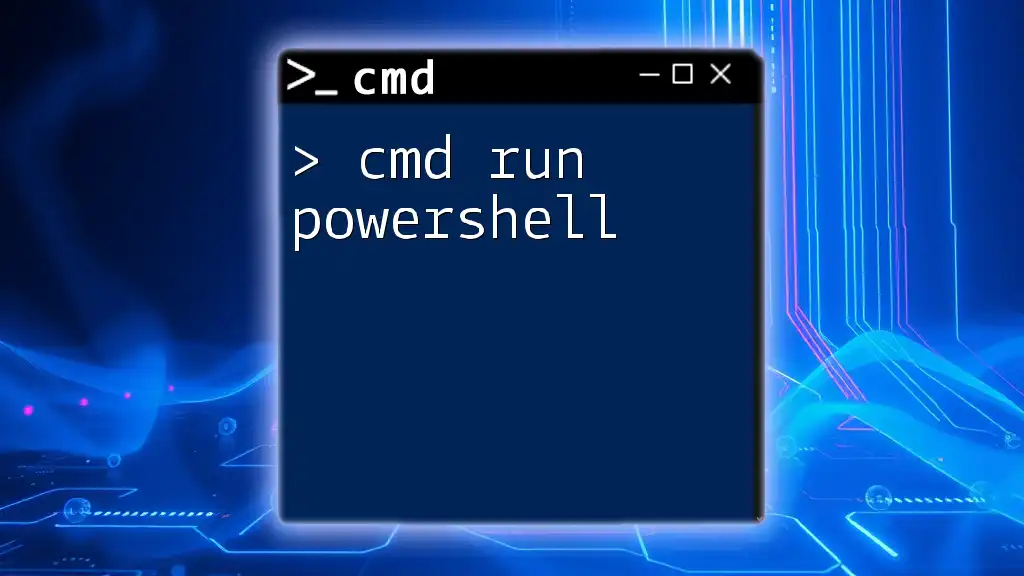
Common Scenarios Using `runas`
IT Administration
IT professionals frequently utilize the `runas` command to conduct system maintenance tasks efficiently. For example, running management tools that require administrative access (like installing software or updating system settings) can be executed swiftly without switching users or logging out.
Batch Files and Scripting
The `runas` command can also be integrated into batch files to automate tasks requiring elevated permissions. An example of a basic batch script running an application might look like this:
@echo off
runas /user:Administrator "C:\Path\To\YourApplication.exe"
This approach allows regular tasks to be automated while maintaining security protocols by not revealing sensitive information in the script.
Troubleshooting
When troubleshooting applications, it’s beneficial to run them under different user accounts. If an application fails to function correctly under your user profile, using `runas` allows you to run it as an administrator or another account to determine if the issue is related to permissions.

Limitations of the `runas` Command
Security Considerations
While `runas` is a powerful command, it's important to note that it doesn't elevate permissions in the way "Run as Administrator" does. This means that if a user lacks sufficient rights to perform a task, merely running it under another account will not grant them the necessary privileges.
User Notifications
Another limitation to consider is the potential for user prompts. When executing applications through `runas`, users will often be prompted to enter passwords. This requirement may disrupt workflows, particularly for automated processes or scheduled tasks where user interaction is not feasible.
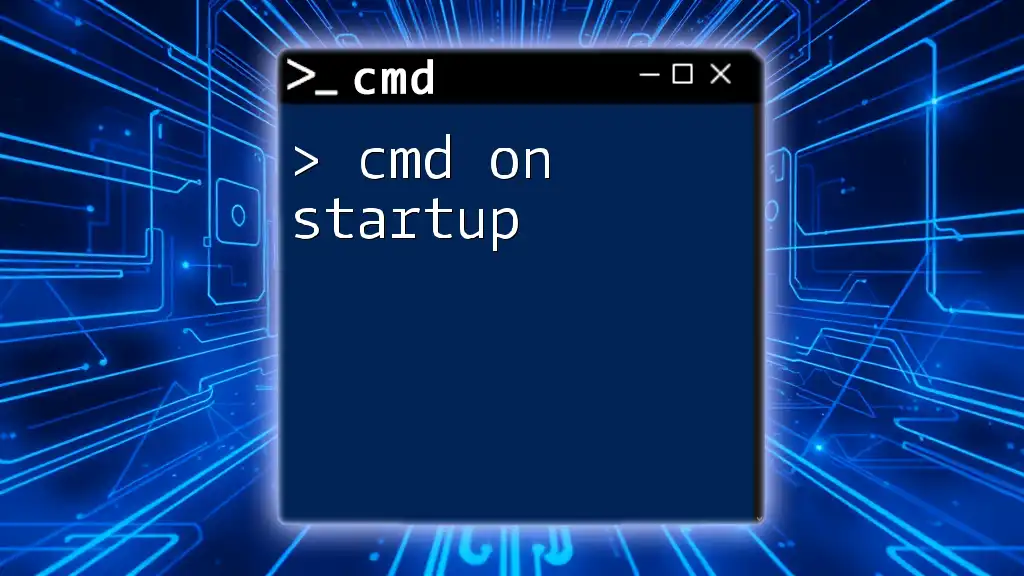
Alternatives to `runas`
`PsExec` Utility
For users who require more complex functionality, the `PsExec` utility offers an alternative to `runas`. This powerful command-line tool enables you to execute processes on remote systems, run commands with varying permissions, and even interact with the GUI of applications on remote systems. This command can be particularly useful for IT departments managing multiple machines.
Task Scheduler
Windows Task Scheduler can also be employed to run tasks with different user accounts, thereby bypassing the limitations of `runas`. By creating a new task, users can specify conditions like running with the highest privileges, ensuring that the application runs in the desired context without manual intervention.

Conclusion
Mastering the `cmd run as` command opens a world of possibilities for system management and troubleshooting. By understanding how to effectively use the `runas` command, users can run applications with the required permissions, manage tasks efficiently, and streamline administrative processes. Whether you’re an IT professional or a casual user, gaining familiarity with this powerful command will enhance your command line capabilities and overall productivity.