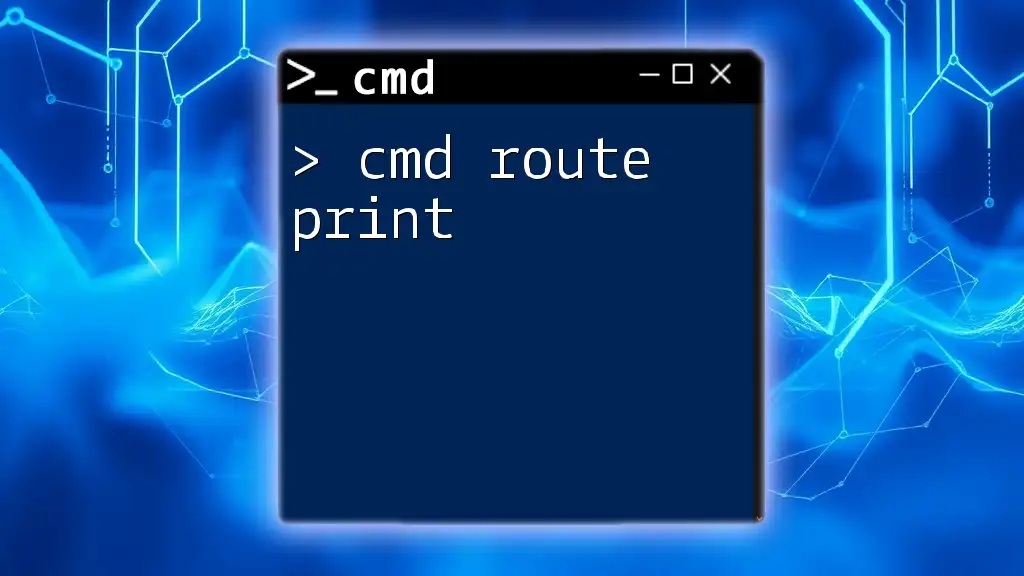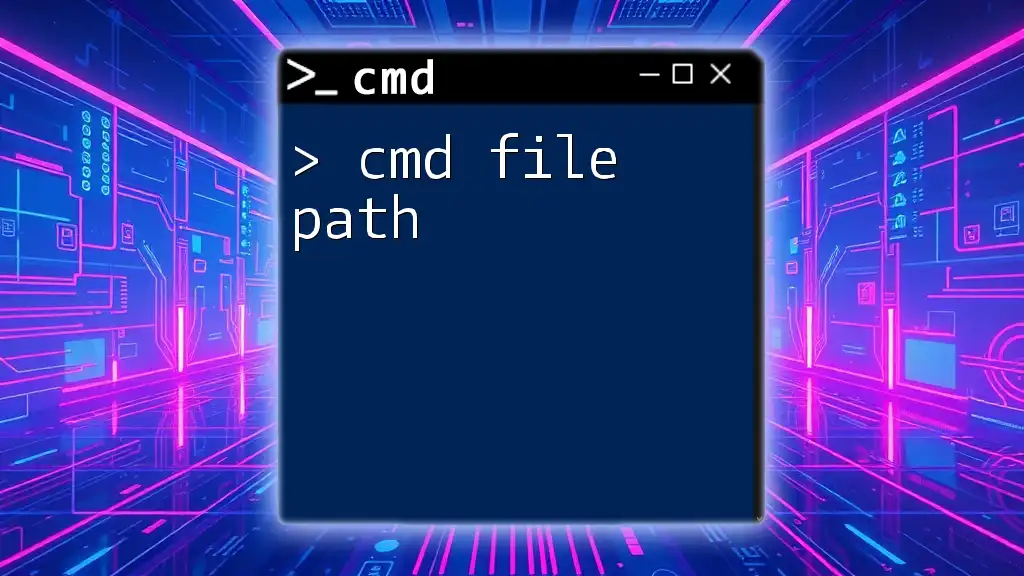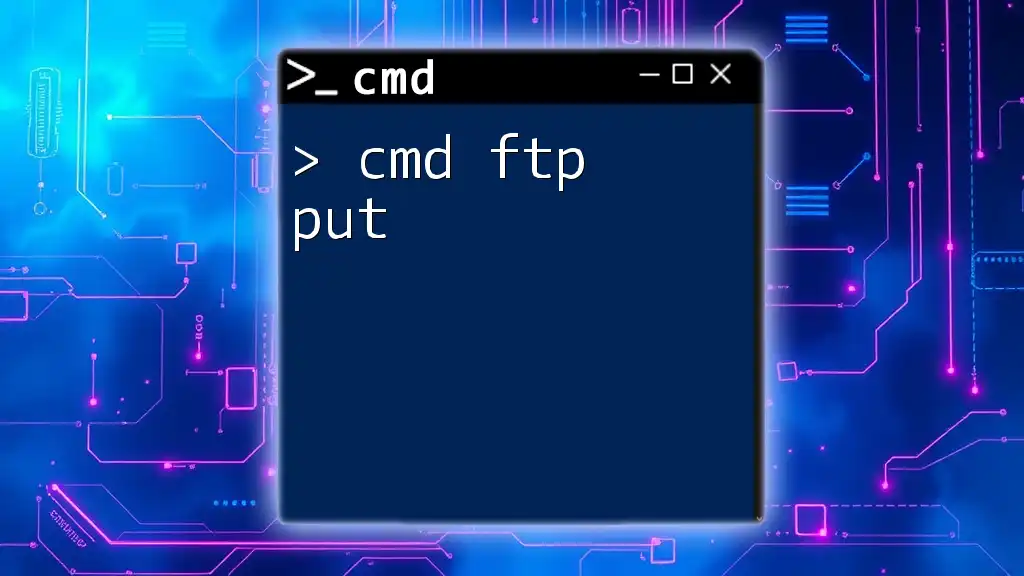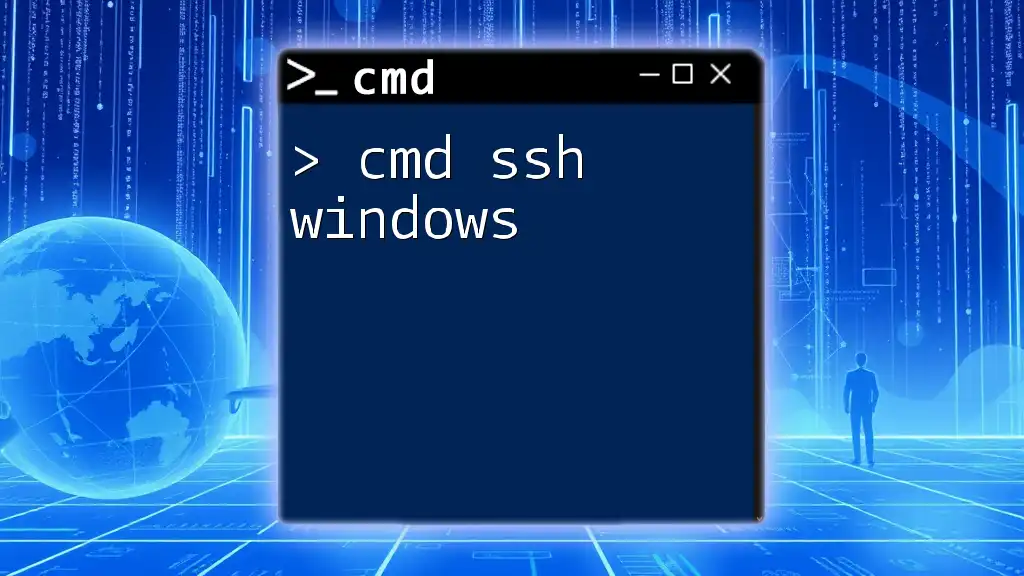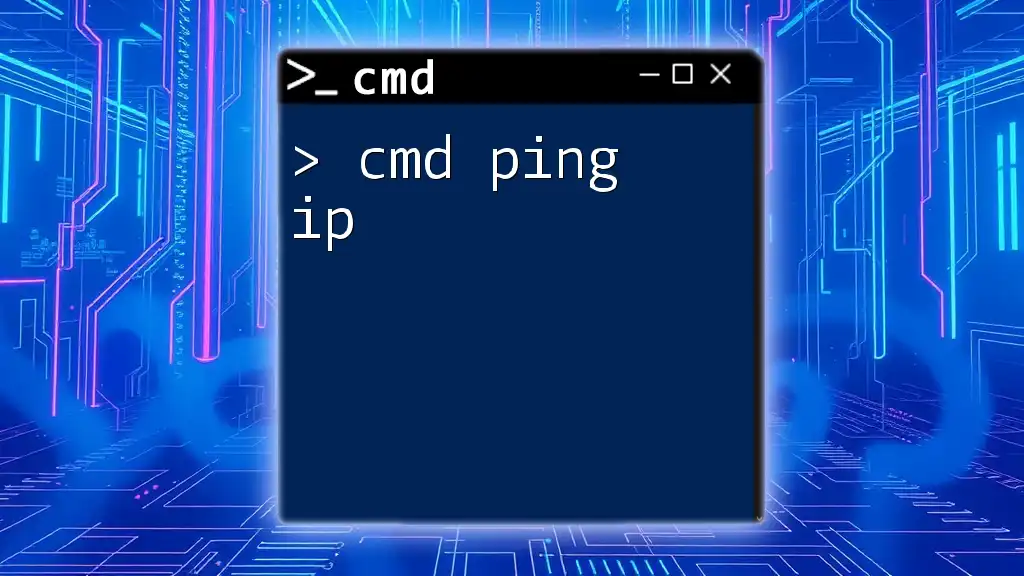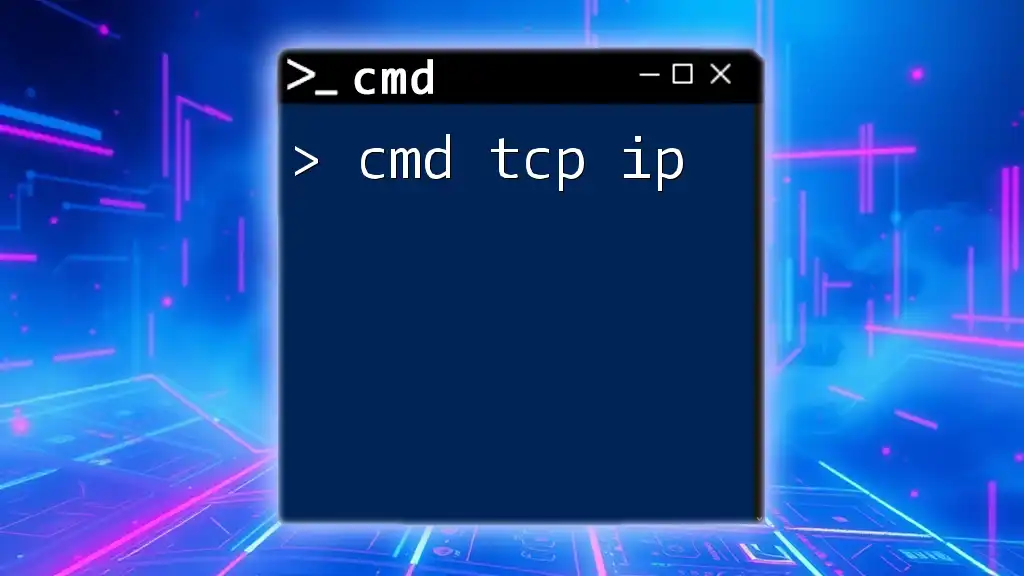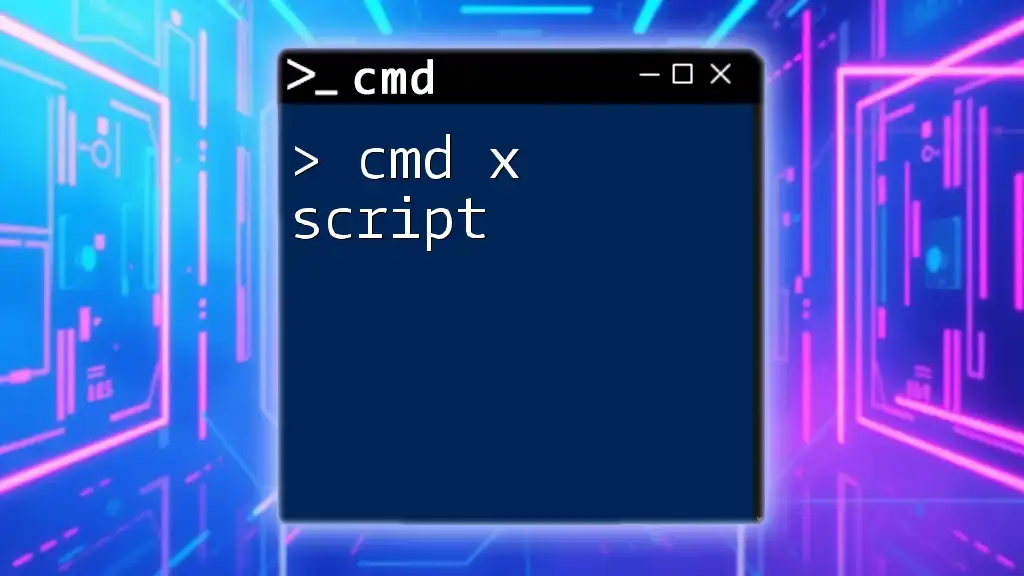The "cmd flush ip" command is used to clear the DNS resolver cache, helping to resolve network connectivity issues by removing outdated entries.
Here’s how you can use it:
ipconfig /flushdns
What is IP Flushing?
Definition of IP Flushing
IP flushing is the process of clearing out any stale DNS (Domain Name System) entries stored on your system. When you visit a website, your computer saves the IP address associated with that website to speed up future visits. However, if the IP address changes and you still have the old, cached entry, it can lead to connectivity issues. Flushing the IP effectively removes these outdated entries, allowing your system to resolve addresses accurately and efficiently.
Reasons to Flush the IP
There are several important reasons to perform an IP flush:
- Resolution of Connectivity Issues: If you’re unable to access certain websites, it may be due to outdated or incorrect DNS information. Flushing the DNS cache can resolve these issues.
- Clearing Old IP Address Conflicts: When a website's IP address changes, your system could attempt to connect to the old address. Flushing clears these old entries and avoids potential conflicts.
- Enhanced Browsing Speed and Performance: Removing stale entries can lead to faster browsing as your computer fetches fresh data whenever you visit a site.

Understanding DNS and IP Addressing
The Role of DNS
The Domain Name System (DNS) is essentially the phonebook of the internet. It translates user-friendly domain names (like www.example.com) into IP addresses that computers use to identify each other on the network. Without DNS, browsing the internet would be a cumbersome task of remembering numerical IP addresses.
How IP Addressing Works
IP addressing is crucial in networking. An IP address is a unique identifier assigned to each device on a network. There are two primary types of IP addresses:
- IPv4: The most common version, using a 32-bit addressing scheme, leading to about 4.3 billion unique addresses.
- IPv6: Developed to replace IPv4 due to the exhaustion of available IPv4 addresses, it uses a 128-bit scheme, allowing for an enormous number of unique addresses.
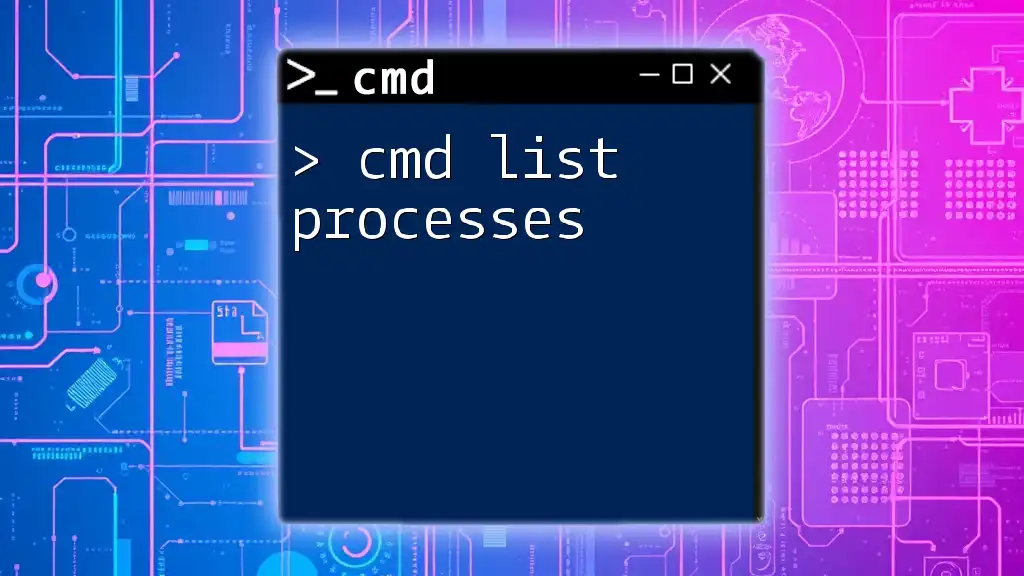
CMD Commands to Flush DNS
What is the CMD Flush DNS Command?
The cmd flush DNS command allows users to clear the DNS cache from the command prompt. This command is a key tool for troubleshooting and optimizing network performance. The command effectively instructs your operating system to forget the stored DNS entries, thus prompting it to retrieve new and accurate information the next time you access a site.
How to Access the Command Prompt
To begin using CMD to flush your DNS, you must access the Command Prompt. Here’s how to do it:
- Press the Windows key + R to open the Run dialog.
- Type `cmd` and press Enter or click OK. Alternatively, you can search for "Command Prompt" in the Start menu.
- For some commands, you may need to run the Command Prompt as an administrator. Right-click on the Command Prompt icon and select Run as administrator.
Performing the Flush DNS Command
Step-by-Step Instructions
To flush your DNS cache, type the following command in the Command Prompt:
ipconfig /flushdns
After executing this command, you should see a message indicating that the DNS Resolver Cache has been successfully flushed. This completion message verifies that the command was executed correctly.
Variations with Supplementary Keywords
Many users may come across different terms and variations for the same command. The commands `cmd dns flush`, `flush dns cmd command`, and `cmd flush dns command` all refer to the same process of clearing the DNS cache. Understanding that these terms are interchangeable can help when searching for troubleshooting steps online.
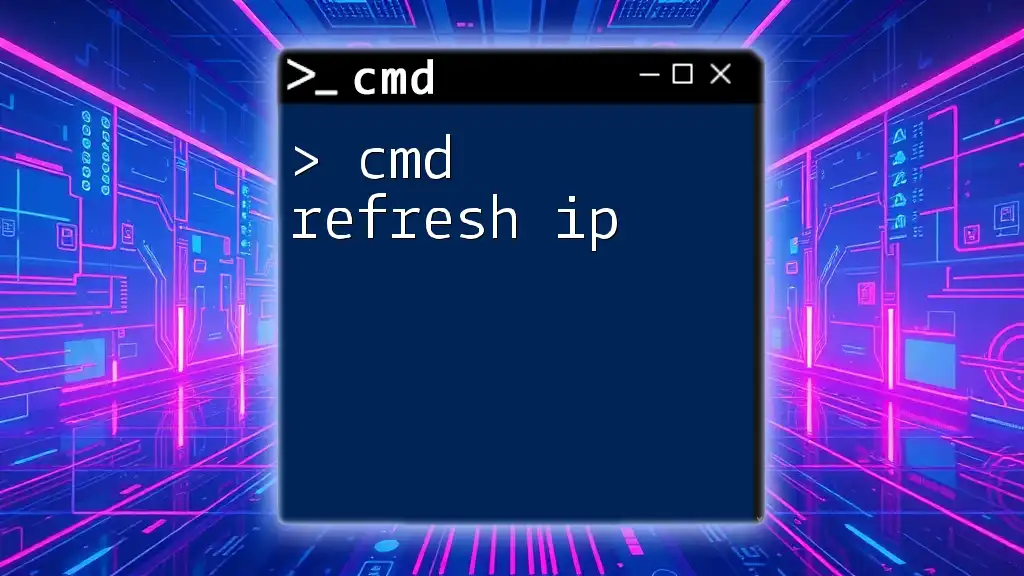
Additional CMD DNS Commands
Other Useful Commands for Network Management
CMD for DNS Refresh
Beyond just flushing the DNS, you might need to refresh your IP address. This can be done using the following sequence of commands:
ipconfig /release
ipconfig /renew
The first command releases the current IP address, and the second command requests a new one from the DHCP server. This is especially useful in a dynamic network environment where IP addresses can frequently change.
Clearing DNS Cache
In addition to flushing DNS, you can also clear specific DNS-related entries using the following command:
netsh interface ip delete arpcache
This command removes stale ARP (Address Resolution Protocol) entries, helping maintain a clean slate in your network resolution process.
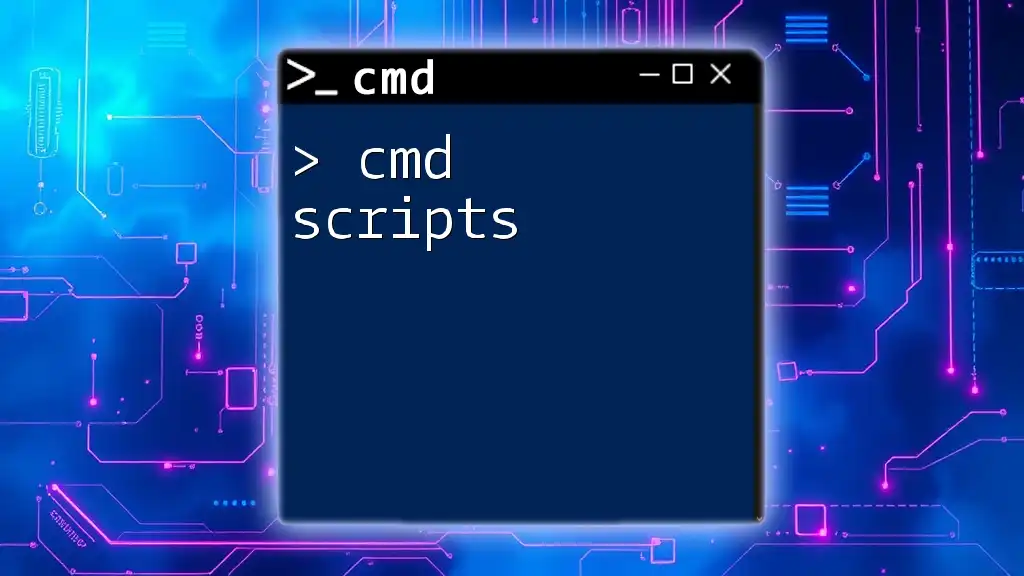
Troubleshooting Common Issues
What to Do If CMD Flush DNS Fails
Should the command not work as expected, there may be several reasons. Common causes include insufficient permissions and service-related issues. If CMD flush DNS fails to execute, try the following:
- Run CMD as Administrator: Right-click the Command Prompt icon and select Run as administrator. This provides the necessary permissions to execute network commands.
- Check Your Network Settings: Ensure your network settings are configured correctly. Sometimes, a simple reset of the device can resolve persistent issues.
Confirming Successful Flush
To ensure that the DNS has been successfully flushed, you can check the current DNS entries utilizing:
ipconfig /displaydns
If the DNS cache has been cleared, you will see minimal or no entries listed, confirming a successful operation.
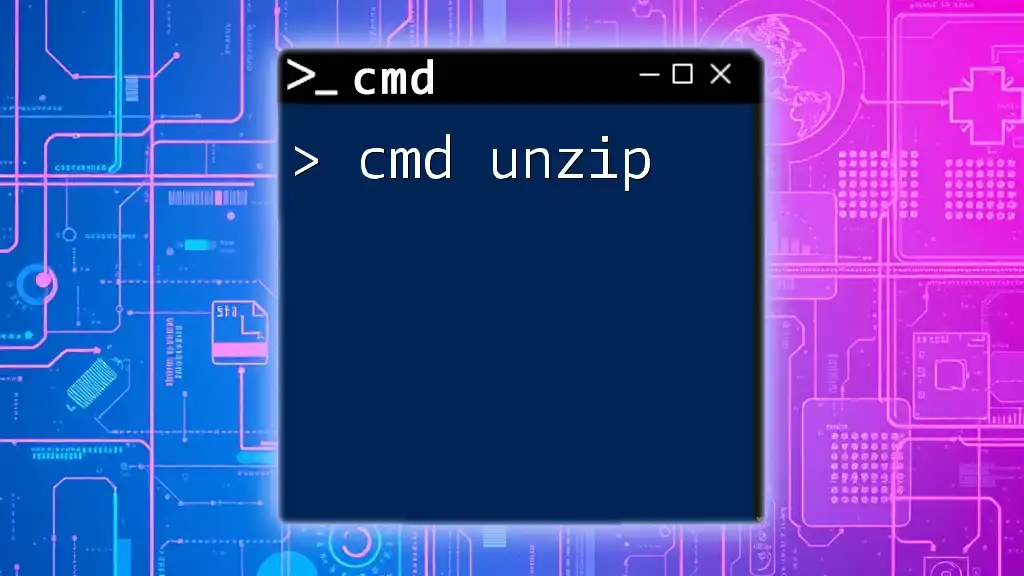
Conclusion
Regularly flushing your DNS is a vital practice for maintaining optimal network performance. Whether you are troubleshooting specific connectivity issues or simply aiming to improve browsing speed, the cmd flush ip command provides a straightforward solution. By mastering such commands, you can enhance your command line expertise and take control of your network management activities.

Additional Resources
For further learning, consult the official Windows documentation on CMD. There are also many online tutorials and forums dedicated to CMD commands that can help deepen your knowledge.
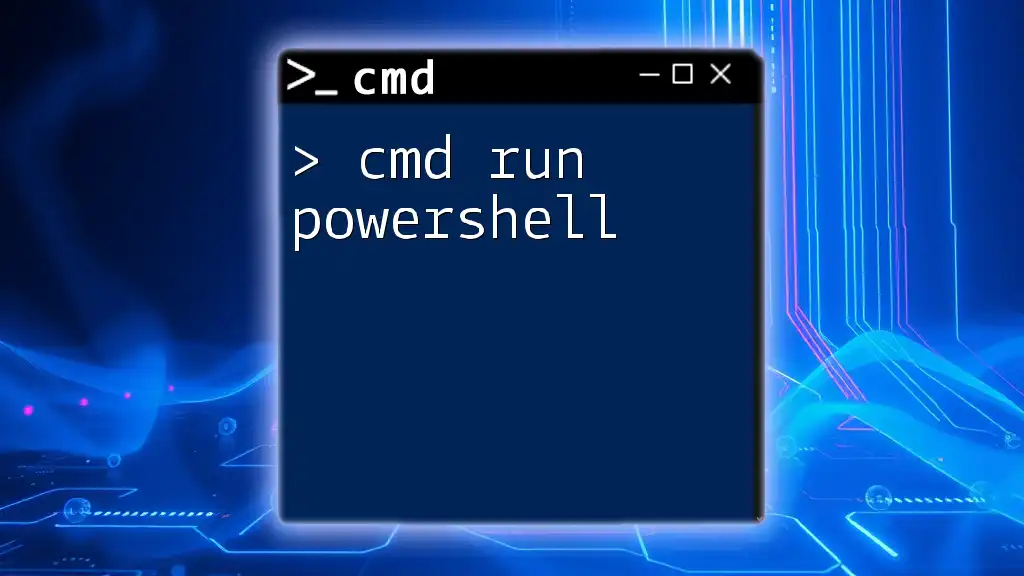
Call to Action
Now that you're equipped with the knowledge to flush DNS using CMD, why not try it out? Share your experiences in the comments, and don’t forget to subscribe for more valuable content on CMD and network management!