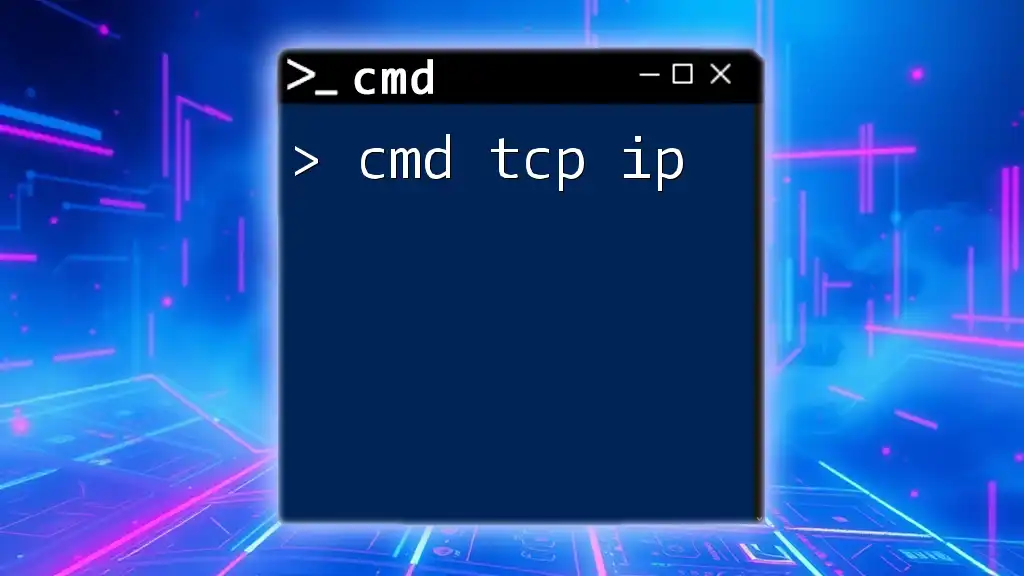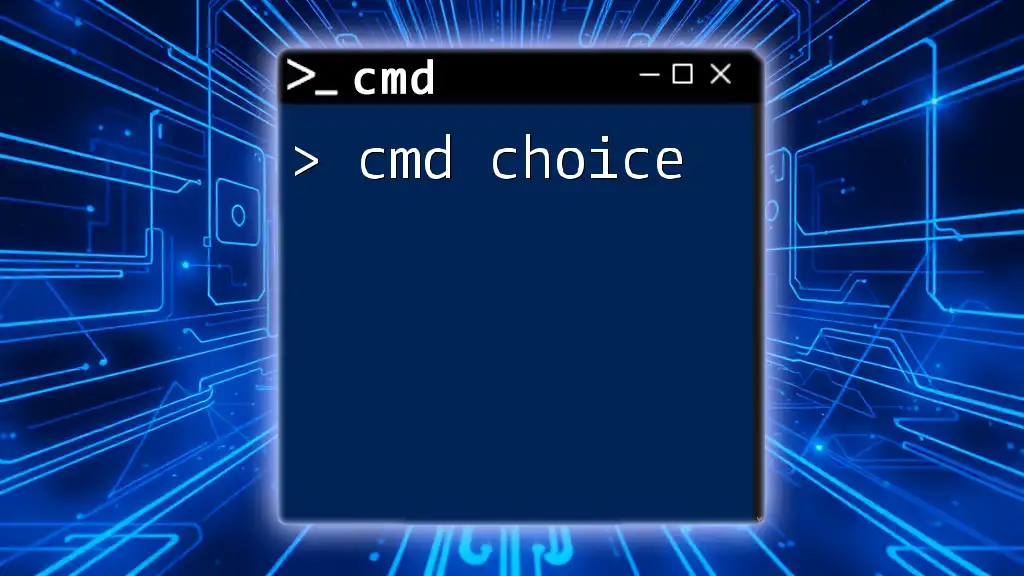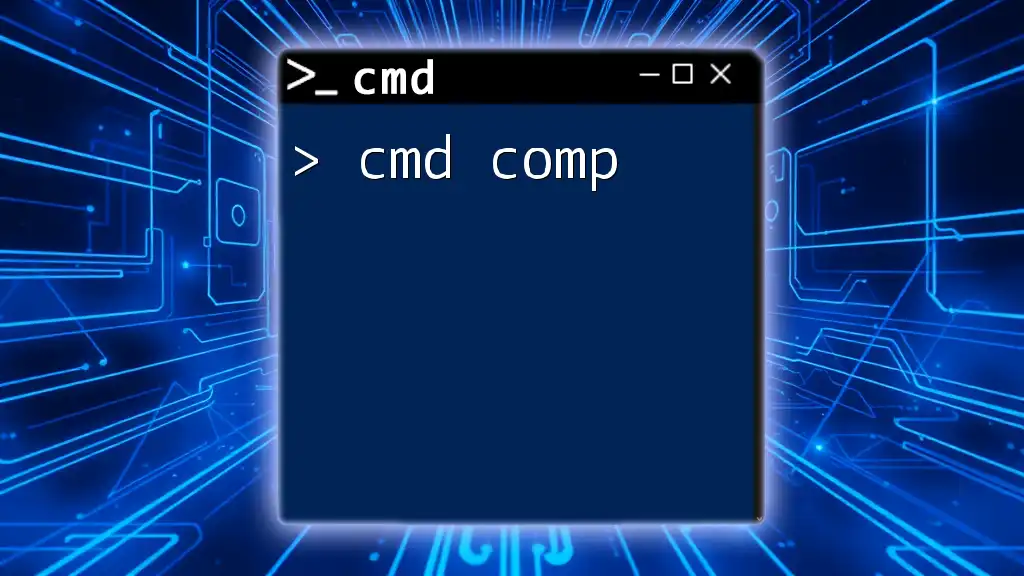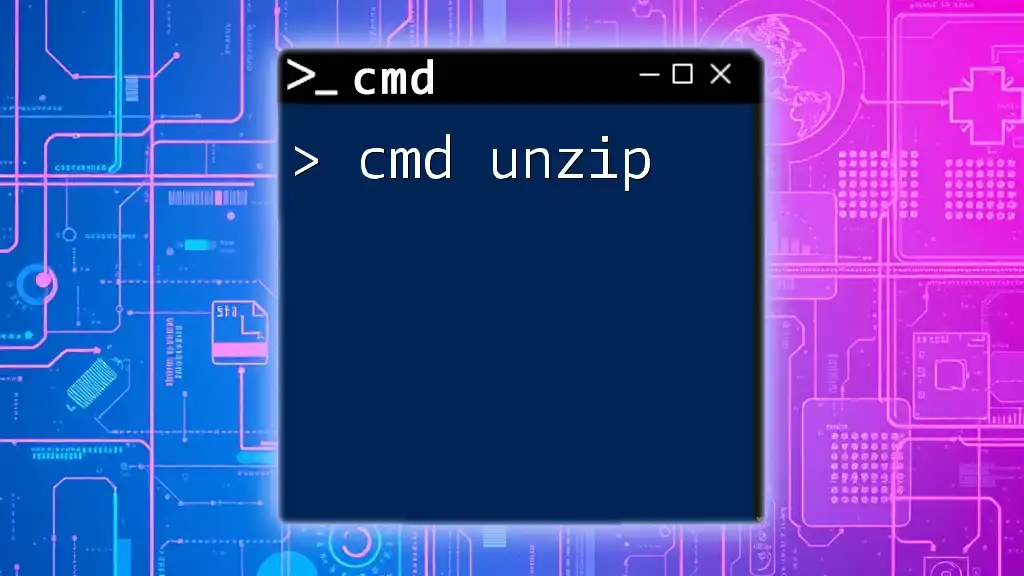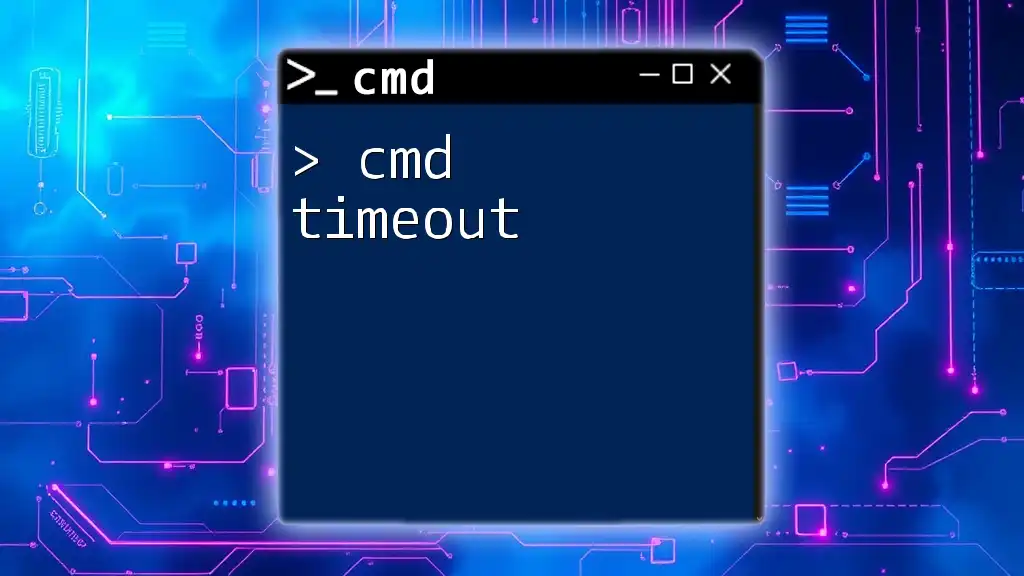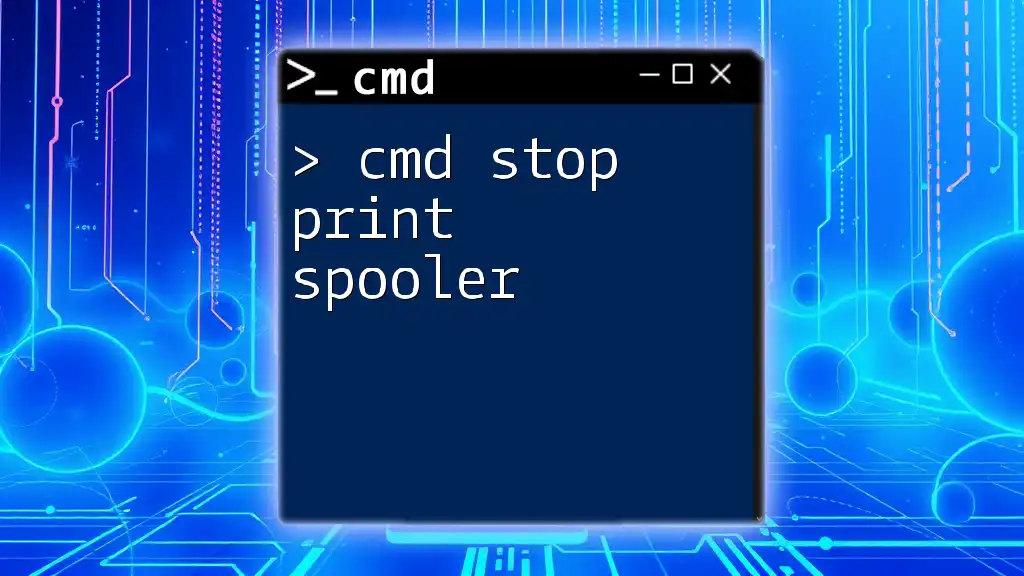The "cmd tcp ip" refers to the command line interface commands used for managing and troubleshooting TCP/IP network settings in Windows, such as checking the current IP configuration or renewing the IP address.
Here’s a basic command to display your current IP configuration:
ipconfig
Understanding TCP/IP
What is TCP/IP?
TCP/IP, which stands for Transmission Control Protocol/Internet Protocol, is a set of rules that governs how data is transmitted over the internet. This protocol suite facilitates communication between different devices on diverse networks by breaking data down into packets, managing the sending and receiving of those packets, and ensuring they reach their destination accurately.
Components of TCP/IP
The TCP/IP model is structured in four layers, each with distinct responsibilities:
-
Link Layer: This layer handles the physical connection between devices. It includes protocols that manage the hardware and data link layer on a local network.
-
Internet Layer: This is where IP (Internet Protocol) operates. It is responsible for addressing and routing packets of data so they can travel over different networks.
-
Transport Layer: TCP (Transmission Control Protocol) ensures reliable transmission of data between devices. It manages error recovery and flow control.
-
Application Layer: This top layer includes protocols such as HTTP and FTP that facilitate user-level functions, allowing applications to communicate over the network.
The Role of CMD in TCP/IP
The Command Prompt (CMD) serves as a powerful tool for interacting with TCP/IP protocols. Users can perform diagnostics, troubleshoot connection issues, and configure network settings effectively. CMD commands related to TCP/IP provide vital insights into network performance and connectivity, making it an essential instrument for network administrators and tech-savvy users alike.

Essential CMD Commands for TCP/IP
Ping Command
The Ping command is a fundamental diagnostic tool used to check the reachability of a host on a network. It sends Internet Control Message Protocol (ICMP) Echo Request messages to the target and waits for Echo Reply messages.
Usage: To utilize this command, you simply need to enter the following syntax:
ping <hostname or IP address>
Example:
ping www.example.com
Explanation: When executed, the command returns the round-trip time for the packets sent, the number of packets sent and received, and any loss of packets. If the target host is reachable, you’ll see a response indicating how long it took for the packets to travel back and forth. A high response time or packet loss can indicate network congestion or connectivity issues.
Tracert Command
The Tracert command (short for "trace route") is used to determine the path that data takes to reach a specific destination.
Usage: The syntax for invoking Tracert is:
tracert <hostname or IP address>
Example:
tracert www.example.com
Explanation: This command lists each hop (intermediate device) the packet passes through before reaching its destination, along with the time taken for each leg of the journey. It is particularly useful when diagnosing routing issues and determining where packets are being delayed or dropped.
IPConfig Command
The IPConfig command is indispensable for viewing the configuration settings of the network interfaces on a device.
Usage: To view the basic IP configuration, use:
ipconfig
For comprehensive details, type:
ipconfig /all
Example:
ipconfig /all
Explanation: This command showcases details such as the IP address, subnet mask, default gateway, and DNS server addresses for all network interfaces. It’s a fundamental step in troubleshooting network issues and understanding how a device connects to other networks.
Netstat Command
The Netstat command provides an overview of current network connections and their statuses.
Usage: To display all connections and listening ports, use:
netstat -an
Example:
netstat -an
Explanation: This command lists all active connections and listening ports with their respective IP addresses and port numbers. It’s invaluable for monitoring network traffic, identifying established connections, and diagnosing network problems.
ARP Command
The ARP command is used to manage the Address Resolution Protocol, translating IP addresses into MAC (Media Access Control) addresses.
Usage: To view the current ARP cache, type:
arp -a
Example:
arp -a
Explanation: This command displays a list of all IP addresses and their corresponding MAC addresses that the computer has communicated with. It aids in troubleshooting ARP-related issues and understanding the mapping of devices on the local network.
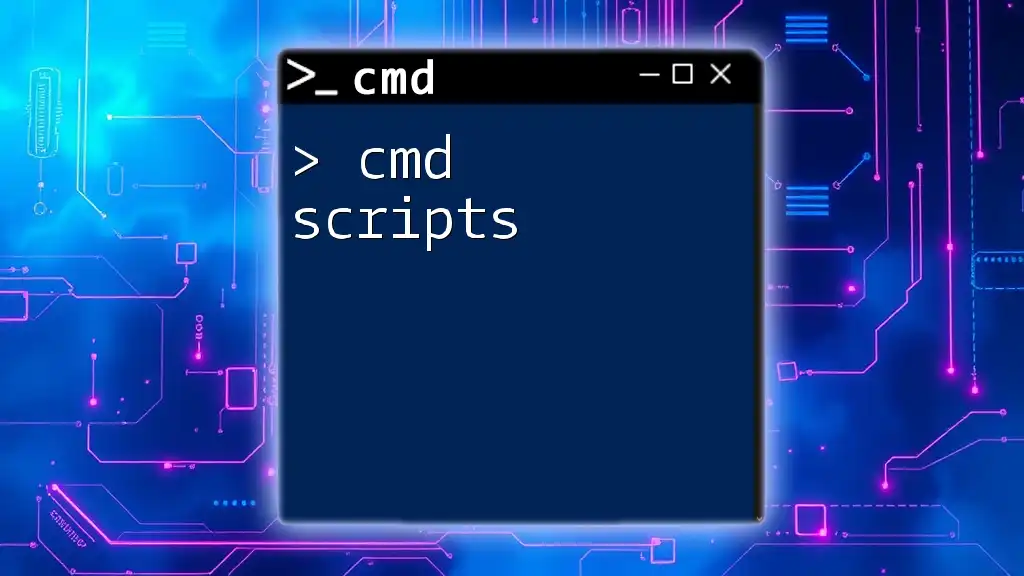
Advanced CMD TCP/IP Commands
Telnet Command
The Telnet command is used for connecting to remote devices over a network. While often supplanted by more secure protocols, it is still valuable for basic connectivity tests.
Usage: To initiate a Telnet session, use:
telnet <hostname or IP address>
Example:
telnet 192.168.1.1
Explanation: This command opens a command-line interface to a remote device, allowing administrators to manage and troubleshoot network devices effectively. However, it’s crucial to note that Telnet sends data in plaintext and should be used carefully, especially over unsecured networks.
Route Command
The Route command is essential for displaying and modifying the local routing table.
Usage: To view the current routing table, type:
route print
Example:
route print
Explanation: Understanding the routing table helps in diagnosing connectivity issues, especially when packets are not being routed correctly. Users can add or remove routes as needed, improving the flow of data in complex network setups.
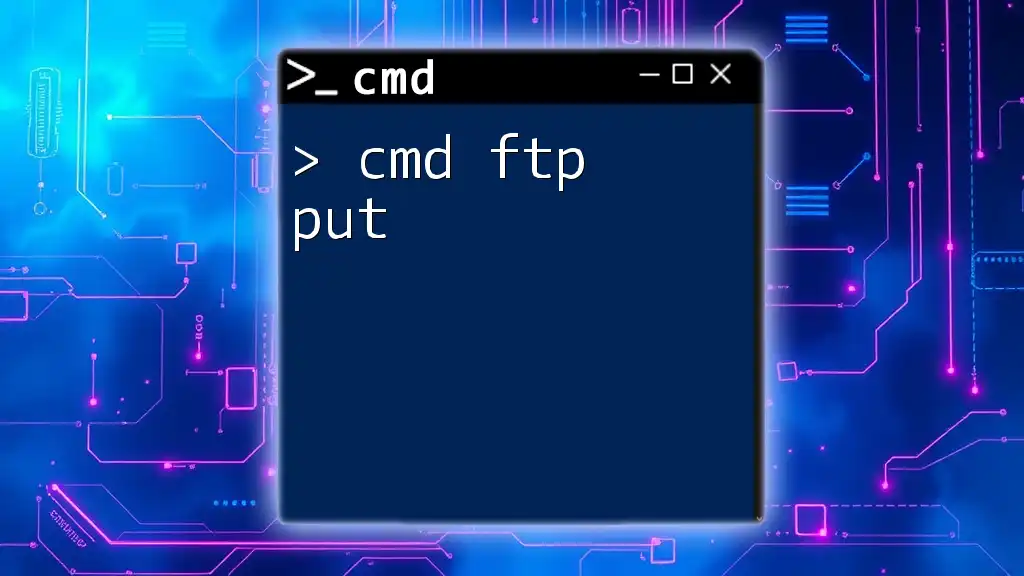
Best Practices for Network Troubleshooting with CMD
Common Issues and Solutions
When troubleshooting TCP/IP-related issues, users can often diagnose problems systematically. Common problems include high latency, packet loss, or inability to connect to another device. By using the CMD tools outlined above, users can isolate issues, understand packet flow, and determine if the problem lies within their local network or beyond.
Ensuring Security while Using CMD
When executing CMD commands, especially those that impact the network, security should always be a priority. Avoid using commands that expose sensitive information on unsecured networks. Also, when engaging with remote devices, opt for secure alternatives (like SSH) whenever possible, limiting exposed access through Telnet.
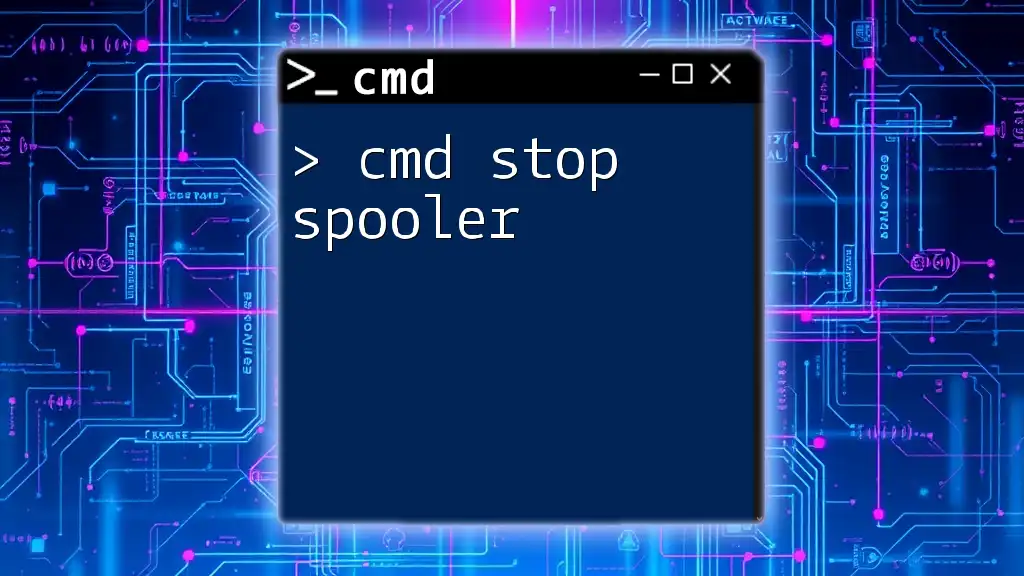
Conclusion
Using CMD commands for TCP/IP operations is essential for effectively monitoring, troubleshooting, and configuring your network environment. Understanding and practicing these commands can significantly enhance your ability to manage connectivity and deal with network challenges. Don’t hesitate to experiment with these commands to deepen your comprehension of how TCP/IP functions within your network.
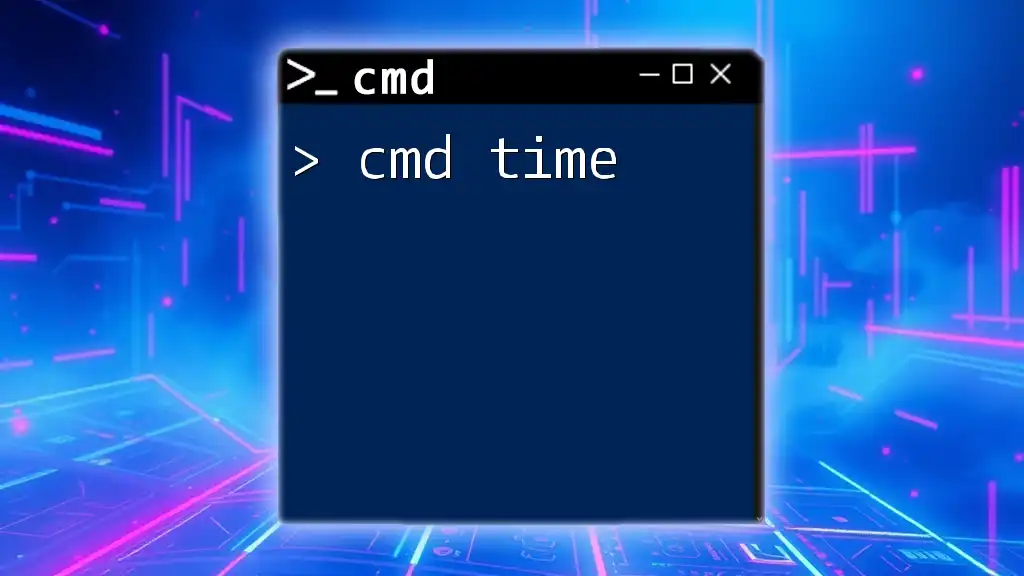
Additional Resources
For further learning, consider visiting official CMD command documentation or engaging in community forums dedicated to discussing CMD and TCP/IP topics. These will be valuable resources to expand your knowledge and encounter common issues faced by others in the field.