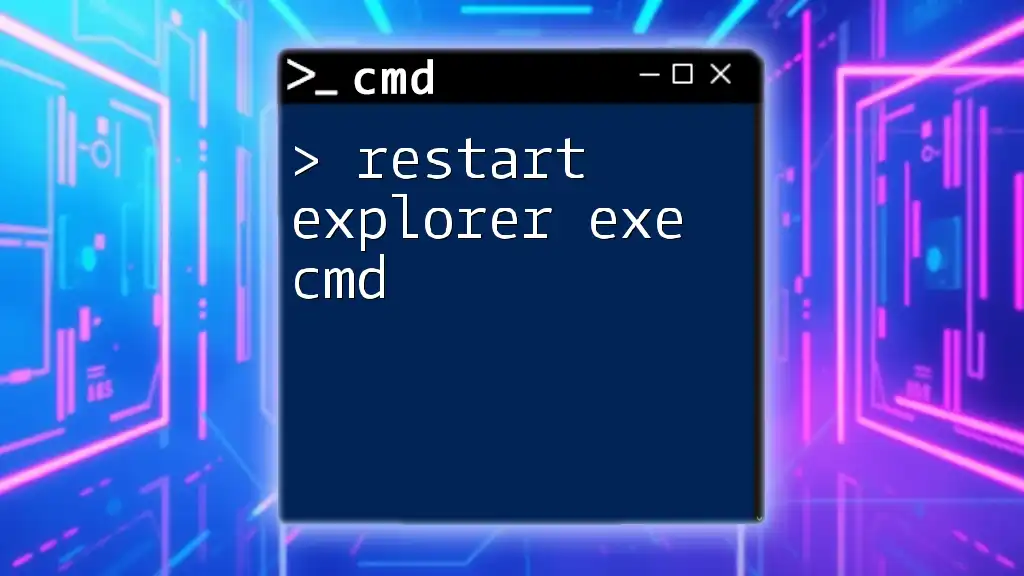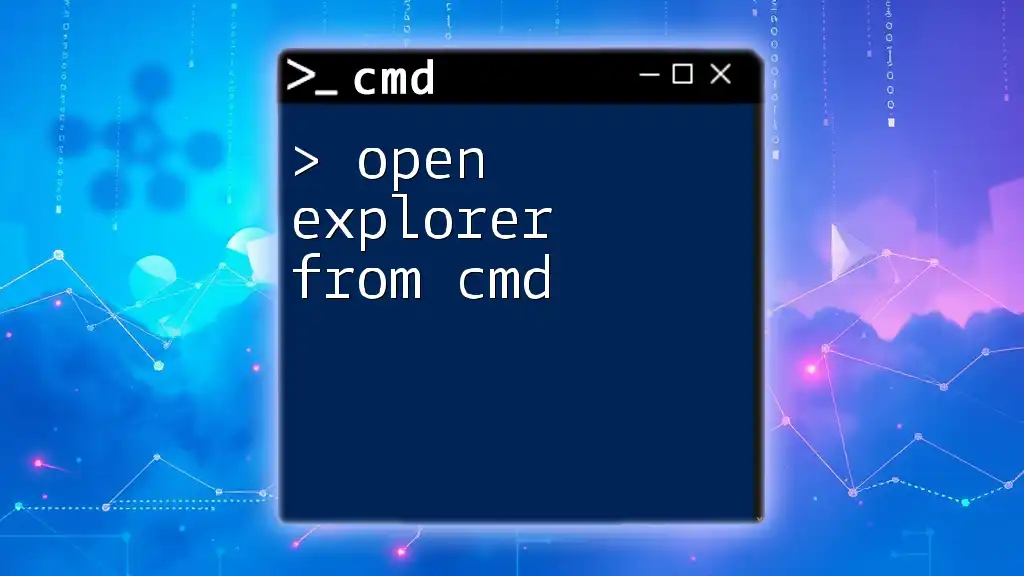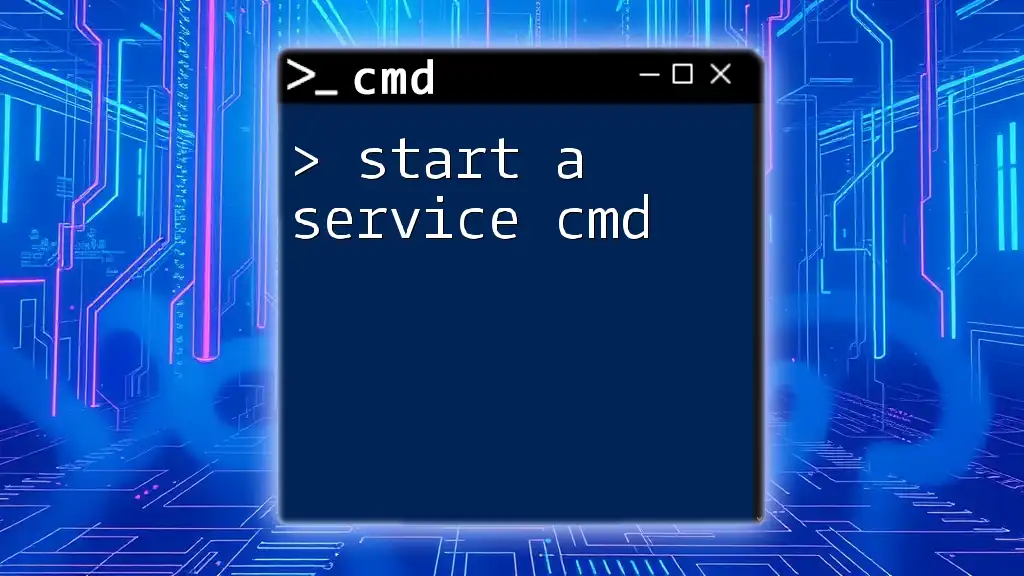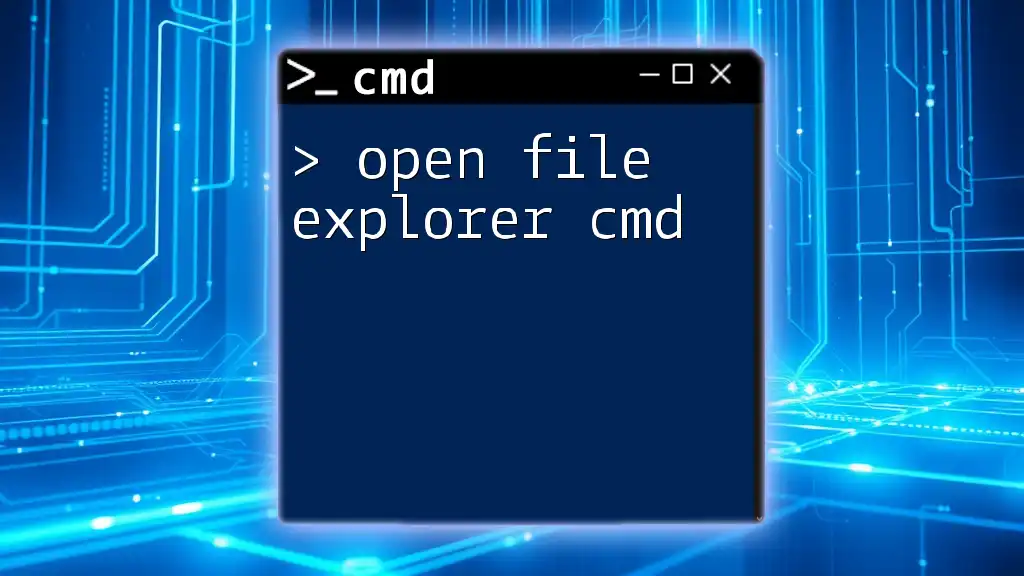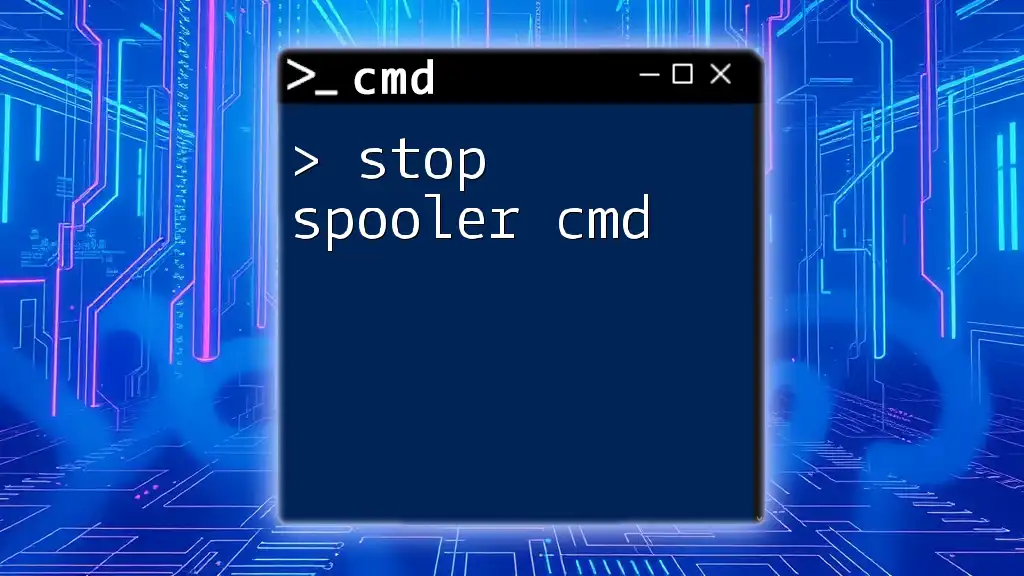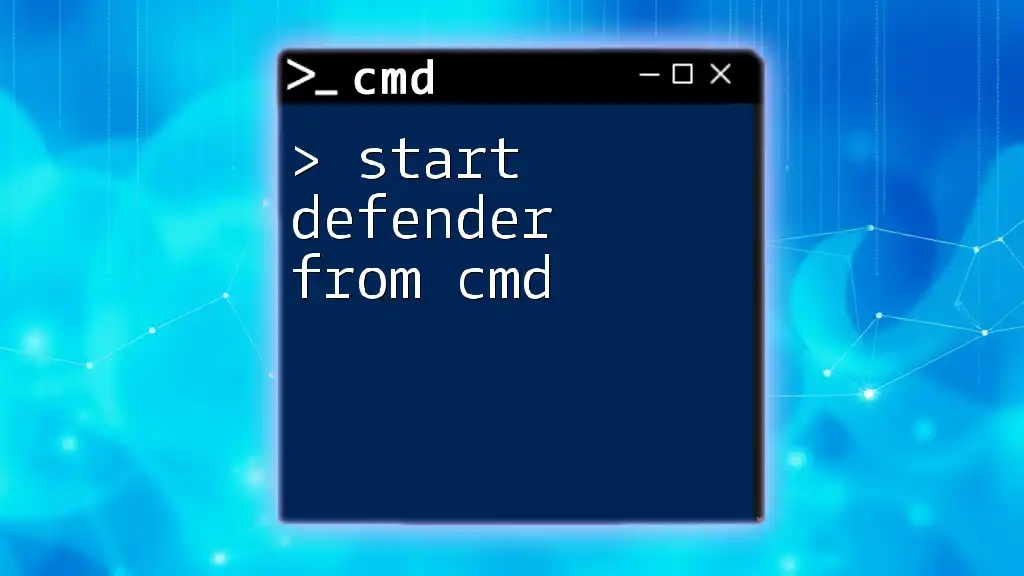To quickly restart Windows Explorer using the command prompt, you can run the following command to first terminate the process and then restart it.
taskkill /f /im explorer.exe && start explorer.exe
Understanding CMD (Command Prompt)
What is CMD?
Command Prompt, commonly known as CMD, is a powerful text-based interface in Windows that allows users to execute commands to manage system settings, files, and applications. Unlike graphical interfaces that rely on mouse navigation, CMD provides a more direct way to interact with the operating system, making it an invaluable tool for troubleshooting, automation, and advanced management of Windows environments.
Why Use CMD to Restart Explorer.exe?
Using CMD to restart Explorer.exe offers several advantages over traditional methods such as using the Task Manager. The command-line interface allows for quick access to functions, enabling efficient handling of processes without the need to navigate through menus. For advanced users or IT professionals, CMD can greatly reduce the time spent managing system tasks, providing a streamlined approach to troubleshooting.
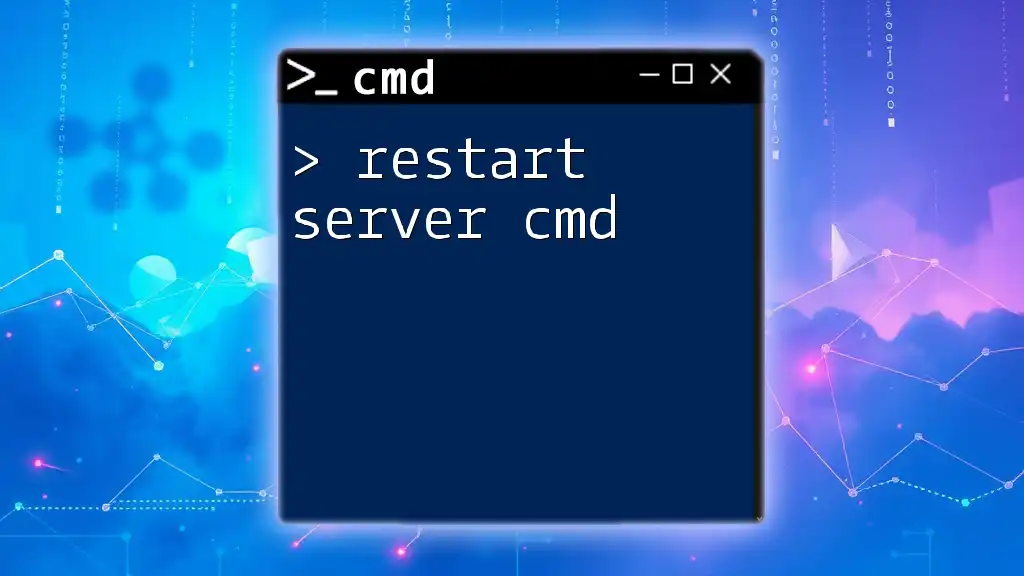
The Process of Restarting Explorer.exe via CMD
Accessing Command Prompt
How to Open CMD
Accessing Command Prompt is straightforward and can be done in several ways:
- Using the Run Dialog: Press `Win + R`, type `cmd`, and hit Enter.
- Using Windows Search: Click on the Start menu, type `cmd` or `Command Prompt`, then select it from the search results.
- Using Task Manager: Right-click on the taskbar, select Task Manager, click on `File`, and choose `Run new task`. Type `cmd` and press Enter for direct access.
Executing the Restart Command
Basic Command to Restart Explorer.exe
To efficiently restart the Explorer.exe process using CMD, you can enter the following commands:
taskkill /f /im explorer.exe
start explorer.exe
- The `taskkill` command is designed to terminate a running task. In this command, `/f` forces the termination, and `/im` specifies that you are targeting the image name of the process, in this case, `explorer.exe`.
- `start explorer.exe` launches a new instance of the Explorer process, effectively restarting it.
Using Alternative Commands
There are variations to consider when you need to restart Explorer.exe. For instance, before terminating the process, you might want to check if Explorer is currently running. You can do that with the following code snippet:
tasklist | findstr explorer.exe
This command lists all currently running processes and filters the result to show whether `explorer.exe` is active.

Troubleshooting Common Issues
What if Explorer.exe Doesn't Restart Properly?
Even after executing the commands to restart Explorer.exe, you may encounter issues. Here’s what to do:
- Check for Errors: If the command returns errors, keep an eye out for messages indicating potential problems such as permission issues or incorrect process names.
- Diagnosing Issues: Open Task Manager to see if any instances of Explorer.exe are still running. Sometimes, processes may fail to terminate, which can be resolved by running the `taskkill` command again.
- System Logs: Review the Windows Event Viewer logs to identify any underlying issues that could be affecting the Explorer process.
Advanced CMD Techniques
For advanced users, utilizing `WMIC` can streamline process management:
wmic process where name="explorer.exe" delete
start explorer.exe
This command uses Windows Management Instrumentation Command-line (WMIC) to delete the Explorer process, providing another method to ensure that it restarts correctly.
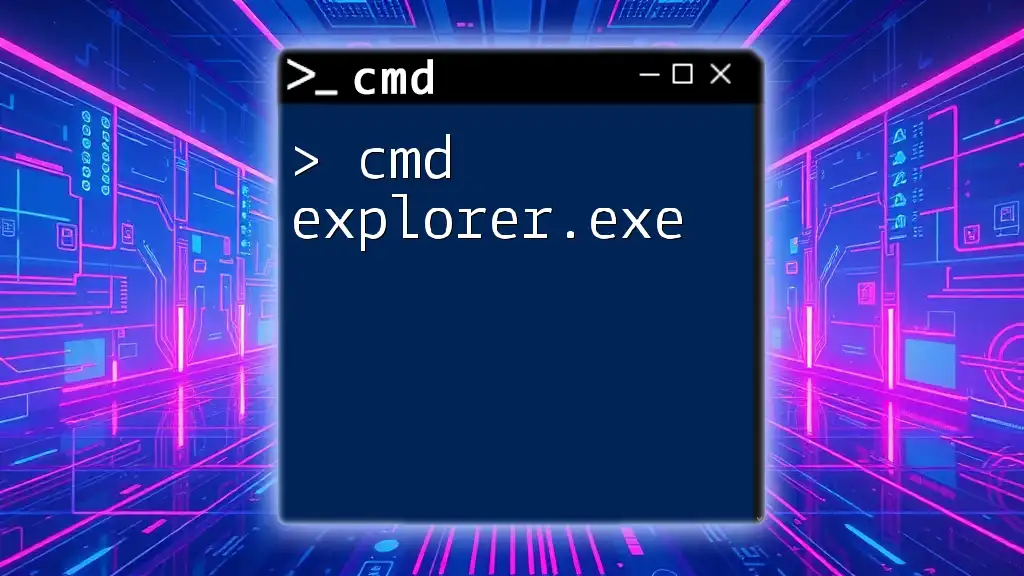
Additional Tips for Efficient CMD Use
Creating Batch Files for Quick Restart
Batch files are a practical way to automate repetitive tasks, such as restarting Explorer.exe. By saving a series of commands in a .bat file, you can execute them with a single double-click.
Here’s a sample content for a batch file:
@echo off
taskkill /f /im explorer.exe
start explorer.exe
To create your batch file, open Notepad, paste in the code, and then save it with a `.bat` extension (e.g., `restart_explorer.bat`). You can run the batch file anytime you need to restart Explorer without entering commands manually.
Keyboard Shortcuts and CMD Shortcuts
To enhance efficiency while using CMD, you can take advantage of keyboard shortcuts:
- Ctrl + C: Copy selected text in CMD.
- Ctrl + V: Paste text into CMD (in later versions of Windows).
- Up Arrow: Scroll through previous commands typed in the current session.
These shortcuts can drastically improve your workflow when navigating through lengthy command lines or when executing repetitive tasks.
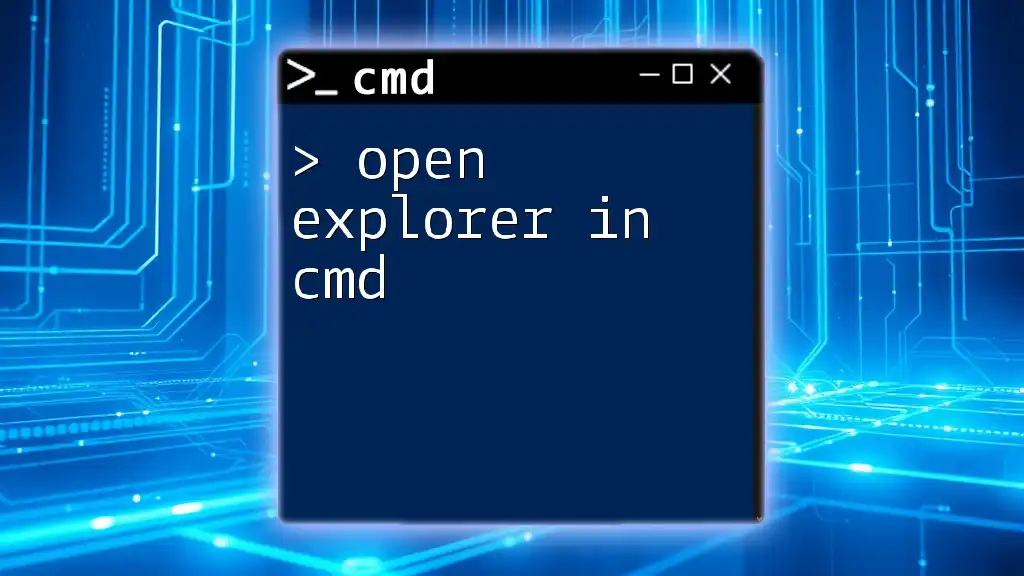
Conclusion
Restarting Explorer.exe via CMD is a valuable skill that can bridge the gap between navigating Windows’ graphical interface and harnessing the power of the command line. Whether you are troubleshooting UI issues or looking to optimize performance, knowing how to execute commands efficiently in CMD allows for greater control over your Windows experience.
As you become familiar with these commands and techniques, consider delving deeper into CMD's vast capabilities by exploring additional topics such as file management commands, networking commands, and automation scripts. The knowledge you gain can significantly enhance your overall productivity and efficiency within the Windows operating environment.
Call-to-Action
Engaging with this content is just the start! Feel free to reach out with questions, share your experiences with CMD, or explore more resources on mastering command-line techniques. Together, let’s elevate our understanding of CMD and optimize our Windows usage!