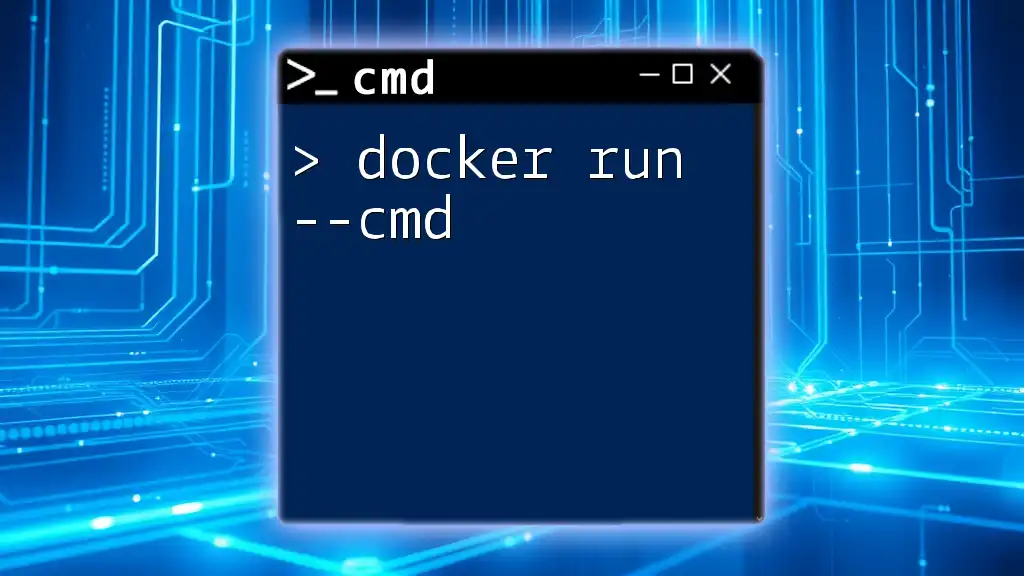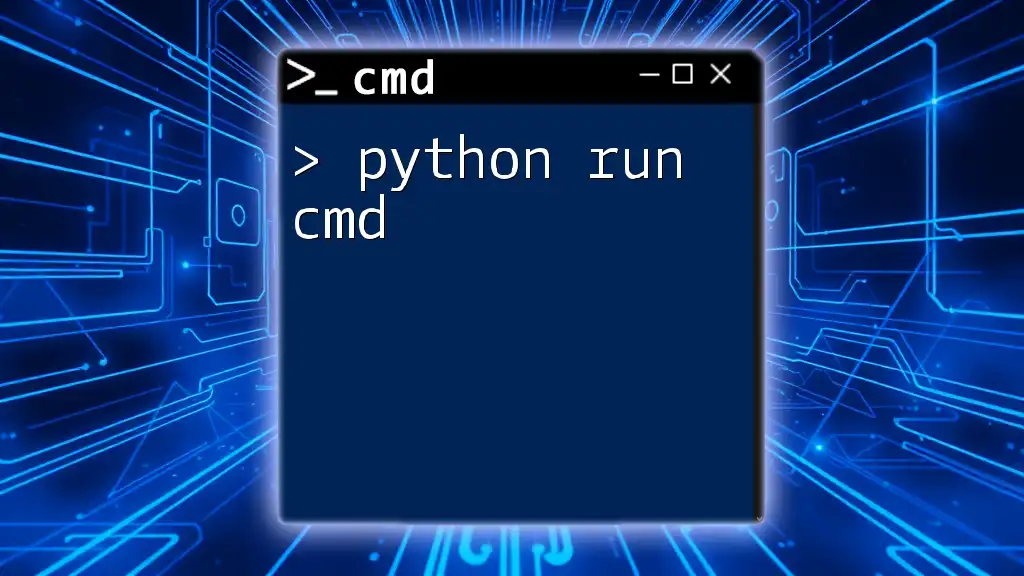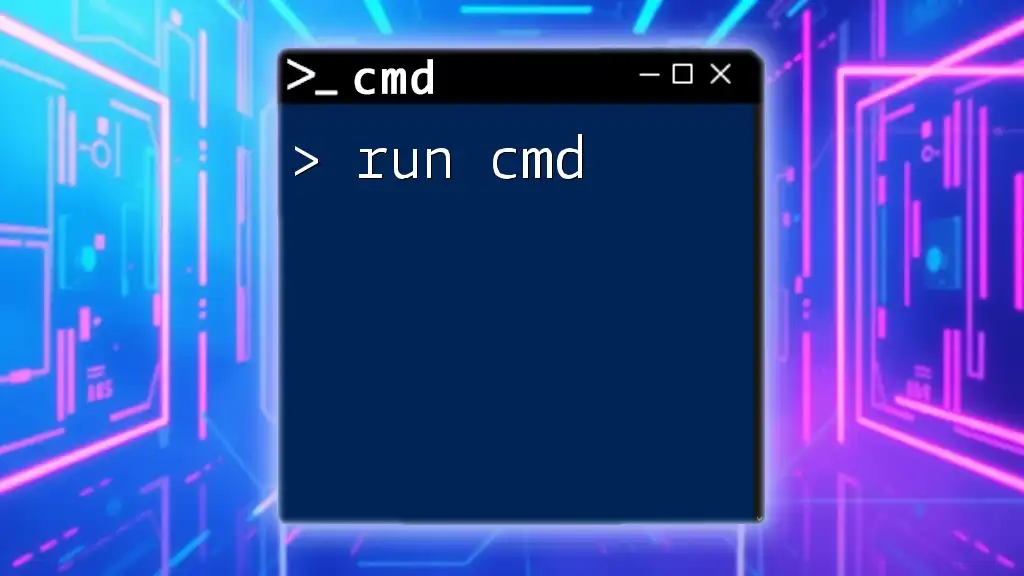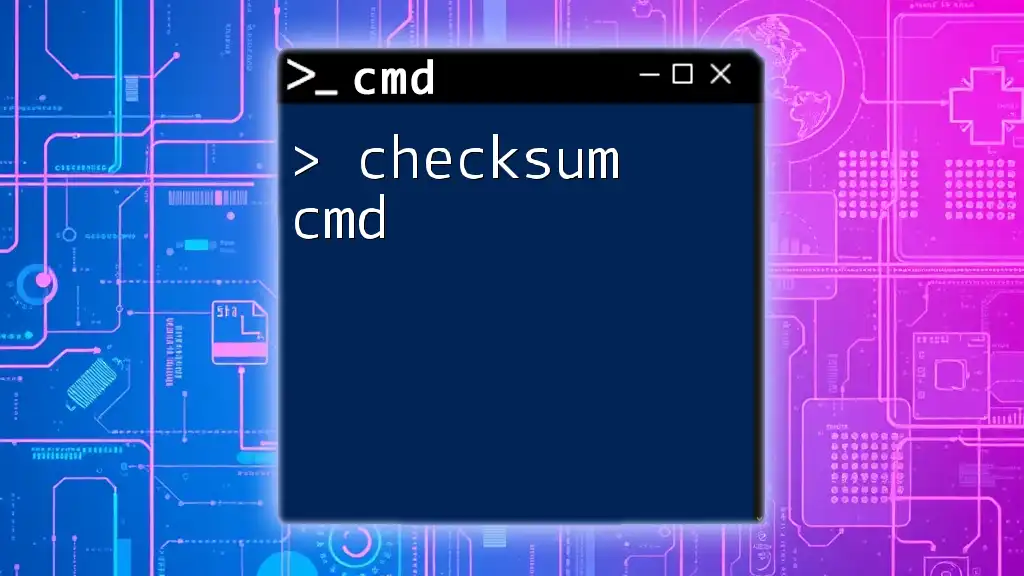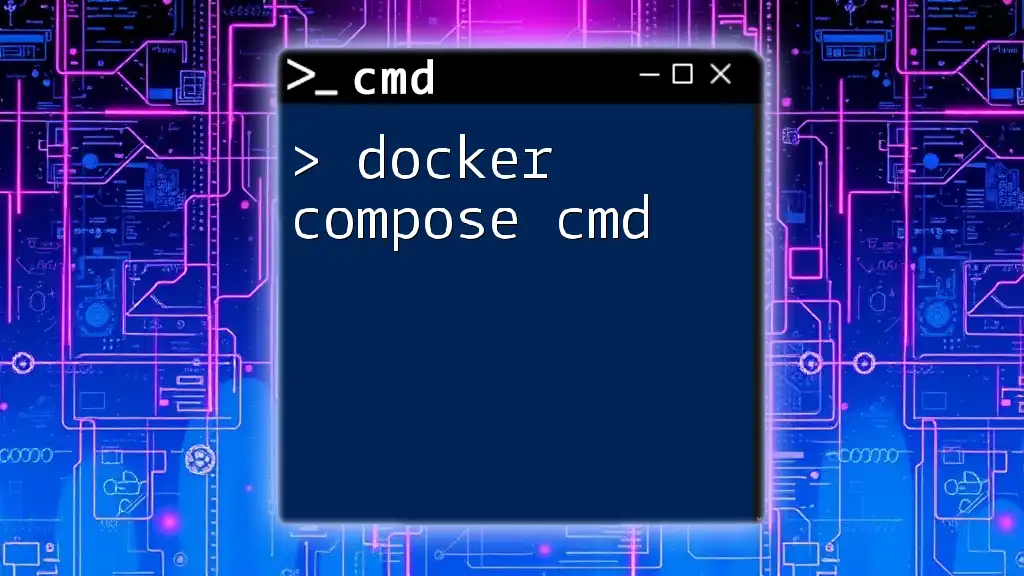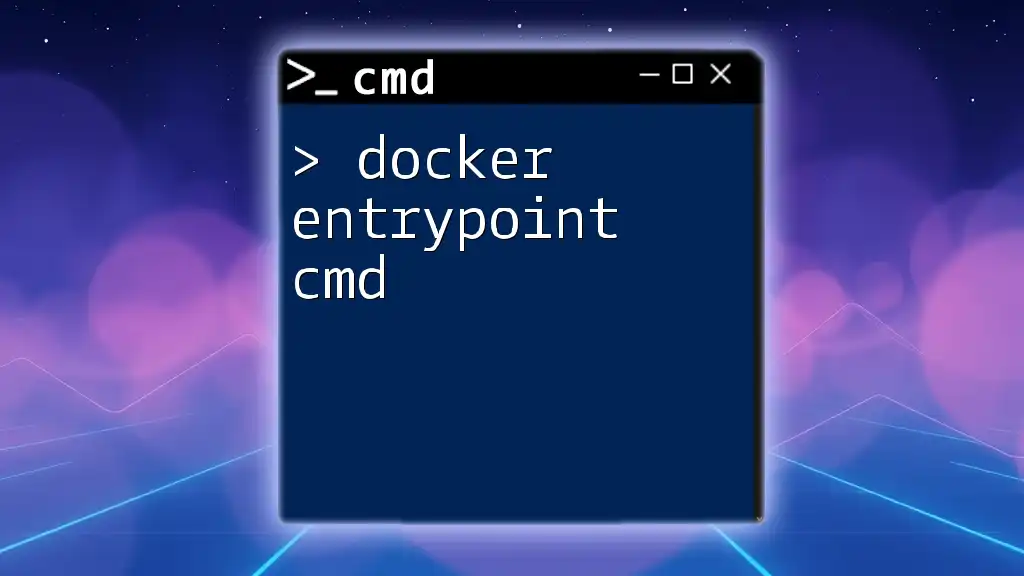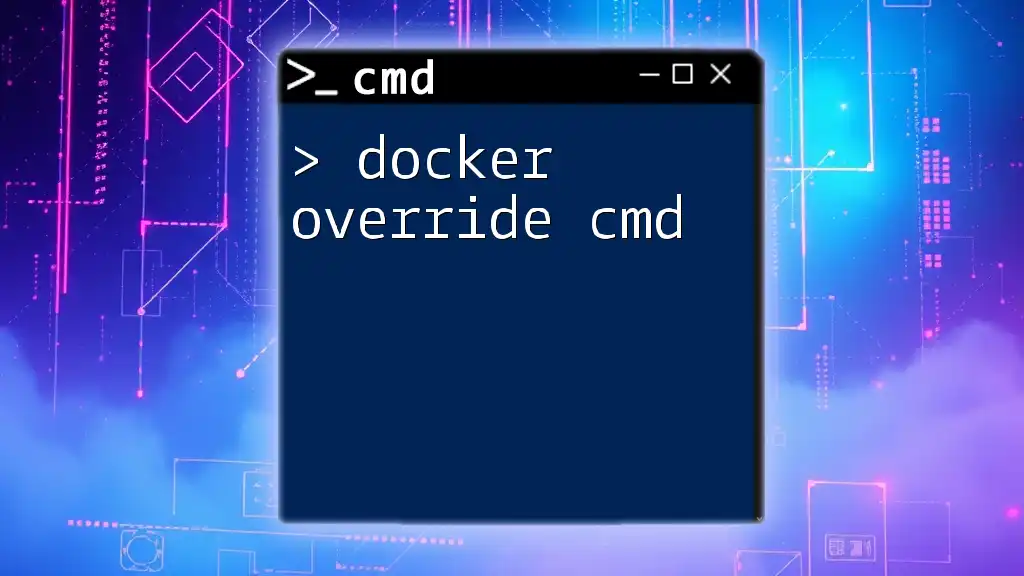The `docker run --cmd` command allows you to specify the command that should be executed inside a new container upon its creation, overriding the default command defined in the Docker image.
Here’s an example of how to use it:
docker run --cmd "echo Hello, World!" ubuntu
Understanding the Docker Run Command
The Basics of Docker Run
The `docker run` command is the cornerstone of Docker's functionality. It is used to create and run containers from Docker images, allowing you to execute applications in a lightweight, isolated environment. Understanding the mechanics of `docker run` is essential for leveraging Docker to its full potential.
The basic syntax of the `docker run` command is as follows:
docker run [OPTIONS] IMAGE [COMMAND] [ARG...]
This syntax provides a flexible way to create containers while defining customization options.
What is the `--cmd` Option?
The `--cmd` option specifies the command that should be executed when a container is started from a Docker image. While Docker images come with a default command defined in their Dockerfile via the `CMD` directive, the `--cmd` option allows you to override it as needed.
Using `--cmd` is particularly useful when you need to run custom scripts or applications, or when you want to test different commands without modifying the image itself. It helps in adapting the functionality of pre-built images to suit specific execution needs.
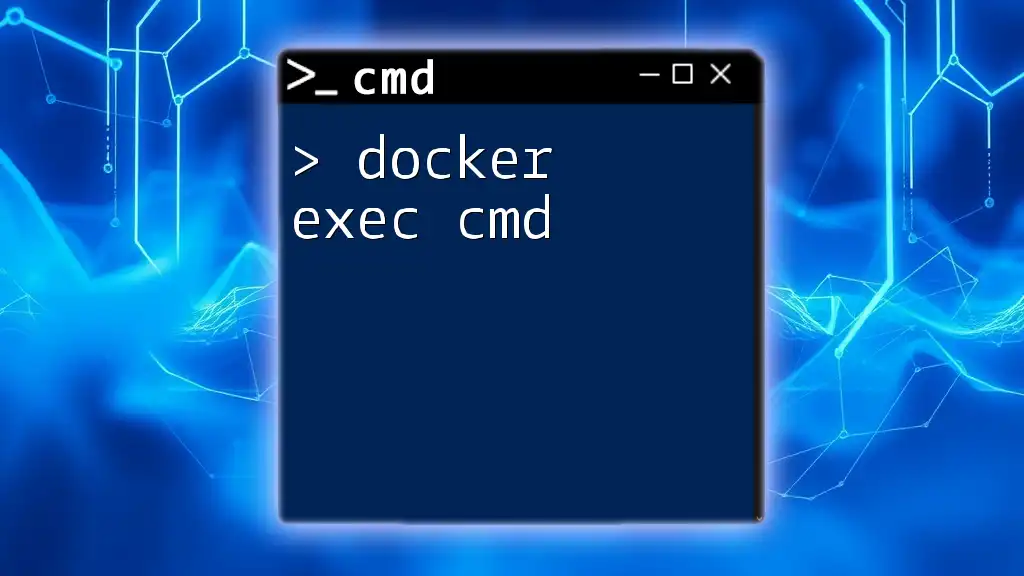
Using `docker run --cmd` in Practice
How to Use `--cmd` with Existing Images
To illustrate how to use the `--cmd` option, let’s take a look at a simple command-run scenario. Suppose you have the Ubuntu image and you wish to start a bash shell. You can do this as follows:
docker run --cmd "bash" ubuntu
In this example, the command will start a new container from the `ubuntu` image and execute a bash shell inside it. This allows you to interactively work within the Ubuntu environment, demonstrating how `--cmd` can open new execution paths within the Docker container.
Running Custom Commands in a Container
You can also run custom scripts or applications by specifying commands with the `--cmd` option. For instance, if you want to run a Python script using the Python Docker image, you could execute:
docker run --cmd "python script.py" python:3.9
This command creates a new container from the `python:3.9` image and runs the `script.py` file using Python. This flexibility is an excellent way to execute batch jobs or scripts within containers without needing a full-fledged environment setup.
Combining `--cmd` with Other Docker Options
The versatility of the `--cmd` option expands when combined with other Docker options. You may often need to run containers in detached mode (in the background). Here’s how you can do this alongside your command:
docker run -d --cmd "apache2-foreground" httpd
In this command, the `-d` flag indicates that the container should run in detached mode, while `--cmd` specifies that `apache2-foreground` is to be executed. This setup efficiently allows web servers to run in the background, freeing up your terminal for other tasks.
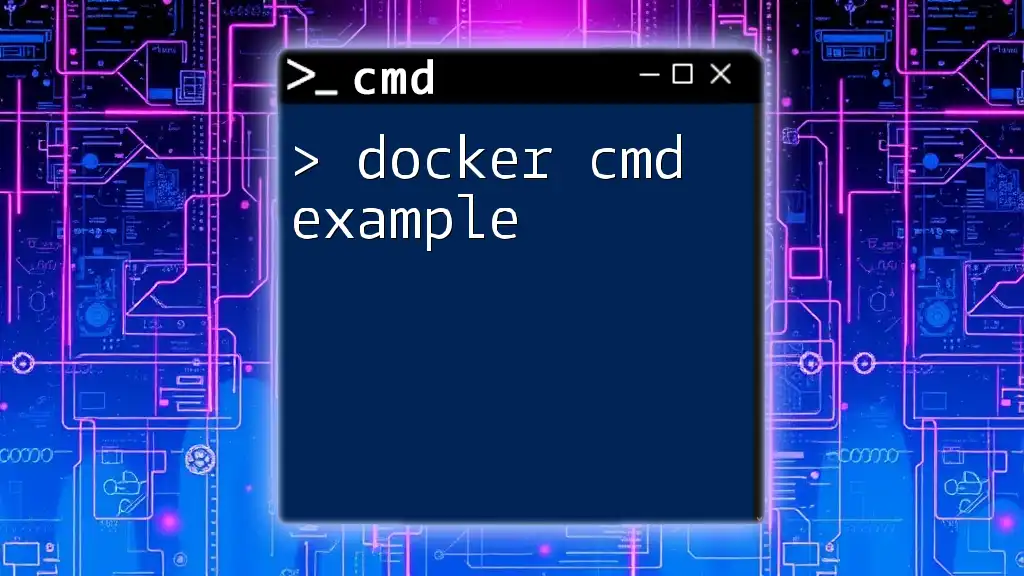
Customizing Your Docker Commands
Creating Docker Containers with Custom Entrypoints
Docker also offers the ability to define custom entrypoints that work intimately with the `--cmd` option. This means you can have a primary command that your container executes while also providing additional parameters through `--cmd`.
Here's an example where we override the entry point:
docker run --entrypoint "my_entry_point.sh" --cmd "execute_this_command" my_image
In this example, `my_entry_point.sh` will be the script that runs when the container starts, and `execute_this_command` will be passed as an argument to that script. This grants a greater level of control and customization over how containers behave.

Common Pitfalls and Troubleshooting
Issues with Command Execution in Docker
One common mistake when using `--cmd` is improperly formatting the command, which can lead to unexpected termination of the container or errors. If you encounter issues, make sure your command syntax is correct and that any scripts you are trying to execute are included in the Docker image.
For example, if you run:
docker run --cmd "python missing_script.py" python:3.9
You might receive an error stating that the `missing_script.py` cannot be found. Always check the existence of the files or commands you are trying to execute within the container's environment.
Best Practices for Using `--cmd`
To get the most out of `--cmd`, follow these best practices:
- Keep commands simple: Use clear and straightforward commands to avoid complex execution paths.
- Test commands locally: If you are unsure about the command syntax, try running it on your local machine before integrating it into Docker.
- Use entrypoints wisely: Mixing commands with entrypoints can yield more precise control over container behavior.
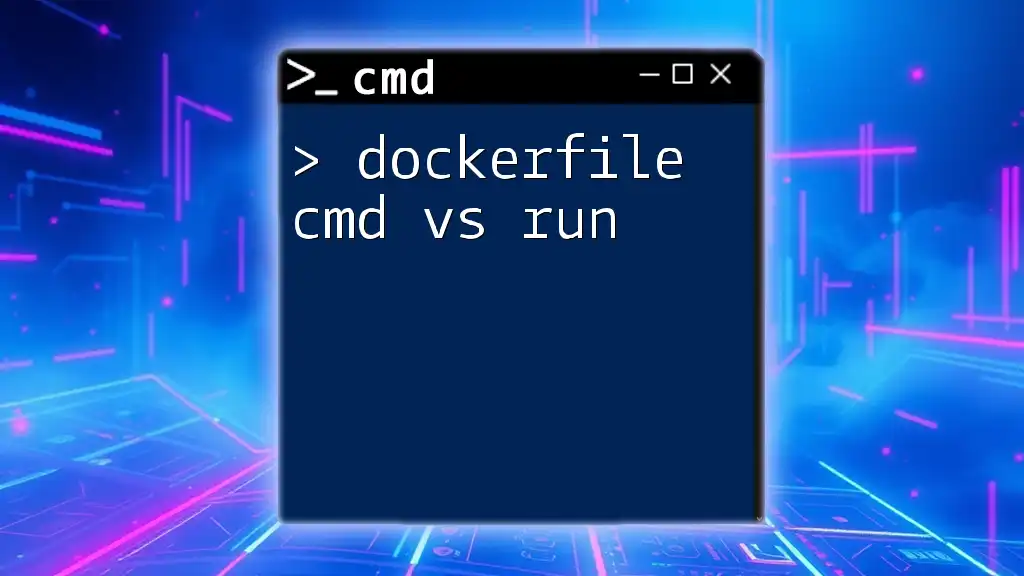
Conclusion
The `docker run --cmd` option empowers developers to run customized commands in Docker containers, enhancing flexibility and reducing the need for multiple image versions. By mastering `--cmd`, you can streamline your workflows, improve productivity, and better utilize Docker's capabilities for application deployment and testing.
With these insights into `docker run --cmd`, you’re now equipped to experiment and implement your own customized Docker solutions. Dive into the world of containerization, and let your creativity unfold!
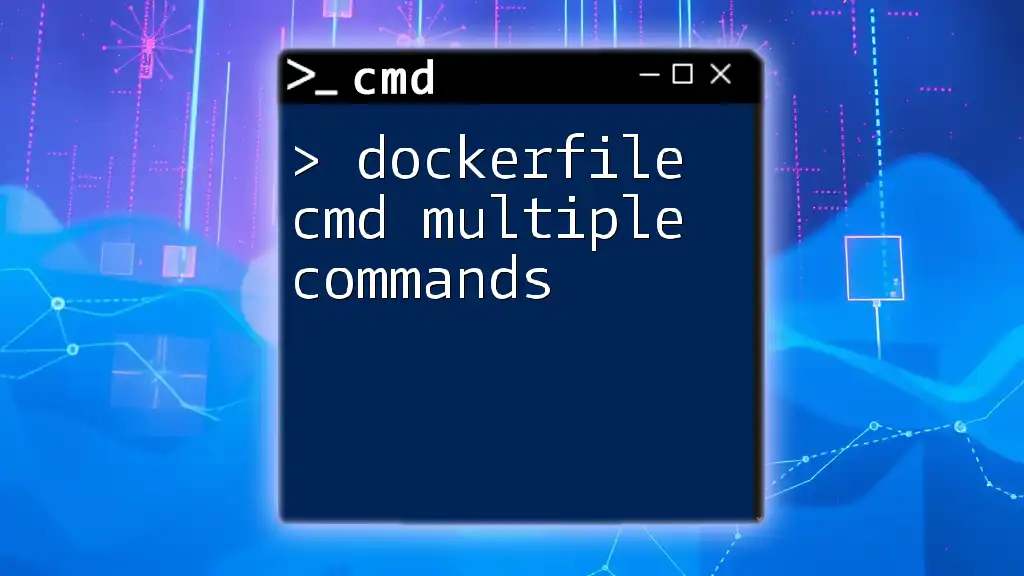
Additional Resources
To further develop your skills, consult the official Docker documentation, which is a wealth of knowledge. You may also explore tutorials and articles that provide hands-on experience and deepen your understanding of Docker commands. Don't forget to stay connected for more insights into using the command line effectively!