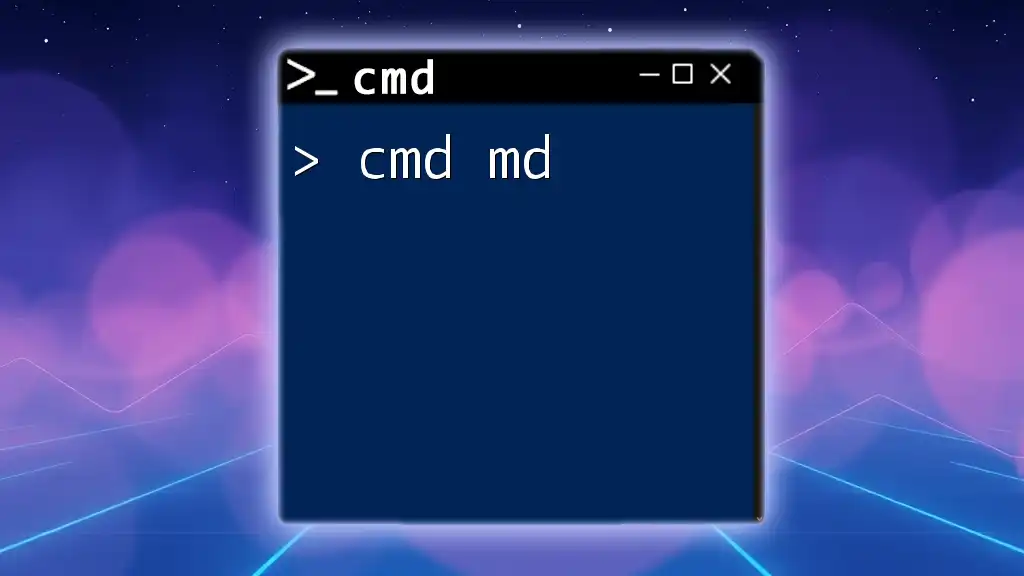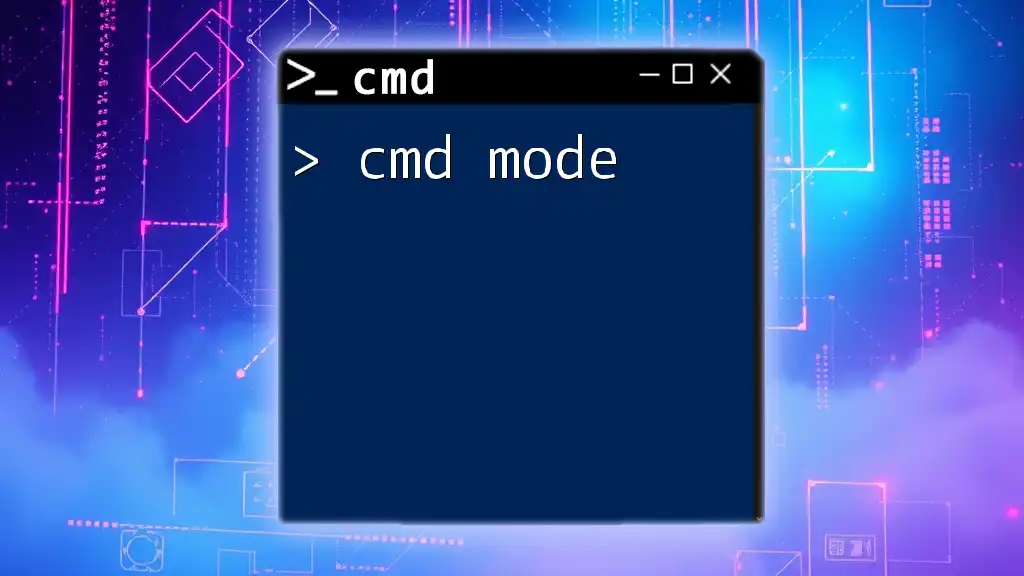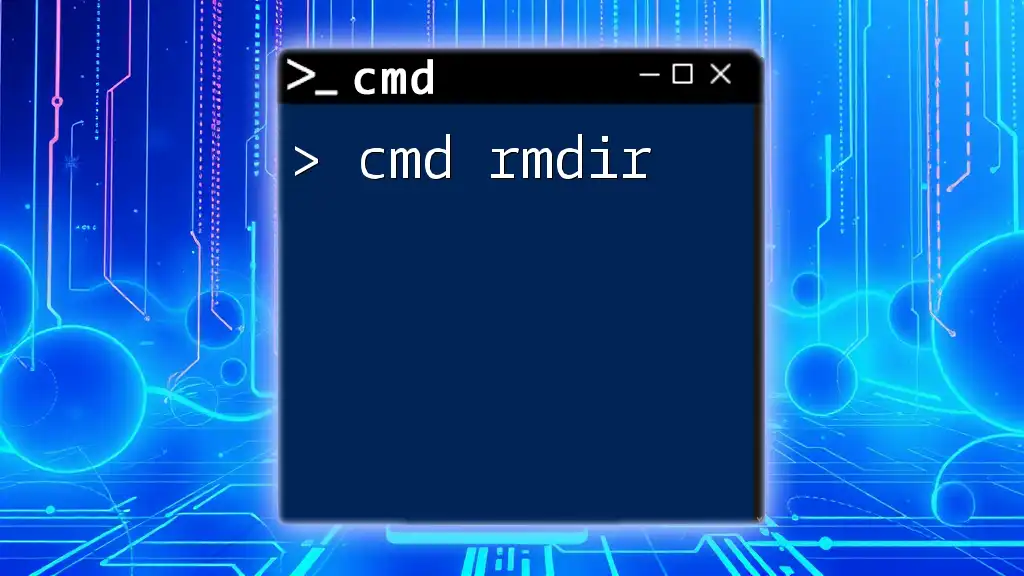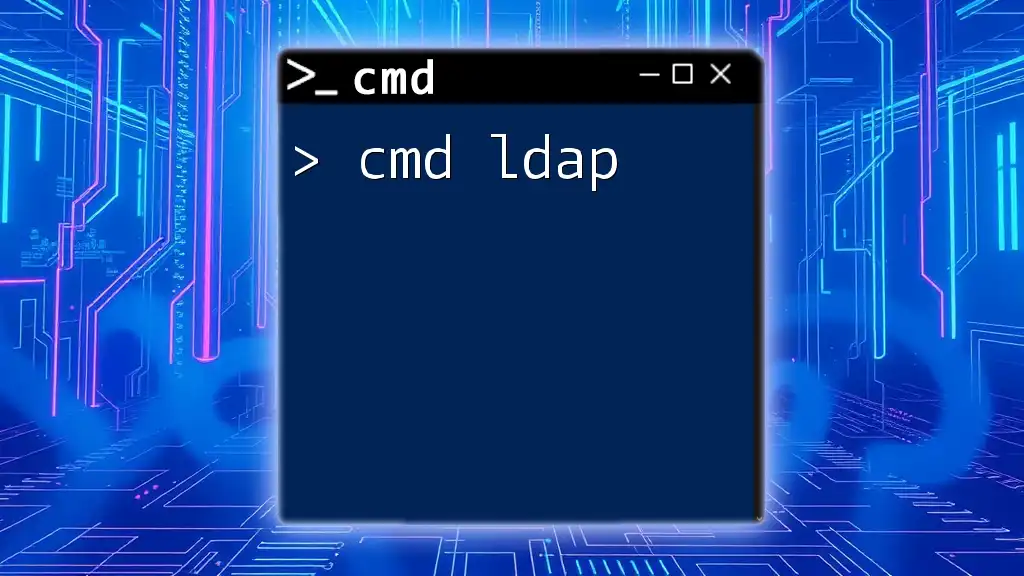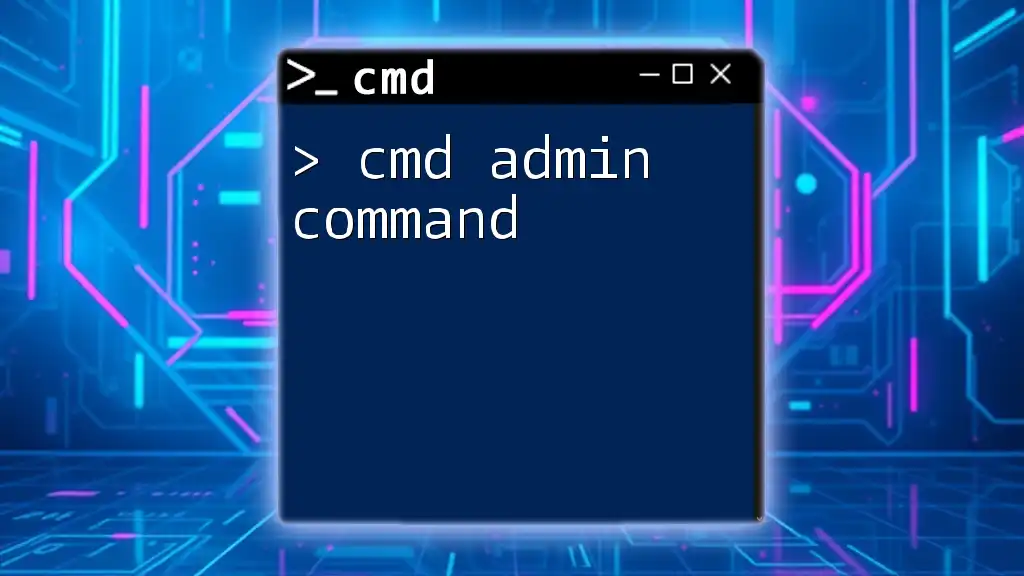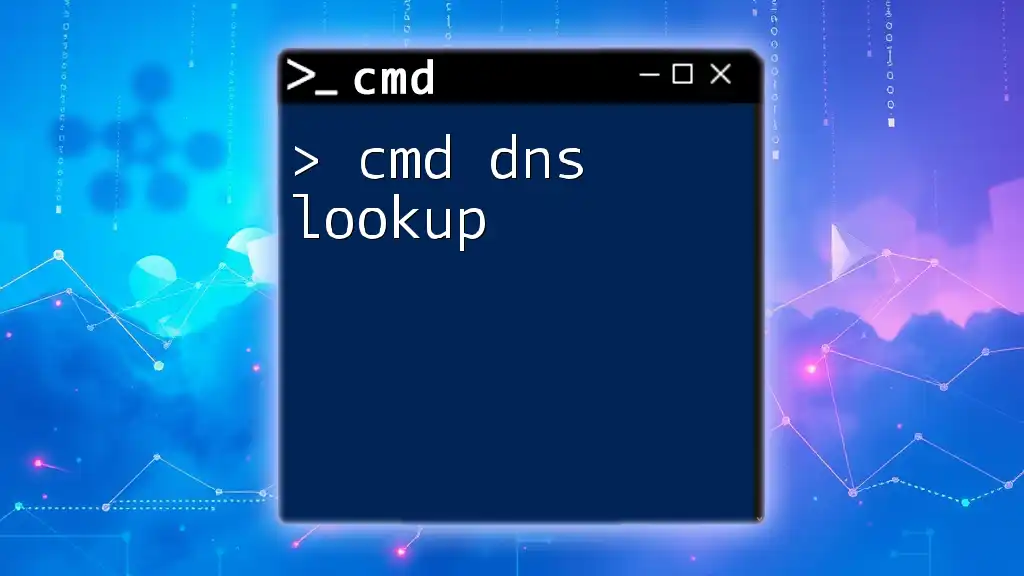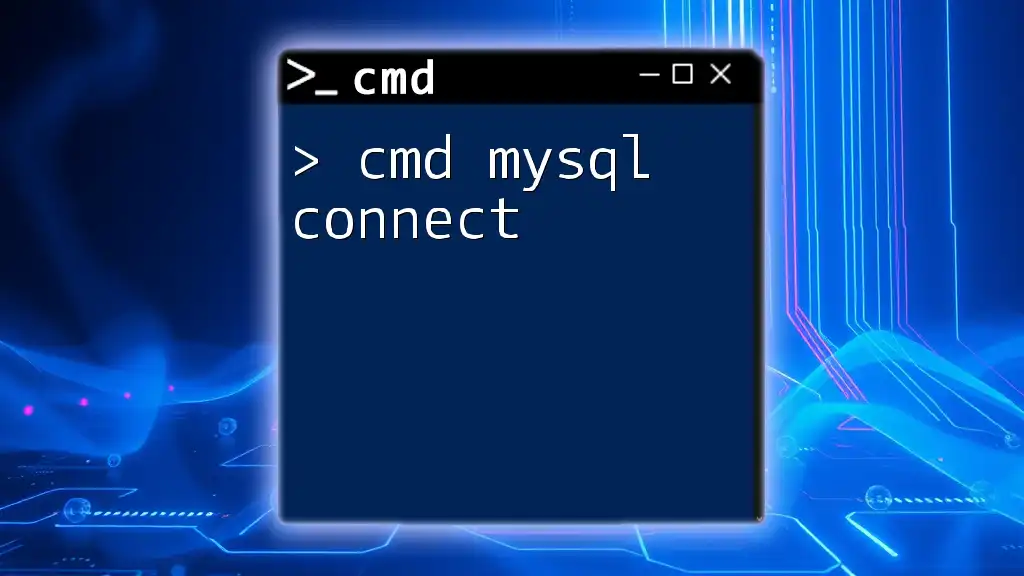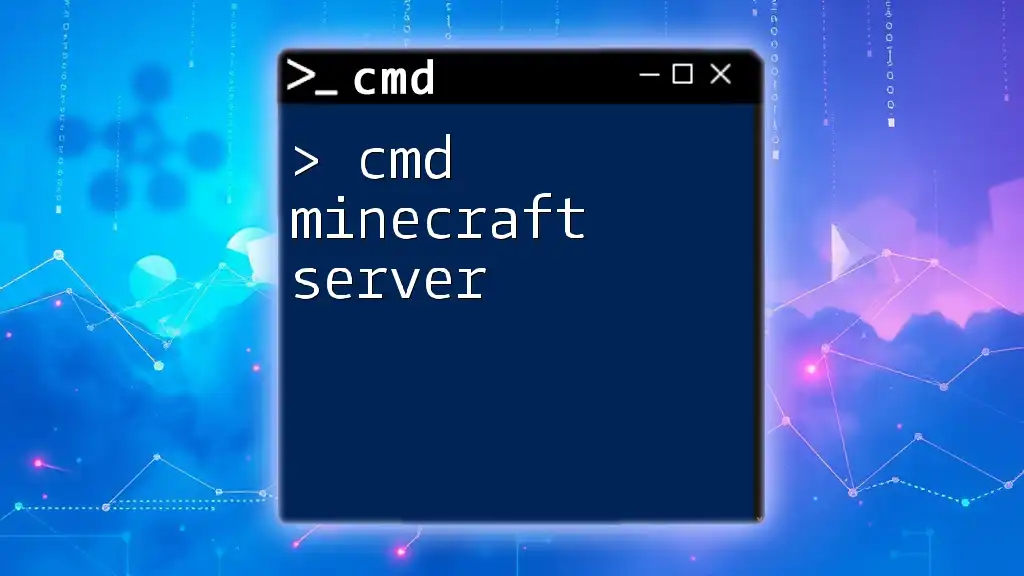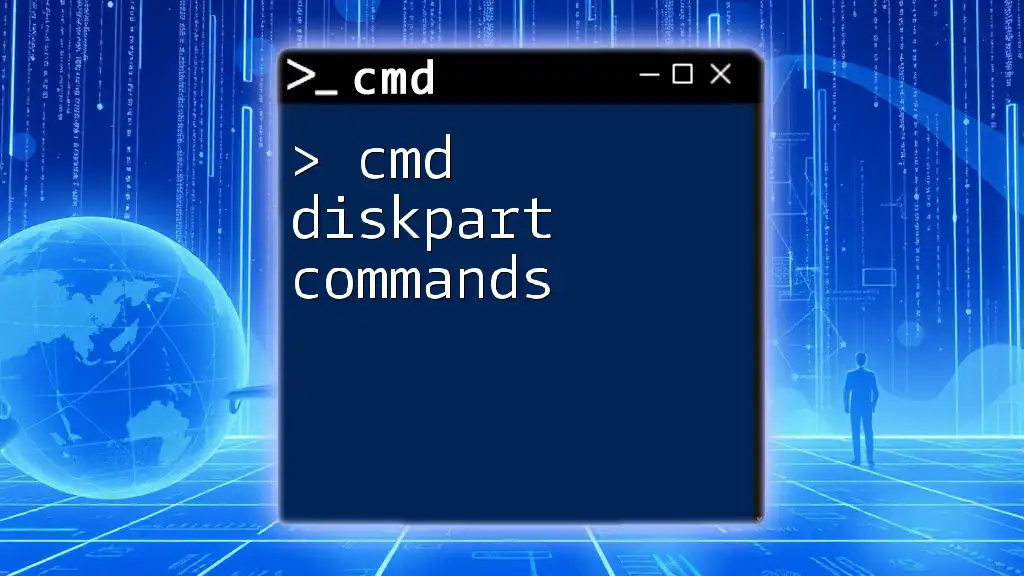The `md` (or `mkdir`) command in cmd is used to create a new directory or folder in the file system.
md NewFolder
What is the MD Command?
The `md` command, short for “make directory,” is a fundamental command used within the Command Prompt (CMD) of Windows. It enables users to create new folders or directories to organize files efficiently. While the `md` command and the `mkdir` command serve the same purpose, `md` is more commonly utilized in various command-line environments.
The syntax for the `md` command is straightforward. Here’s the general format:
md [Drive:][Path]FolderName
Understanding the components:
- [Drive:] indicates the drive letter, like `C:` or `D:`.
- [Path] specifies the directory path where you want to create the new folder.
- FolderName is the name of the new directory you're creating.

How to Use the MD Command
Basic Usage
The simplest way to use the `md` command is to create a single directory within your current working directory. Here’s how you do it:
md MyFolder
When you execute this command in CMD, it creates a new folder named “MyFolder” in the current directory. If the folder already exists, CMD will return an error message, but no new folder will be created.
Creating Multiple Directories
You can also use the `md` command to create multiple directories at once. This feature allows for more efficient organization.
md Folder1 Folder2 Folder3
Executing this command creates three new folders named “Folder1,” “Folder2,” and “Folder3” all at once in the current directory. The ability to make multiple directories is particularly useful when organizing large numbers of files or projects.
Creating Nested Directories
Understanding Nested Directories
Nested directories refer to directories within one another. This method of organization is crucial for maintaining a clear file structure, especially in complex projects.
Commands for Nested Directories
To create a parent directory with a child directory, use the following command:
md ParentFolder\ChildFolder
When this command is executed, "ParentFolder" will be created first, followed by the "ChildFolder." If “ParentFolder” already exists, the command still succeeds, adding “ChildFolder” within it.

Using MD with Full Paths
What are Full Paths?
A full path details the exact location of a directory within the file system, beginning from the root and including all intermediary folders. This contrasts with relative paths, which lead from the current directory.
Examples of Full Paths
Using the full path ensures that your new directory is created in the precise location you desire. For instance:
md C:\Users\YourName\Desktop\NewFolder
When executed, this command creates “NewFolder” directly on your desktop, irrespective of your current CMD directory. When dealing with multiple storage locations, understanding and utilizing full paths is essential for avoiding confusion.
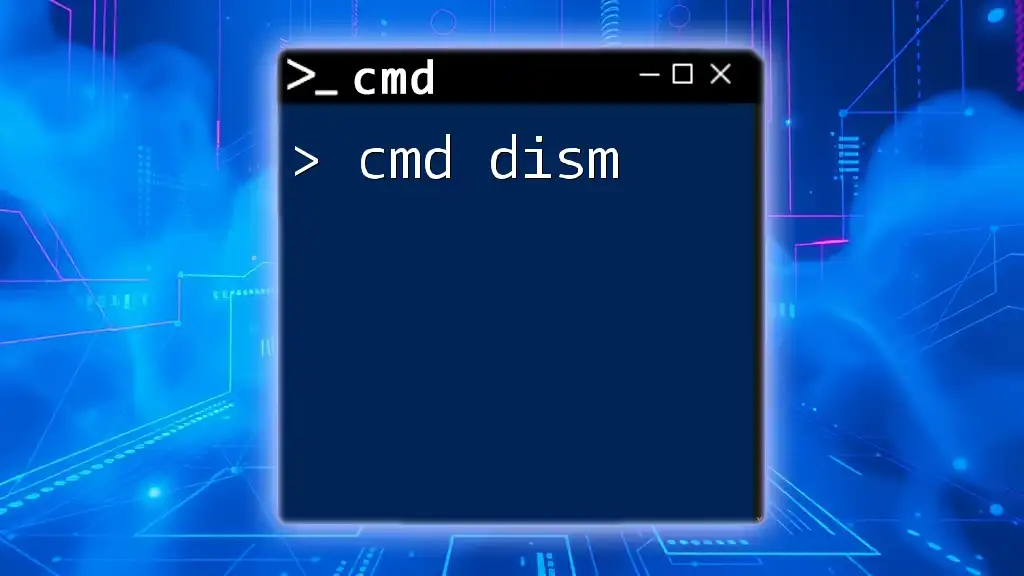
Common Errors and Troubleshooting
Common Errors
When using the `md` command, you might encounter several common issues:
- Insufficient permissions: If you receive a message stating permission denied, it indicates you lack the necessary rights to create a directory in that specific location. You may need to run CMD as an administrator.
- Invalid path errors: Attempting to create a directory in a non-existent location or using incorrect characters (like slashes) will lead to errors.
Troubleshooting Tips
How to check permissions: Always ensure that you have adequate rights to create folders in the intended directory. Running CMD as an administrator may solve permission issues.
Verifying paths and folder names: Carefully input paths and folder names. Double-check for any typos, especially punctuation and spacing, which can lead to invalid path errors.

Best Practices for Using the MD Command
Naming Conventions
When naming directories, it’s essential to follow best practices to ensure clarity and avoid confusion:
- Avoid special characters (e.g., `<>:"/\|?*`) that are not allowed in folder names.
- Consider using underscores (_) or dashes (-) for spacing, as they prevent errors and improve readability.
Organized Directory Structures
Creating a logical directory hierarchy is vital for effective file management. Investing time in organizing your directories means less time spent searching for files:
- Begin with broad categories (e.g., Projects, Personal, Work).
- Create subdirectories for each project or topic under the broad categories.
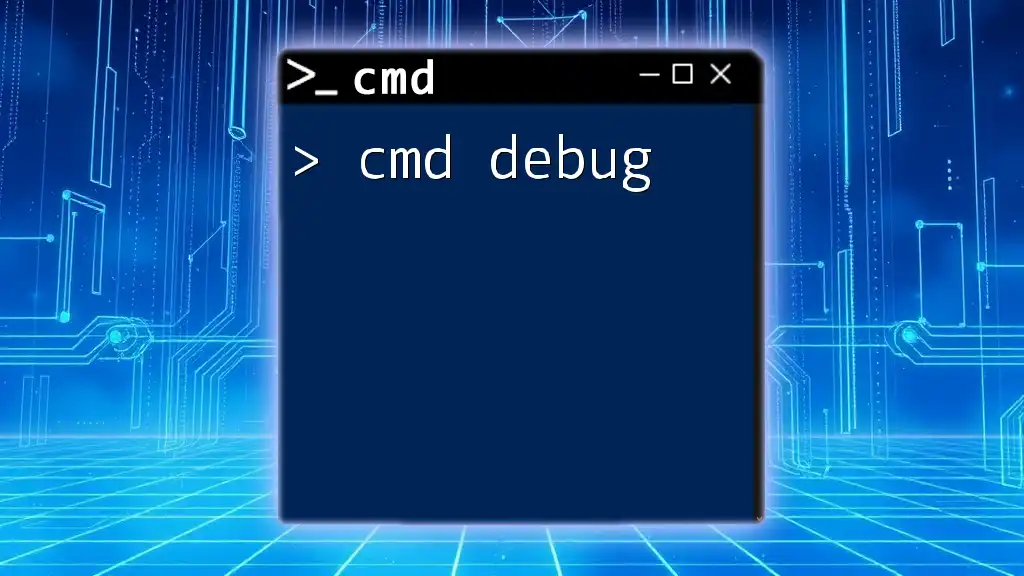
Conclusion
The `md` command is not only simple but a powerful tool for file organization in CMD. By mastering its use, you can enhance your productivity and organization skills significantly. Practice these commands to become fluent in creating directories efficiently.

Additional Resources
Recommended Readings
Explore books and online articles dedicated to CMD usage to expand your understanding further.
Online Communities
Engaging in forums and communities focused on CMD can provide valuable insights and assistance.
Hands-On Practice
To solidify your learning, consider setting up practice exercises that incorporate different scenarios for the `md` command. The more you experiment, the better you will understand its applications!