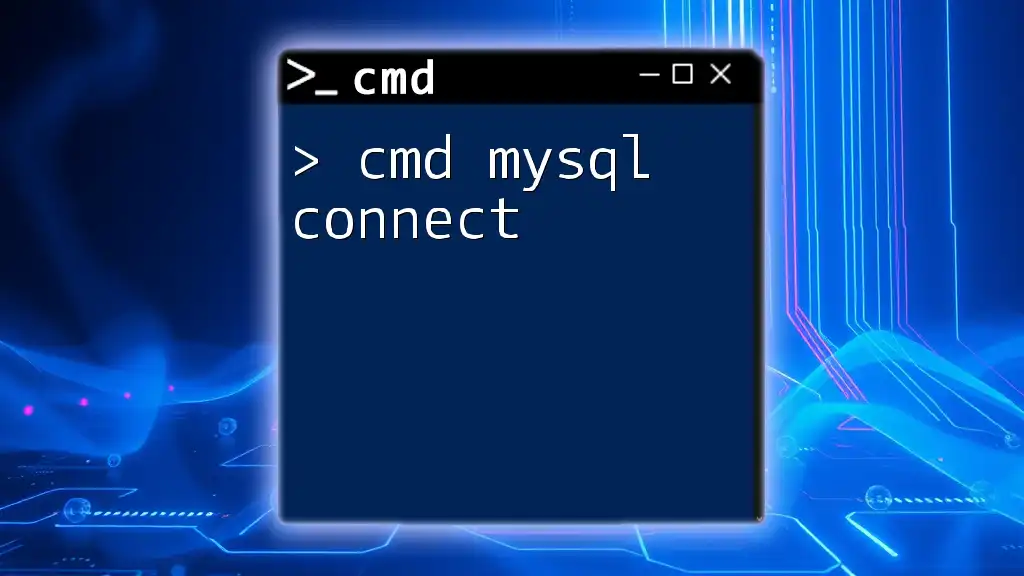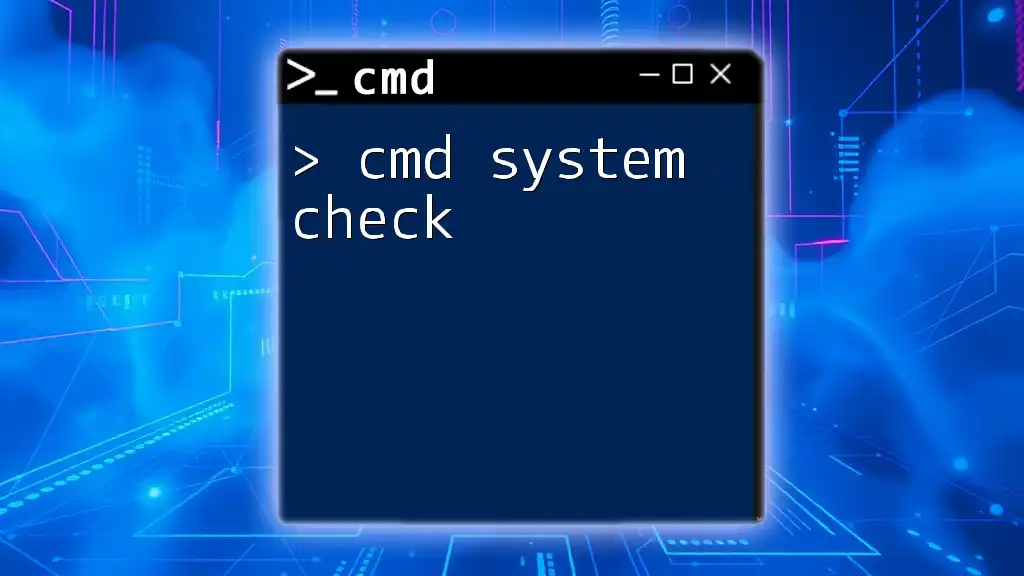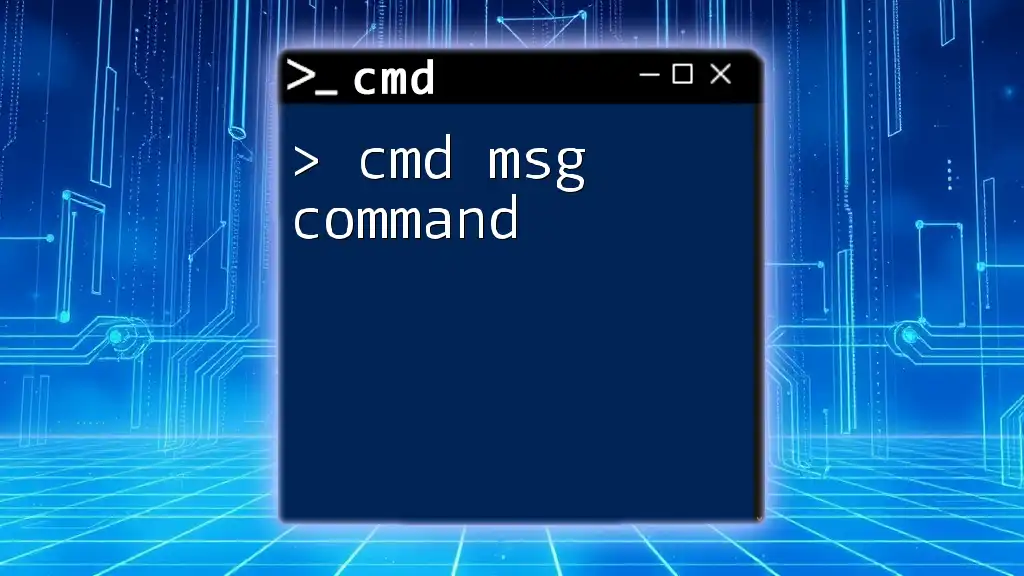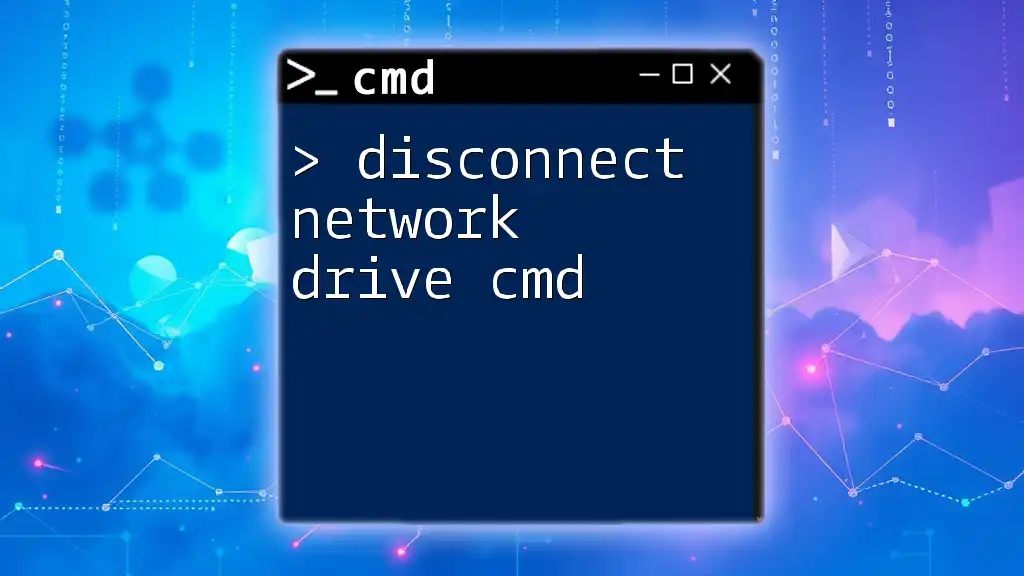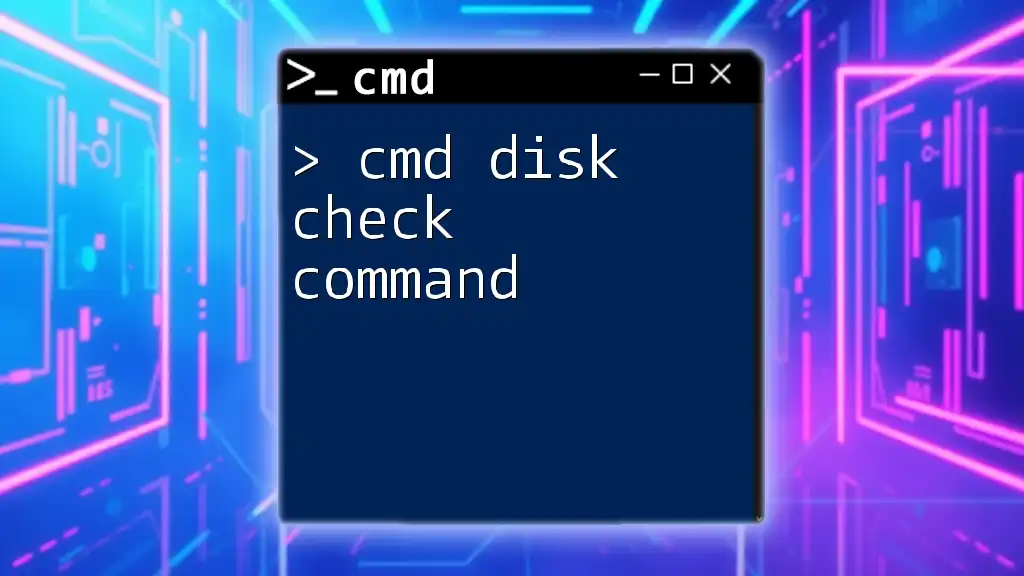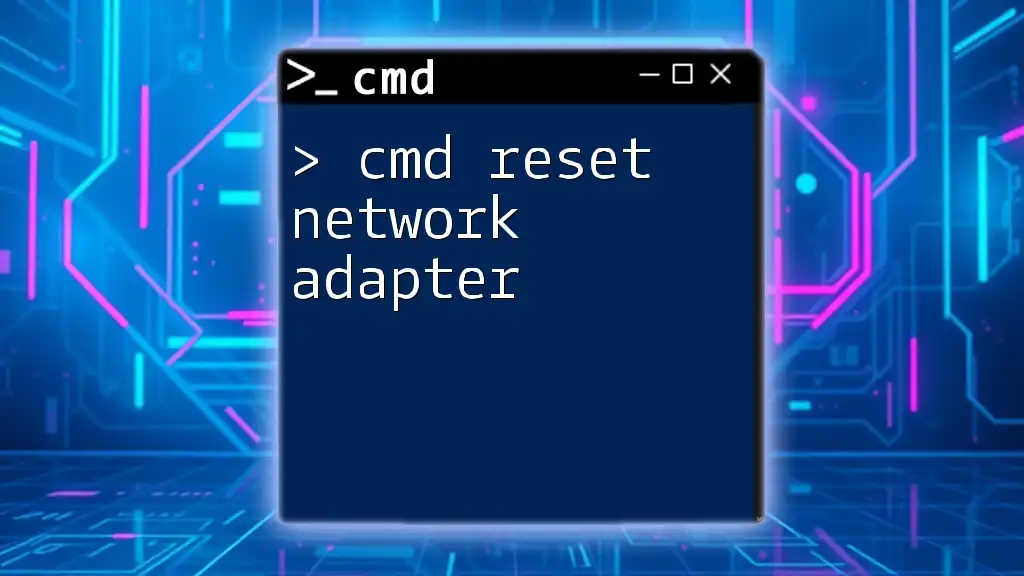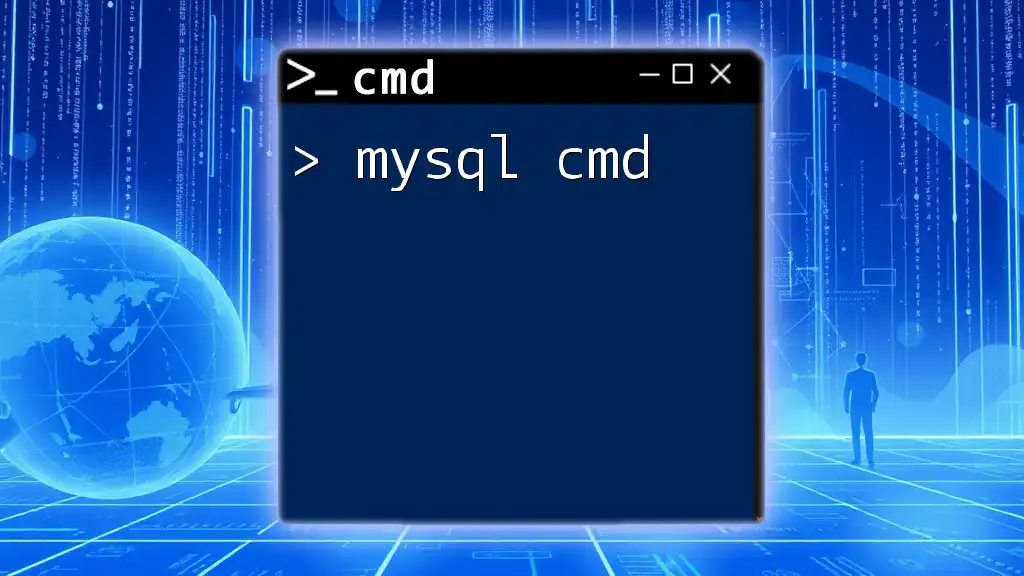To connect to a MySQL database using the command line, use the following command, replacing `username`, `password`, and `database` with your actual MySQL credentials and the name of the database you wish to access.
mysql -u username -p database
Understanding CMD and MySQL
What is CMD?
CMD, or Command Prompt, is a command-line interface (CLI) in Windows that allows users to execute commands to manage the operating system and applications. It provides a powerful way to interact with file systems, run scripts, and manage databases directly through textual commands.
Using CMD is essential for those who want to perform tasks quickly without navigating through graphical interfaces, particularly when you need to execute multiple queries or operations in rapid succession, such as connecting to a MySQL database.
What is MySQL?
MySQL is a widely-used relational database management system (RDBMS) that uses Structured Query Language (SQL) for database access and manipulation. It plays a critical role in web applications, data storage solutions, and enterprise-level management systems.
By connecting MySQL to CMD, you can perform database management tasks such as data retrieval, manipulation, and configuration directly from the command line. This efficiency can significantly enhance your productivity as a developer or database administrator.

Prerequisites for Connecting to MySQL from CMD
Installing MySQL
To connect to MySQL using CMD, you first need to ensure that MySQL is installed on your machine. Here’s how to install it:
- Download MySQL: Visit the [MySQL official website](https://dev.mysql.com/downloads/mysql/) and download the installer for your operating system.
- Run the Installer: Follow the prompts to install MySQL and choose the default settings unless you have specific requirements.
- Configure MySQL: During installation, you will be prompted to set a root password and create a user account as necessary.
- Set Environment Variables: It’s essential to add the MySQL installation directory to your system's PATH variable, allowing you to run MySQL commands from any CMD window.
To confirm the installation, open CMD and type the following command:
mysql --version
If MySQL is installed correctly, you should see the version information displayed.
Ensuring CMD Access
Opening CMD in Windows is straightforward. You can access it by typing `cmd` into the Start menu or Run dialog.
To connect to MySQL without issues, ensure you have the MySQL Client tools installed, which are usually included in the MySQL installation.

How to Connect to MySQL from CMD
Basic Connection Command
Once MySQL is properly installed, you can connect to the database using a simple command. The syntax to connect is as follows:
mysql -u [username] -p
In this command, replace `[username]` with your actual MySQL username. Upon executing this command, you will be prompted to enter your password. If the username and password are correct, you’ll gain access to the MySQL command line interface.
Using Connection Parameters
Username
The -u parameter specifies the username you intend to use for the connection. For example, if you want to connect as the root user, the command would look like:
mysql -u root -p
Password
The -p parameter indicates that you will provide a password. If you choose not to include the -p option, CMD will attempt to connect without requiring a password, which may not be successful if your MySQL server is password-protected.
For instance, if you execute:
mysql -u root
you may encounter an access denied error if a password is set.
Host
When connecting to a MySQL server on a different machine or cloud server, you must include the hostname or IP address with the -h option:
mysql -h [hostname] -u [username] -p
Replace `[hostname]` with the actual host address. This command is crucial for developers working in cloud environments or accessing remote databases.
Additional Connection Options
Port Number
If your MySQL server is running on a different port (the default is 3306), you can specify it using the --port option:
mysql -h [hostname] -P [port_number] -u [username] -p
Replace `[port_number]` with your desired port number to establish the connection.
Default Database
To streamline your workflow, you can specify a default database while connecting. This saves you an extra step if you often work within the same database:
mysql -u [username] -p [database_name]
For example, if your database is named `my_db`, you would connect like this:
mysql -u root -p my_db

Common Connection Issues and Troubleshooting Tips
Incorrect Username/Password
One of the most common pitfalls when connecting to MySQL is an incorrect username or password. Check your credentials to ensure they are accurate. If you need to reset your MySQL user password, you can use the following guidelines documented in the MySQL official documentation.
Host Not Found
If you're trying to connect to a remote server and see a "host not found" error, it could indicate that the hostname is incorrect or that there are network issues. Double-check the hostname/IP address and make sure your machine can access the MySQL server.
Firewall and Network Issues
Sometimes, firewall settings can prevent a successful connection. Check your firewall rules, allowing connections to the MySQL port (3306 by default). If you receive a "connection refused" message, verify that the MySQL server is running and accepting connections.

Best Practices for Connecting to MySQL
Secure Your Credentials
Always prioritize the security of your MySQL user credentials. Use strong passwords and avoid sharing them. It’s recommended that you do not hardcode passwords in scripts to protect sensitive information.
Using Configuration Files
To simplify the process of connecting to MySQL, you can create a configuration file that stores your credentials. For Unix-like systems, create a `.my.cnf` file in your home directory with the following content:
[client]
user=your_username
password=your_password
Set the file permissions to ensure that only you can read it:
chmod 600 ~/.my.cnf
You will then be able to connect without typing your username and password each time:
mysql
Regular Updates
Keep your MySQL server and client updated to the latest stable versions. Regular updates improve performance, fix known vulnerabilities, and ensure access to the latest features.
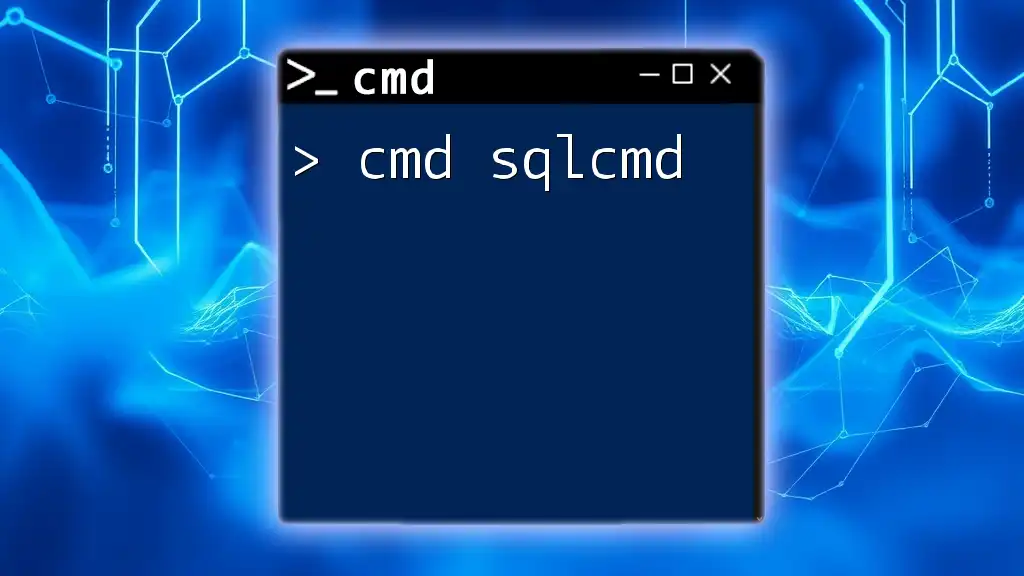
Conclusion
In this guide, we’ve explored the efficient way to connect to MySQL using CMD. From the basics of installation to troubleshooting common errors, you now have a comprehensive understanding of how to leverage command-line skills for MySQL database management.
By practicing these connections and following best practices, you'll enhance your proficiency with MySQL through CMD and streamline your database tasks. Embrace these commands and delve deeper into what MySQL has to offer!
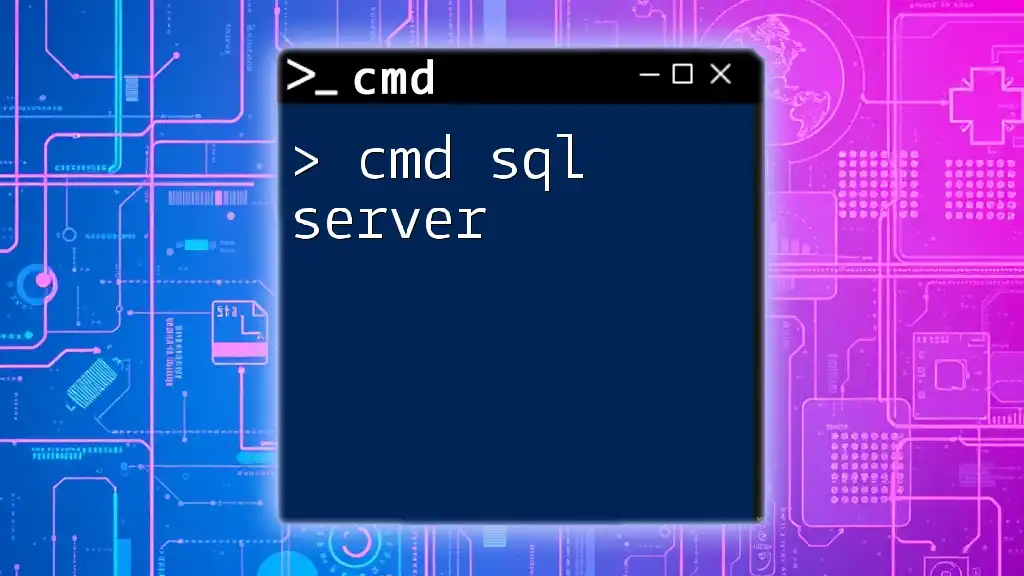
Additional Resources
For further learning, consider referring to the official [MySQL documentation](https://dev.mysql.com/doc/) and explore additional command-line tutorials to expand your skill set.