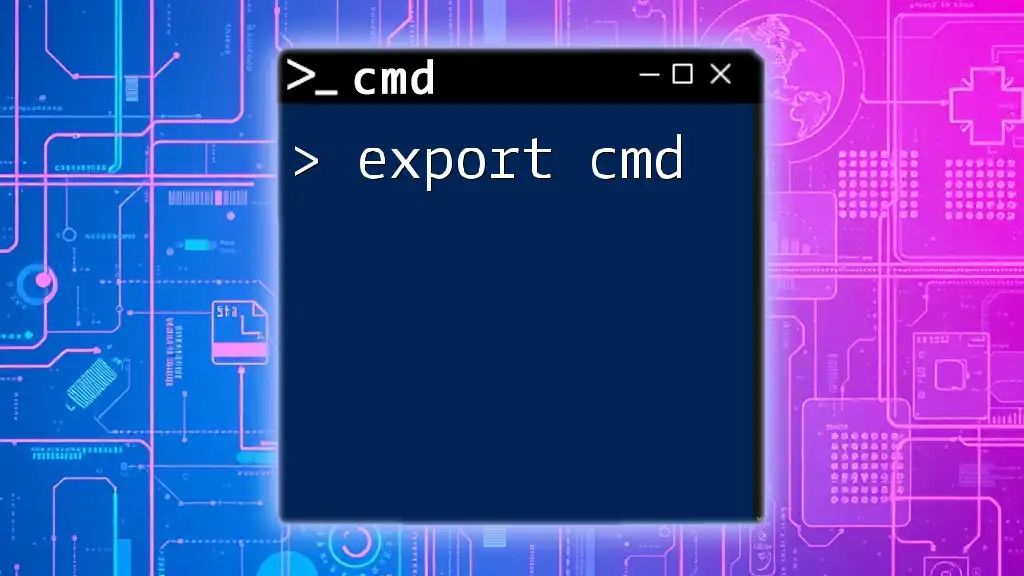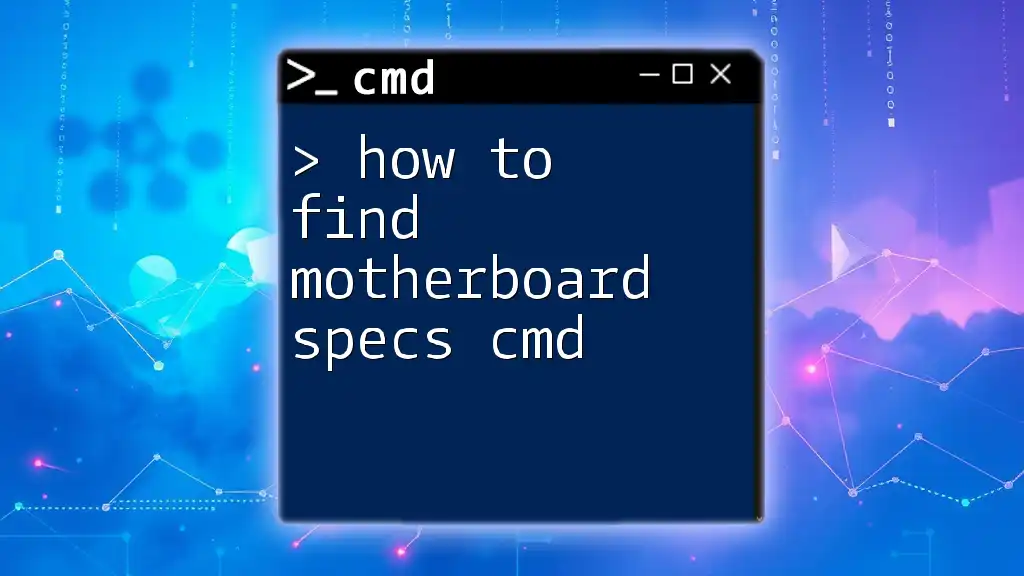The `export` command in CMD is used to set environment variables, allowing you to define or modify variables that can be accessed by child processes.
Here's a simple example of how to use it:
set MY_VARIABLE=HelloWorld
echo %MY_VARIABLE%
Understanding the Export Functionality in CMD
Exporting in the context of Command Prompt (CMD) refers to the ability to capture the output of commands and store it in files for future reference or analysis. This functionality is particularly helpful in various scenarios, such as generating reports, logging system settings, or backing up important configuration values. Understanding how to effectively utilize export commands in CMD can significantly enhance your productivity and streamline your workflows.
Basic Exporting Techniques
Exporting Command Output
One of the simplest ways to export data in CMD is by capturing the output of a command and redirecting it to a file. The standard operator for this in CMD is the `>` symbol, which directs the output of a command to a specified file.
For example, if you want to list the contents of a directory and save that list to a text file, you can use:
dir > output.txt
In this case, the `dir` command will execute, and instead of displaying the contents directly on the screen, it will be written to `output.txt`. If the file does not exist, it will be created; if it does, its contents will be overwritten.
Using the Append Operator
In some instances, you may want to append data to an existing file instead of overwriting it. This is where the `>>` operator comes in handy.
Consider the following example:
echo This will be appended >> output.txt
This command adds the text "This will be appended" to the end of the `output.txt` file without erasing its previous contents. Using the append operator is particularly useful for logging data over time.
Advanced Exporting Techniques
Exporting with Additional Formatting
When dealing with specific data, you may want to filter the output before exporting. The `findstr` command is a powerful tool that allows you to search for specific strings in command outputs.
For instance, if you're interested in active listening ports, you can run:
netstat -an | findstr LISTENING > listening_ports.txt
In this example, `netstat -an` generates a list of all active network connections, and `findstr LISTENING` filters them to show only those in a listening state. The final output is redirected into `listening_ports.txt`.
Exporting Environment Variables
Another common practice is exporting environment variables. This can be particularly useful for debugging or documentation purposes. To export all environment variables to a text file, you can use:
set > env_variables.txt
This captures the current state of all environment variables and saves it in `env_variables.txt`, allowing you to review system settings as needed.
Exporting Registry Settings
Exporting specific registry keys can also be performed directly from CMD, which is handy for backups or migration purposes. For example, to export registry settings for an application, you can use:
reg export HKCU\Software\MyApp registry_backup.reg
This command saves the specified registry key from the current user hive into a file called `registry_backup.reg`. This is particularly useful before making significant changes to your system.
Exporting Data into Different Formats
Working with CSV Format
CSV (Comma-Separated Values) is a widely used format for spreadsheets and databases, making it a preferred choice for many types of data exports. You can create CSV files directly from CMD using a `for` loop. For example:
for /f "tokens=*" %i in ('command') do echo %i >> output.csv
This command executes a specified command within the single quotes and captures its output. Each line of the output is then appended to `output.csv`, resulting in a CSV file that can be opened in applications like Excel.
Tips for Effective Exporting
Choosing the Right File Type
Selecting an appropriate file type for export is crucial for managing your data effectively. While `.txt` files are suitable for plain text outputs, `.csv` files are ideal for structured data, especially when dealing with tables or lists. Register files (with a `.reg` extension) are essential for exporting Windows registry keys, particularly for system configuration backups or migrations.
Handling Large Files
When exporting substantial amounts of data, you may encounter performance issues or difficulties in navigating the output files. To manage this, consider using commands like `more` to paginate the output or refine your commands to limit the volume of data being exported. For example, using filters can significantly reduce the amount of unnecessary data included.
Troubleshooting Common Export Issues
Exporting via CMD can sometimes lead to errors or unexpected outputs. Below are common issues and solutions to help troubleshoot:
- Incorrect Permissions: Ensure CMD is running with appropriate permissions, especially when exporting sensitive data such as registry settings.
- File Overwrite Warnings: Be cautious of overwriting existing files. Use the append operator (`>>`) when necessary to prevent data loss.
- Missing Output Files: If you cannot find the output file, double-check the path. If no path is specified, the file will save in the current working directory.
Conclusion
Mastering the art of exporting data using CMD opens up a world of possibilities for automation and data management. Whether you're capturing command outputs, filtering through system settings, or managing environment variables, these techniques can significantly enhance your efficiency and productivity. Practice using the various export commands to explore their full potential.
Additional Resources
For more advanced tutorials and community discussions on CMD, consider engaging with forums or enrolling in specialized courses. Additionally, exploring the official Microsoft documentation can provide in-depth knowledge about CMD's capabilities, ensuring you stay up-to-date with the latest command utilities.