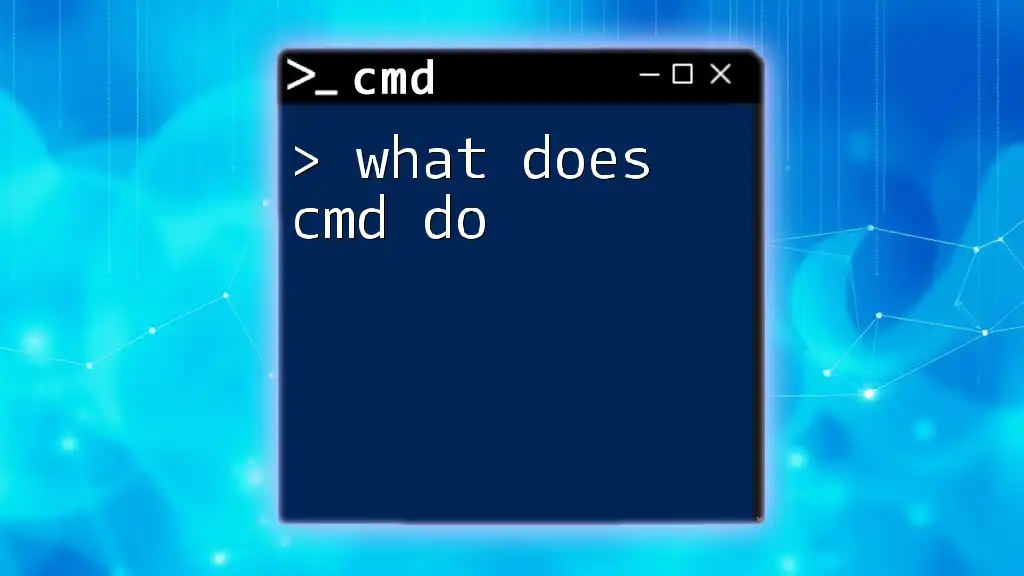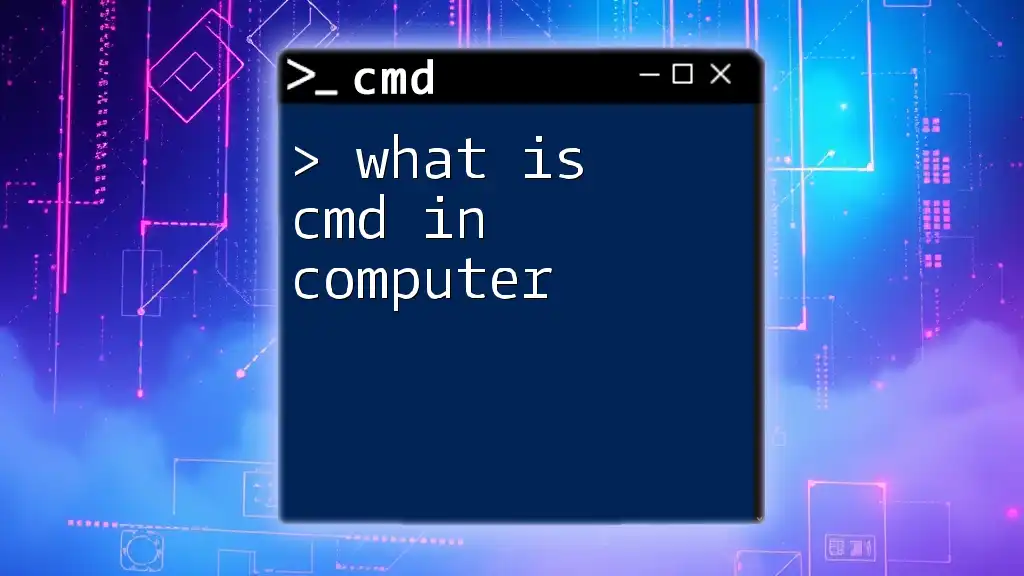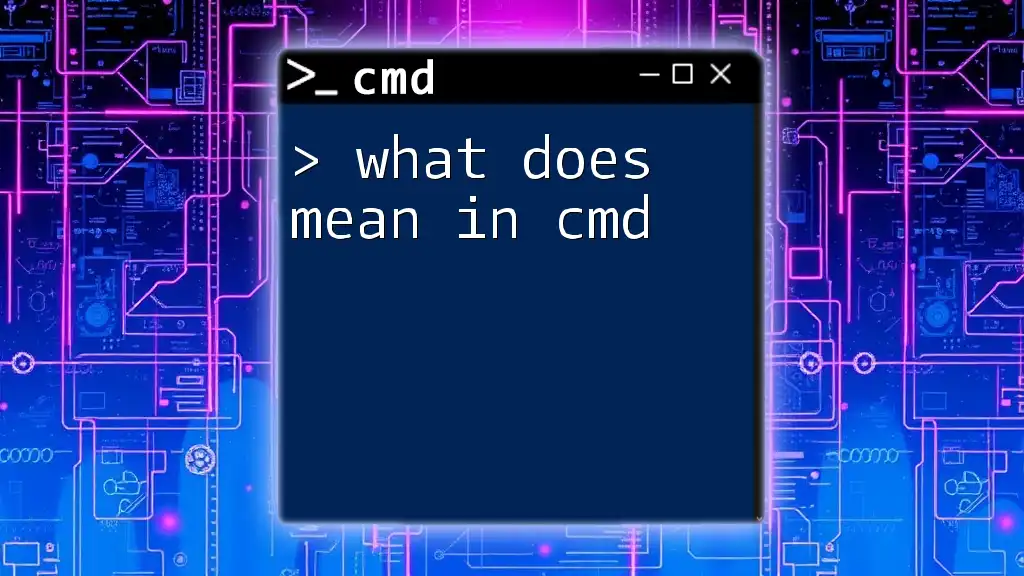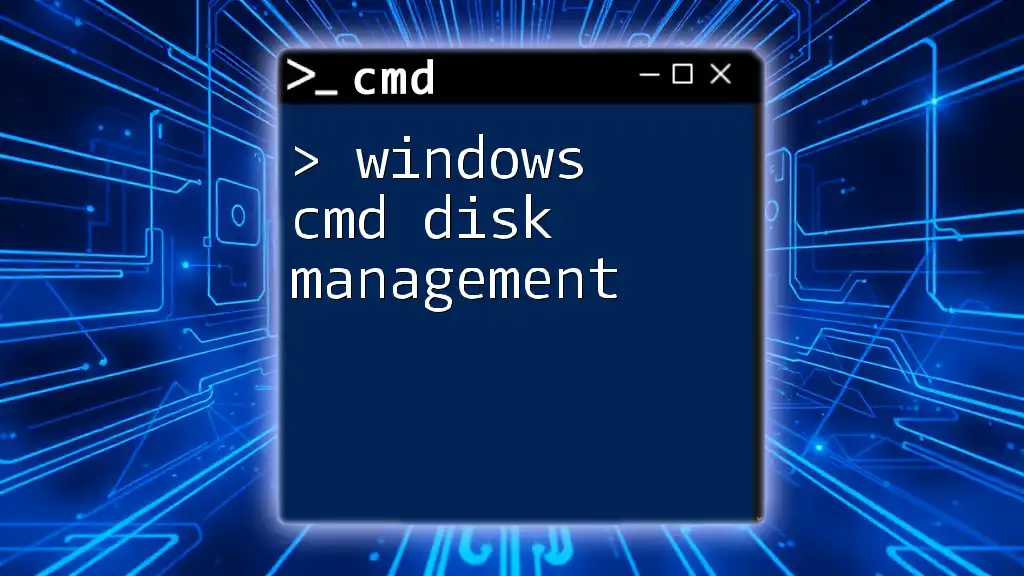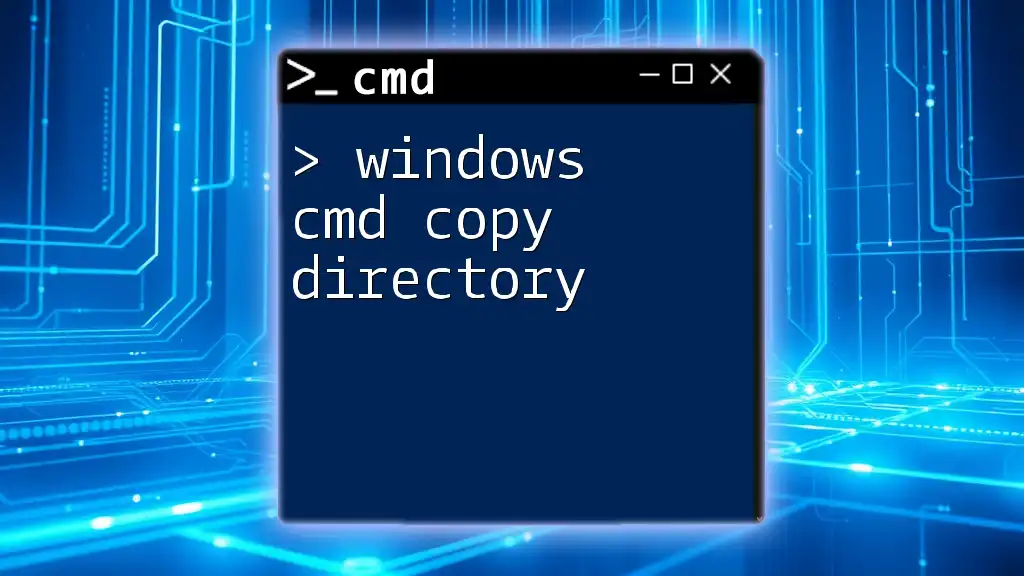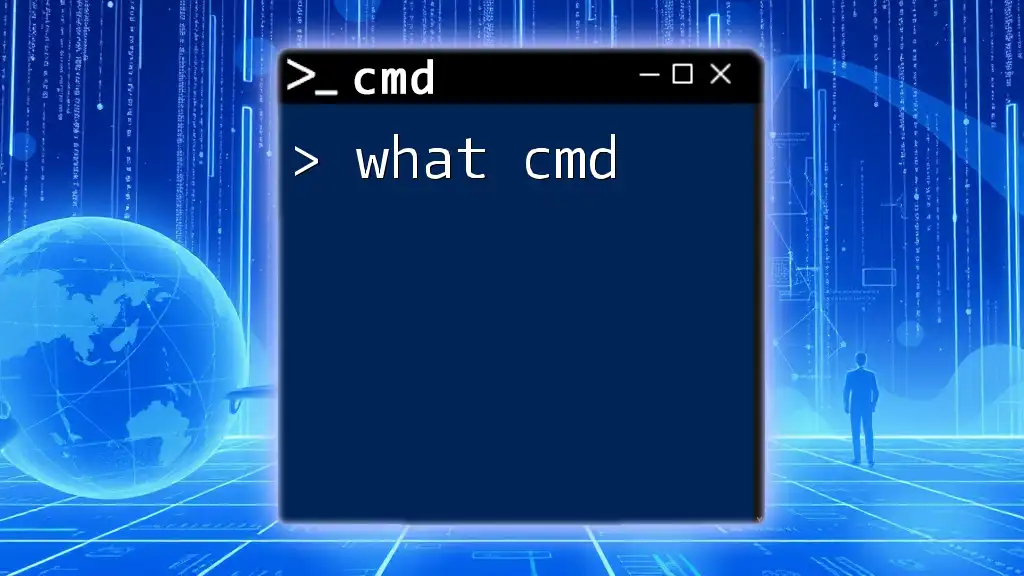The Command Prompt (cmd) is a command-line interpreter for Windows that allows users to execute commands, automate tasks, and manage system settings through textual input.
Here's a basic example of using cmd to create a new directory:
mkdir NewFolder
What is CMD?
CMD, or Command Prompt, is a command-line interpreter available in many Windows operating systems. It serves as a powerful tool that allows users to perform various tasks using text-based commands instead of graphical user interfaces (GUIs). The history of CMD dates back to the MS-DOS operating system, and over time, it has evolved into a more robust tool with the ability to interact with the underlying OS in versatile ways. While GUIs are user-friendly and visually appealing, CMD enables advanced users to execute commands quickly, often resulting in increased efficiency for certain tasks.
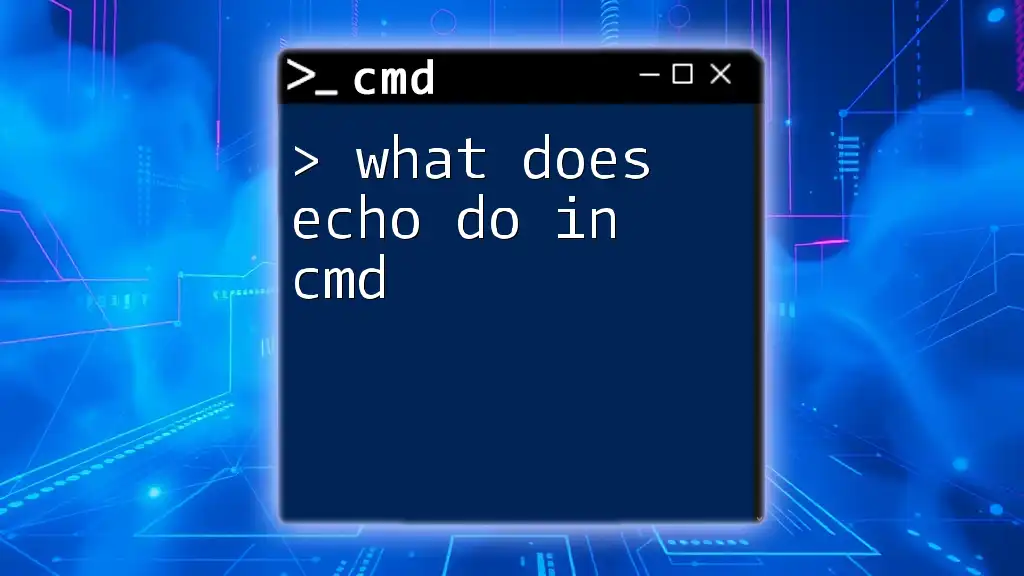
How CMD Works
Interaction with the Operating System
CMD functions as a Command Line Interface (CLI), allowing direct interaction with the Windows operating system. When users enter commands, CMD translates them into instructions that the OS can understand, providing a quicker way to perform tasks. Note that commands may differ across various Windows versions, which could necessitate some adjustments for users upgrading from earlier systems.
Structure of CMD Commands
Understanding the syntax of CMD commands is crucial for effective usage. A typical command has the following structure:
command [options] [parameters]
For example, the `dir` command lists files and directories within the current path. A common variant is:
dir /w
Here, `/w` is a switch that modifies the command's behavior, displaying the results in a wide format, making it easier to see multiple files and folders at a glance.
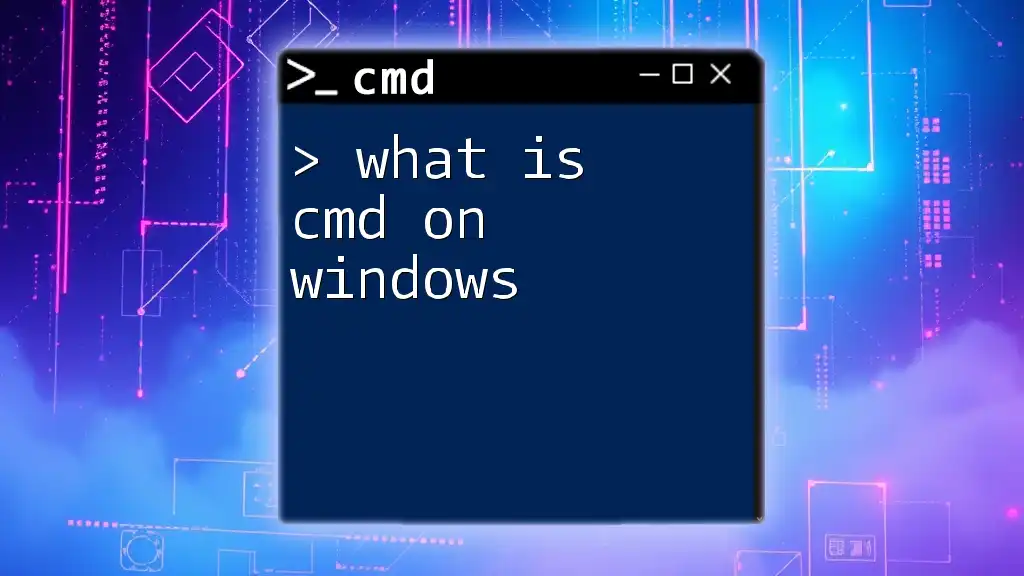
Key Functionalities of CMD
File Management
One of the primary functions of CMD is file management. It allows users to manipulate files and directories efficiently.
- To list files and directories, the `dir` command can be utilized:
dir
- Creating files can be done with the `echo` command:
echo Hello > hello.txt
This command generates a new text file called "hello.txt" containing the word "Hello."
- Deleting files is straightforward with the `del` command:
del hello.txt
- Renaming files can be accomplished with the `ren` command:
ren oldname.txt newname.txt
Each of these commands demonstrates how CMD can be used for effective file management.
System Configuration
CMD is also invaluable for configuring system settings and retrieving critical information.
- To view system information, you can use:
systeminfo
This command provides details regarding the system's configuration, installed software, and more.
- Network settings can be examined with the `ipconfig` command:
ipconfig
This command displays your IP address, subnet mask, and default gateway, among other networking details.
- Changing the system date and time can be quickly performed with the `date` and `time` commands, respectively:
date
time
Process Management
Effective process management is another critical functionality of CMD.
- To check running processes, the `tasklist` command is perfect:
tasklist
- Should you need to terminate a specific process, the `taskkill` command is useful:
taskkill /IM processname.exe
This command allows users to end processes that may be unresponsive or consuming excessive resources.
Troubleshooting and Diagnostics
CMD provides several commands to help troubleshoot issues.
- A widely used command for diagnosing network problems is `ping`:
ping www.example.com
This command sends packets to the specified domain and helps determine if connectivity is established.
- To check the health of your disk, the `chkdsk` command can be utilized:
chkdsk C: /f
This command scans and repairs the file system on the specified drive.
- For running system checks and repairing issues with protected files, the following command proves beneficial:
sfc /scannow
This command scans system files and repairs any discrepancies.
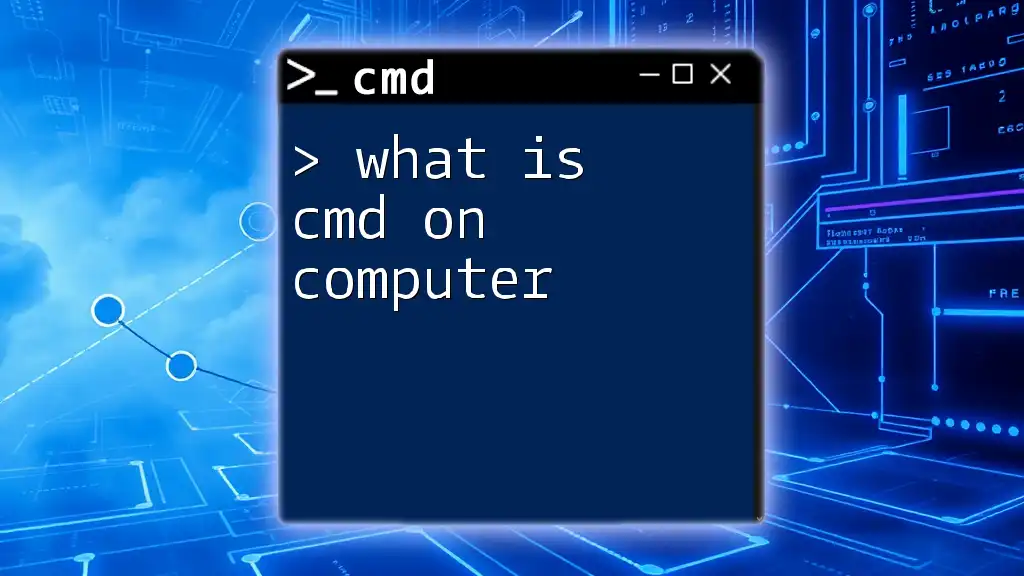
CMD Utilities and Tools
Batch Files
Batch files automate repetitive tasks through scripts. They consist of a series of commands that can be executed sequentially. A simple batch file may look like this:
@echo off
echo Hello, World!
pause
When executed, this file will display "Hello, World!" in the CMD window and then pause, allowing you to see the output.
Environment Variables
CMD operations can be further enhanced through environment variables, which are dynamic values that affect processes on the system. To view the existing environment variables, simply enter:
set
To modify an environment variable, you can use:
set VARIABLE_NAME=value
Using CMD with Administrator Privileges
Certain CMD commands require elevated privileges. Running CMD as an administrator allows users to perform sensitive tasks such as changing system configurations. To do this, search for CMD in the Start menu, right-click, and select "Run as administrator."
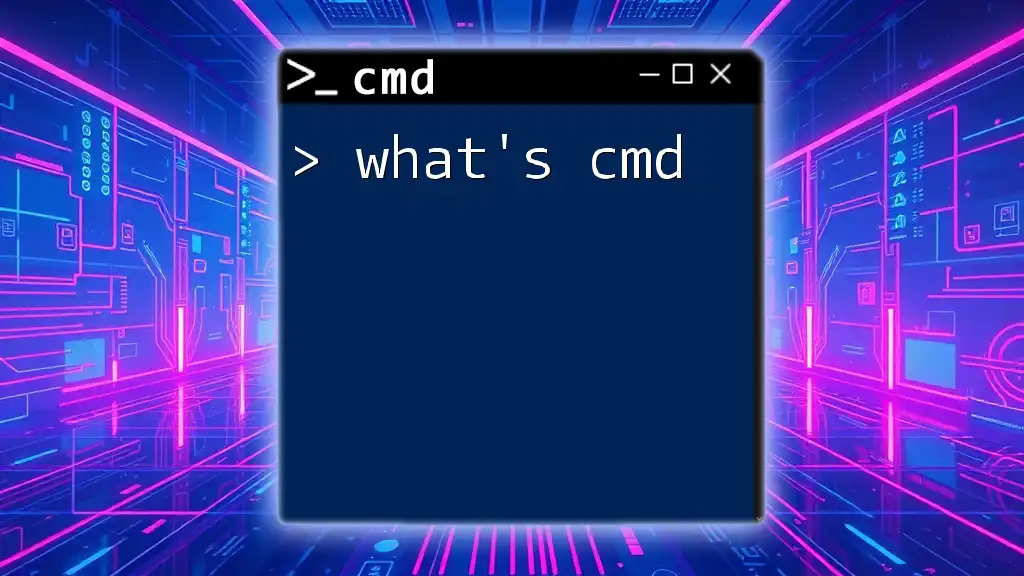
Common CMD Commands and Their Uses
Basic Commands
Some frequently used CMD commands include:
- cd: Change directory to navigate the file system.
cd C:\Users
- copy: Copy files from one location to another.
copy file1.txt D:\
- move: Move files from one location to another.
move file1.txt D:\
- mkdir: Create a new directory.
mkdir NewFolder
Advanced Commands
For more complex tasks, users often rely on advanced commands:
- robocopy: A superior file copying utility that allows for mirroring and syncing directories.
robocopy C:\Source D:\Destination /E
- xcopy: An extended copy command for copying files and directory trees.
xcopy C:\Source D:\Destination /E /I
- netstat: View active connections and network statistics.
netstat -a

Customizing CMD
Change CMD Appearance
Users can adjust the appearance of CMD for enhanced comfort. You can change the font size and window colors through the properties menu by right-clicking the title bar and selecting "Properties."
Aliases and Shortcuts
Creating command aliases can significantly improve efficiency. For example, to create an alias for a frequently used command like `dir`, you can utilize a batch file or set a simple script that executes the command when the alias is entered.
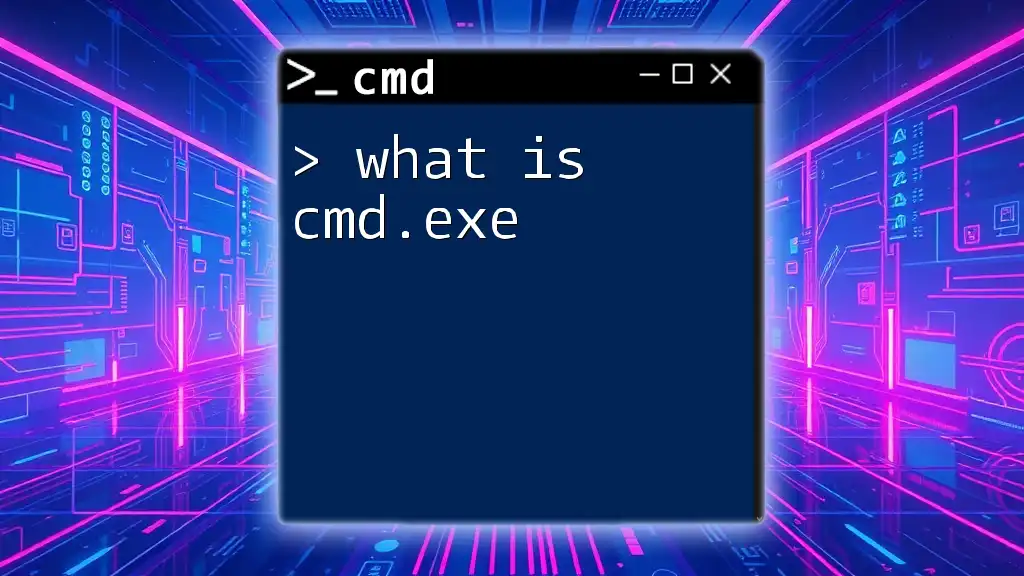
Learning CMD Effectively
Resources for CMD Education
Countless resources are available for grasping CMD's capabilities. Websites, forums, and books dedicated to CMD and command-line usage provide immense knowledge. Online courses and tutorials can also guide beginners.
Practice Makes Perfect
Practicing CMD skills is essential for mastery. Engaging in suggested exercises like navigating directories, managing files, and troubleshooting network issues will reinforce learning. Consider taking on recommended projects that incorporate various CMD tasks for hands-on experience.
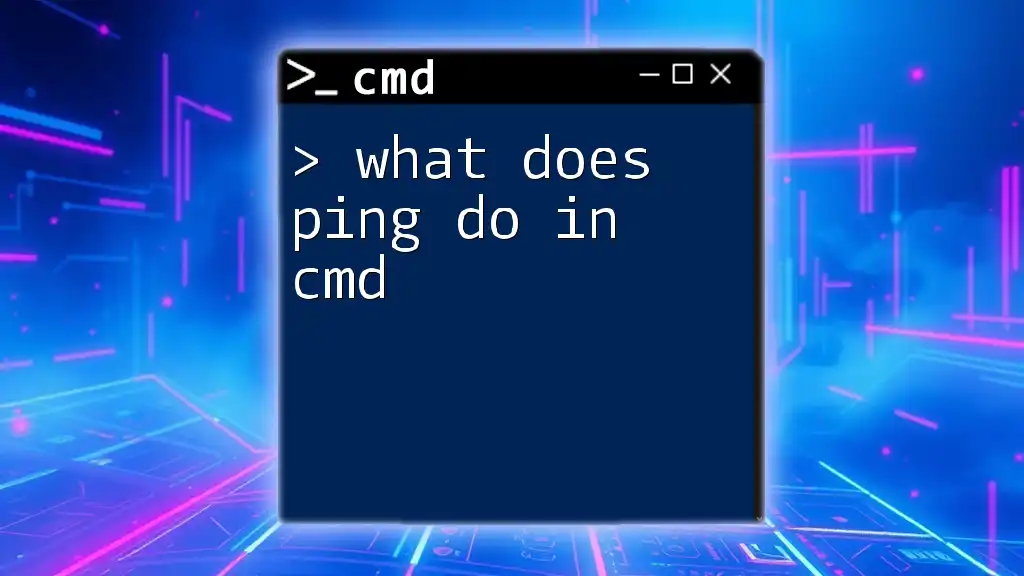
Conclusion
Understanding what CMD does is fundamental for users who want to harness the full power of their Windows operating system. From file management and system configuration to troubleshooting and advanced automation through batch files, CMD opens a world of capabilities that graphical interfaces simply cannot match. Embracing CMD enables users to perform tasks more efficiently and effectively, making it a valuable skill in today's tech landscape. For those ready to dive deeper, consider joining our courses to truly master CMD!
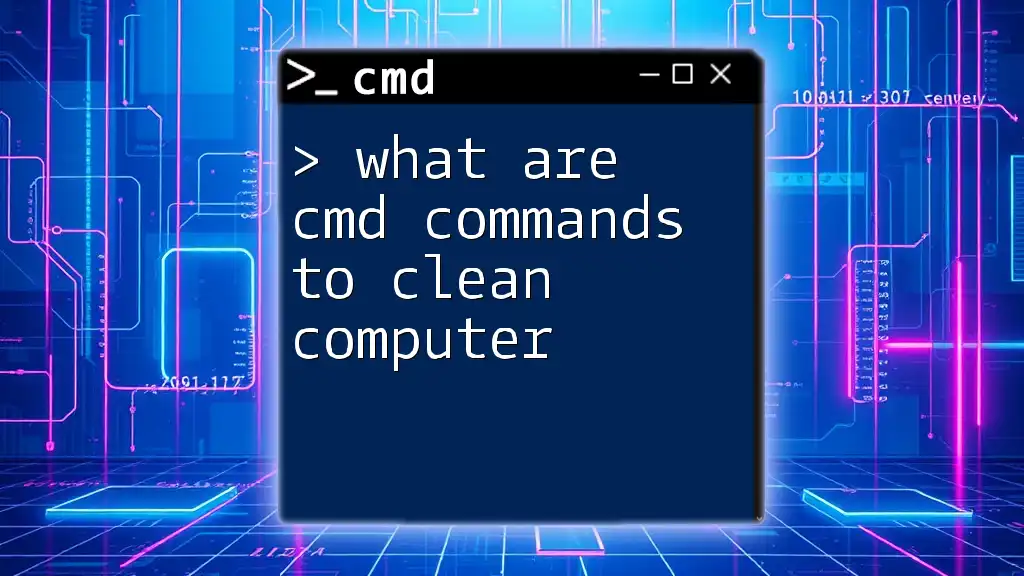
Additional Resources
For further exploration, consider reviewing external resources mentioned throughout the article, including CMD cheat sheets and various in-depth guides available online. These tools will serve as excellent companions as you continue your journey into the world of command-line computing.