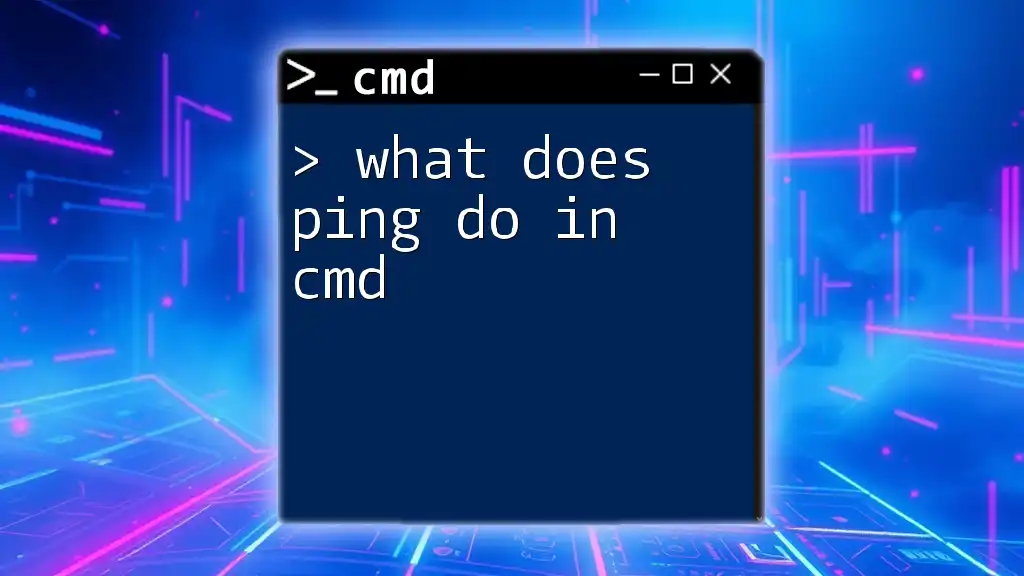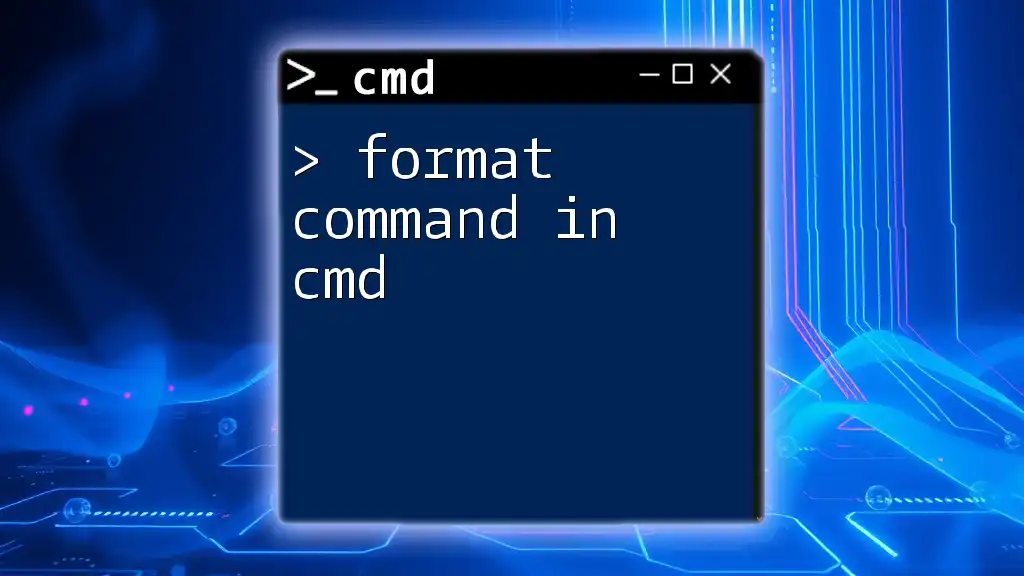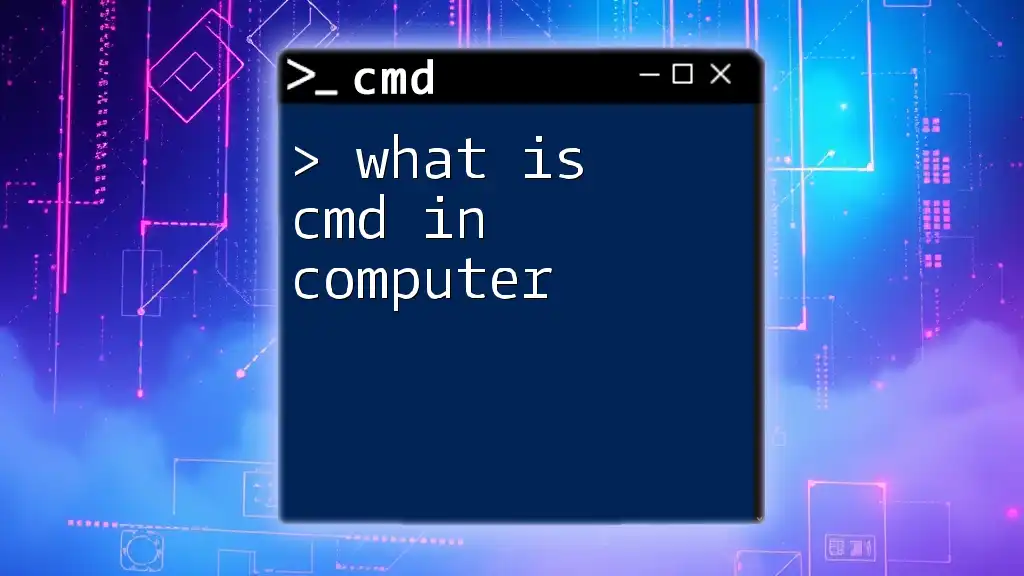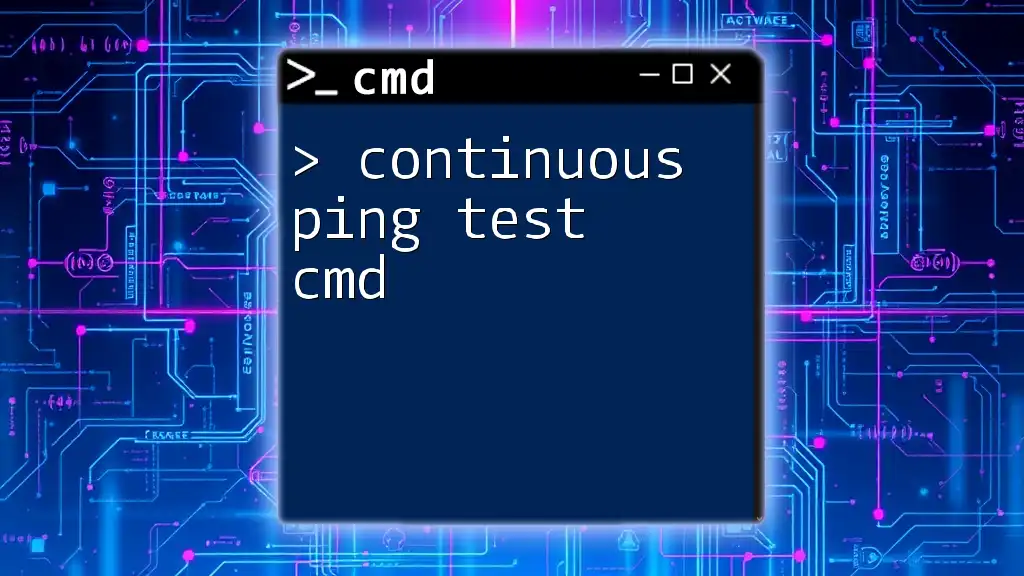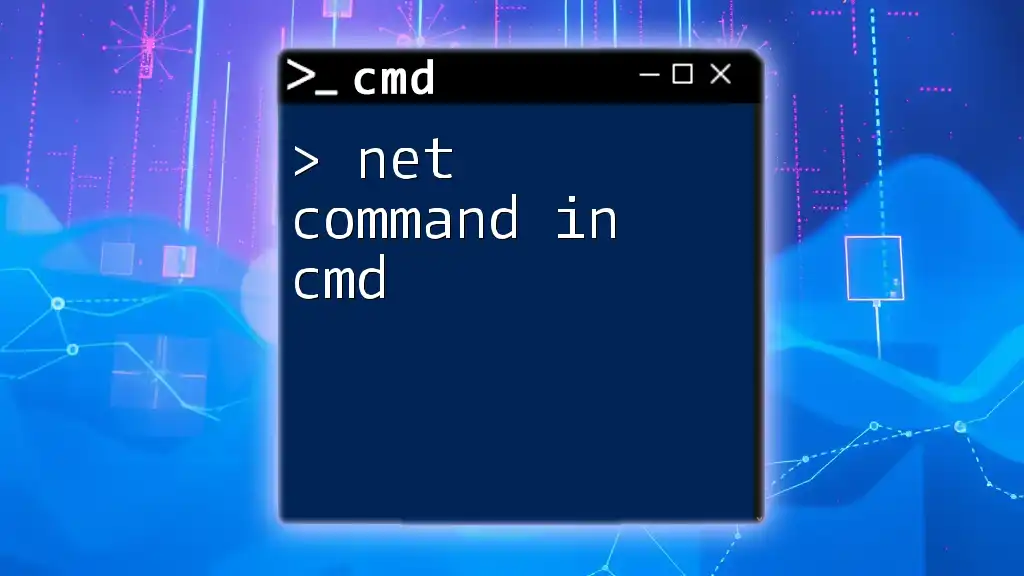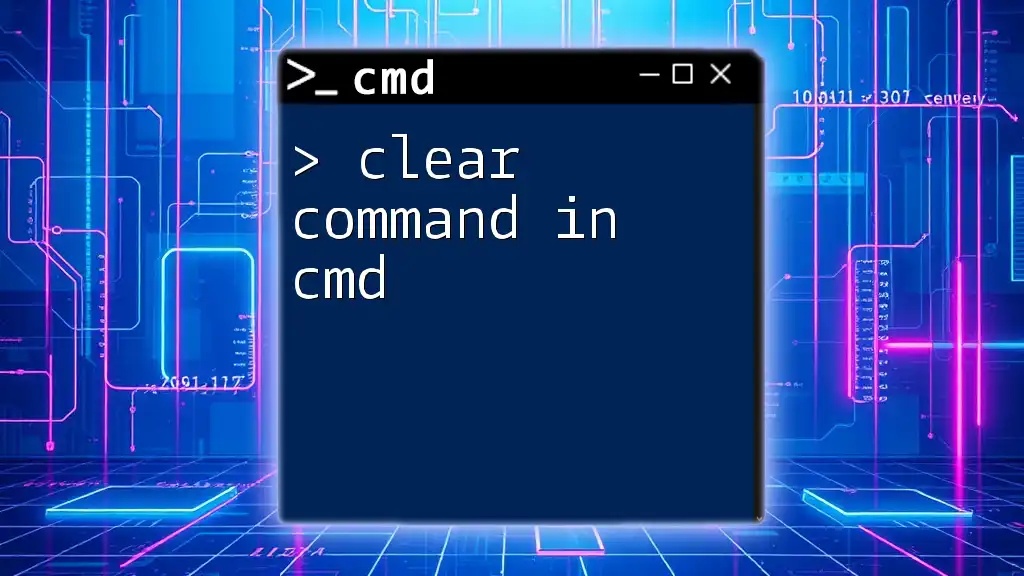The `ping` command in CMD is used to test the connectivity between your computer and another network device by sending packets and measuring the response time.
ping example.com
Understanding the Basics of Ping
What is Ping?
Ping is a network utility used to test the reachability of hosts on an Internet Protocol (IP) network. The term itself originates from sonar technology, where it refers to the sound waves used to detect objects under water. In the realm of networking, the ping command sends packets of data to a specified IP address and waits for a response, effectively checking the health of the connection.
How Ping Works
The ping command operates using the Internet Control Message Protocol (ICMP). When you execute a ping command, your computer sends an echo request packet to the targeted host. If this host is reachable, it replies with an echo reply packet. This back-and-forth communication is crucial for diagnosing network issues and measuring transmission times.
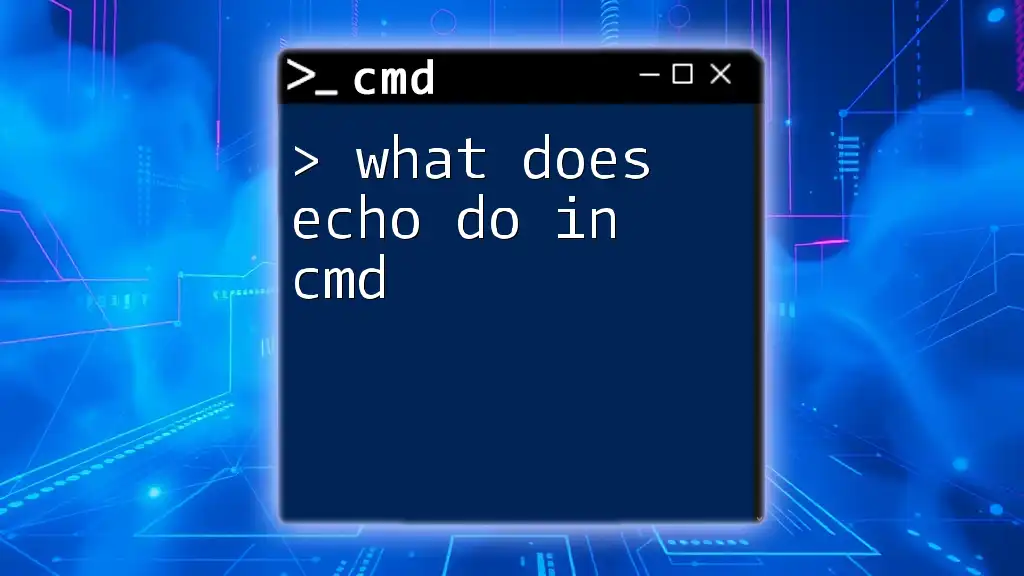
Using Ping in CMD
How to Access CMD
To use the ping command, you first need to open the Command Prompt (CMD):
- Windows: Press `Windows + R`, type `cmd`, and hit Enter.
- macOS: Open Spotlight with `Command + Space`, type `Terminal`, and press Enter.
- Linux: Access Terminal from the application menu or use the shortcut `Ctrl + Alt + T`.
Basic Syntax of the Ping Command
The syntax for the ping command is straightforward:
ping [options] [hostname or IP address]
In this structure, you can replace `[options]` with various flags to modify the command's behavior, and `[hostname or IP address]` is the target you want to ping.
For example, a basic ping command looks like this:
ping google.com
This sends a series of echo requests to Google's servers to check the status of the connection.
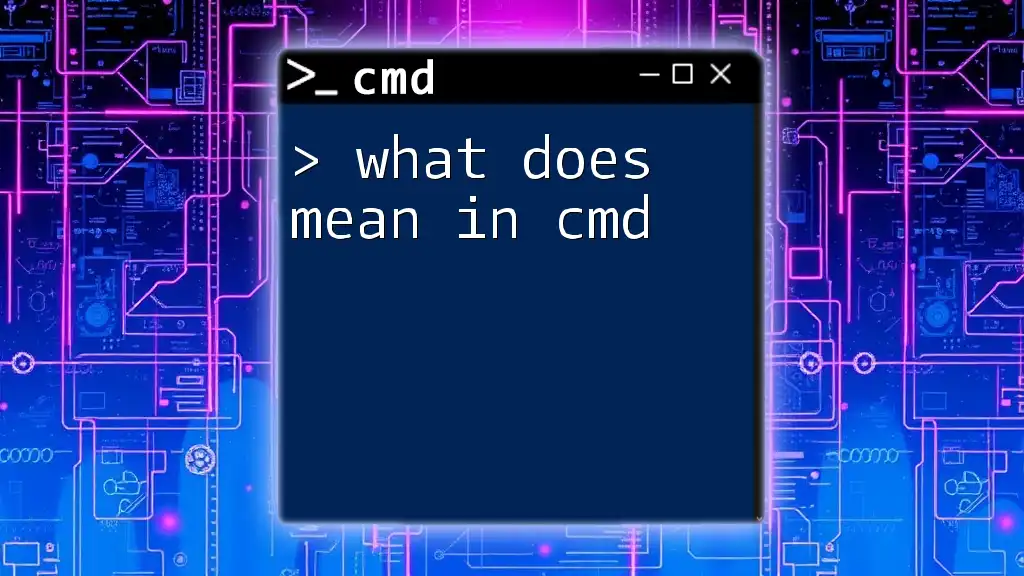
Interpreting Ping Results
Understanding the Output
When you ping a server, you'll receive output that includes key components, such as bytes, time, and TTL (Time to Live). Understanding these elements is crucial for evaluating the results correctly.
Consider the following example output:
Reply from 172.217.15.110: bytes=32 time=14ms TTL=58
Here's what each term means:
- Bytes: Indicates the size of the packet sent (in this case, 32 bytes).
- Time: Displays the round-trip time it took for the packet to travel to the destination and back (14 milliseconds).
- TTL: Represents the maximum number of hops the packet can make before being discarded (58 in this instance).
Common Terms Explained
- Bytes: This represents the packet size. A typical size is 32 bytes, but you can adjust this depending on your needs.
- Time: This is the round-trip time for the packet. Lower times mean a faster connection to the host.
- TTL: This indicates how many routers (or hops) the packet can traverse before being discarded. A higher TTL means the packet has more hops left.

Advanced Ping Options
Using Ping with Different Flags
The ping command offers several flags that allow you to customize its behavior, enhancing its functionality:
- `-t`: This flag tells the command to send echo requests continuously until manually stopped. This is useful for monitoring persistent connection health.
- `-n`: You can specify the number of echo requests you want to send with this flag.
- `-l`: This option allows you to set a custom packet size for your ping tests.
For example, to conduct a continuous ping to a server, you can use:
ping -t google.com
Alternatively, if you want to specify the number of requests sent (let's say 5), you can execute:
ping -n 5 google.com
To set a custom packet size, such as 1024 bytes, use:
ping -l 1024 google.com
Practical Examples
Continuous pinging can be incredibly useful for monitoring your connection. For instance:
ping -t 8.8.8.8
This command will keep sending pings to Google's DNS server (8.8.8.8) until you stop it with `Ctrl + C`.
On the other hand, if you want to ping a host with a specific packet size, you can run:
ping -l 512 example.com
This helps in testing how the server handles larger packets.

Troubleshooting Network Issues with Ping
Identifying Connection Problems
Ping is not just a tool for testing connectivity, but it also serves as a diagnostic utility for connection issues. If you're experiencing high response times or lost packets, they can indicate network congestion or a problem at some point in the pathway.
Common Errors Encountered
- Request timed out: This error means that the target host did not respond to your echo request. It could be due to various reasons, including network issues, the host being offline, or a firewall blocking the pings.
- Ping request could not find host: If this occurs, it's typically due to a typo in the hostname or the server being down.

Alternatives to Ping
Other Networking Tools in CMD
While the ping command is invaluable, there are other command-line utilities that can assist you in diagnosing network issues:
- `tracert`: This command traces the route packets take to a particular host, showing all intermediate points and their response times.
- `ipconfig`: A tool that provides information about your current IP configuration and can assist in identifying connectivity issues.
- `nslookup`: This command can be used to query Domain Name System (DNS) records, helping you troubleshoot issues with web addresses not resolving.
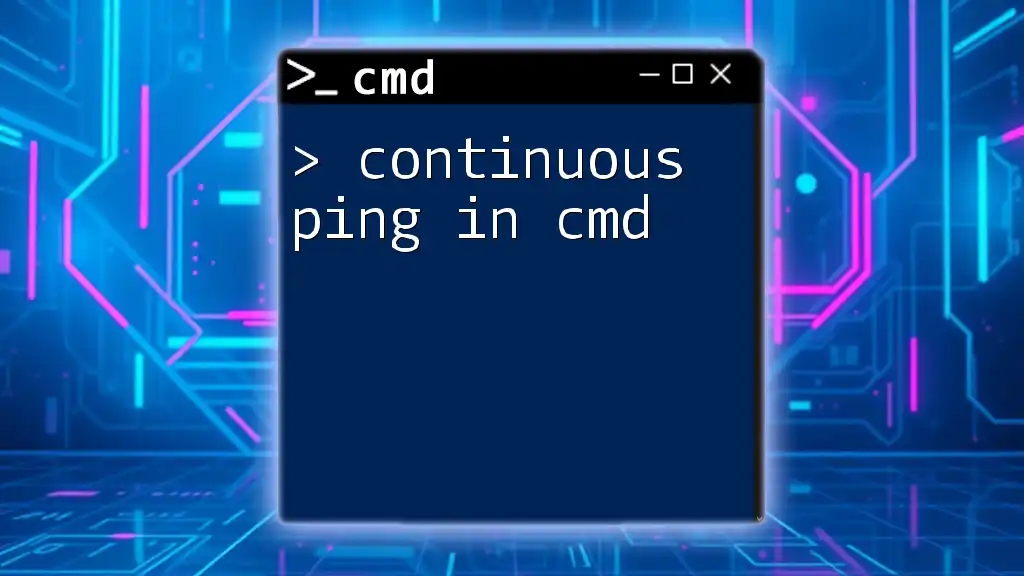
Conclusion
In summary, understanding what does ping do in cmd is essential for anyone looking to improve their networking skills. The ping command is a straightforward yet powerful tool for diagnosing whether your network connections are functioning correctly. Experimenting with different options and flags can provide deeper insights into your network's health. Always remember: hands-on practice is key to grasping these concepts fully.
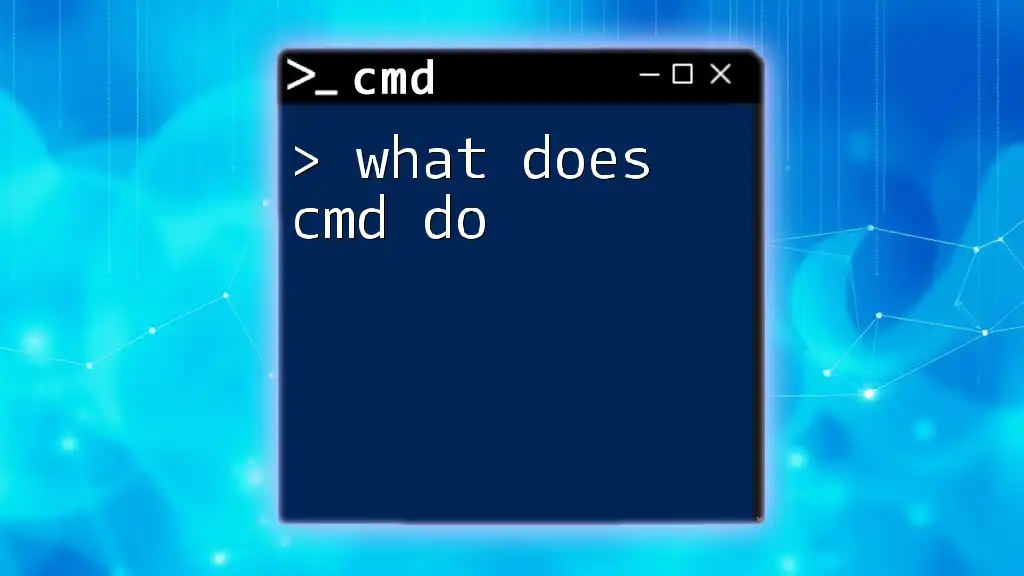
Additional Resources
For further learning, consider exploring external resources, such as networking guides, forums, and online courses focused on command line utilities and networking fundamentals.

FAQs
What does it mean if my ping is high?
A high ping typically indicates latency, which can be caused by various factors such as network congestion, distance to the server, or issues with your service provider.
How can I lower my ping?
Improving ping is often a matter of optimizing your connection—using wired instead of wireless connections, closing bandwidth-heavy applications, or even changing your DNS servers can help.
Is ping a reliable measure of internet speed?
While ping is a valid measure of latency, it does not provide a comprehensive picture of your internet speed. For accurate speed tests, you may want to use specialized tools like speedtest.net.