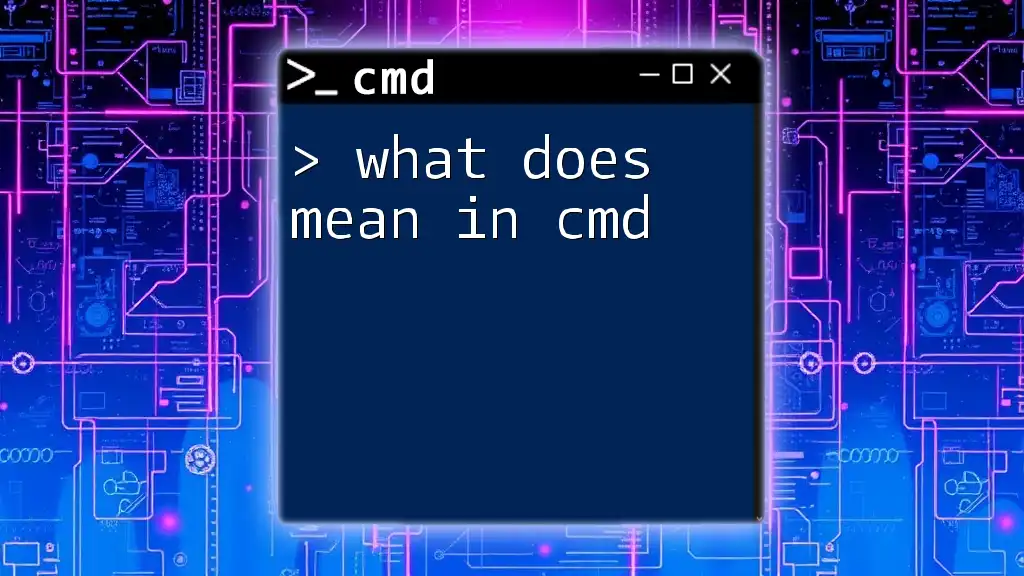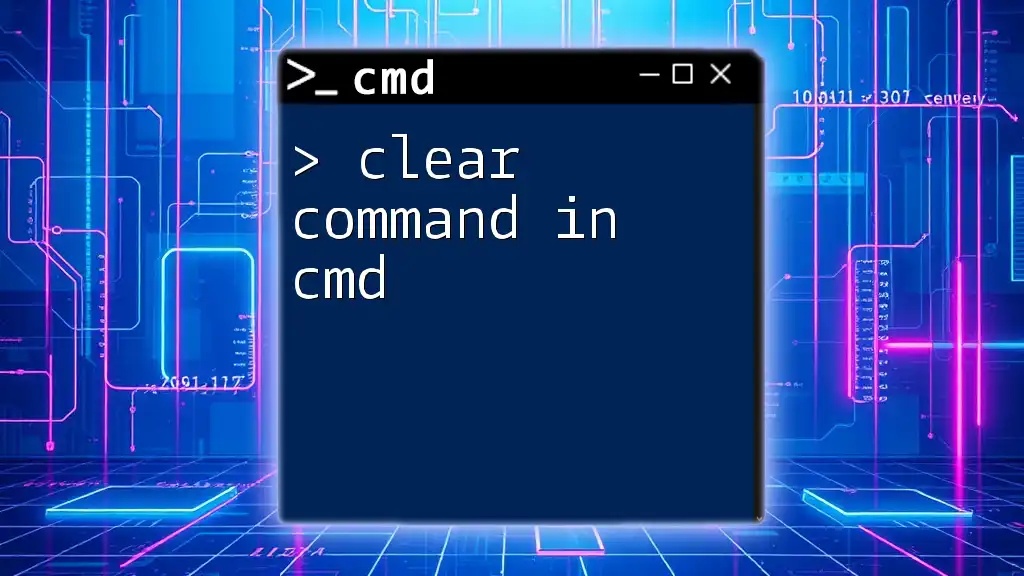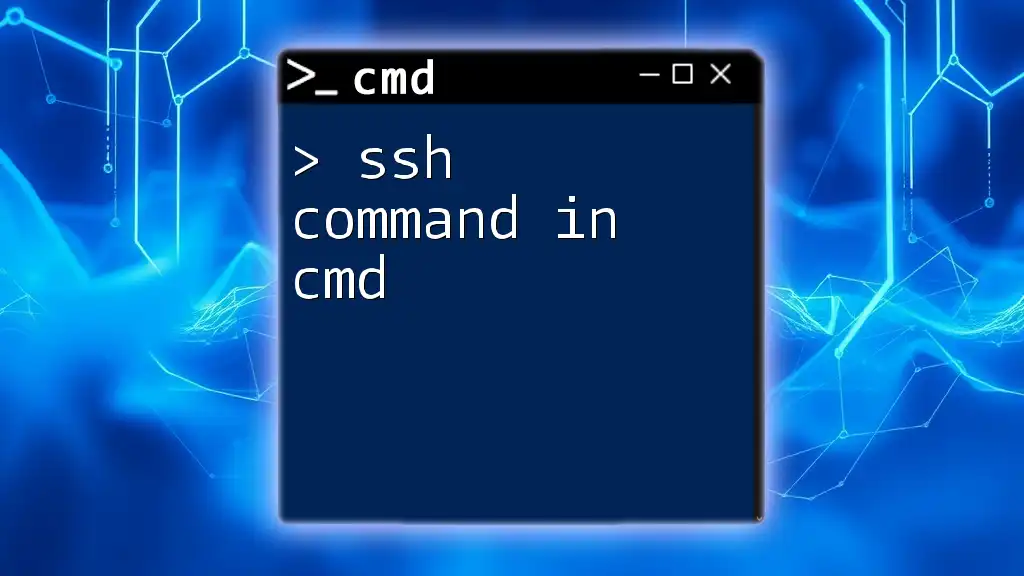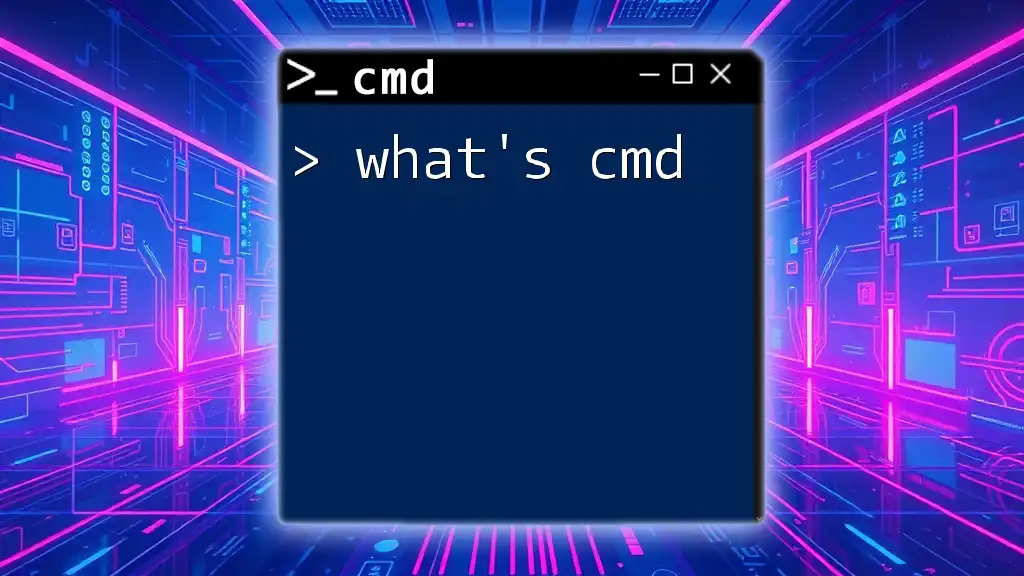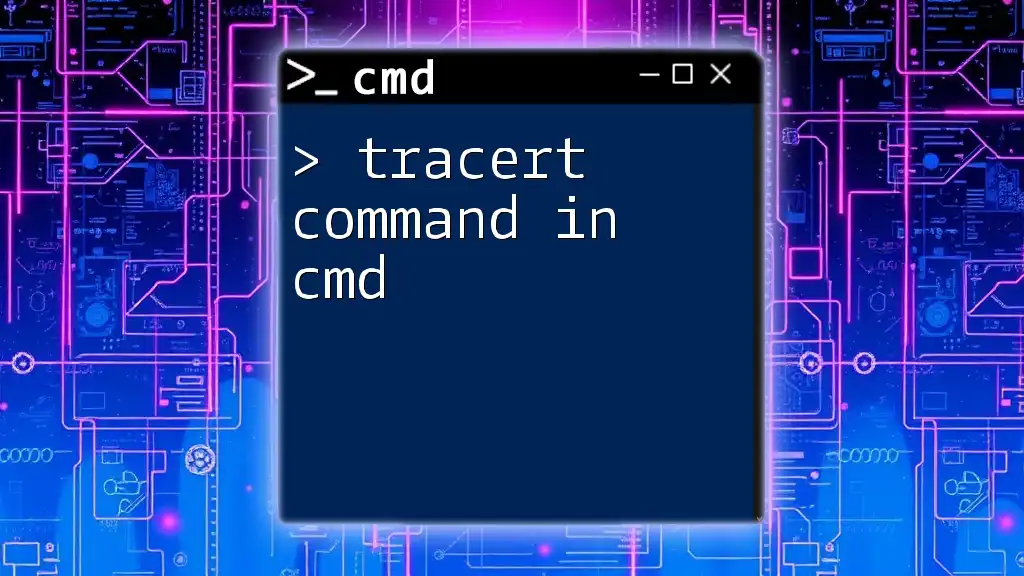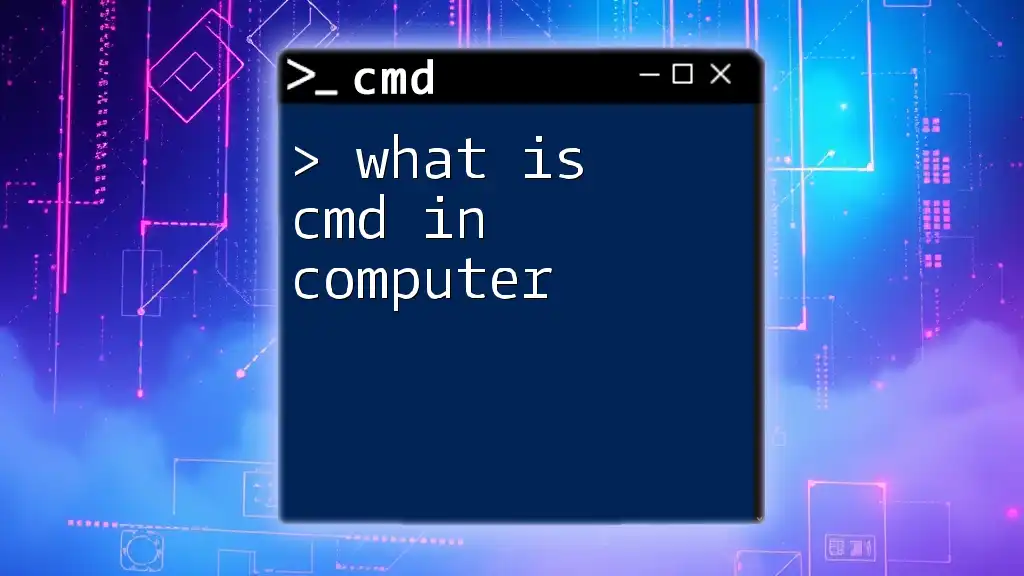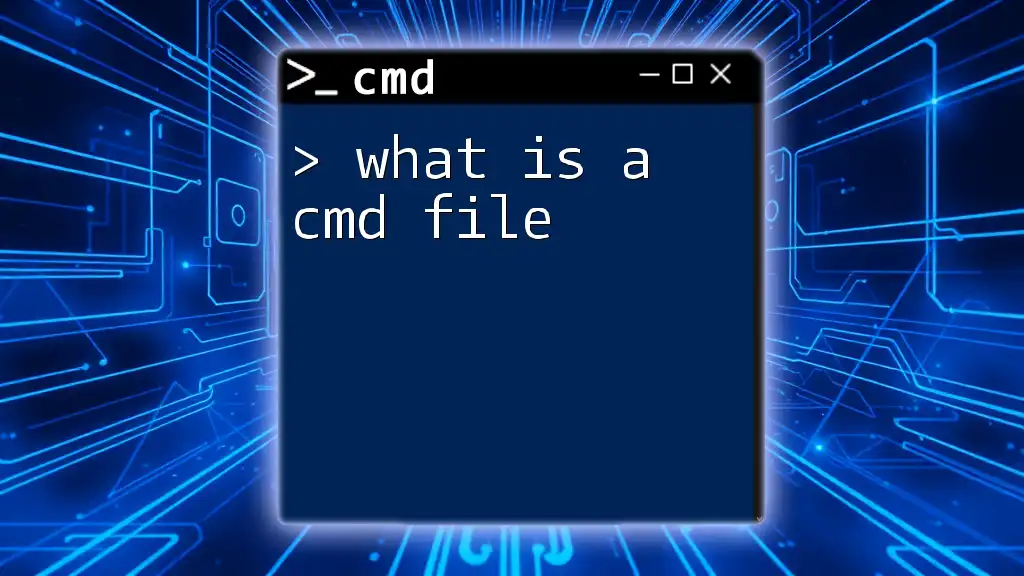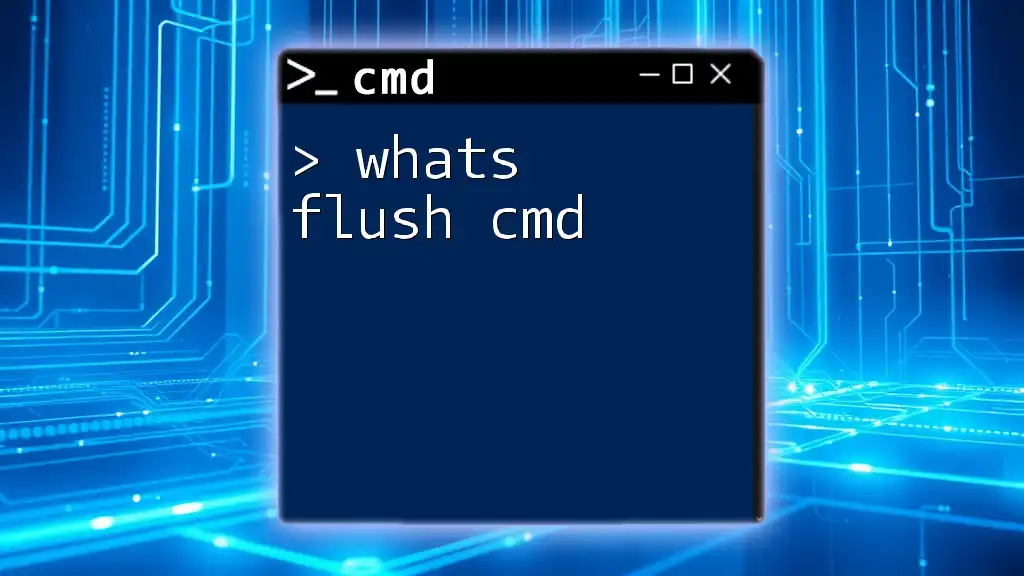In CMD, the ampersand (`&`) is used to chain multiple commands together, allowing you to execute them sequentially in a single line.
Here's an example:
echo Hello & echo World
Understanding CMD
What is CMD?
The Command Prompt (CMD) is a command-line interpreter available in most Windows operating systems. It allows users to execute various system commands and scripts directly via text input. CMD serves as a powerful alternative to the graphical user interface, enabling advanced users to interact with their operating system more efficiently.
While PowerShell is often seen as a more advanced option with additional functionalities, CMD remains a reliable tool for executing basic commands, managing files, and troubleshooting system issues.
Key Benefits of Using CMD
Using CMD offers several significant advantages:
- Faster file operations: Using commands can be quicker than navigating through the GUI, especially for repetitive tasks.
- Administrative tasks execution: CMD allows users to perform administrative functions such as creating users and managing system settings directly.
- Enhanced troubleshooting capabilities: Many troubleshooting tasks—like networking diagnostics or system configurations—are more straightforward in CMD.
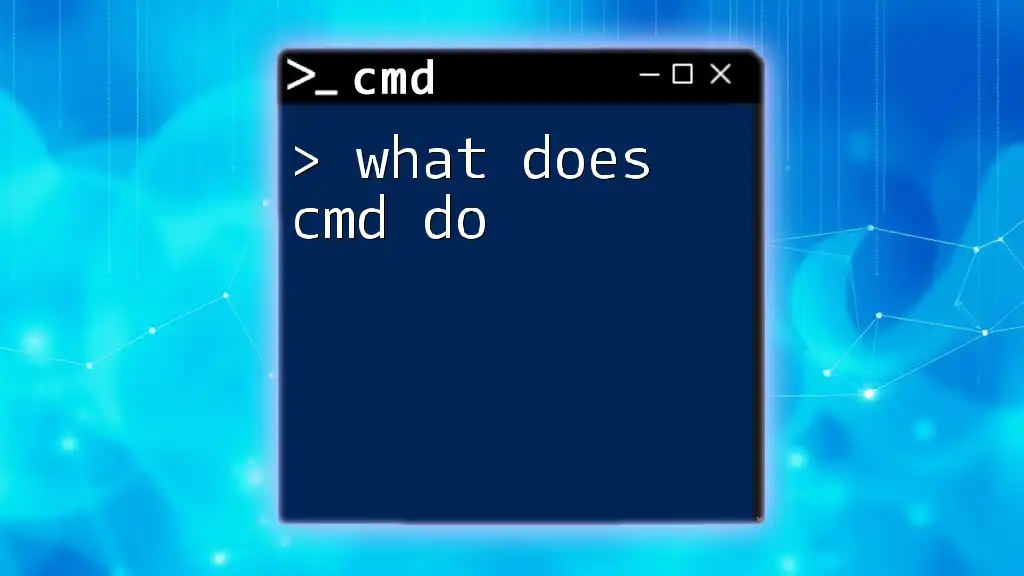
Decoding CMD Commands
The Structure of CMD Commands
Understanding the basic syntax of CMD commands is essential for effective usage. A typical command structure consists of:
- Command: The function you want to perform (e.g., `dir`)
- Switches: Modify the command's behavior (e.g., `/w`)
- Arguments: Additional information required (e.g., `C:\Users`)
For example, consider the command:
dir /w /p
- `dir` is the command.
- `/w` is a switch that requests a wide format output.
- `/p` pauses the output after each screen full.
Common CMD Command Elements
- Commands: Primary actions users take; common commands include:
- `cd`: Change directory.
- `dir`: List files and directories.
- `copy`: Copy files.
- Switches: Modify how the command behaves:
- Example: `/s` for `del` includes subdirectories.
- Example: `/q` for `del` operates quietly without prompts.
- Arguments: Additional data required by the command, enhancing its functionality:
- Example: `del filename.txt` specifies the exact file to remove.
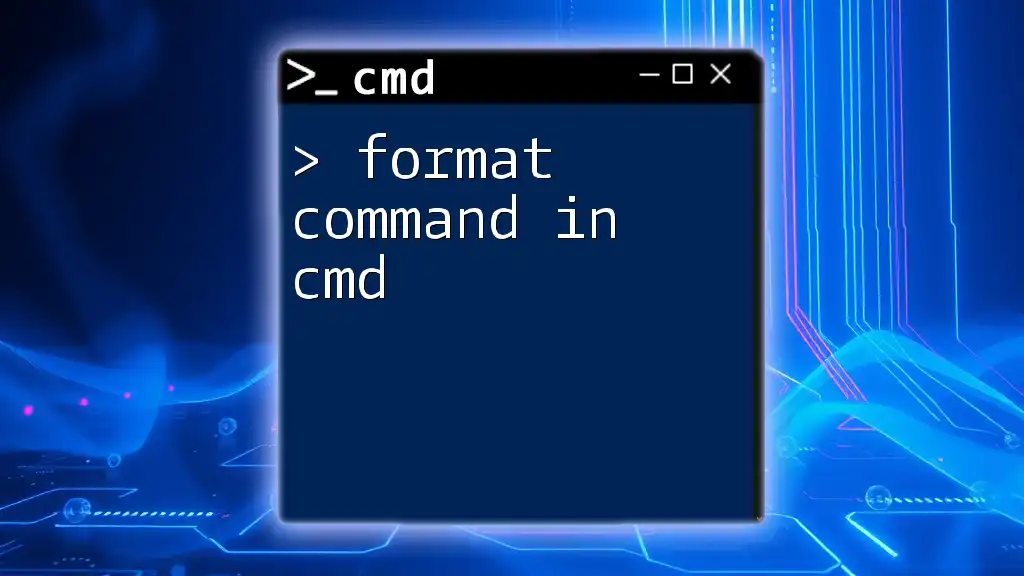
Common CMD Commands and Their Meanings
File and Directory Management Commands
dir
The `dir` command displays a list of files and directories in the specified location. For instance:
dir C:\Users
This command will show all files and folders within the `C:\Users` directory, providing details like size and modification date.
cd
The `cd` command allows users to change the current directory. For example:
cd Documents
By running this command, you navigate to the `Documents` directory.
mkdir
The `mkdir` command is used to create a new directory. To create a folder named "NewFolder," input:
mkdir NewFolder
This command will create "NewFolder" in the current directory.
File Manipulation Commands
copy
The `copy` command copies files from one location to another. The syntax looks like this:
copy file1.txt D:\Backup
This command copies `file1.txt` from the current directory to the `D:\Backup` folder.
move
The `move` command works like `copy`, but instead moves the specified file instead of copying it. For example:
move file1.txt D:\Backup
This command removes `file1.txt` from the current directory and places it into `D:\Backup`.
del
The `del` command is used to delete files. It is important to use this command cautiously, as deleted files do not go to the Recycle Bin. Here's an example:
del file.txt
This command will delete `file.txt` in the current directory.
System Commands
ipconfig
`ipconfig` provides network configuration details, showing IP address, subnet mask, and default gateway. The command:
ipconfig /all
offers a comprehensive look at all network interfaces.
ping
The `ping` command tests the reachability of a host, allowing you to check if a network device is accessible. For instance:
ping google.com
This command sends packets to Google to confirm connectivity and measures round-trip time.
tasklist
By using the `tasklist` command, users can view a list of currently running processes along with their process IDs (PIDs). Execute:
tasklist
to see a detailed overview of active processes.
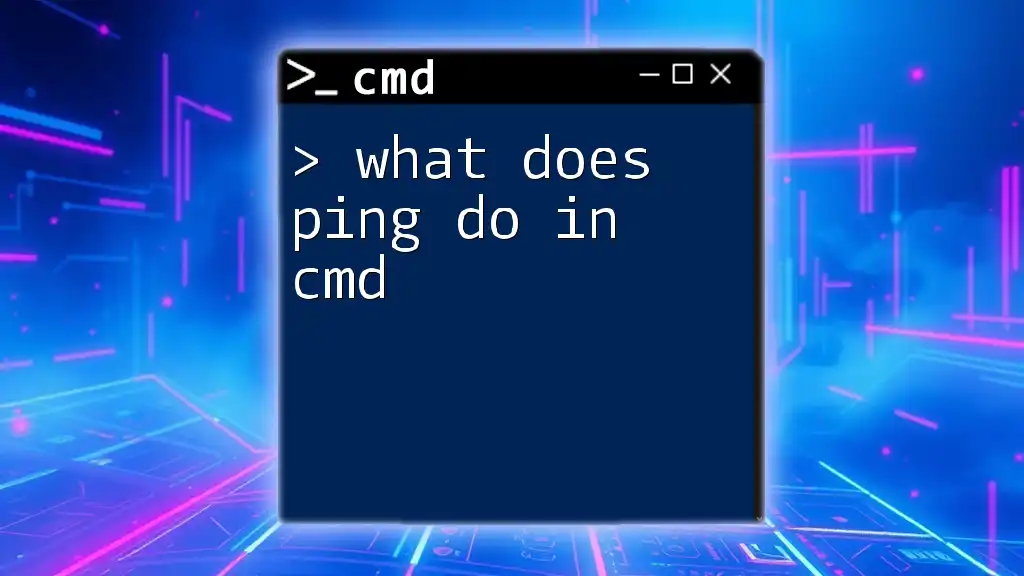
Advanced CMD Concepts
Using Batch Files
What are Batch Files?
Batch files are scripts containing a sequence of commands that CMD executes in order. They can automate routine tasks, increasing efficiency.
Example of a Simple Batch File
Here’s a simple batch file example that creates a directory and opens it:
@echo off
mkdir MyBatchFolder
cd MyBatchFolder
echo Welcome to MyBatchFolder!
- `@echo off` prevents commands from being displayed as they are executed.
- `mkdir MyBatchFolder` creates a directory called MyBatchFolder.
- `cd MyBatchFolder` changes the current directory to MyBatchFolder.
- `echo` displays a message on the screen.
Environment Variables
Environment variables are dynamic values that affect the behavior of processes on a computer. For example, `%USERPROFILE%` retrieves the path to the user’s profile folder. This is a way to reference essential system paths without having to hard-code them.
Redirecting Output
Redirection allows users to send command output to files instead of displaying it on the screen. The `>` operator is used for overwriting files, while `>>` is for appending.
dir > output.txt
This command saves the directory listing into a file named `output.txt`, overwriting it if it exists.
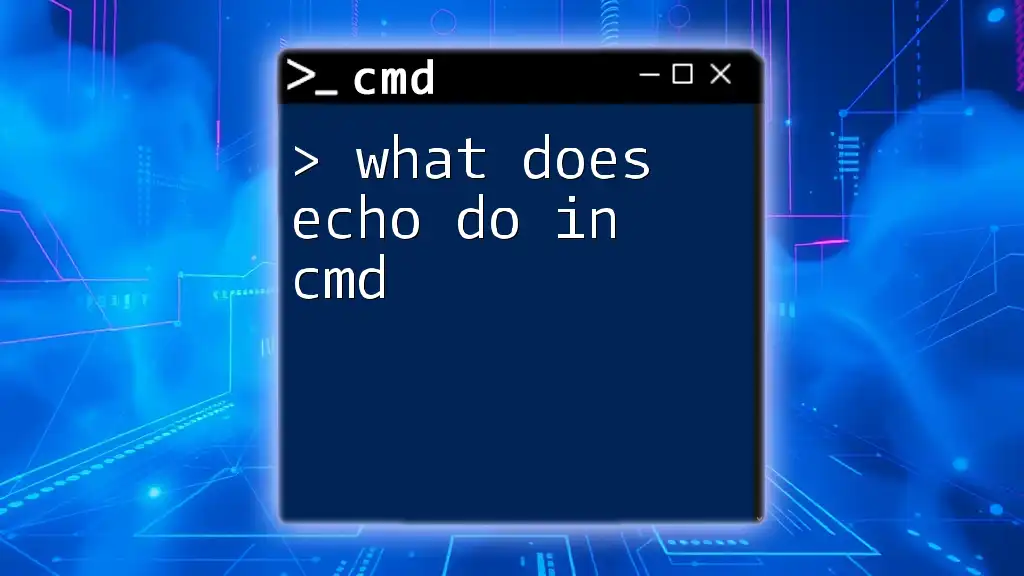
Best Practices for Using CMD
Tips for Command Line Efficiency
- Familiarize yourself with shortcuts and key combinations to navigate CMD quickly.
- Always double-check the syntax and parameters of commands to avoid errors that could lead to data loss.
Common Mistakes to Avoid
Parking your command selection on operational safety is crucial. When performing file operations, confirm directory paths and file names to prevent unintended deletions or movements.
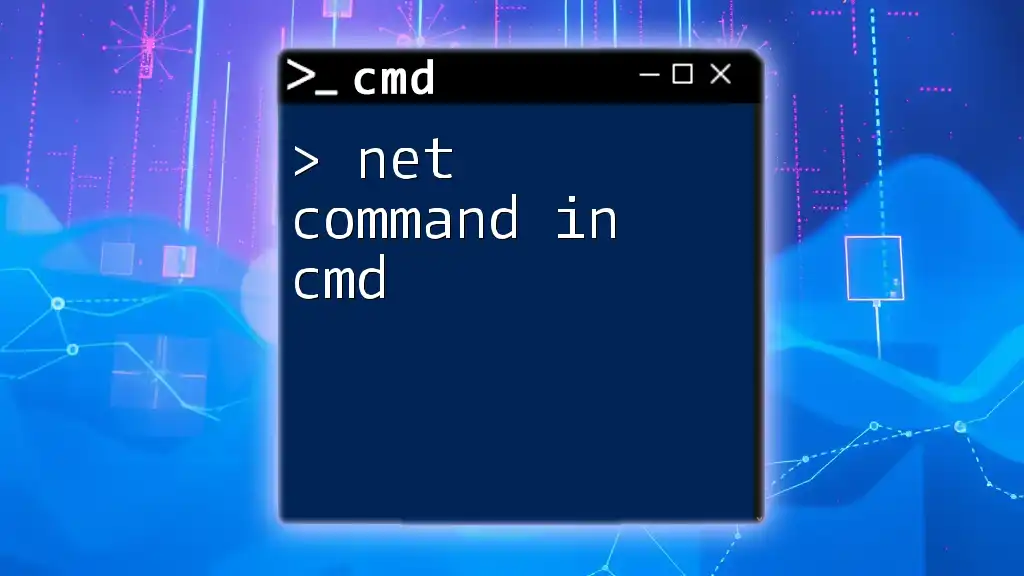
Conclusion
Understanding what various commands mean in CMD can significantly enhance your productivity and efficiency when interacting with your operating system. By mastering CMD, you can automate tasks, troubleshoot issues, and manage system files with ease. Explore CMD commands further and incorporate them into your daily computing to unlock their full potential.