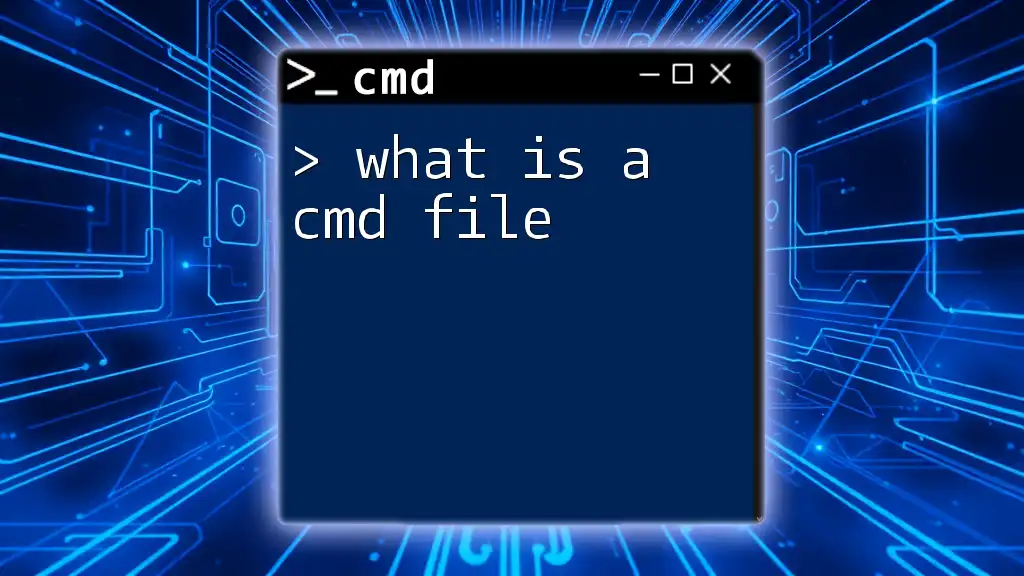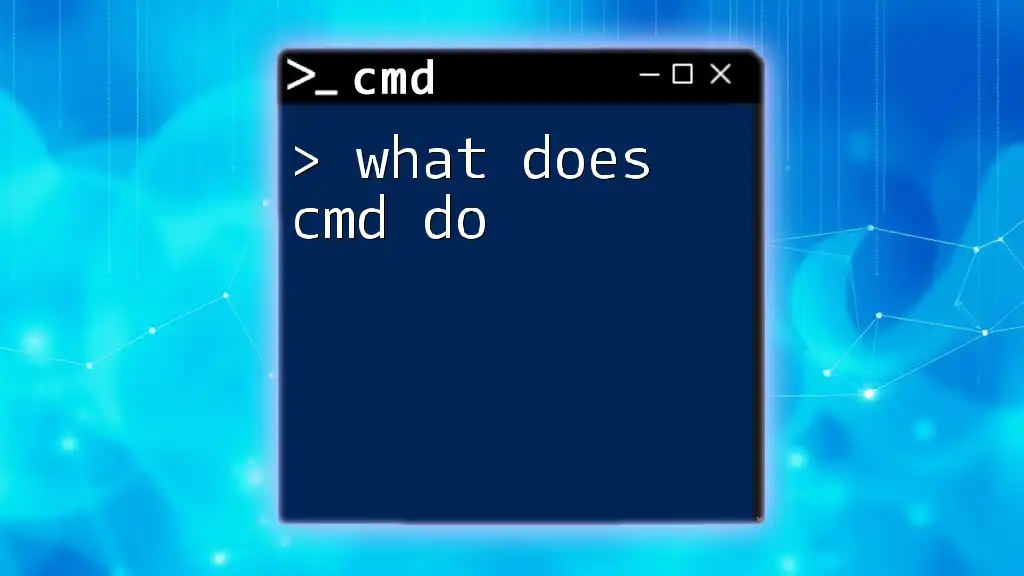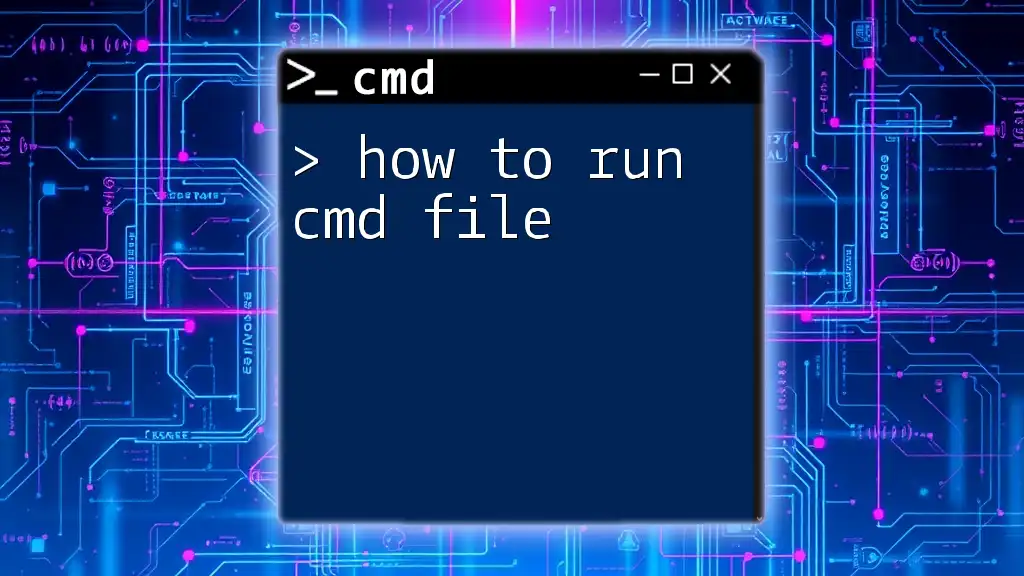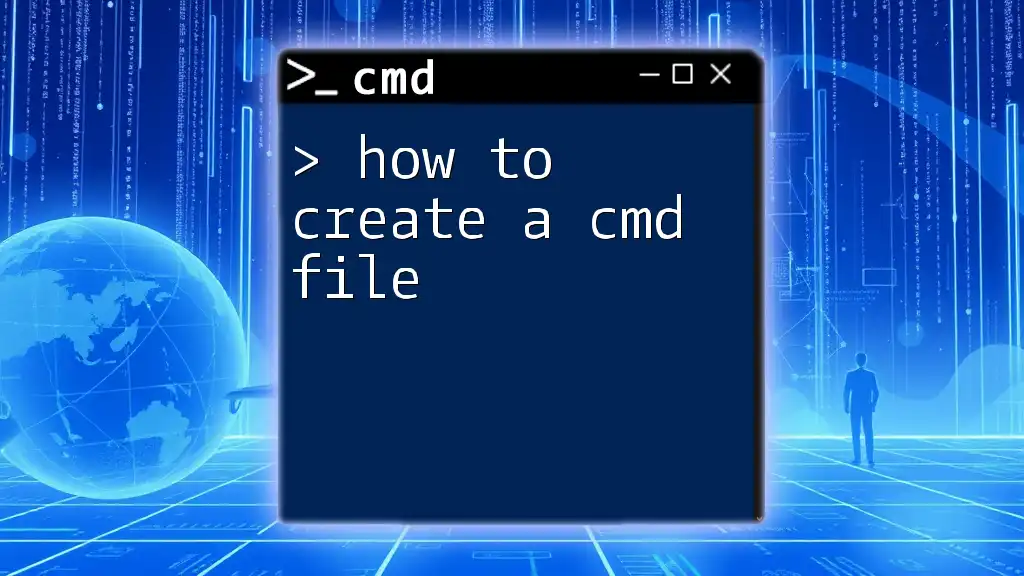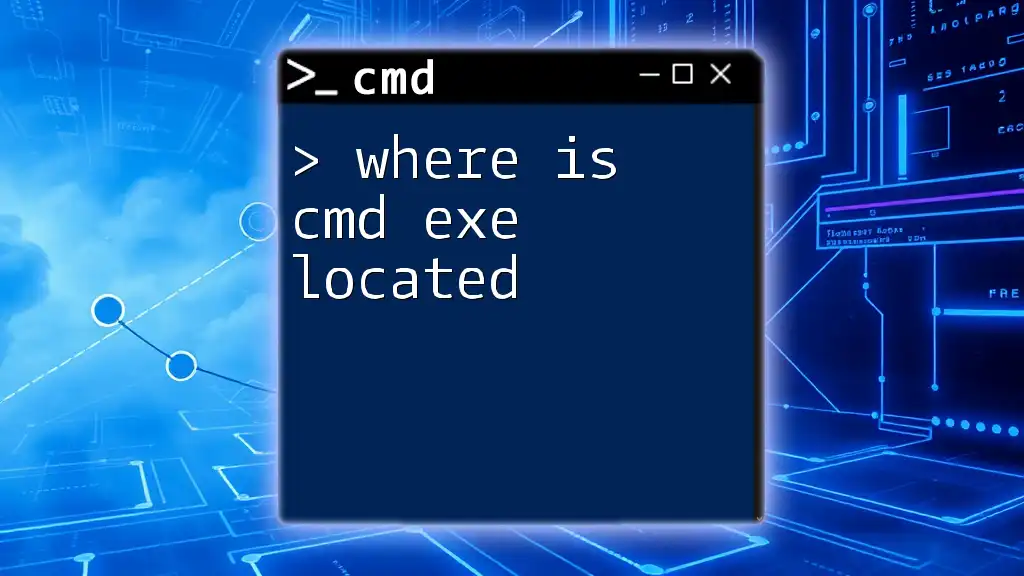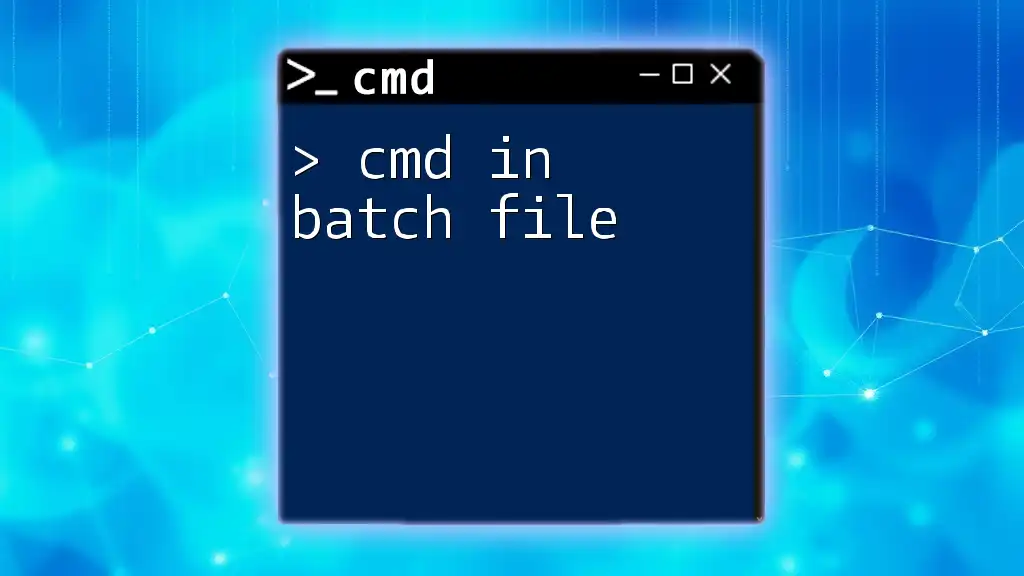A CMD file, or Command Script file, is a plain text file containing a series of commands intended to be executed by the Windows Command Prompt (cmd.exe) when the file is run.
Here’s an example of a CMD file that creates a directory and demonstrates a basic command:
mkdir MyNewFolder
echo Hello, World! > MyNewFolder\greeting.txt
What is a CMD File?
A CMD file, short for Command file, is a type of script file used primarily in Windows operating systems. These files allow users to automate tasks and execute multiple commands in sequence, which can be especially useful for routine operations or batch processing. By understanding the purpose and functionality of CMD files, users can enhance their productivity and streamline various day-to-day tasks.
What are .CMD Files Used For?
CMD files serve a variety of purposes, primarily focused on automation and simplification of repetitive tasks. Here are some key uses:
-
Task Automation: CMD files can automate complex sequences of commands, saving time and minimizing human error.
-
Batch Processing: Instead of entering commands manually, users can execute a file that runs all commands in one go. This feature is incredibly useful for processing large volumes of data.
-
System Configuration: CMD files can be utilized to change system settings or configure new software installations quickly.
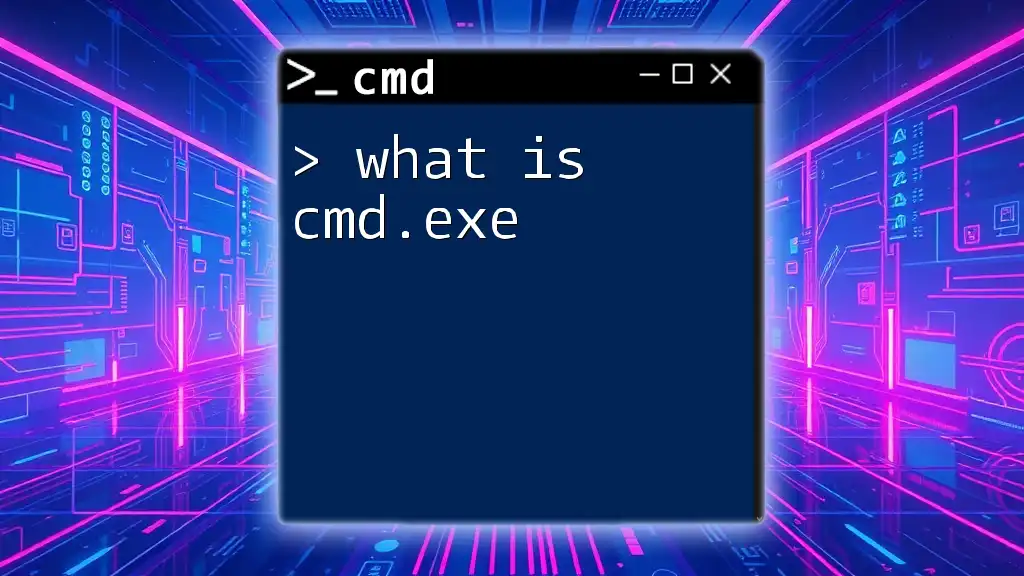
Key Features of CMD Files
How .CMD Files Differ from Other File Types
CMD files share a similar role with batch files (.bat), but there are significant differences in execution and functionality. While both types of files can automate command-line operations, .cmd files are specifically designed to work in the command prompt environment of Windows NT and later versions. They can handle command extensions and can utilize more advanced features of the command processor. This distinction allows CMD files to run scripts with enhanced capabilities.
Syntax and Structure
Understanding the basic syntax and structure of CMD files is essential for effective use. A typical CMD file is composed of:
- Commands: The operations you want the file to perform.
- Comments: Any explanatory notes for the commands, prefixed with `REM`.
For example, here’s a basic layout of a CMD file:
@echo off
REM This script displays a welcome message.
echo Welcome to my CMD file tutorial!
pause
- `@echo off`: This command suppresses the display of commands being executed, creating a cleaner output.
- `REM`: This stands for remark and allows you to add comments within your script for clarity.
- `echo`: Displays a message on the screen.
- `pause`: Causes the command prompt to wait for user input.
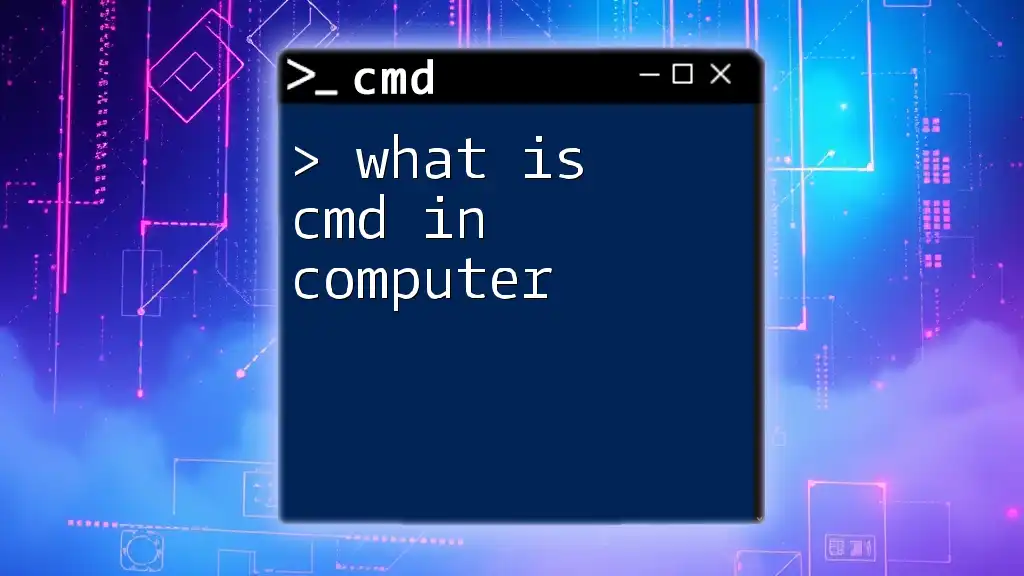
Creating a CMD File
Steps to Create a Simple CMD File
Creating a CMD file is straightforward. Here’s how to do it:
- Open Notepad or any text editor of your choice.
- Type your commands in the editor following the CMD syntax guidelines.
- Save the file with a `.cmd` extension. Ensure that in the "Save As" dialog, you select "All Files" under the file type option to avoid saving it as a standard text file.
Example CMD File
Here’s a simple example of a CMD file:
@echo off
echo Welcome to my first CMD file!
pause
In this example, the file will display the message "Welcome to my first CMD file!" and then wait for the user to press any key before closing the window.
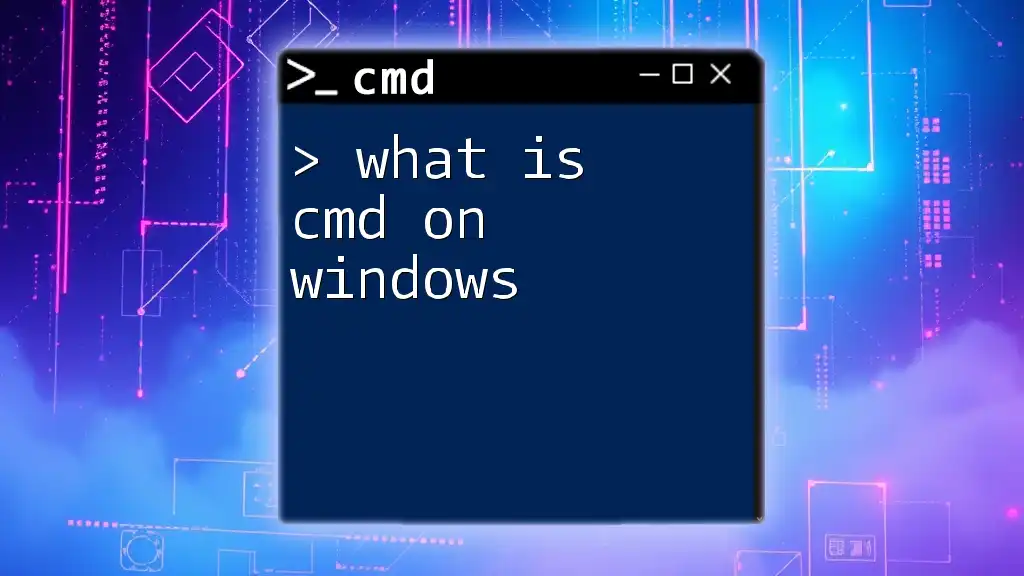
Running a CMD File
How to Execute CMD Files
Executing CMD files can be done in one of two primary ways:
-
Double-clicking the file in Windows Explorer will run it in the default command prompt window.
-
Executing via command prompt: Open the command prompt, navigate to the directory where your CMD file is stored, and type the name of the file to execute it.
Ensure you have the necessary permissions to run scripts, as some configurations may restrict execution.
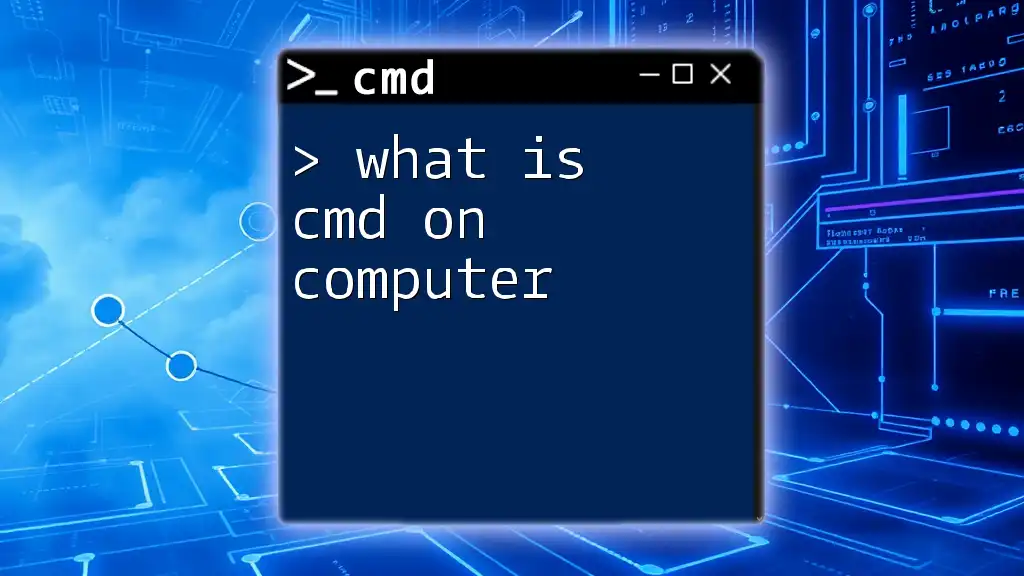
Advantages of Using CMD Files
Efficiency and Automation
CMD files are incredibly efficient. By automating tasks, users can execute multiple commands simultaneously with a single click, significantly saving time. This efficiency is particularly beneficial during software installation processes or when performing system maintenance that requires executing numerous commands sequentially.
Flexibility in Task Automation
The versatility of CMD files allows them to be used across various scenarios—from lightweight scripts automating routine tasks to complex scripts managing system settings or installations. This flexibility enables users to tailor scripts for personal or enterprise use, streamlining both work and daily routines.
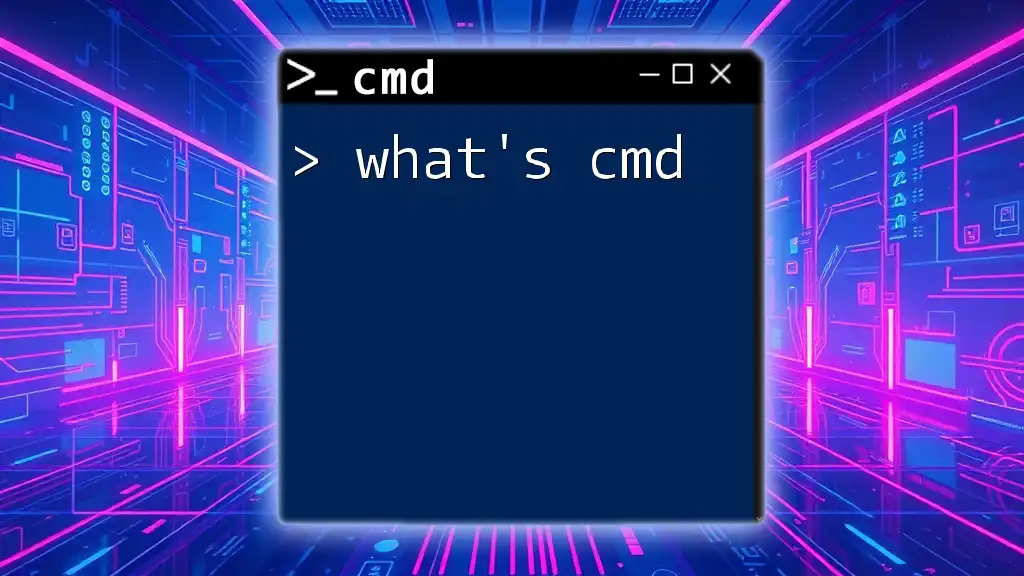
Common Commands Used in CMD Files
Overview of Essential CMD Commands
CMD files use a range of commands to perform different tasks, some of which include:
-
`echo`: Used to display messages or enable/disable command echoing.
-
`set`: Changes environment variables which can be used within the script.
-
`call`: Executes another script or batch file, returning control to the initial script afterward.
-
`if` statements: Allows conditional execution of commands based on specific criteria.
-
`for` loops: Iterates over a set of items or ranges, performing commands repeatedly.
Examples with Code Snippets
Here are a couple of examples demonstrating the use of these commands:
Using `echo` for output:
echo This is a message.
Using `if` statements:
if exist "file.txt" (
echo File exists.
) else (
echo File does not exist.
)
In the `if` example, the script checks for the existence of "file.txt" and executes different commands based on the result.
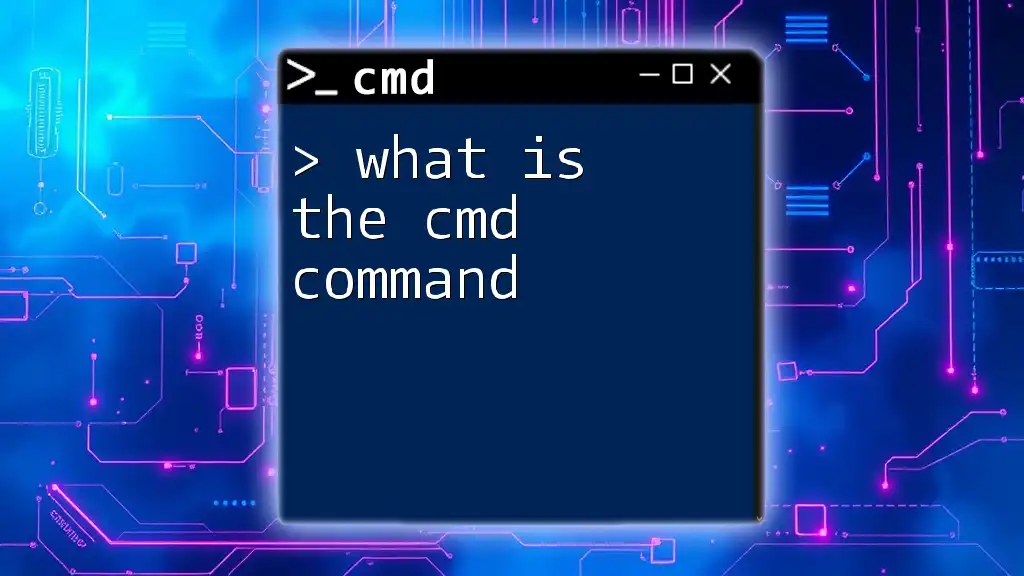
Common Issues and Troubleshooting
Troubleshooting CMD File Errors
When working with CMD files, you may encounter common errors, primarily stemming from incorrect syntax or permissions. Syntax errors occur when the script commands are not formatted correctly, leading to unexpected results.
Tips for Debugging
To debug CMD files, utilize `echo` statements throughout your script to trace which commands execute successfully and which do not. This technique allows you to isolate and resolve issues effectively.

Conclusion
In conclusion, CMD files are powerful tools that allow Windows users to automate tasks, saving time and enhancing productivity. By understanding what a CMD file is and how to harness its capabilities, users can significantly improve their workflow. Whether for personal use or in professional environments, exploring the creation and execution of CMD files opens up a new realm of efficiency and innovation.
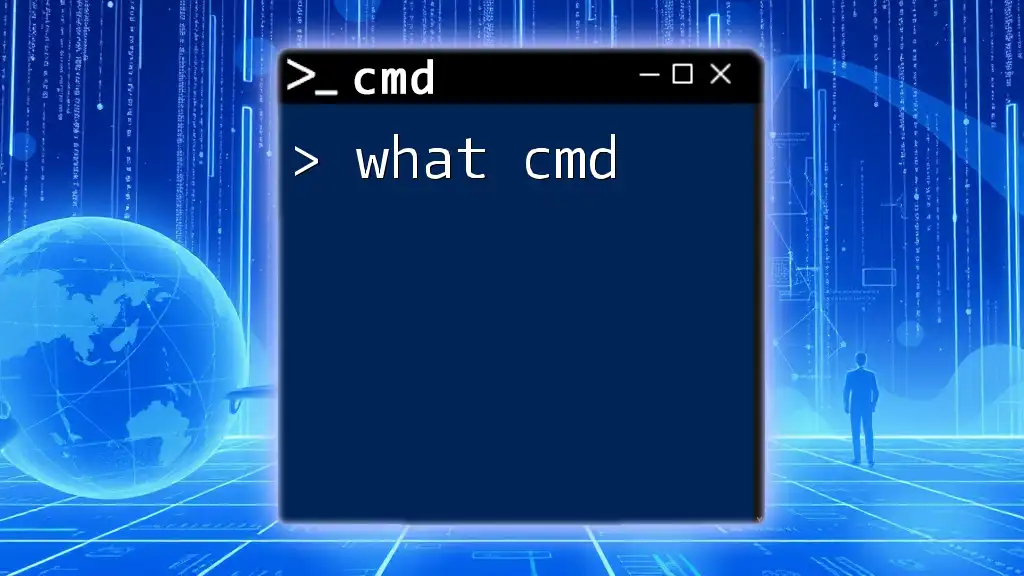
Call to Action
Ready to delve deeper into CMD commands? Join our courses for hands-on training that empowers you to use CMD files effectively and boost your command-line skills!