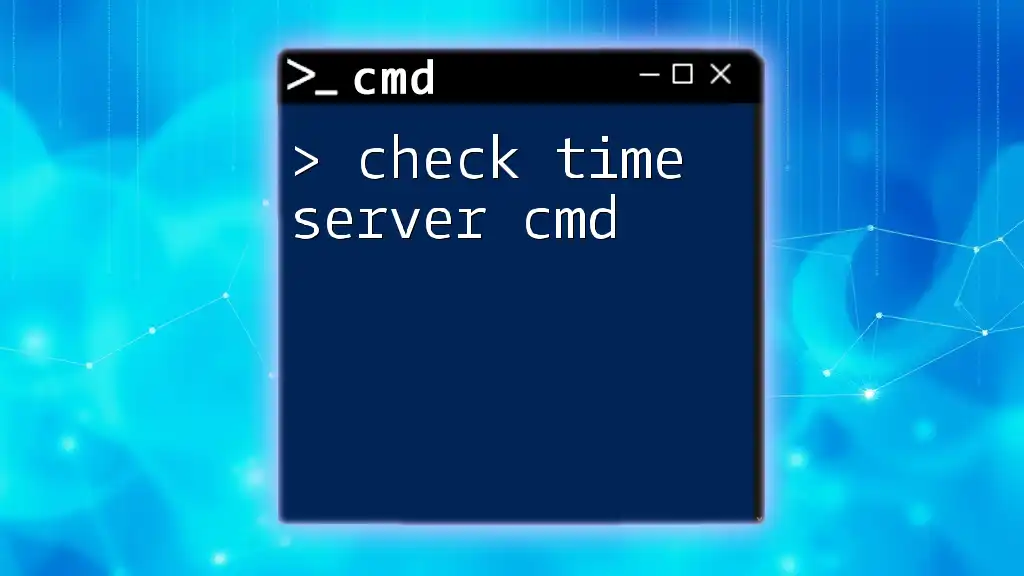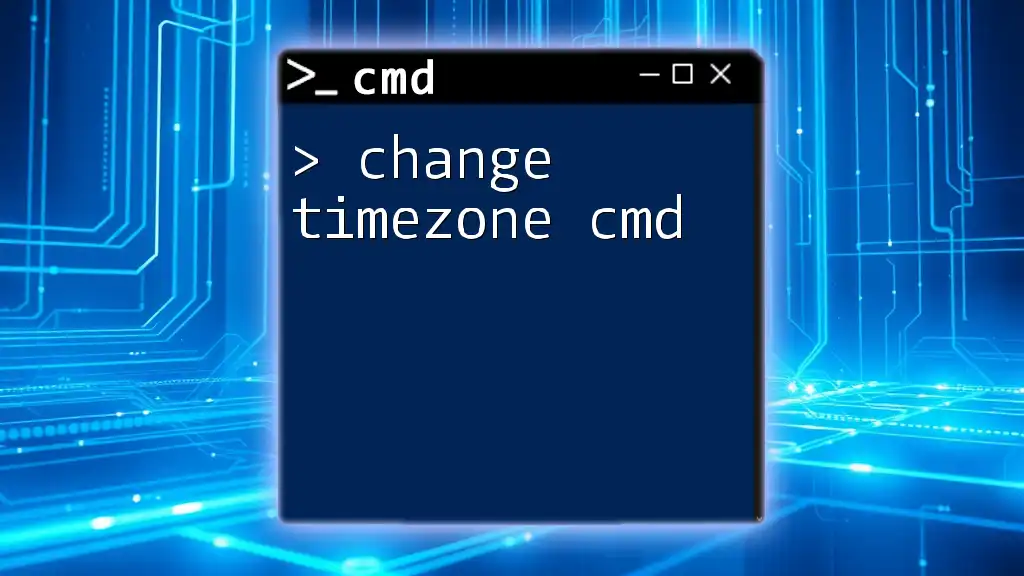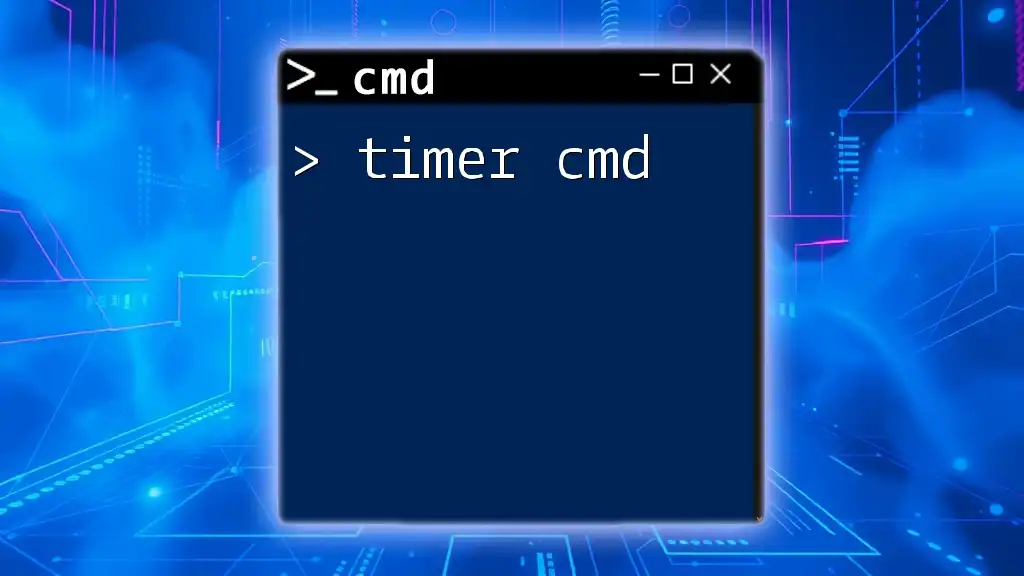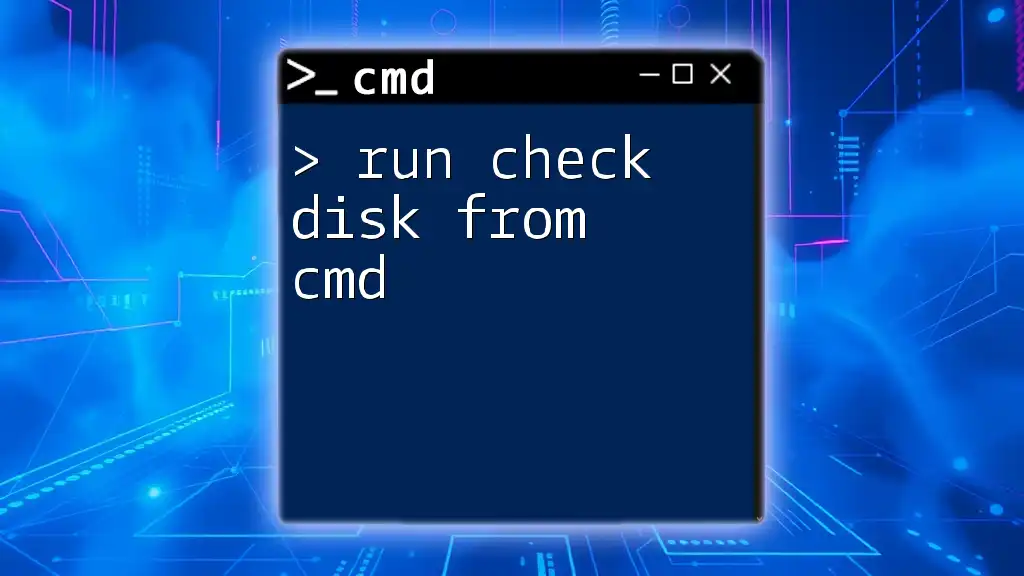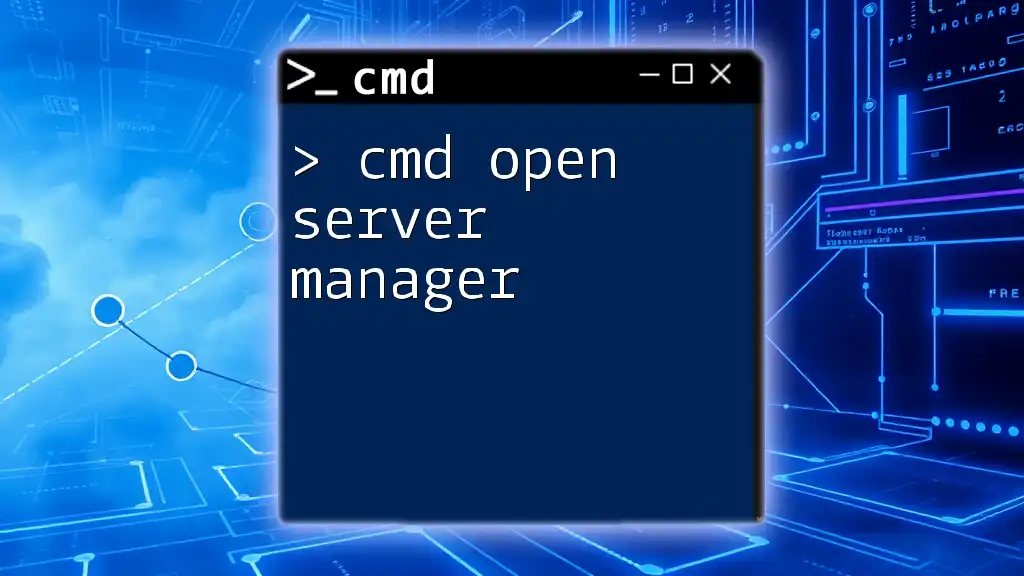To check the time server configuration on a Windows machine using CMD, you can use the following command to display the current time server settings:
w32tm /query /status
Understanding Time Servers
What is a Time Server?
A time server is a server that provides accurate time information to client machines within a network. It uses protocols such as Network Time Protocol (NTP) to ensure all systems on the network operate on the same timeframe. This synchronization is critical for various computing processes, including data logging, transaction processing, and the overall integrity of time-sensitive applications.
Types of Time Servers
- NTP (Network Time Protocol) Time Servers: The most robust option, designed for high accuracy and reliability across the internet and local networks.
- SNTP (Simple Network Time Protocol): A simpler protocol than NTP that provides less accuracy but is easier to implement in less critical applications.
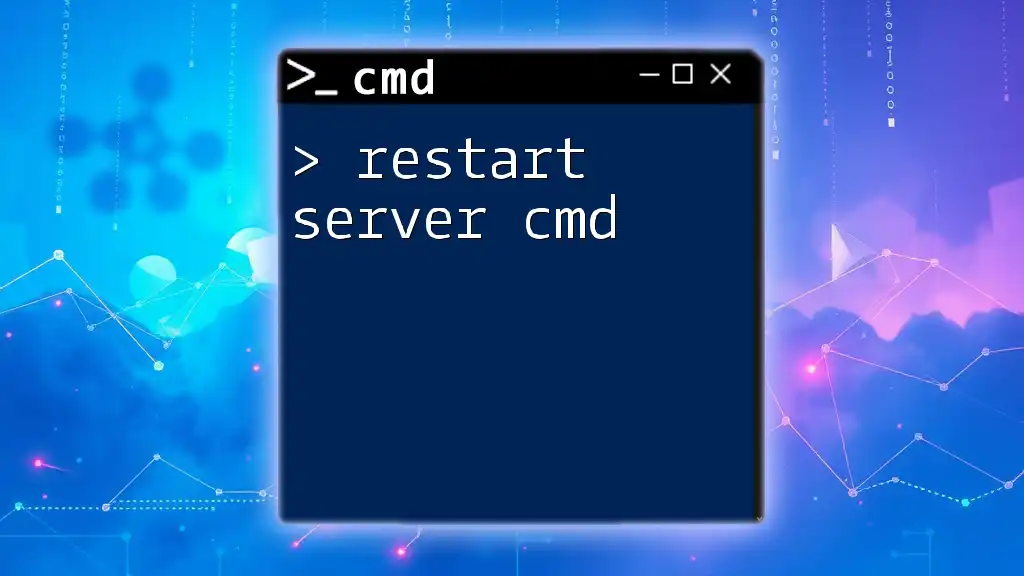
How to Check Time Server Configuration in CMD
Opening Command Prompt
To interact with time servers using CMD, you first need to open Command Prompt. There's a straightforward way to do this in Windows:
- Using Search: Click on the Start Menu and type "cmd" in the search bar. Click on Command Prompt from the results.
- Using Run command: Press `Windows + R`, type `cmd`, and hit Enter.
Basic CMD Commands Related to Time Servers
There are some key commands that you can utilize to interact with time servers effectively.
-
`net time`: This command checks the current time from the domain controller. It's a quick way to see what the server's time is compared to your local machine.
-
`w32tm`: This command is specifically related to Windows Time. It expands the functionality available for time synchronization and allows for more advanced configurations and diagnostics.
Using `net time`
Basic Usage
The command `net time` is your go-to for checking the time from the domain controller. To use it, simply enter:
net time
Upon execution, you'll receive an output showing the current time and date from the server, which you can compare to your local machine's time.
Synchronizing Time with Another Computer
If you want to synchronize your local machine's time with another computer on the network, you can use the command:
net time \\ComputerName /set
Replace `ComputerName` with the name of the target computer. This command will set your local time to match that of the specified computer, ensuring synchronization across systems.
Using `w32tm`
Checking the Current Time Server Configuration
To see which time server your system is currently using, you can use:
w32tm /query /source
This command will return the source of your time synchronization. Understanding your current time server can help troubleshoot and ensure that you are aligned with a reliable time reference.
Troubleshooting NTP Issues
For an in-depth look at your NTP settings, run the following command:
w32tm /query /configuration
This command will display your NTP settings, including the time server to which your system is configured to synchronize. Recognizing these settings is critical when diagnosing synchronization issues.
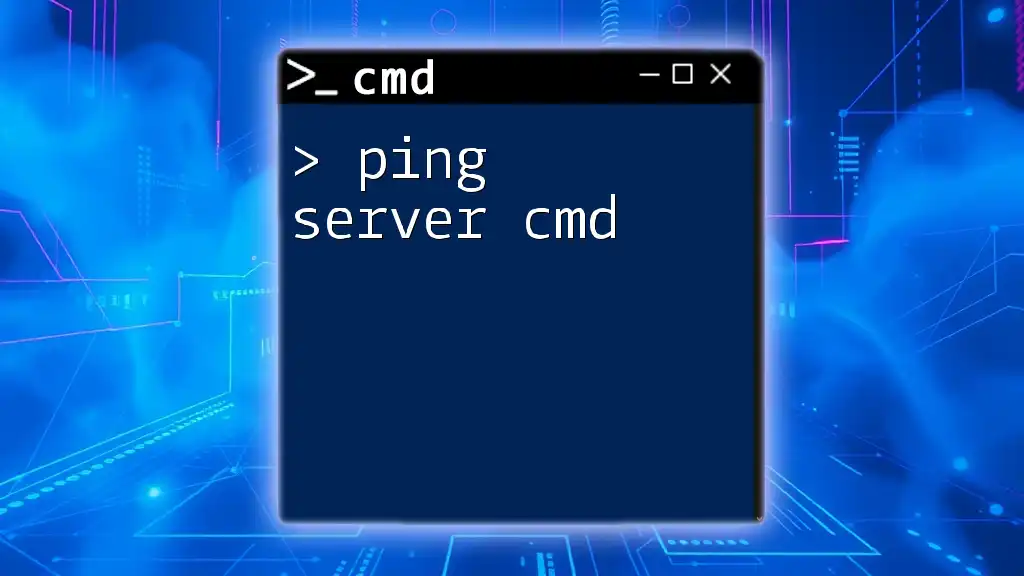
Advanced Time Server Management with CMD
Configuring a Windows Time Service to Use NTP
If you want to change the time server your Windows machine uses for synchronization, you can configure it with the following command:
w32tm /config /manualpeerlist:"time.nist.gov" /syncfromflags:manual /reboot
In this command, replace `"time.nist.gov"` with your preferred time server. The parameters specify that synchronization will occur from manual peers only, which in this case would be the chosen time server.
Restarting the Windows Time Service
After configuring your time settings, it is often necessary to restart the Windows Time service to apply changes. Use the following commands:
net stop w32time
net start w32time
Restarting the service can help resolve synchronization issues and apply any configuration changes effectively.
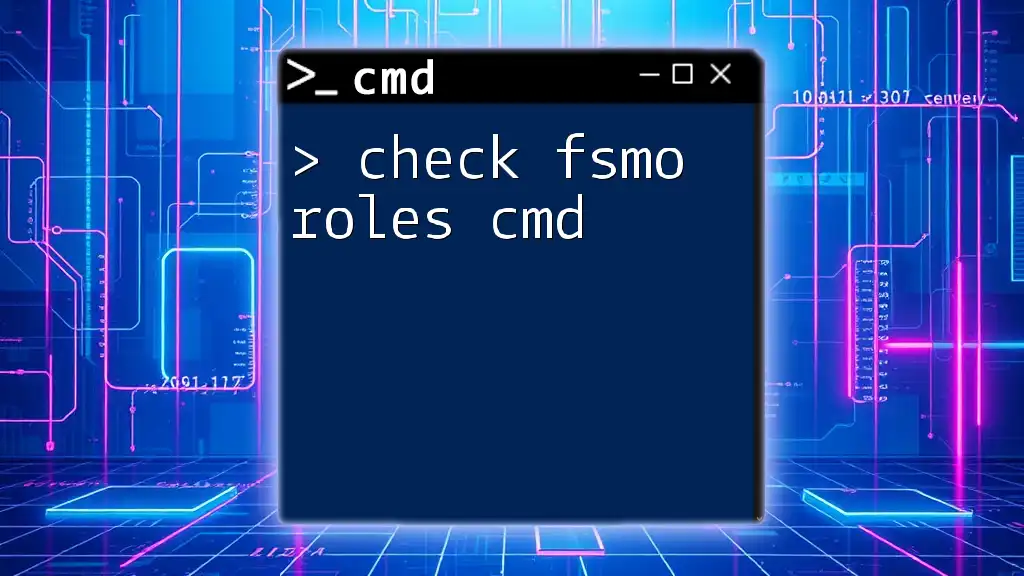
Common Issues and Fixes
Desynchronization Issues
Sometimes, systems may experience desynchronization due to various factors such as network issues or changes in reference clocks. To quickly diagnose and attempt to fix synchronization issues, you can run:
w32tm /resync
This command instructs your system to resynchronize with the configured time server immediately.
Firewall and NTP Issues
If synchronization continues to fail, it may be due to firewall settings blocking the necessary NTP traffic. You can check your firewall settings using Windows Firewall or third-party firewalls you may have in place, ensuring that ports for NTP (UDP port 123) are open.
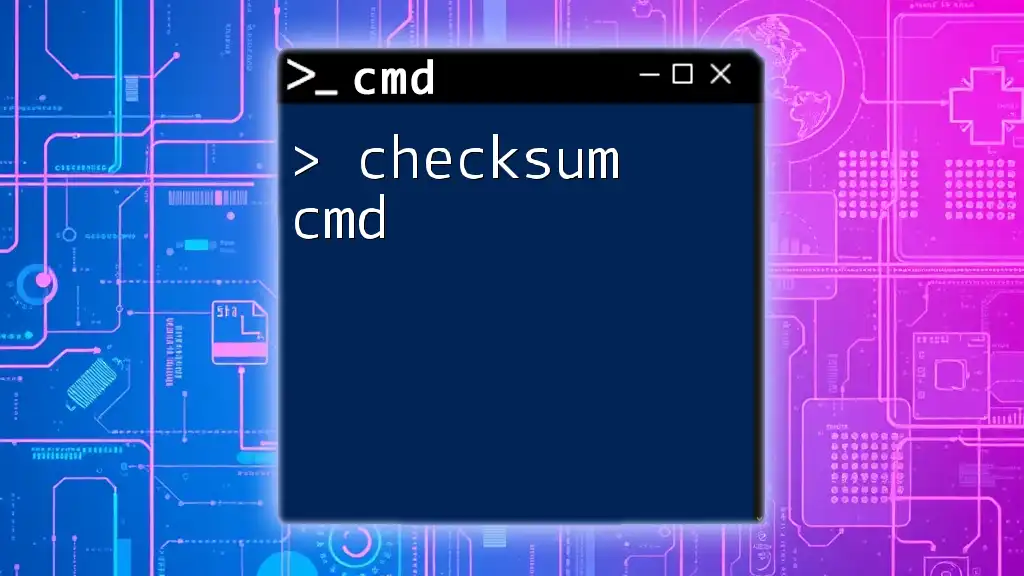
Conclusion
By leveraging the insights and commands outlined in this guide, you can effectively check and manage time servers using CMD. Time synchronization is a vital aspect of maintaining a stable and reliable computing environment, and mastering these commands will enhance your troubleshooting capabilities. If you have any questions or feedback regarding the practices discussed, feel free to reach out!
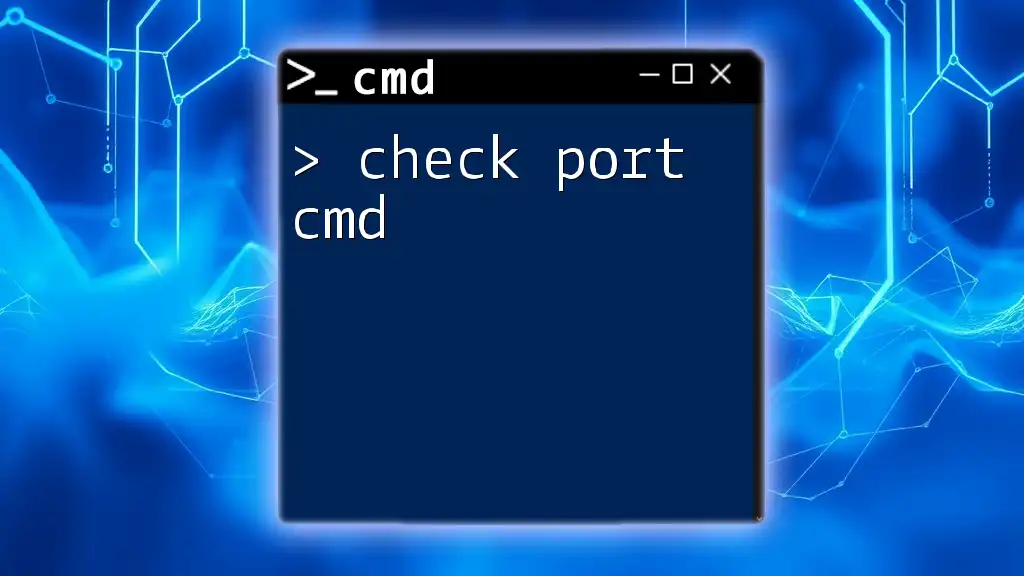
References
For further reading and deepening your understanding, consider exploring more about time servers, relevant CMD commands, and best practices for network configurations. Recommended tools for monitoring time servers and their configurations can also be invaluable.