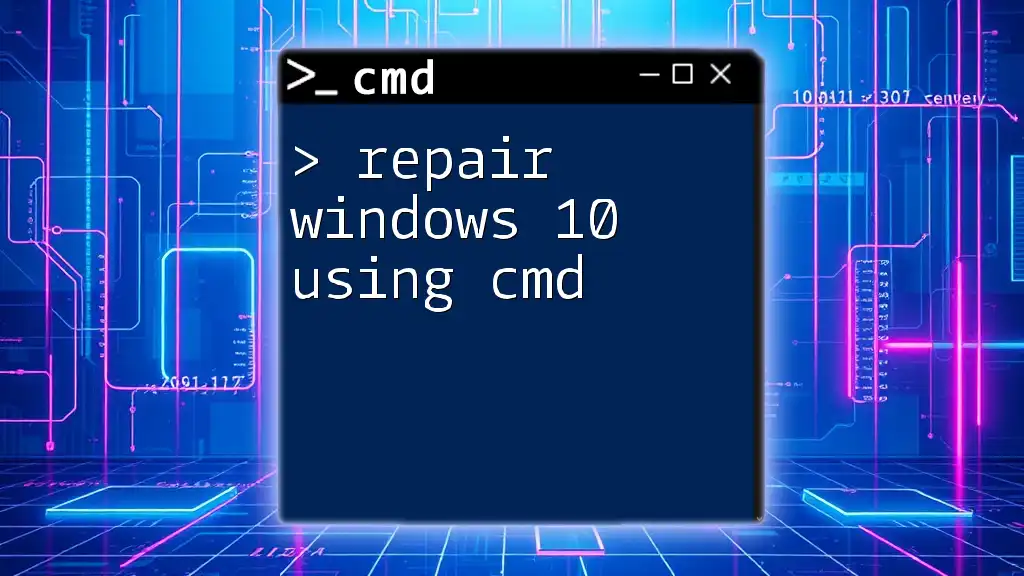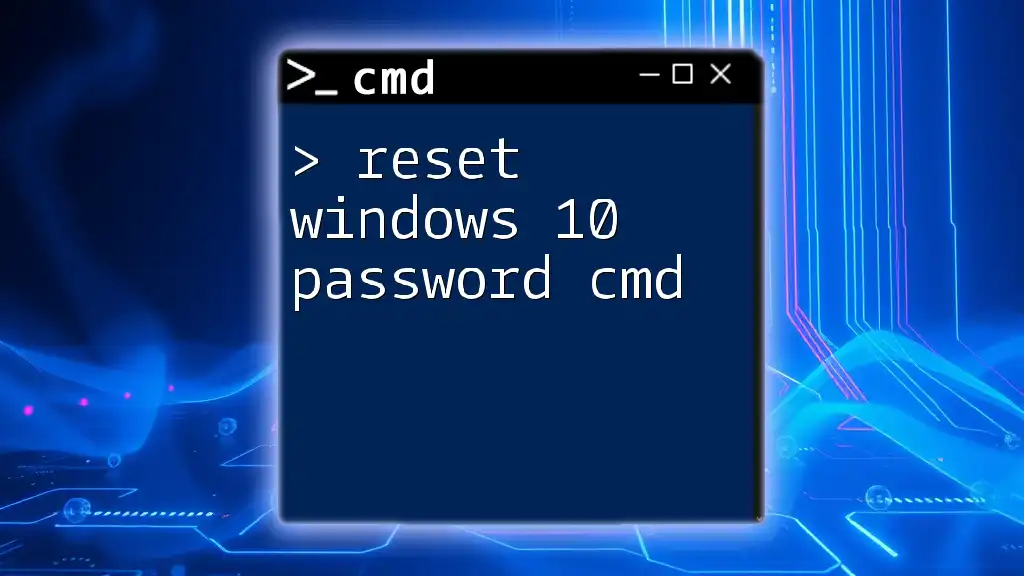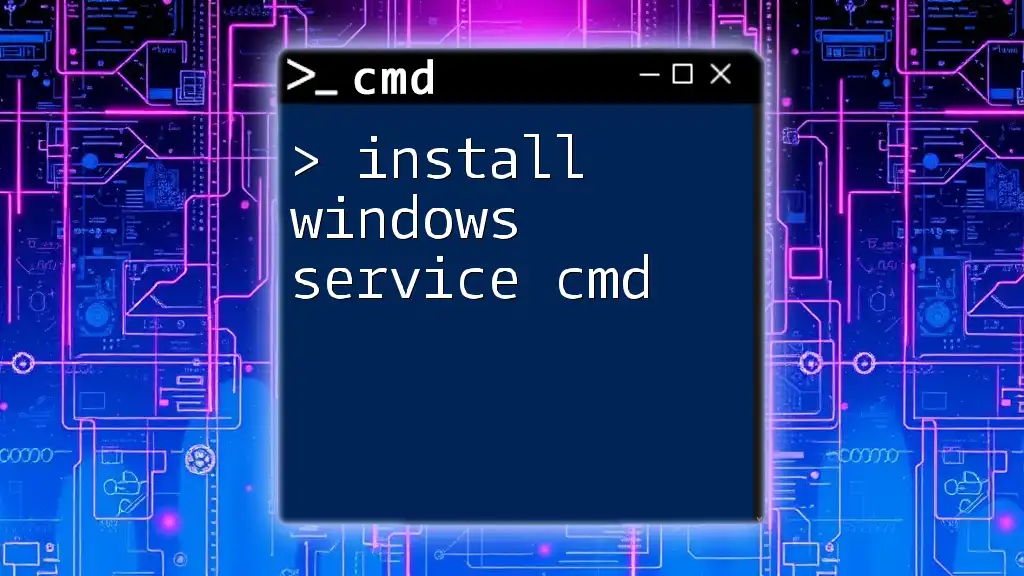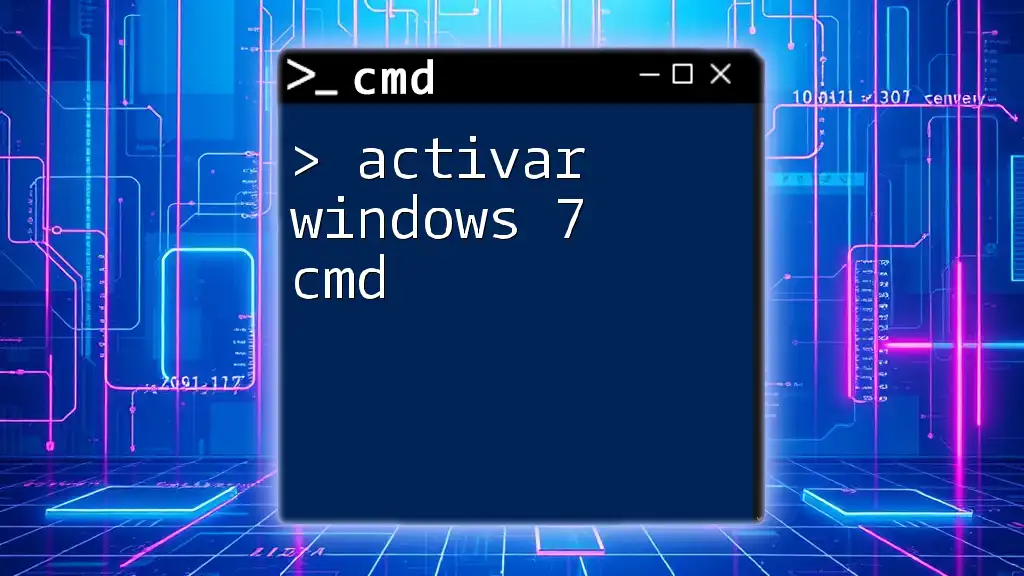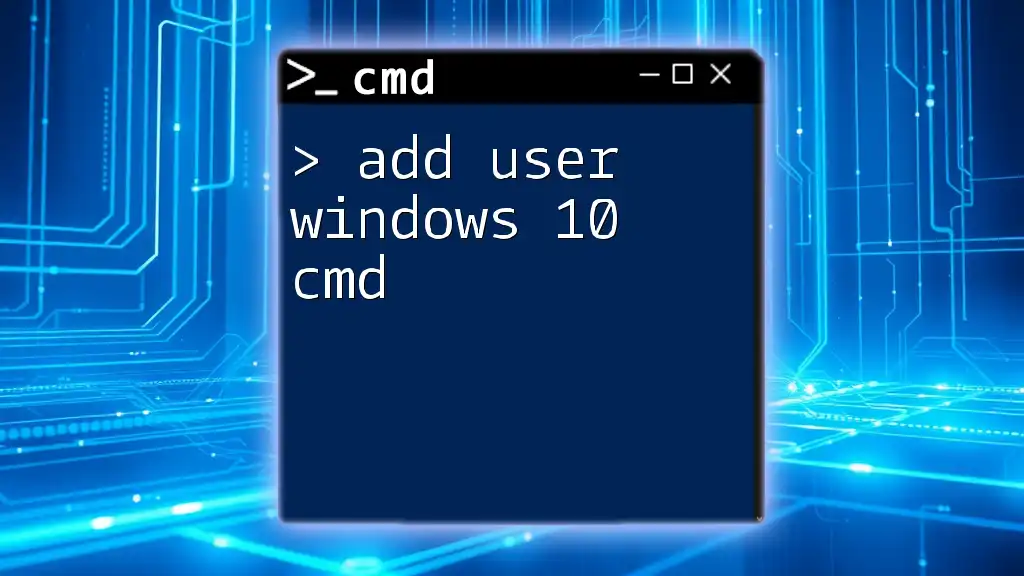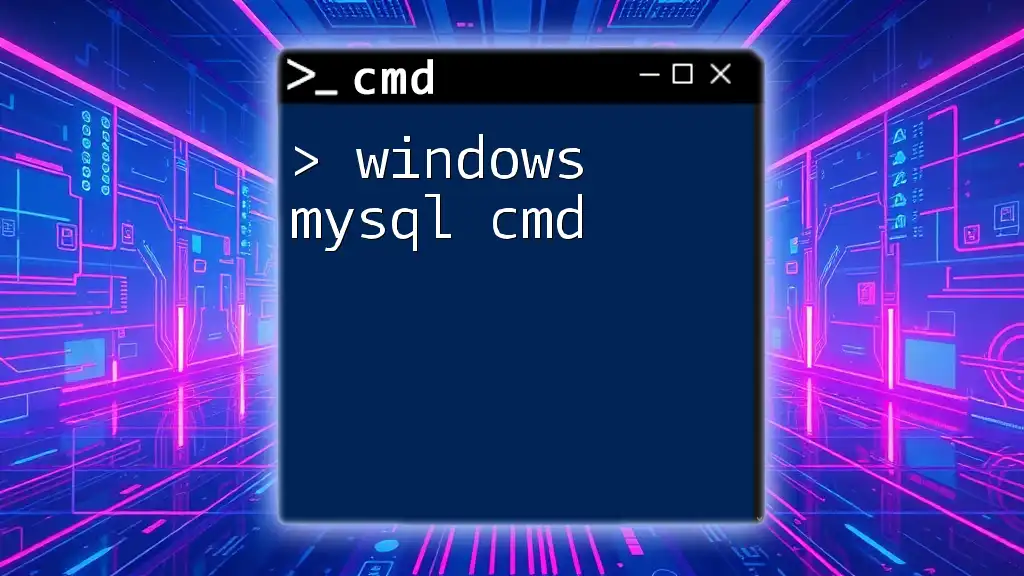To repair Windows 10 using CMD, you can run the System File Checker (SFC) to scan for and restore corrupted system files with the following command:
sfc /scannow
Understanding Command Prompt
What is Command Prompt?
Command Prompt, often abbreviated as CMD, is a built-in command-line interpreter in Windows operating systems. It allows users to execute commands to perform various tasks, from file management to system diagnostics and repairs. Its role in troubleshooting and repairing your system cannot be overstated, especially when graphical user interfaces (GUIs) fail to respond.
Launching Command Prompt
To access Command Prompt with administrative privileges, follow these steps:
- Press Windows Key + X to open the Quick Link menu.
- Select Windows Terminal (Admin) or Command Prompt (Admin).
- If prompted by User Account Control (UAC), click Yes to allow changes.
Having CMD with administrative rights is crucial for performing repairs, as it grants necessary permissions to access and modify system files.

Common Issues That Require CMD Repair
System File Corruption
Corrupted system files can manifest through slow performance, unexpected crashes, or application malfunctions. When these issues arise, it’s often necessary to utilize CMD to repair the damaged files.
Boot Issues
Boot problems can prevent your computer from starting up properly. Whether it’s a black screen on boot or frequent crashes during startup, CMD can provide solutions to repair these issues effectively.
Network Problems
Network-related problems, such as connecting to the internet or accessing local networks, can also benefit from CMD intervention. Many of the commands available can diagnose or rectify these issues, ensuring a smoother online experience.
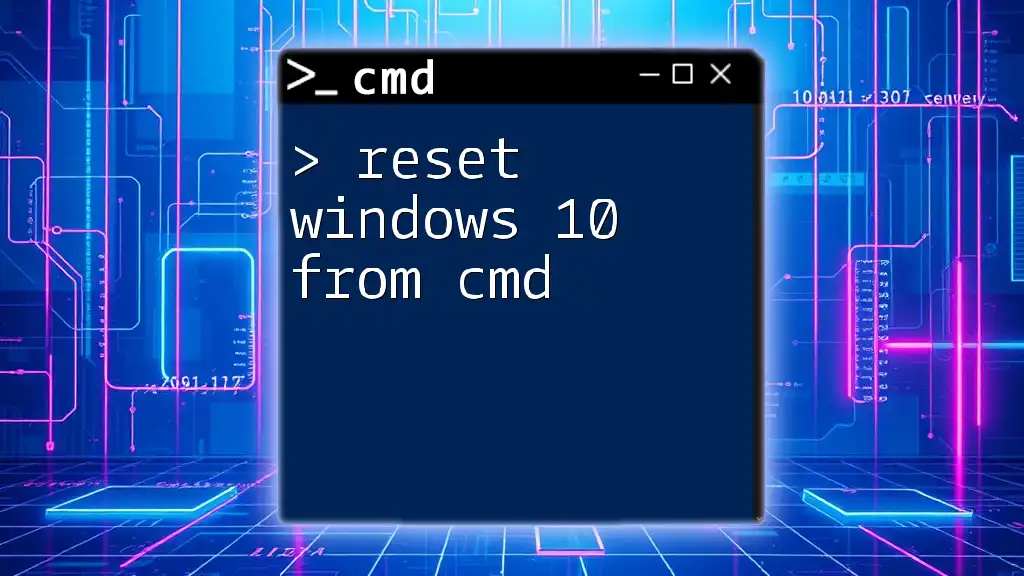
Using CMD to Repair Your Windows 10 System
Using the System File Checker (SFC)
What is SFC?
The System File Checker (SFC) is a built-in Windows tool designed to scan for and restore corrupted system files. It compares the current files on your system with a cached copy and replaces any inconsistent files.
How to Run SFC
To run the SFC, type the following command in the Command Prompt:
sfc /scannow
Once executed, the tool will begin the scanning process, which may take some time. It is essential to let it finish without interruption.
How to Interpret SFC Results
The results from the SFC scan can vary:
- "No Integrity Violations" means your system files are intact.
- "Corrupt Files Found" indicates that SFC has detected issues and has attempted to repair them.
- If you see "Could not perform the requested operation", further troubleshooting may be needed.
Running the Deployment Imaging Service and Management Tool (DISM)
Introduction to DISM
DISM is a command-line tool used to service Windows images and repair your running operating system. It can fix component store corruption that SFC might fail to resolve alone.
How to Execute DISM
To run DISM, enter the following command:
DISM /Online /Cleanup-Image /RestoreHealth
This command checks the health of the system and repairs any identified issues.
Common DISM Errors and Fixes
While using DISM, you might encounter errors like "Error 0x800f081f". This usually indicates that the tool can't find the files needed for repair. To fix it, ensure that your Windows installation media is available.
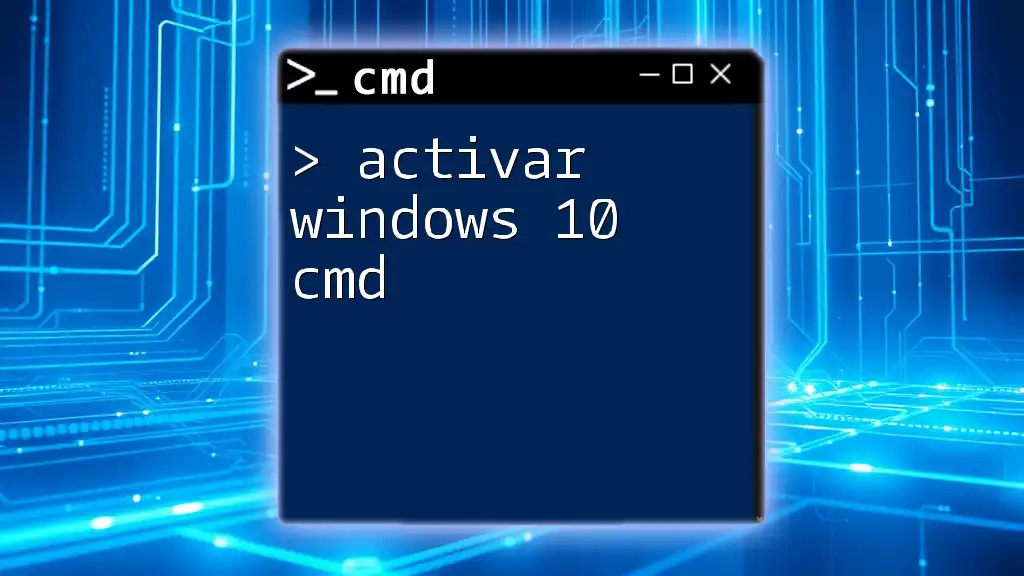
Repairing the Boot Configuration Data (BCD)
What is BCD?
Boot Configuration Data (BCD) contains essential information that the boot manager uses to load Windows. A corrupted BCD can lead to boot failure, necessitating repairs through CMD.
How to Repair BCD using CMD
Execute the following commands one by one to repair the BCD:
bootrec /fixmbr
bootrec /fixboot
bootrec /scanos
bootrec /rebuildbcd
- `bootrec /fixmbr` writes a new master boot record to the system.
- `bootrec /fixboot` writes a new boot sector to the system partition.
- `bootrec /scanos` scans all disks for Windows installations.
- `bootrec /rebuildbcd` rebuilds the BCD entirely.
Each command addresses a crucial aspect of boot failure.
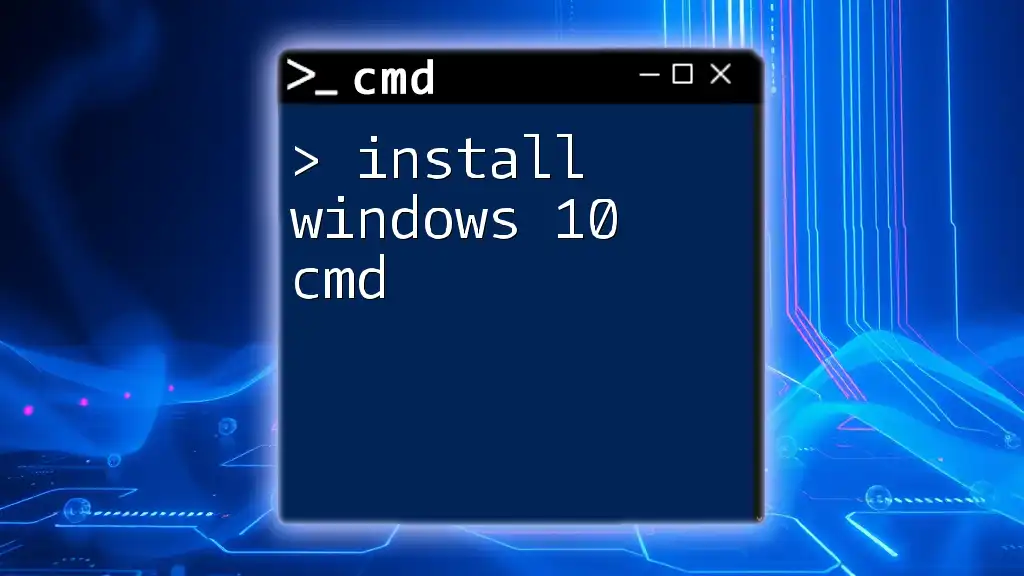
Network Troubleshooting with CMD
Resetting Network Adapters
Network issues can severely impact your productivity. CMD offers several commands to reset your network settings effectively.
Commands to Reset Network Settings
Try the following commands to reset network configurations:
netsh int ip reset
netsh winsock reset
These commands help refresh your IP stack and Winsock Catalog, which can be especially beneficial for fixing connection problems.
Checking Network Configurations
Using the ipconfig Command
To view your current network settings, run the following command:
ipconfig /all
This command displays all current TCP/IP network configurations, including IP addresses, subnet masks, and default gateways. Understanding this information can be crucial for diagnosing network issues.

Additional CMD Commands for Repair
CHKDSK for Hard Drive Repair
What is CHKDSK?
CHKDSK (Check Disk) is a tool that scans the file system and metadata of a volume for logical and physical errors. It's essential for maintaining disk health.
How to Use CHKDSK
To perform a check and fix issues on your C: drive, type:
chkdsk C: /f /r
- `/f` will fix any errors found.
- `/r` identifies bad sectors and recovers readable information.
You may be prompted to schedule the scan for the next restart if the drive is in use.
Taskkill for Closing Applications
Why Use Taskkill?
Sometimes, applications may become unresponsive, and CMD can forcefully terminate them, allowing you to regain control without restarting your computer.
How to Use the Command
To terminate a process, use the following syntax:
taskkill /im [process_name] /f
Replace `[process_name]` with the name of the executable file, like notepad.exe. The `/f` switch forces the termination of the process.

Conclusion
Using CMD to repair Windows 10 can be an invaluable tool in your troubleshooting arsenal. By mastering commands such as SFC, DISM, and CHKDSK, you empower yourself to address many common issues directly from the command line. As you gain more experience with these commands, practice is key to gaining confidence in navigating CMD effectively.
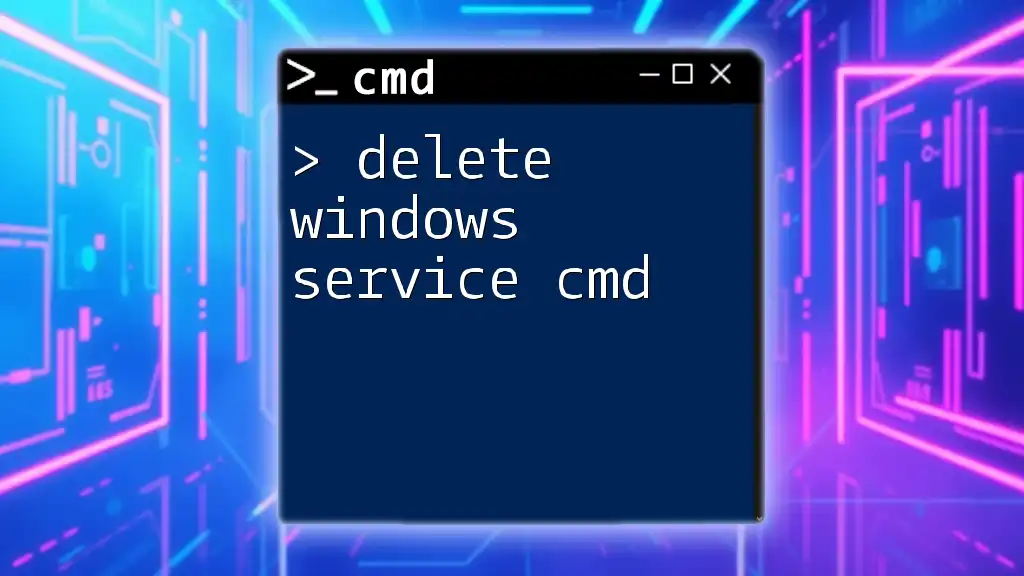
Additional Resources
For further assistance, consult the official Microsoft documentation on the Windows Command Prompt and repair tools. There’s a wealth of information available to deepen your understanding of CMD and its capabilities for system repair.