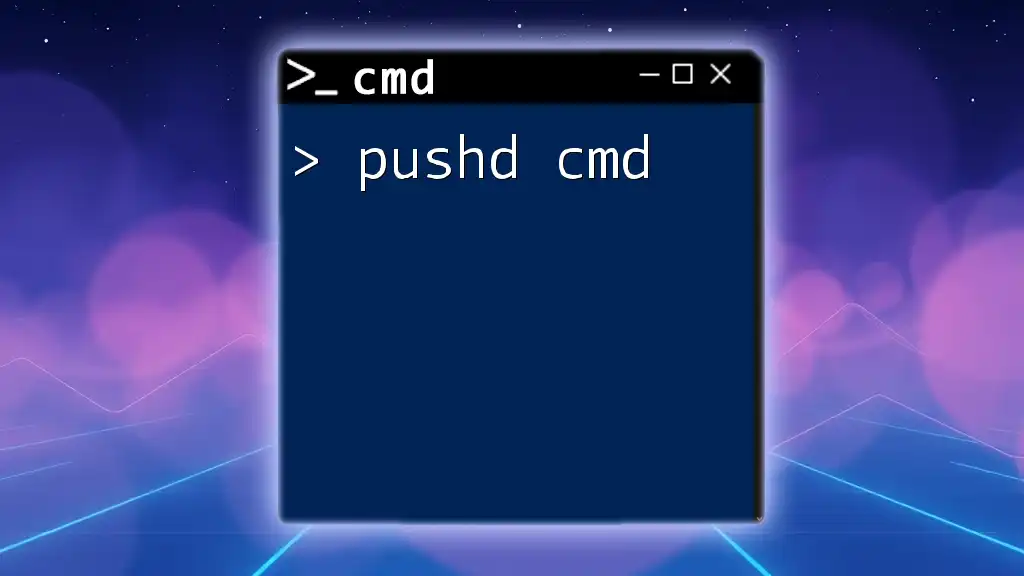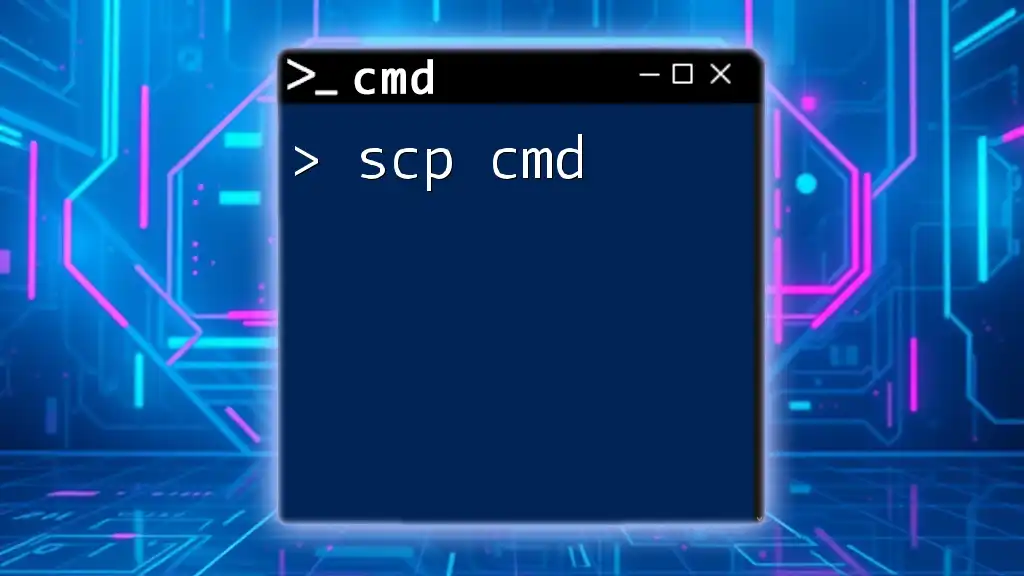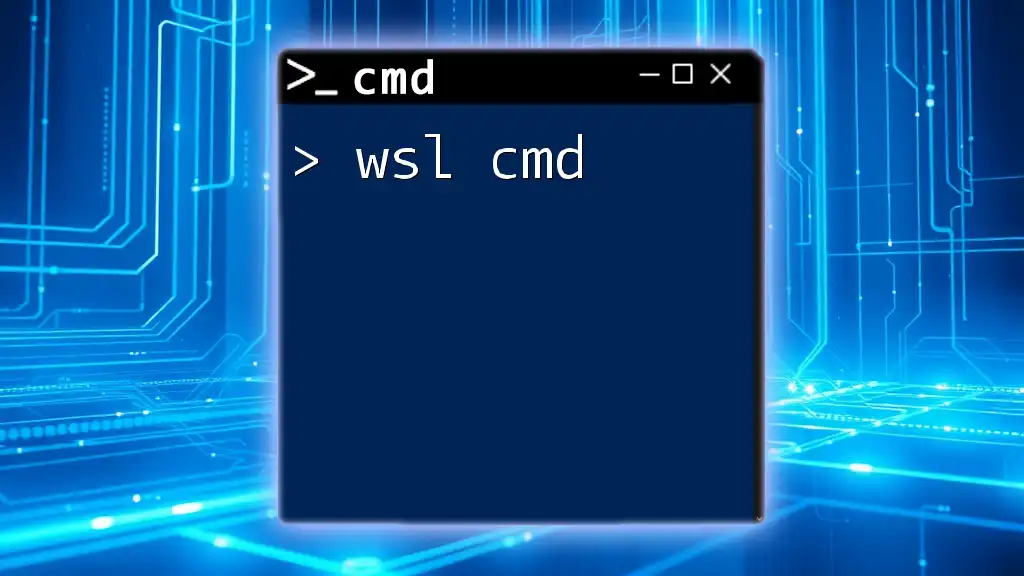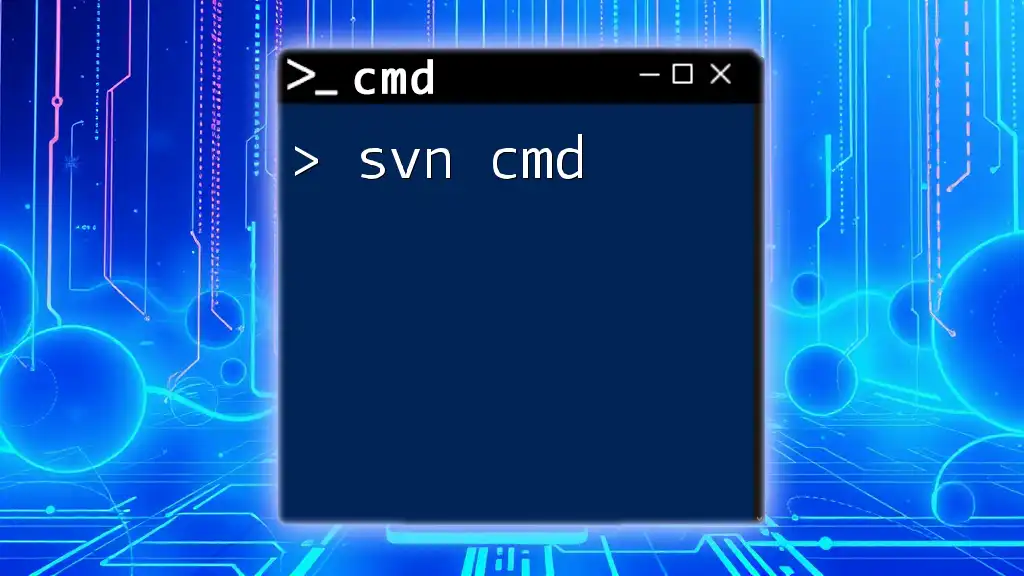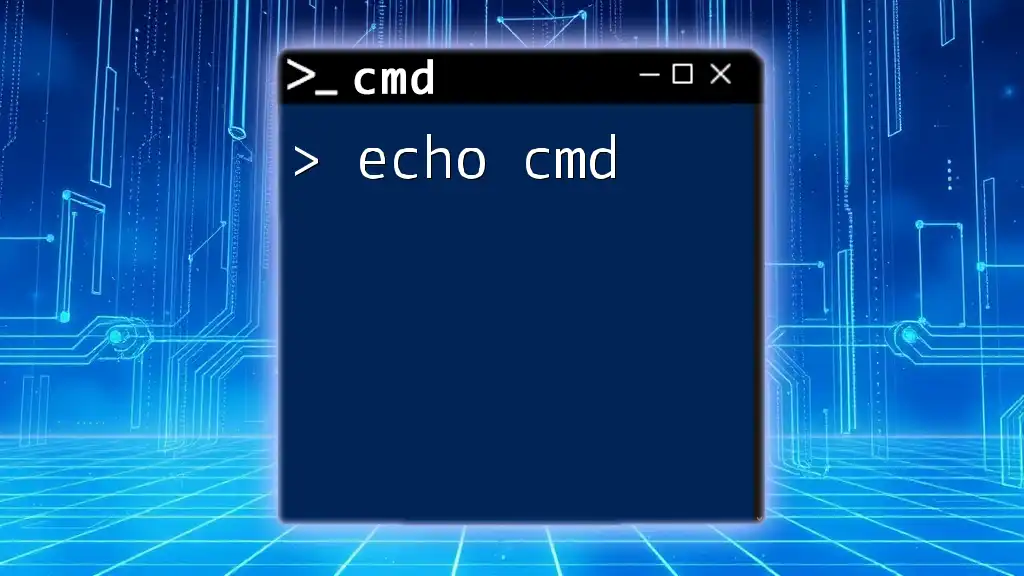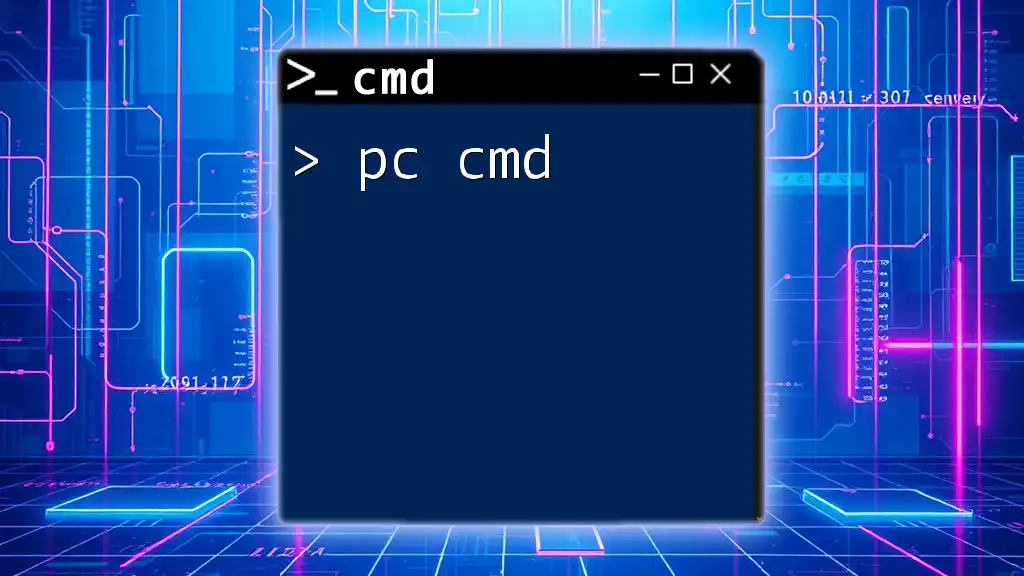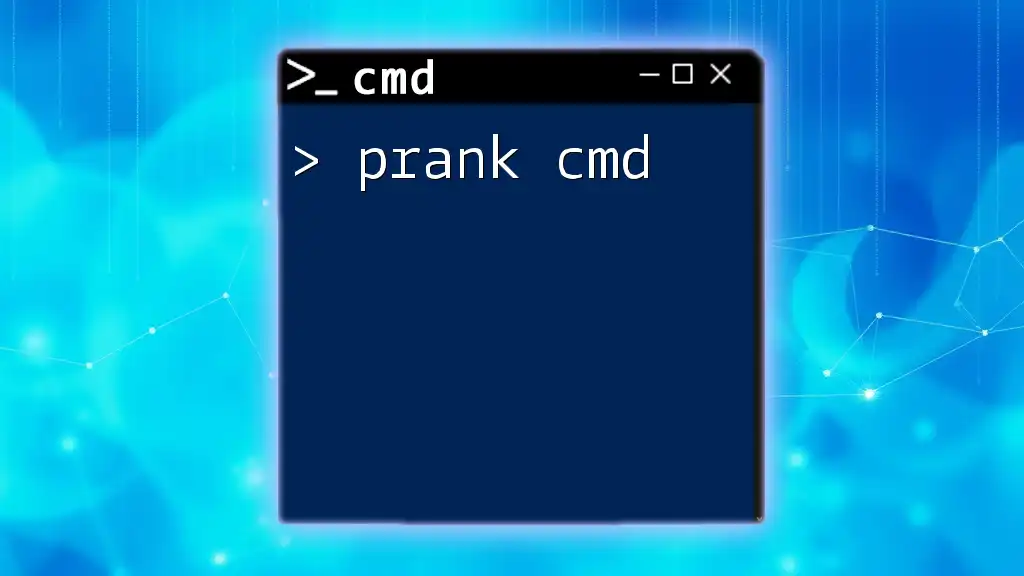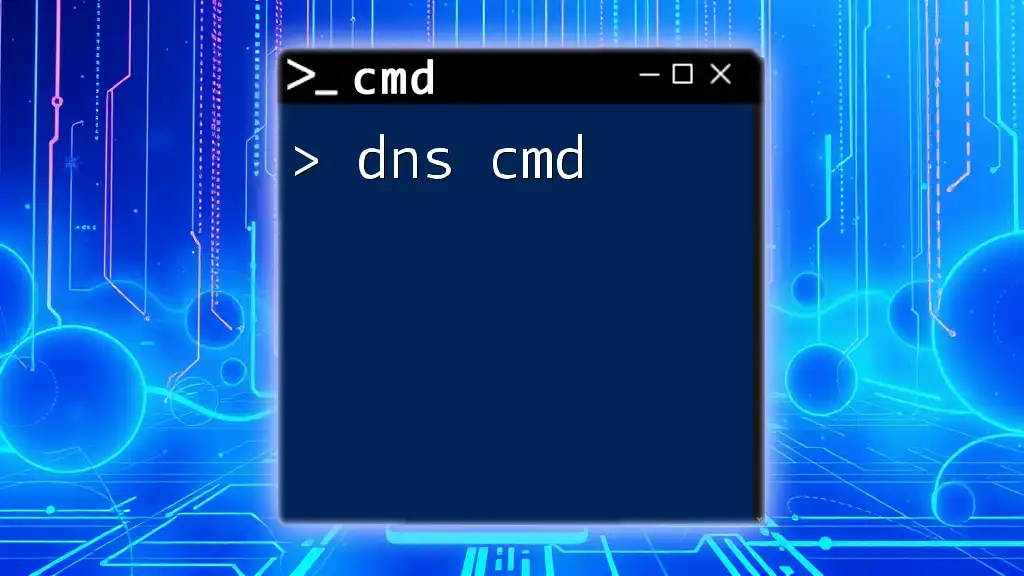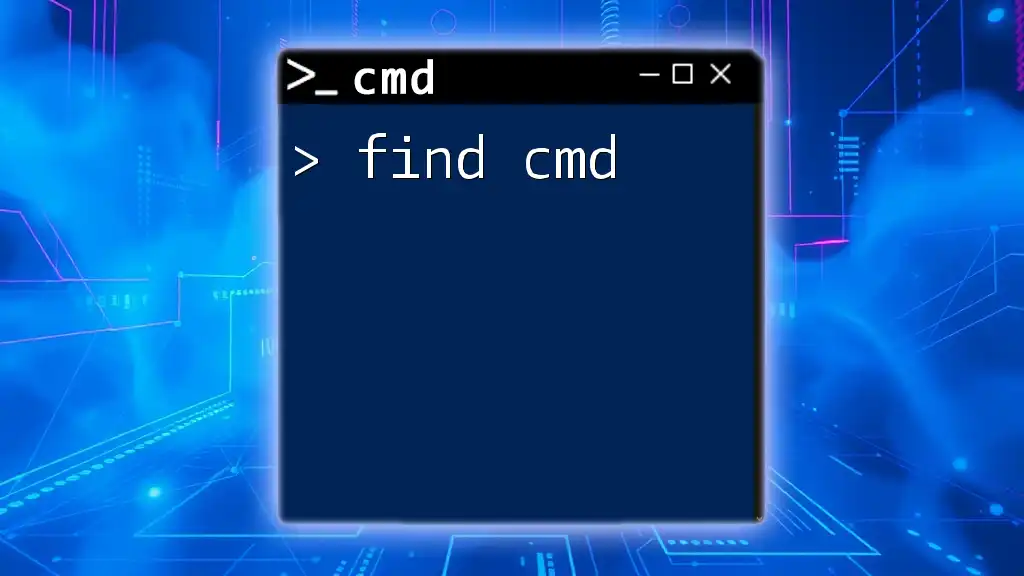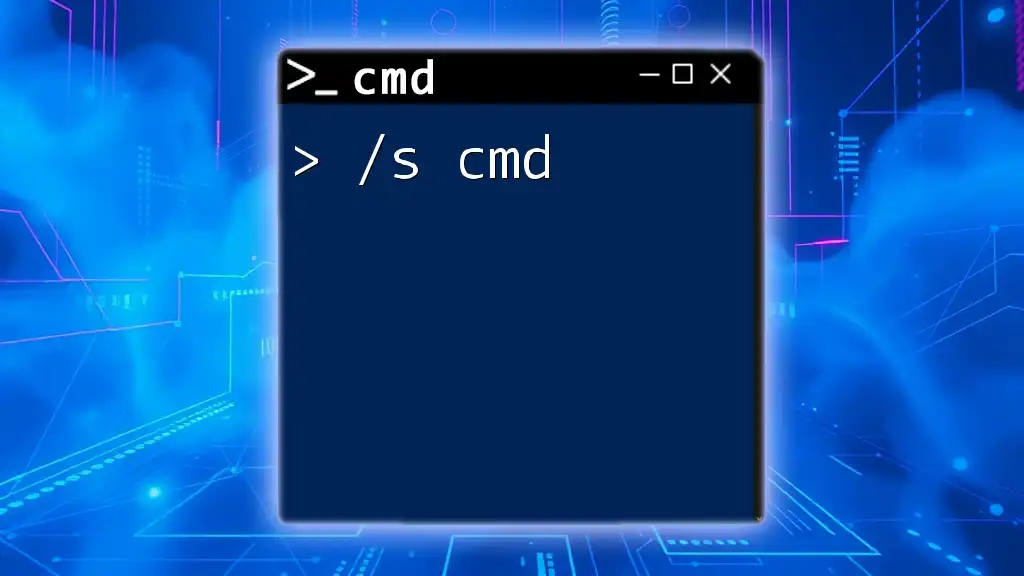The `pushd` command in CMD is used to save the current directory path and change to a specified directory, allowing you to return to the original path easily.
Here’s a code snippet demonstrating its use:
pushd C:\Example\Directory
Understanding CMD Commands
What is Command Prompt?
The Command Prompt (CMD) is a powerful tool in Windows that allows users to interact with the operating system through text-based commands. Unlike the graphical user interface, CMD provides a faster and more flexible method for executing tasks, managing files, and configuring system settings. Mastering CMD can greatly enhance your productivity, especially when dealing with repetitive tasks or system administration.
Introduction to Directory Navigation
Effective directory management is crucial for navigating through the file system efficiently. While CMD provides various commands for this purpose, two key commands stand out: `cd` (change directory) and `pushd`. Understanding these commands enables users to traverse their file systems seamlessly.

What is `pushd`?
Definition and Purpose
`pushd` is a Command Prompt command that allows users to change the current directory and simultaneously save the previous directory in memory. This feature is particularly useful for users who need to switch between directories frequently without losing track of their original location.
How `pushd` Works
When you execute the `pushd` command, it does two things:
- It changes the current directory to the specified path.
- It saves the previous directory path on a stack, enabling you to return to it later without remembering the exact path. This is especially advantageous when working with deeply nested directories.
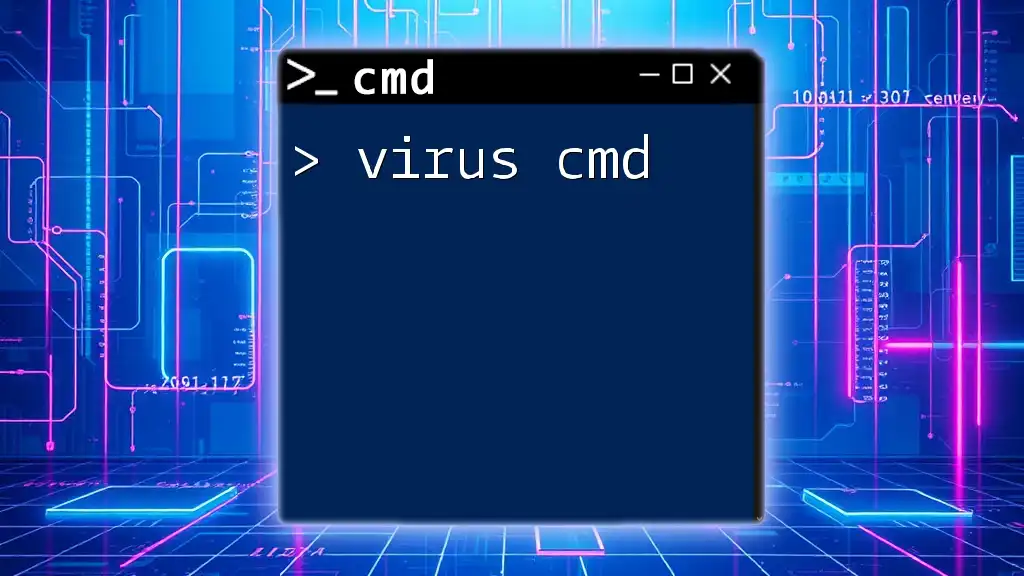
Basic Syntax of `pushd`
General Structure
The syntax for the `pushd` command is straightforward:
pushd [path]
Here, `[path]` represents the directory you want to navigate to.
Parameters
The parameter `[path]` can be an absolute path, a relative path, or a network path. It is important to specify the path correctly to ensure that CMD understands where to navigate.
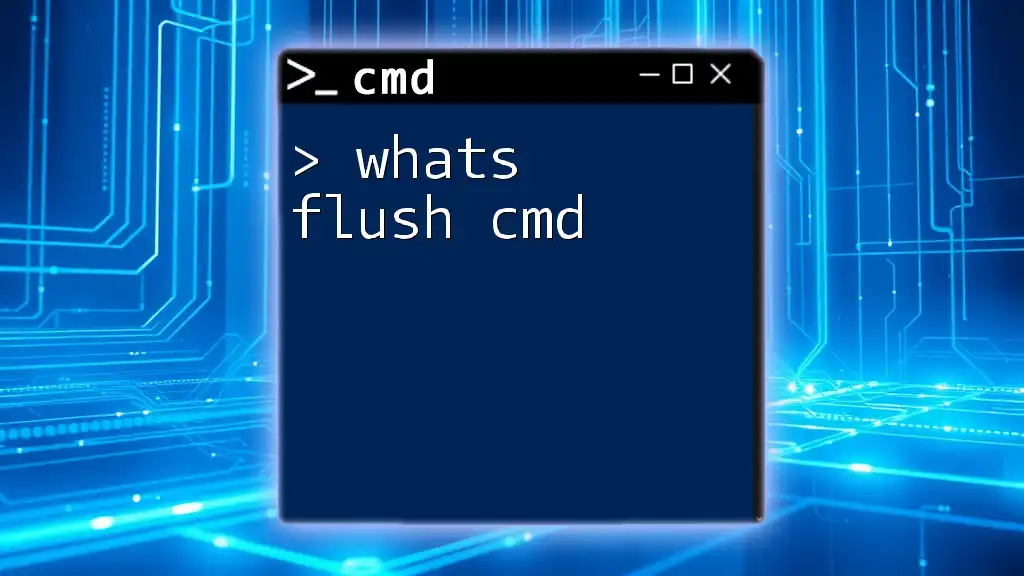
Using `pushd`: Practical Examples
Example 1: Navigating to a Specific Directory
To move to a specific directory, such as your Documents folder, you would use:
pushd C:\Users\YourUsername\Documents
In this example, `pushd` changes the current directory to `C:\Users\YourUsername\Documents` and stores the previous directory in memory. You can then continue to work within the Documents directory without losing track of where you came from.
Example 2: Using Relative Paths
You can also use relative paths with `pushd`. For instance, if you wanted to navigate to a subdirectory located on your Desktop, you could use:
pushd ..\Desktop
This command tells CMD to move up one level in the directory structure and then to the Desktop, showcasing the flexibility of `pushd` with relative paths.
Example 3: Using Network Paths
`pushd` is not limited to local directories; it can also access network locations. For example:
pushd \\Server\ShareFolder
Here, `pushd` connects to a network shared folder. This capability is crucial for system administrators and users who manage files across multiple devices.

Combining `pushd` with Other Commands
Using `pushd` with `dir`
One of the advantages of `pushd` is its capability to chain commands. For instance, to navigate to a directory and list its contents in one go, you might use:
pushd C:\Users\YourUsername\Documents && dir
This command not only navigates to the Documents directory but immediately displays the contents using `dir`. This efficient combination saves time and enhances workflow.
Implementing `pushd` in Batch Scripts
`pushd` is particularly useful in batch scripts, allowing for dynamic navigation between directories. Here's a simple example script:
@echo off
pushd C:\Users\YourUsername\Documents
echo You are now in the Documents directory!
popd
In this script, CMD navigates to the Documents folder and displays a message. Following the message, the `popd` command returns the user to the initial directory stored in the stack, demonstrating effective use of both commands in a batch process.
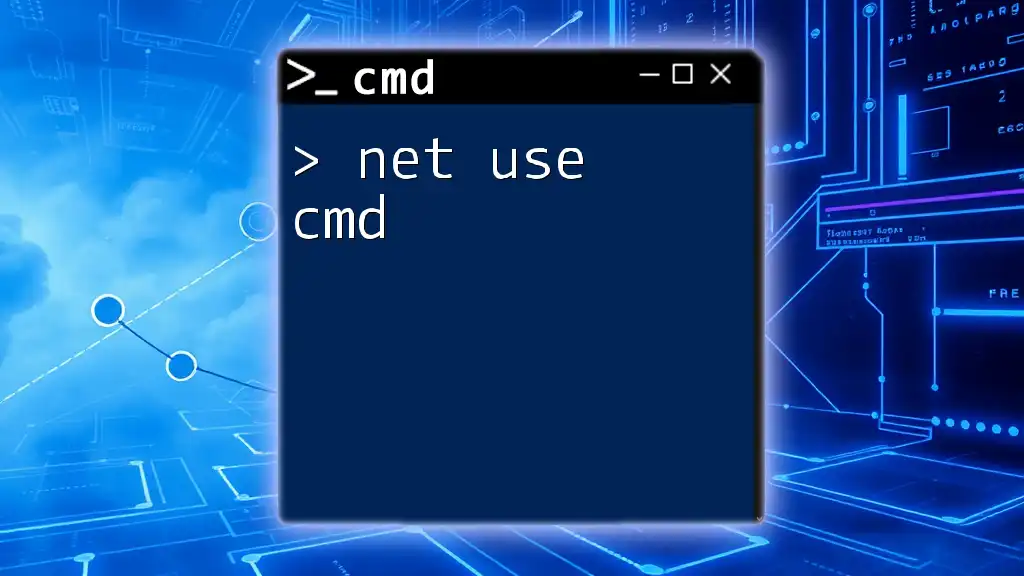
The `popd` Command
Role of `popd`
The `popd` command complements `pushd` by returning to the last directory stored on the stack. Every time you execute `pushd`, the directory you were in is temporarily saved, and `popd` retrieves that saved directory for you.
Example of Using `popd`
Consider the following use of `pushd` and `popd`:
pushd C:\Users\YourUsername\Documents
popd
Here, CMD first navigates to the Documents directory. When `popd` is executed, it takes the user back to the previous directory, ensuring smooth transitions without manual navigation.
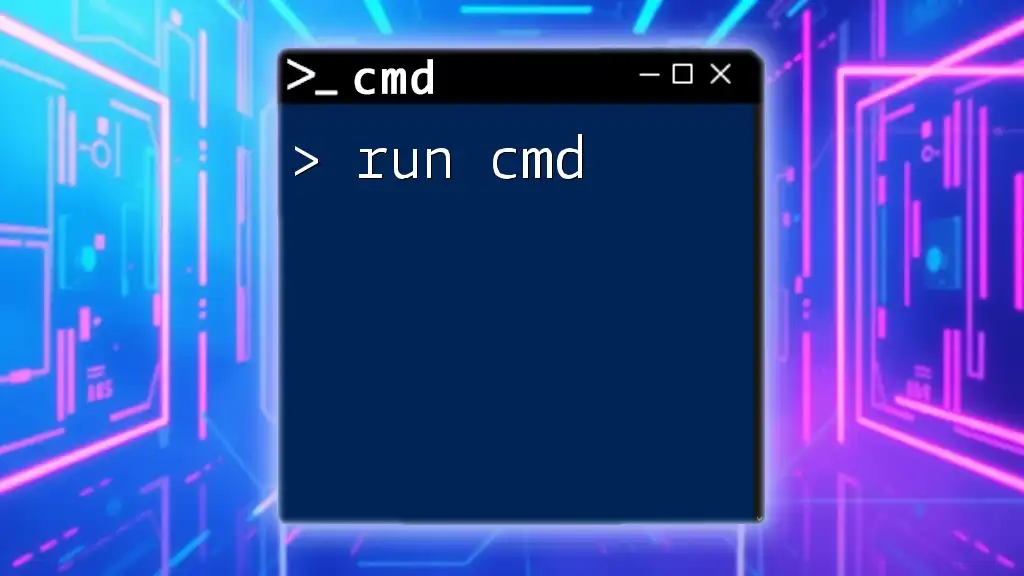
Common Use Cases for `pushd`
System Administrators
IT professionals frequently rely on `pushd` to quickly access system configuration files and logs across various directories. This command enhances their ability to manage multiple systems efficiently.
Developers
For developers managing complex projects with numerous directories, `pushd` simplifies navigation between code files, test scripts, and documentation folders, ultimately saving valuable time.
General Users
Everyday users can also benefit from `pushd` for file management, allowing them to navigate between frequently accessed directories without losing their original location.
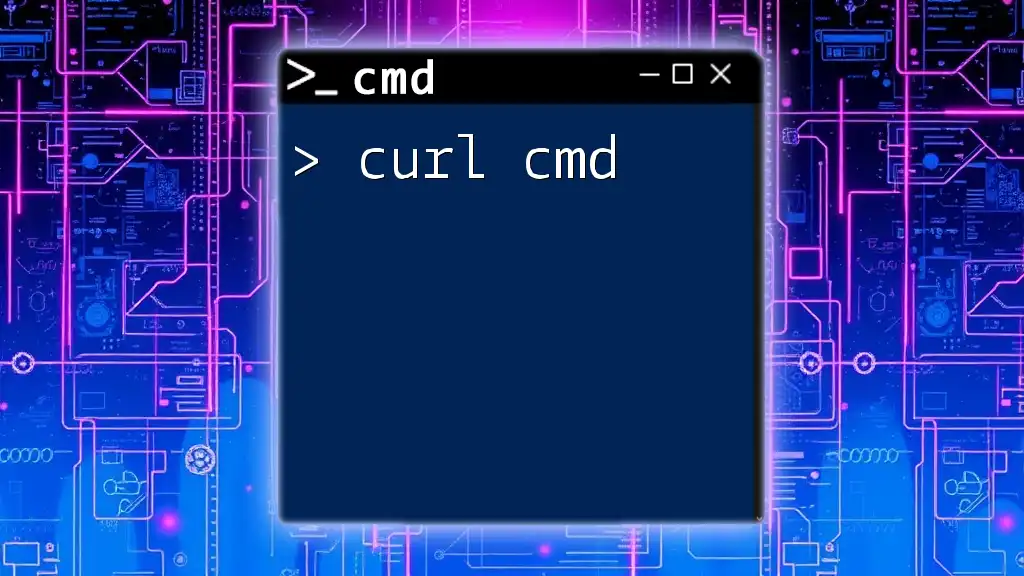
Tips and Best Practices
Efficient Use of `pushd`
- Practice navigating: Regular use will familiarize you with paths and command structure, speeding up your workflow.
- Use in scripts: Incorporate `pushd` in your batch scripts to maintain context as you work with files across different directories.
Additional Resources
To further enhance your knowledge of `pushd cmd`, consider exploring the official Microsoft documentation or specialized CMD tutorial sites for practical exercises and deeper insights.
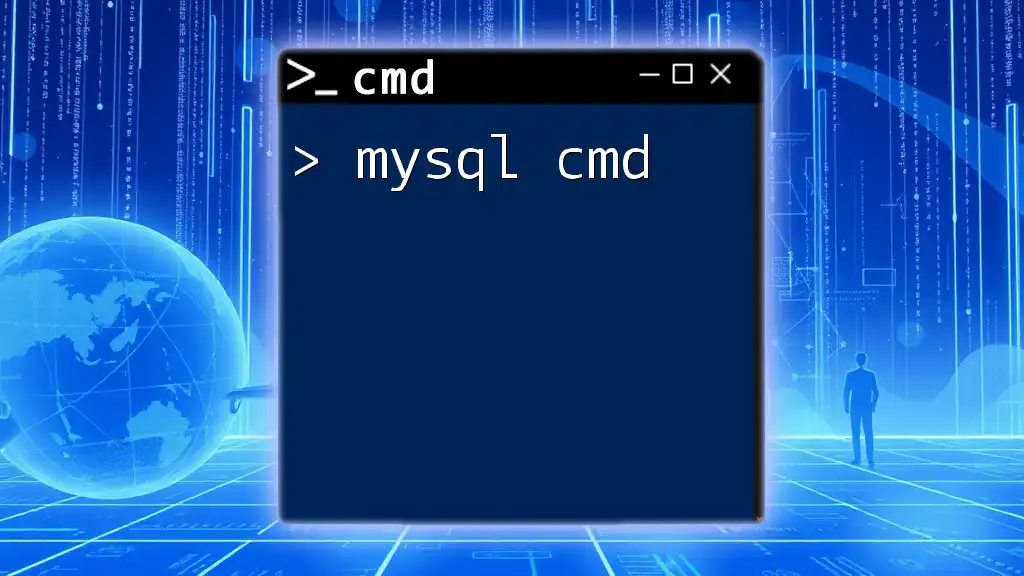
Conclusion
Recap of Key Points
In summary, the `pushd` cmd command is an invaluable tool for efficient directory management in Windows Command Prompt. It facilitates smooth transitions between directories while ensuring you can always return to your original location easily.
Final Thoughts on Directory Management
Embracing `pushd` and its companion commands will not only improve your command-line skills but also streamline your daily operations in the digital work environment. Start experimenting with `pushd` today to unlock its full potential!