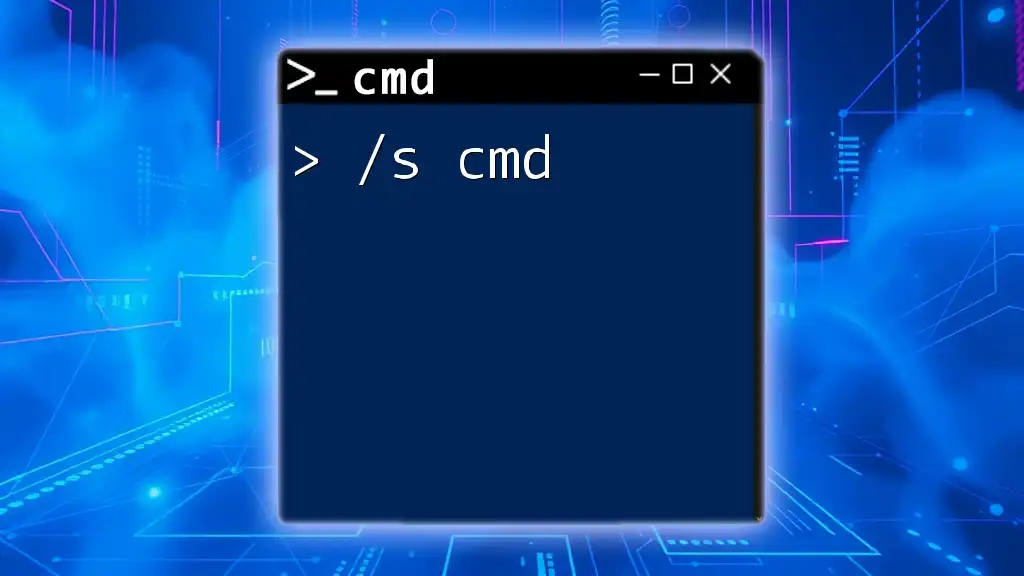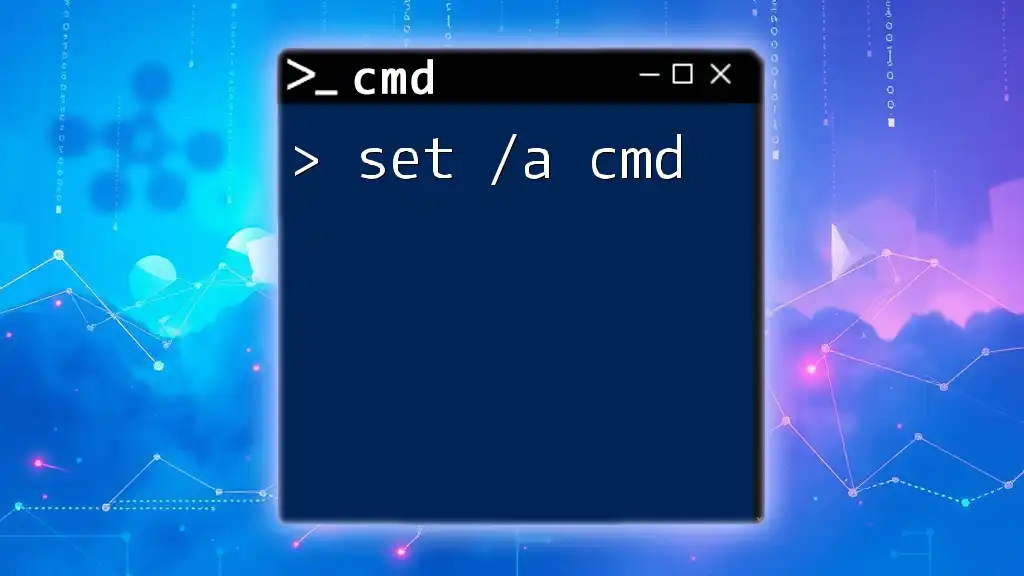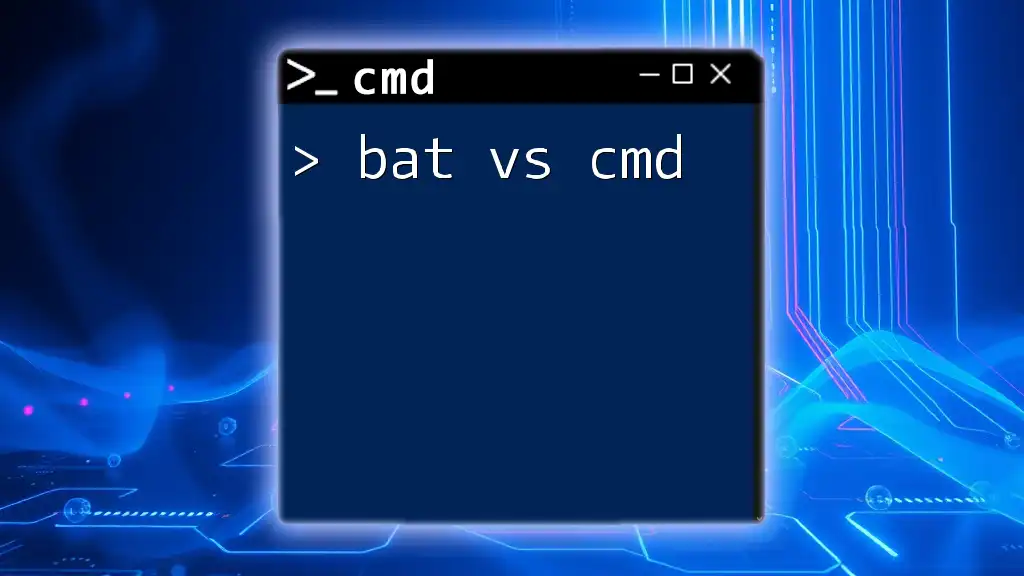The `/s` option in the `cmd` command is used to execute a script file while suppressing the output of success messages, allowing for cleaner command execution.
Here's a code snippet demonstrating its usage:
cmd /s /c "echo Hello World"
Understanding CMD Commands
What is CMD?
CMD, or Command Prompt, is a command-line interpreter available in Windows operating systems. It allows users to execute commands and run scripts in a text-based environment, providing greater control over the system compared to a graphical user interface (GUI).
Importance of Command Line Interfaces
Using a Command Line Interface like CMD has several advantages, including:
- Speed and Efficiency: Performing tasks through commands can be faster than navigating through multiple menus in a GUI.
- Automation: CMD allows users to write scripts that automate repetitive tasks, saving time and reducing the likelihood of human error.
- Advanced Functions: CMD provides access to system utilities and functions that may not be available through standard GUI options.
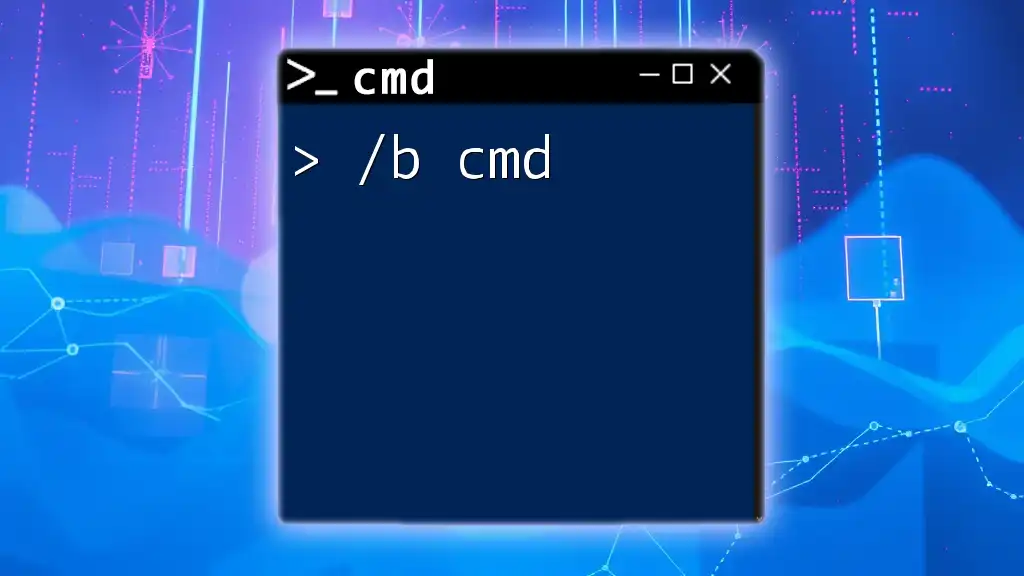
The /s Switch Explained
Definition of /s
The /s switch is a command-line option that instructs CMD commands to process directories and subdirectories. This switch amplifies the capabilities of commands by expanding their reach beyond the current directory, making it a powerful tool for file management and system administration.
When to Use the /s Switch
You should consider using the /s switch when you need to perform operations that involve multiple directories. Common scenarios include:
- Searching for files across a directory tree.
- Removing files from multiple subdirectories.
- Copying files while maintaining directory structure.
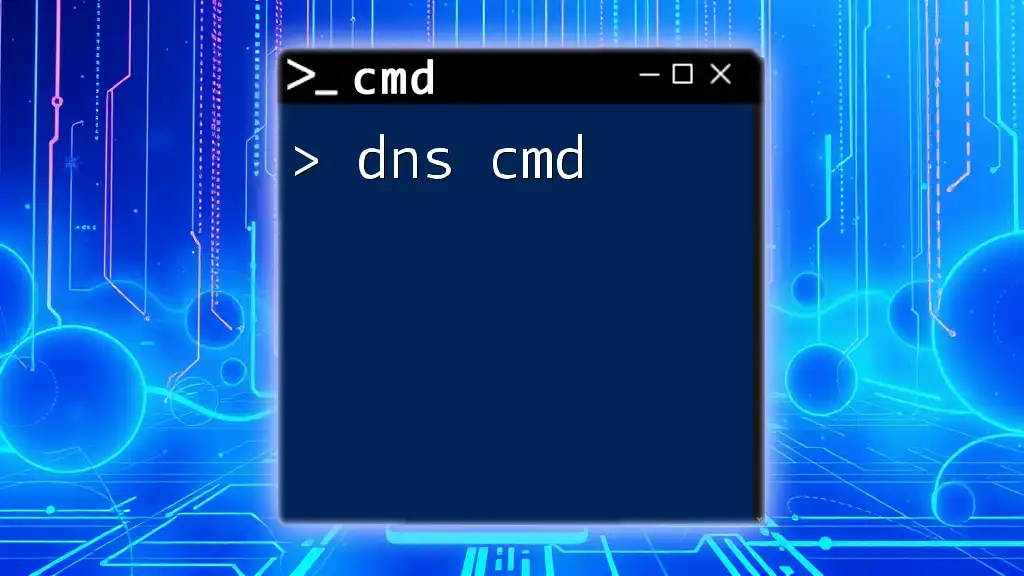
Common Commands with the /s Switch
Using /s with CD Command
The CD command (Change Directory) is used to navigate between directories. When combined with the /s switch, it allows users to change directories across the entire directory tree.
Basic syntax example:
cd /s <directory>
When you specify the /s switch, CMD will not only look in the current directory but also navigate to the specified directory, allowing seamless transitions within your file structure.
Using /s with DEL Command
The DEL command is used to delete files. By adding the /s switch, you enable the command to search and delete files that match the specified criteria in all subdirectories.
Basic syntax example:
del /s <filename>
Using this command, you can eliminate unwanted files from multiple folders at once.
Using /s with XCOPY
XCOPY is a powerful command designed to copy files and directories, including subdirectories. The /s switch enhances its functionality by allowing selective copying of non-empty directories.
Example syntax:
xcopy <source> <destination> /s
This command will copy all files from the source directory to the destination and create a similar structure, omitting any empty directories.
Using /s with FOR Command
The FOR command allows users to perform actions on files, and when combined with the /s switch, it processes files in specified directories and subdirectories.
Syntax overview:
for /r <directory> %%f in (<filetype>) do command /s %%f
This command iterates through all directories recursively and executes the specified command on each file found.
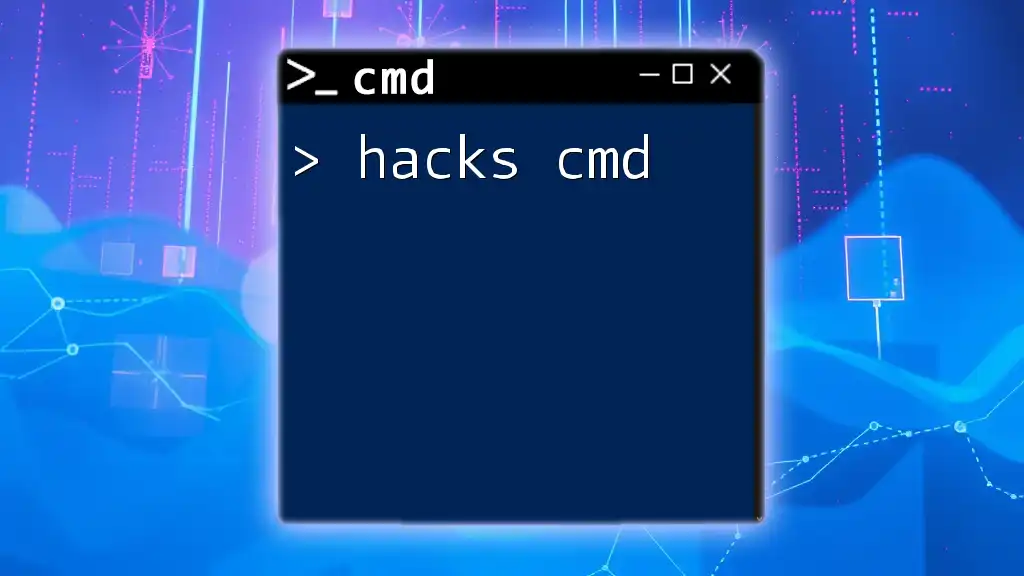
Practical Applications of the /s Switch
File Search and Management
Using the /s switch can significantly streamline file searches across complex directory structures. For instance, if you need to find all `.log` files in a project's directory tree, the command would look like:
dir *.log /s
This command locates every `.log` file, no matter how deeply nested they are, presenting a manifest of where they exist.
Backing Up Files
The /s switch is invaluable for backing up files efficiently. For instance, consider using the ROBOCOPY command, which is robust for file copying, especially in precarious situations.
Practical command example for backup:
robocopy <source> <destination> /s
This command not only copies files but also ensures it replicates the directory structure as per the source.
Automating Tasks with Batch Scripts
The versatility of the /s switch can also be leveraged in batch scripts, enabling automation of various tasks. For instance, a simple batch script could look like this:
@echo off
for /r "C:\Source" %%f in (*.txt) do (
echo Processing %%f
)
This script recursively processes all `.txt` files under `C:\Source`, providing flexibility for further operations on each file.
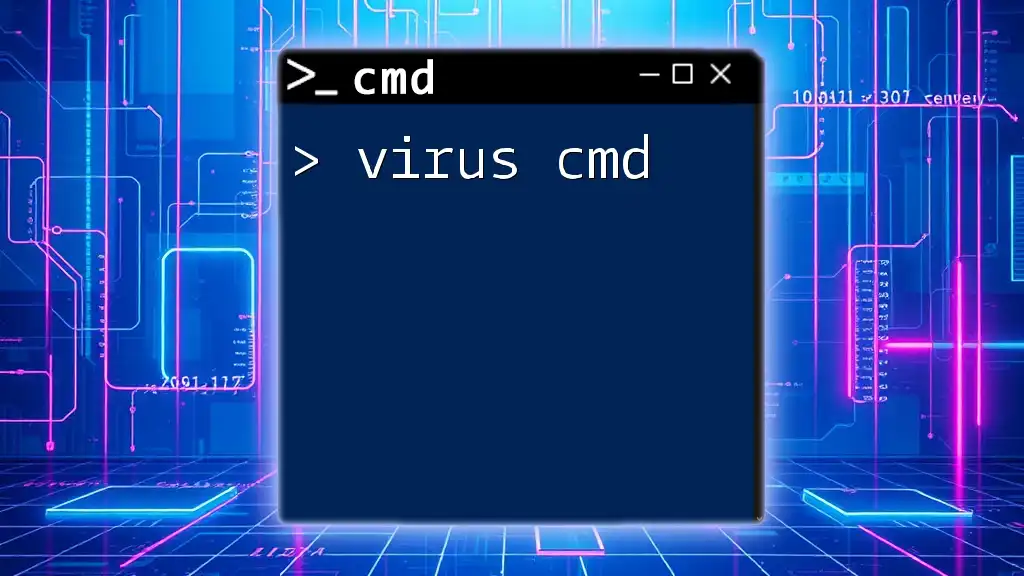
Pro Tips for Using the /s Switch Effectively
Understanding Error Messages
When using the /s switch, you might encounter common error messages, such as "Access Denied" or "File Not Found." Understanding these errors is crucial for troubleshooting. Always verify that you have appropriate permissions when accessing directories.
Best Practices
- Backup Important Files: Before using commands that can delete files, ensure you have backups of sensitive data.
- Test Commands in a Controlled Environment: It may be wise to run your commands in a test directory to avoid accidental data loss.
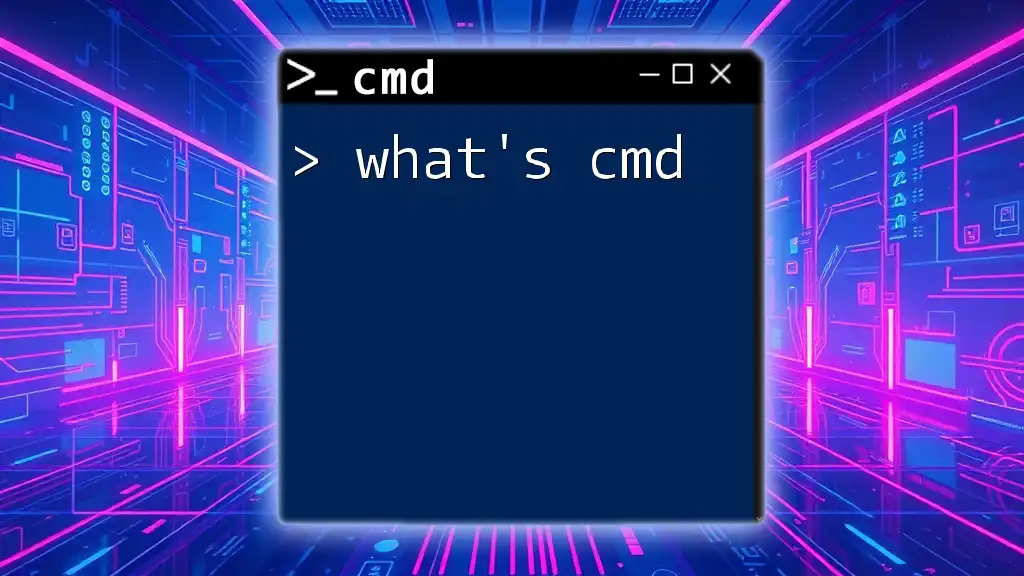
Conclusion
Mastering the /s switch in CMD empowers users to effectively manage files across complex directory structures. From navigating directories to efficiently performing bulk actions, the /s switch opens doors to advanced command line capabilities, making it an essential aspect of any CMD user's toolkit. Practice using these commands in a safe environment, and you’ll find CMD to be an invaluable resource in your computing endeavors.

Additional Resources
For more in-depth knowledge, consider exploring Microsoft’s official CMD documentation, online forums dedicated to CMD enthusiasts, and further learning materials that enhance your command line skills.
Final Thoughts
The relevance of mastering CMD commands, especially the /s switch, cannot be overstated in today’s technology-driven world. As you explore and experiment, remember that proficiency in CMD paves the way for greater efficiency and power in your operations. Happy command line computing!