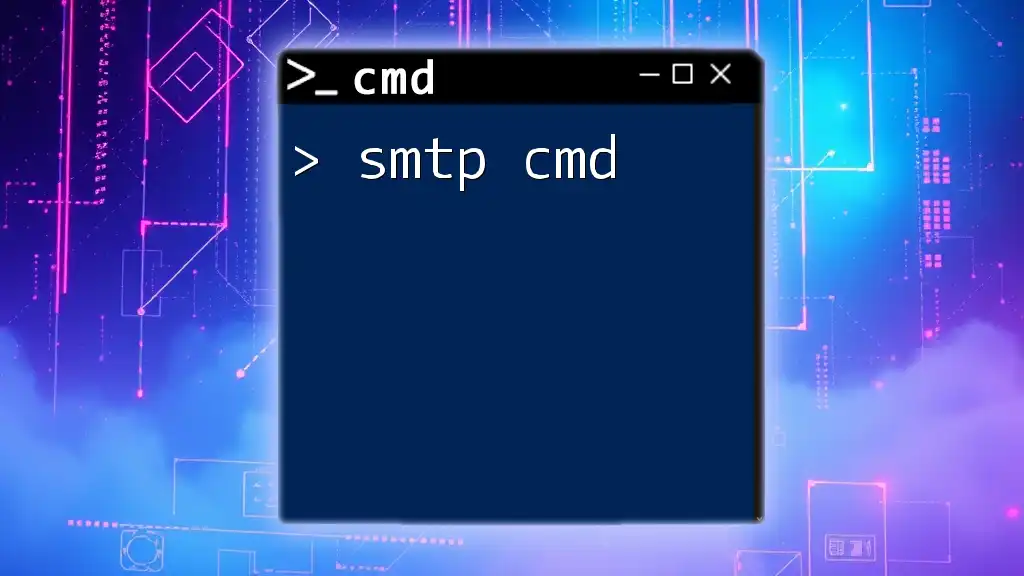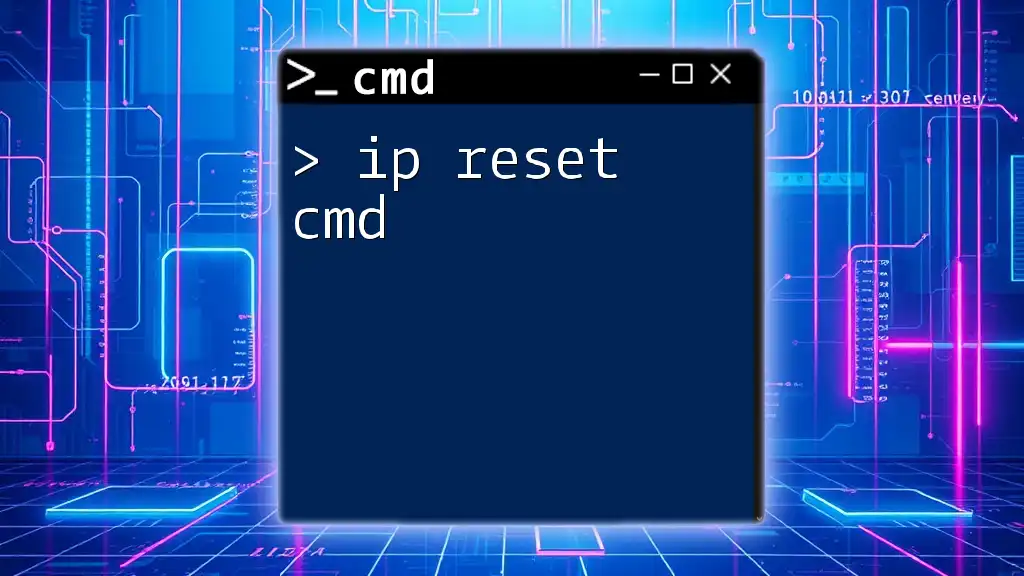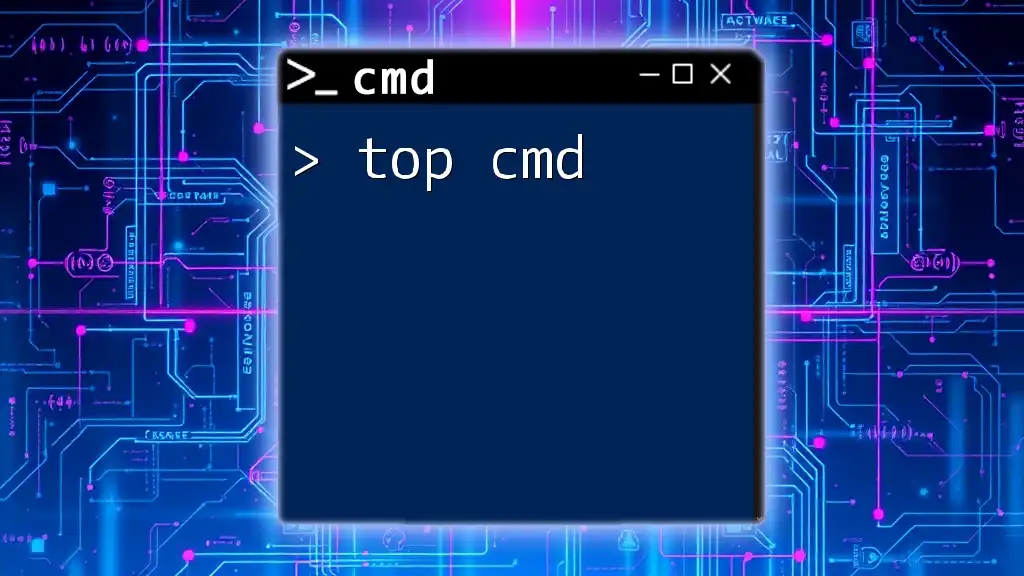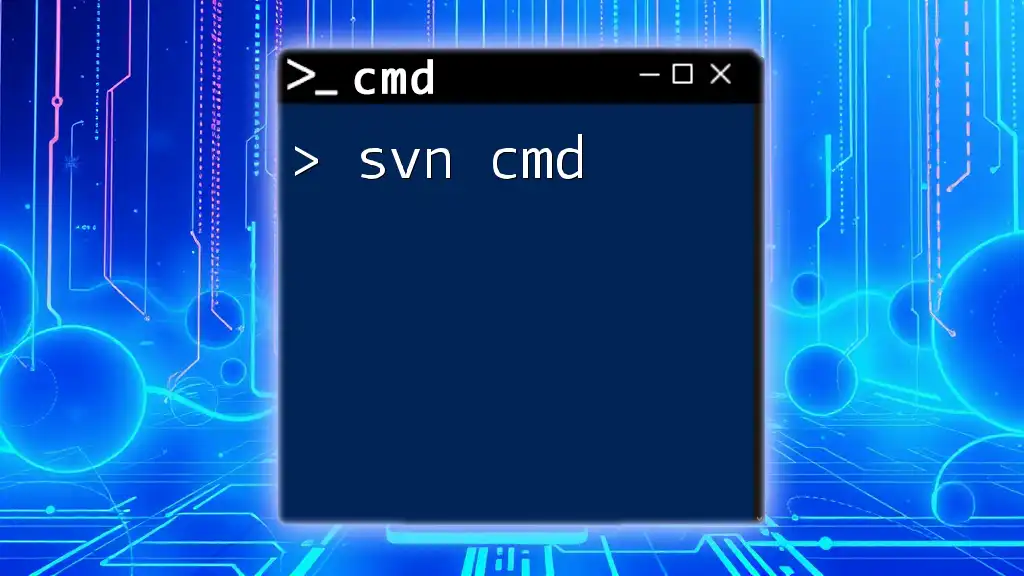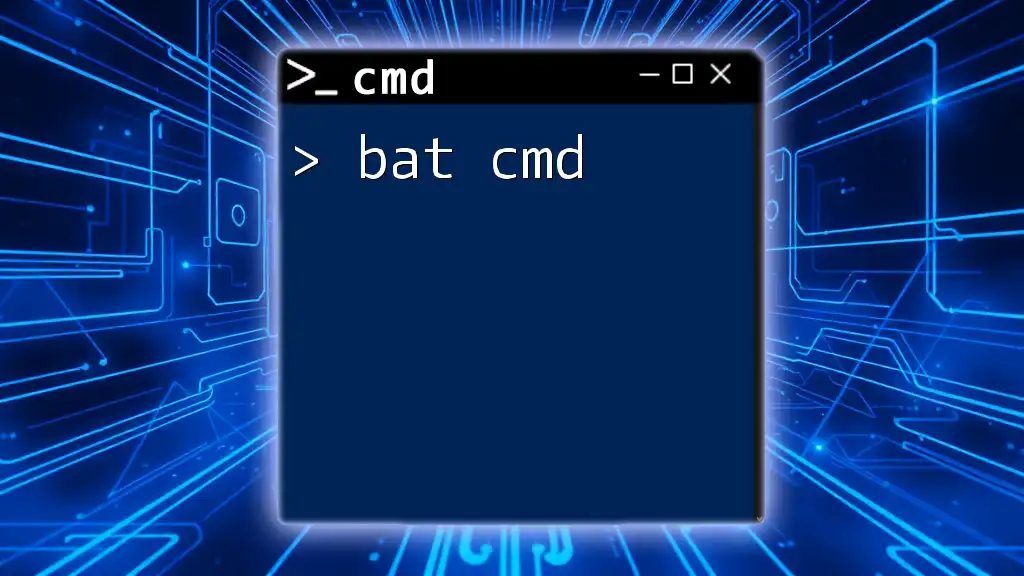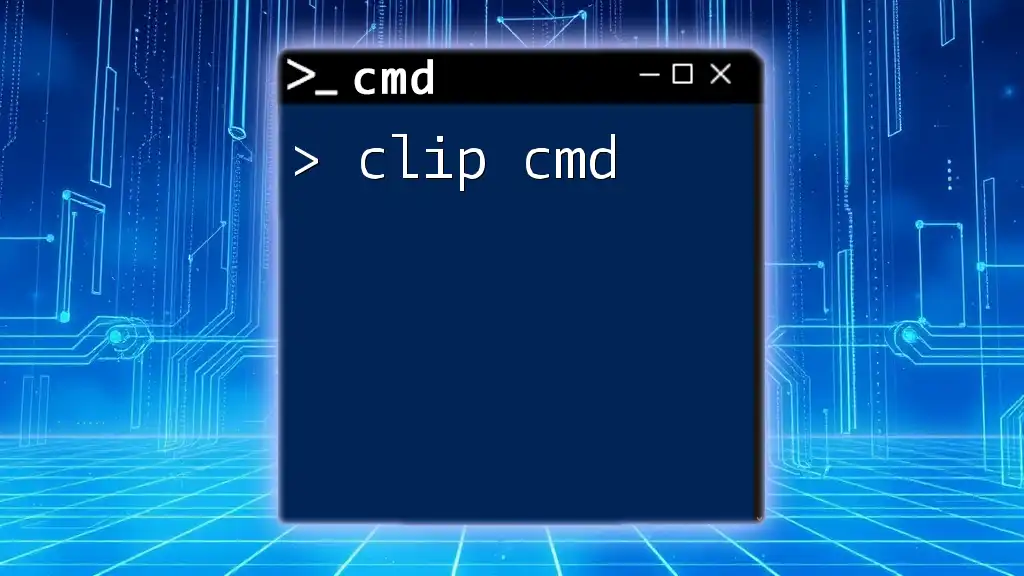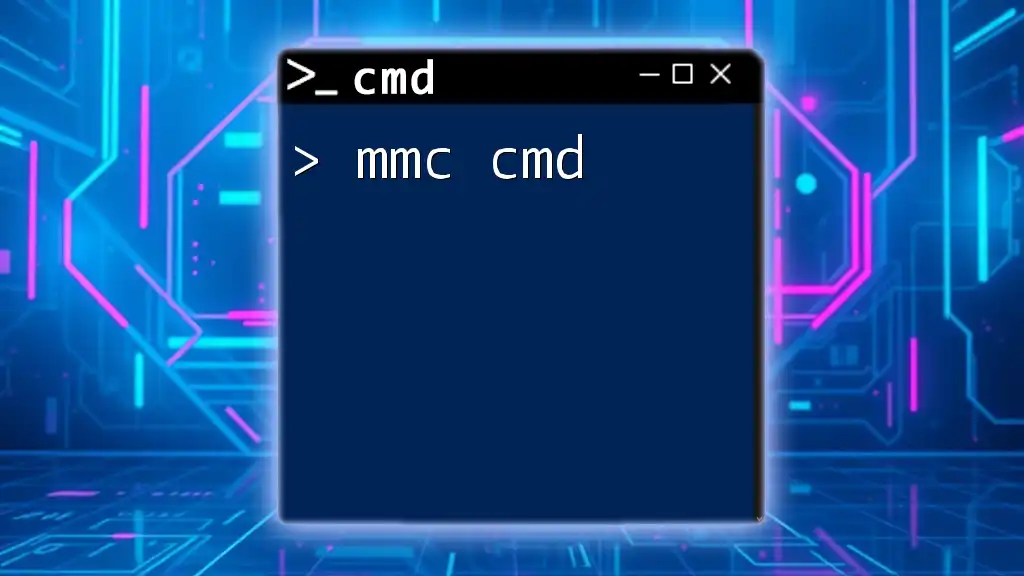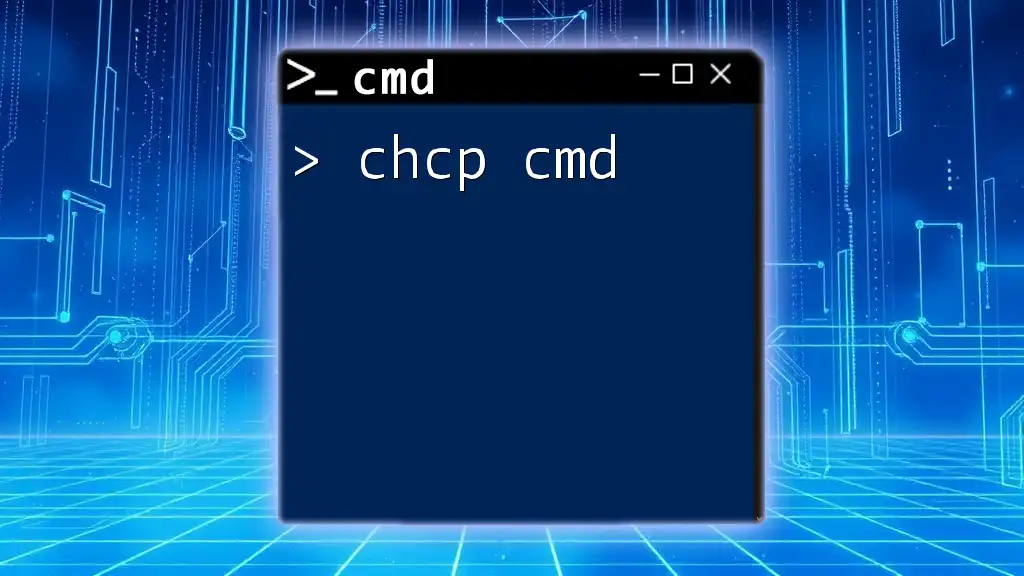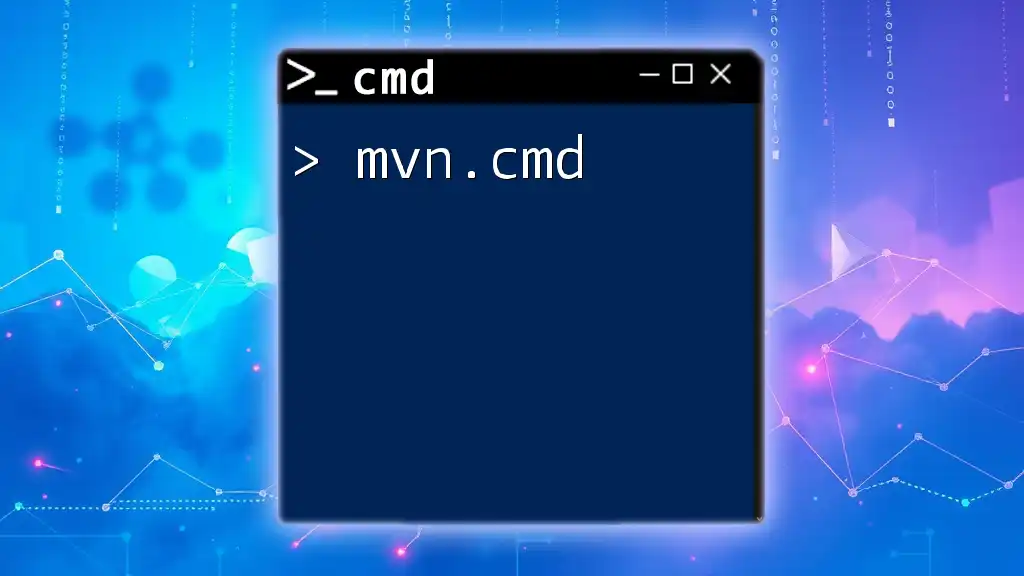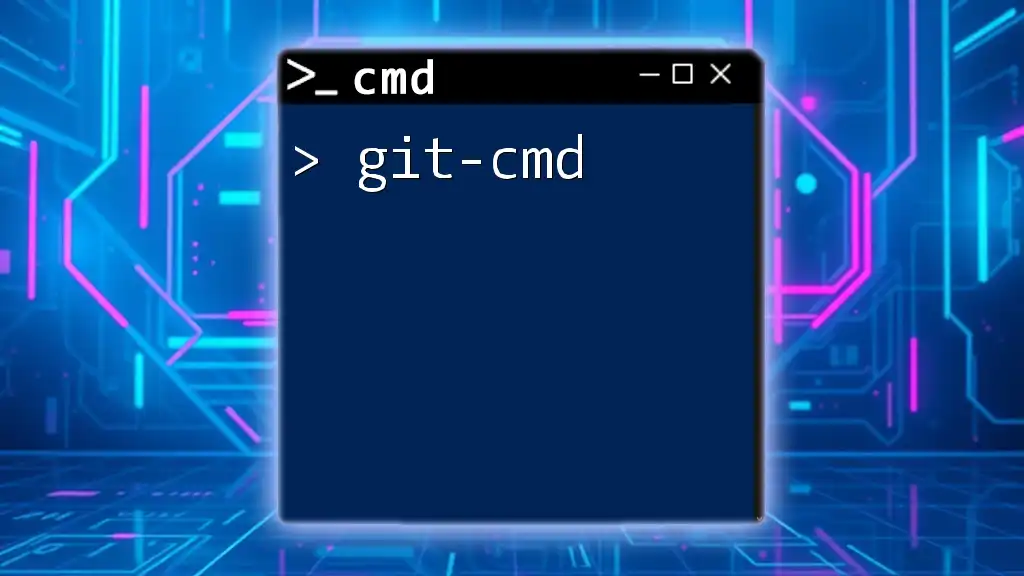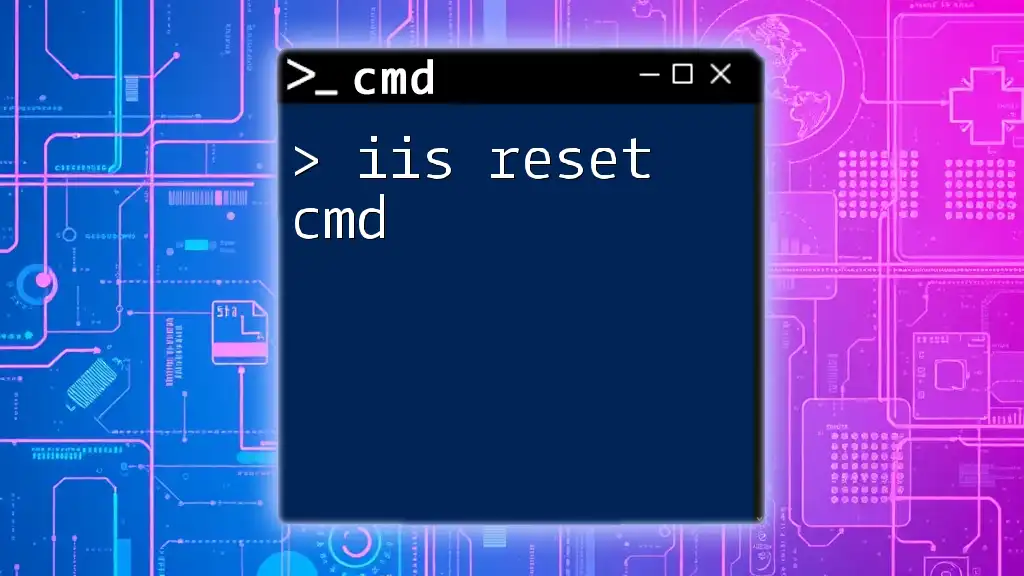The `smtp` command in the command line is used for sending emails via the Simple Mail Transfer Protocol (SMTP) server.
Here is an example of how you might use the `telnet` command to send an email using SMTP:
telnet smtp.example.com 25
HELO yourdomain.com
MAIL FROM:<you@yourdomain.com>
RCPT TO:<recipient@example.com>
DATA
Subject: Test Email
This is a test email sent via SMTP command.
.
QUIT
Understanding the Basics of SMTP Commands
Overview of SMTP Commands
SMTP commands are integral to the email transmission process, allowing the client to interact with the mail server effectively. These commands control the entire flow of sending emails, ensuring that the data is routed correctly and efficiently. The most commonly used SMTP commands include HELO, MAIL FROM, RCPT TO, DATA, and QUIT.
Key SMTP Commands Explained
HELO / EHLO Command
The HELO command is used by the client to introduce itself to the SMTP server. Although the EHLO command serves a similar purpose, it is an extended version that allows the server to list its capabilities, making it the preferred command in most scenarios. When you use EHLO, you receive information about what features the server supports, such as encryption methods and authentication types.
Example usage:
EHLO yourdomain.com
MAIL FROM Command
After establishing a connection, the MAIL FROM command specifies the sender of the email. This command establishes the identity of the sender and is crucial for the server's compliance with anti-spam policies. The syntax requires the email address to be enclosed in angle brackets.
Example usage:
MAIL FROM:<sender@example.com>
RCPT TO Command
The RCPT TO command defines the recipient of the email. This command can be issued multiple times if you intend to send the email to multiple addresses. Just like the MAIL FROM command, this syntax also requires the email address to be in angle brackets.
Example usage:
RCPT TO:<recipient@example.com>
DATA Command
The DATA command signifies that you are ready to begin sending the body of the email. Once you enter this command, the server will expect the headers and the body of the message. The end of the data section is marked with a single period (`.`) on a line by itself.
Example usage:
DATA
Subject: Test Email
This is a test email sent using SMTP commands.
.
QUIT Command
The QUIT command is used to close the SMTP connection safely. It ensures that any pending messages are sent, and the session is ended gracefully. This is important to avoid unexpected disconnections or message loss.
Example usage:
QUIT
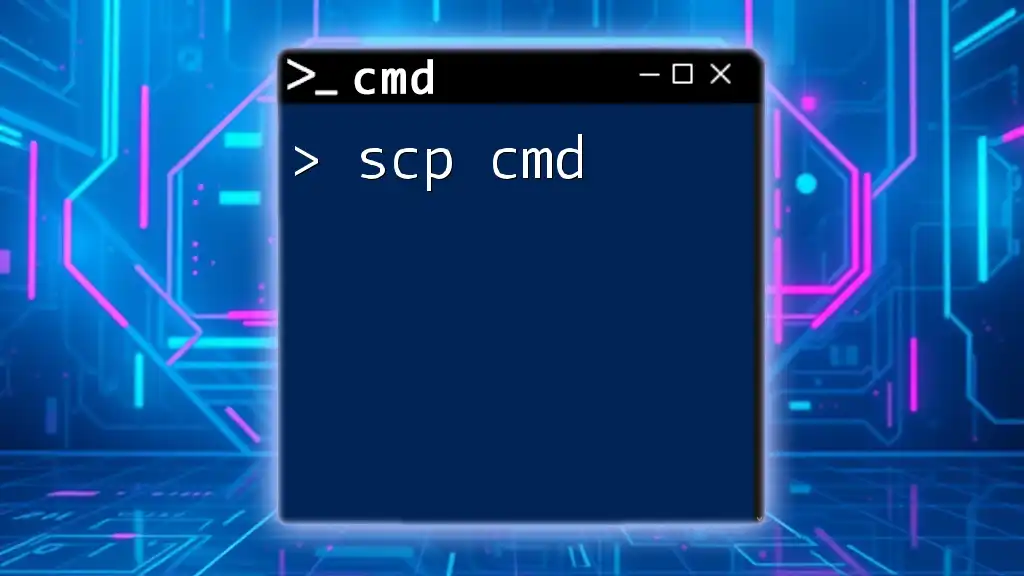
Setting Up SMTP in CMD
Requirements for Using SMTP from CMD
Before launching into SMTP commands, you’ll need to ensure you have the proper tools. For Windows users, Telnet is commonly used to send SMTP commands through the command line. This tool facilitates a direct connection to the mail server.
Configuring Your Local Environment for SMTP
Setting up your environment requires a few initial steps:
-
Install Telnet: If Telnet is not enabled in your Windows, you can turn it on by navigating to:
Control Panel -> Programs -> Turn Windows features on or off -> Telnet Client -
Access Command Prompt: You can open Command Prompt by typing `cmd` in the Windows search bar.
-
Connecting to Your SMTP Server: Use the following command to connect:
telnet smtp.example.com 25Replace `smtp.example.com` with your SMTP server’s address and `25` with the correct port (usually, port 587 or 465 is used for secure connections).
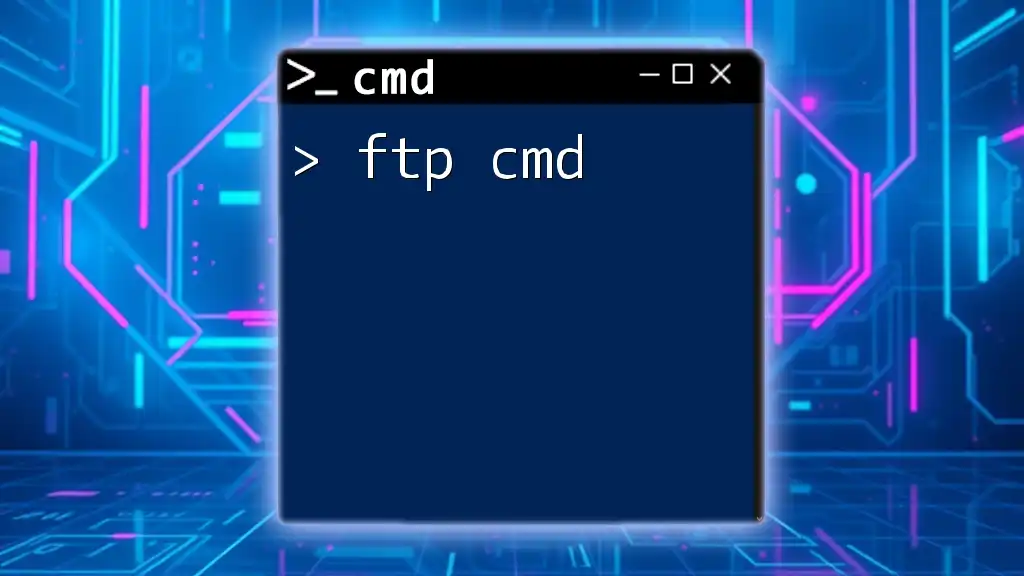
Practical Applications of SMTP Commands
Testing Email Functionality
Once your environment is set up, you can utilize the SMTP commands to test email functionality. This is particularly useful for diagnosing issues with your email services. Sending a test email can confirm whether the mail server is functioning correctly.
Example of Sending an Email via CMD
To send a test email through CMD, follow these steps for a complete walkthrough:
-
Connect to the SMTP server:
telnet smtp.example.com 25 -
Introduce yourself to the server:
EHLO yourdomain.com -
Specify the sender's email:
MAIL FROM:<sender@example.com> -
Define the recipient's email:
RCPT TO:<recipient@example.com> -
Begin the email body:
DATA Subject: Test Email This is a test email sent using SMTP commands. . -
Finally, close the connection:
QUIT
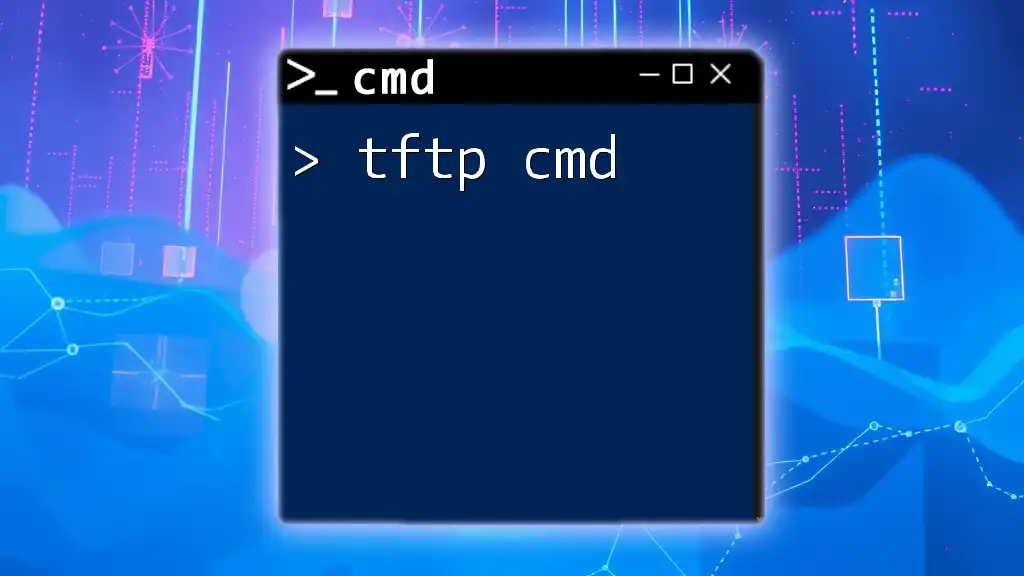
Troubleshooting Common SMTP CMD Errors
Understanding Error Messages
While using SMTP commands, it is vital to understand the error messages that may arise. Common error codes include:
- 550: Requested action not taken: mailbox unavailable
- 554: Transaction failed
These error codes provide insights into issues such as authentication problems or misconfigured mailboxes.
Tips for Resolving Issues
If you encounter errors, here are a few troubleshooting tips:
- Check Firewall Settings: Firewalls may block SMTP connections. Ensure that your firewall allows traffic to the ports used by your SMTP server.
- Correct SMTP Server Settings: Double-check that you are connecting to the correct SMTP server address and port.

Security Considerations
Using SMTP Securely
While SMTP is a critical component of email transmission, it is susceptible to various vulnerabilities, including eavesdropping and spoofing. Users must ensure they employ secure methods of connectivity, such as SMTPS (SMTP Secure) or STARTTLS, to encrypt the email transmission.
By adopting these security measures, you can help safeguard sensitive information being transmitted through email.
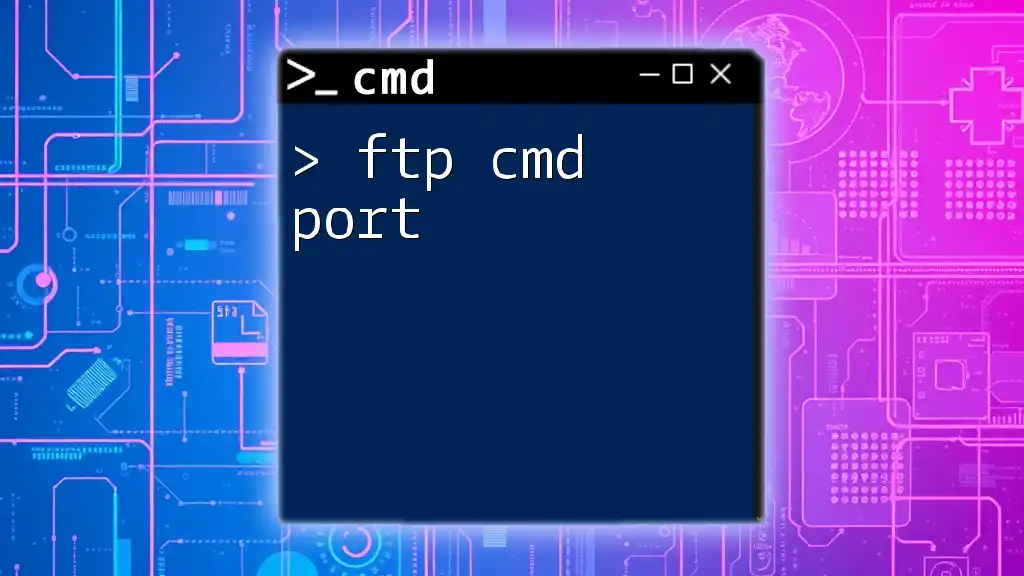
Conclusion
With this comprehensive guide on smtp cmd, you now possess the foundational knowledge to effectively use SMTP commands via the command prompt. By mastering these commands, you can troubleshoot email issues, test mail server functionalities, and deepen your understanding of email protocols—a valuable skill set in today's digital landscape.

Additional Resources
To continue expanding your knowledge, consider exploring official SMTP protocol documentation and Windows CMD help resources. For enhanced productivity, leverage email client software that simplifies the use of SMTP commands while providing a user-friendly interface.